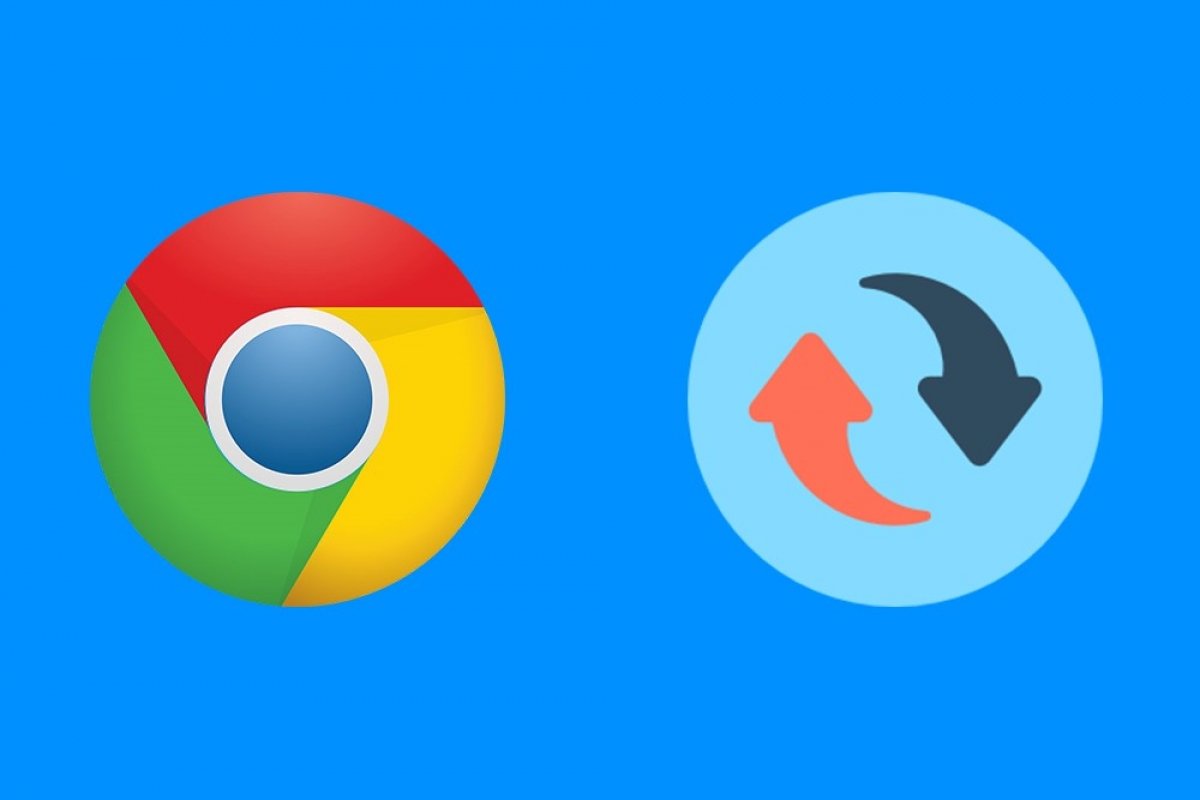Il existe deux façons de mettre à jour Chrome pour Android : via notre site Web ou via Google Play. Nous vous expliquons les deux options.
Comment actualiser Chrome depuis Malavida
Tout d'abord, assurez-vous que la version que vous avez installée nécessite d’être mise à jour. Pour cela, il vous faut d’abord l’identifier, et vous devez alors aller dans le menu Paramètres. Recherchez l'icône d'une roue dentée parmi vos applications, puis cliquez dessus :
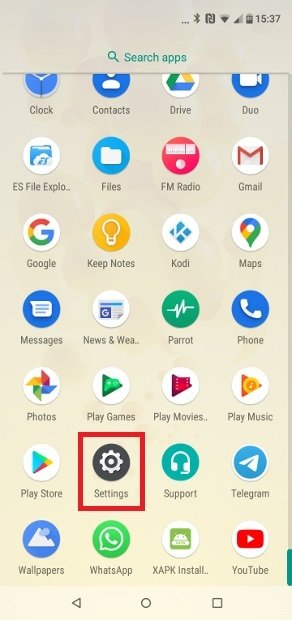 Localisez l'accès aux paramètres Android
Localisez l'accès aux paramètres Android
Dès que vous ouvrez les paramètres Android, différents menus s’offrent à vous. Dans votre cas, il vous faut appuyer sur Applications et notifications :
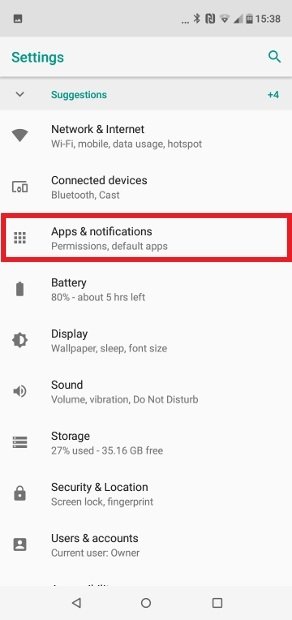 Appuyez sur Applications et notifications
Appuyez sur Applications et notifications
En fonction de votre version d'Android et du fabricant de votre terminal, il devrait y avoir une section intitulée Voir toutes les applications, Informations sur les applications, Applications installées ou quelque chose d’approchant. Cliquez dessus pour accéder à la liste complète de toutes celles installées sur votre terminal :
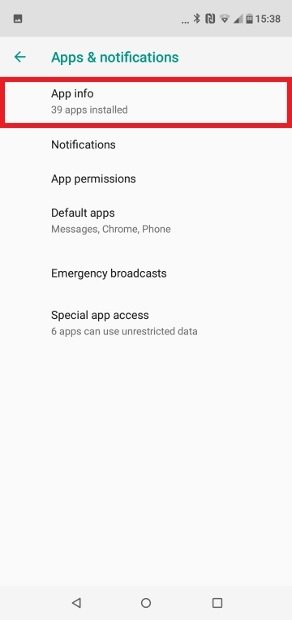 Affichez la liste complète des applications
Affichez la liste complète des applications
Vous pouvez à présent voir toutes les applications installées sur votre téléphone. Cherchez ensuite Chrome dans la liste et cliquez dessus :
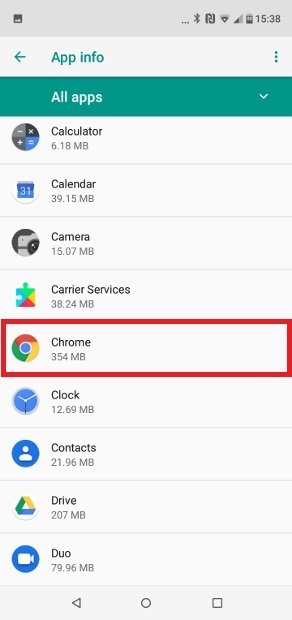 Localisez Chrome parmi les applications installées
Localisez Chrome parmi les applications installées
Un écran descriptif de l’application s’affiche alors avec les principales caractéristiques présentant un intérêt pour l'utilisateur. Si vous regardez bien, vous verrez que vers la fin il y a une rubrique appelée Paramètres avancés. Cliquez dessus. Une parenthèse : selon le fabricant de votre téléphone, le modèle, la version du système d'exploitation et la couche de personnalisation Android, vous pouvez voir facilement le numéro de version en faisant défiler jusqu’à la fin. C'est ici que vous trouverez la version de Chrome installée sur votre terminal :
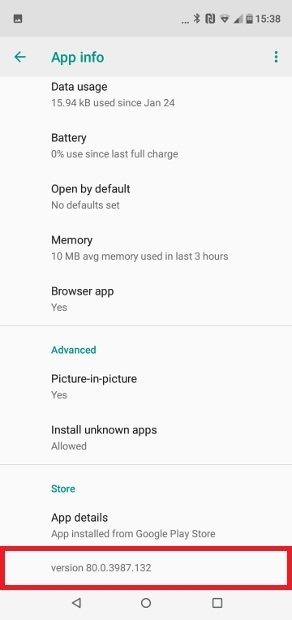 Faites défiler jusqu’à la version installée
Faites défiler jusqu’à la version installée
Après avoir noté ce numéro, vous pouvez à présent consulter nos référentiels pour chercher si votre numéro de version correspond à celui que nous proposons. Si vous observez bien, à côté du nom de l'application s’affiche son numéro de version. Est-il supérieur à celui installé sur votre appareil ? Si la réponse est oui, cliquez dessus pour accéder alors à sa page de téléchargement. Une fois fait, appuyez sur le bouton Télécharger :
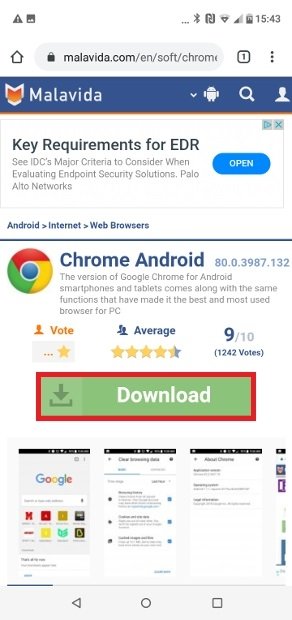 Téléchargez l’APK de Chrome depuis Malavida
Téléchargez l’APK de Chrome depuis Malavida
Vous obtiendrez une deuxième page de téléchargement, où il vous faudra appuyer à nouveau sur le même bouton pour obtenir l'APK. Le téléchargement va commencer puis, une fois terminé, vous aurez la possibilité en bas de l'écran d'ouvrir le fichier APK. Appuyez sur Ouvrir pour l’installer :
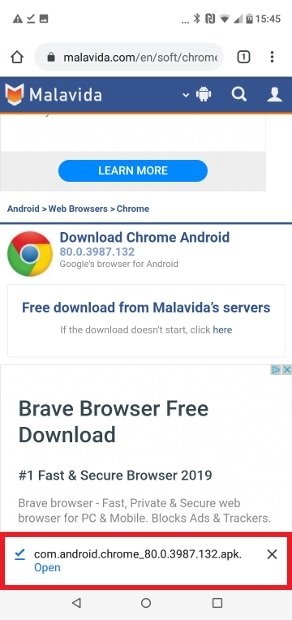 Ouvrez l’APK de Chrome téléchargée
Ouvrez l’APK de Chrome téléchargée
Faites également attention ici car les différentes versions d'Android peuvent ne pas afficher la même notification, bien que vous puissiez retrouver le fichier dans votre dossier de téléchargement. En revanche, si vous n'avez pas accordé à Chrome l'autorisation d'installer des applications à partir du navigateur lui-même, un message va apparaître à l'écran pour vous en informer et vous demander de le faire. De même, dans les versions précédentes d'Android, où il vous faut avoir activé l'installation d'applications provenant de sources inconnues.
Vous arrivez au programme d'installation du package Android, qui vous demande alors si vous souhaitez installer la mise à jour de l’application. Puisque vous souhaitez effectivement le faire, appuyez sur Installer :
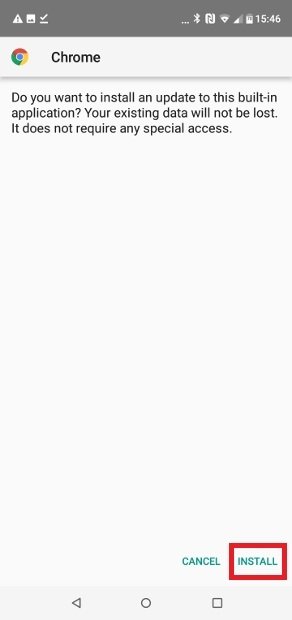 Appuyez sur Installer pour lancer la mise à jour
Appuyez sur Installer pour lancer la mise à jour
Une fois installé, le message suivant s’affiche à l'écran :
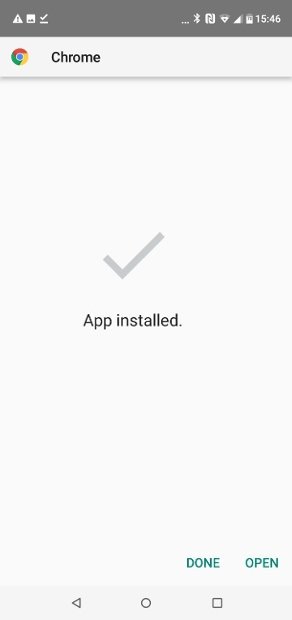 Mise à jour de Chrome effectuée
Mise à jour de Chrome effectuée
L’application est à présent parfaitement installée et actualisée.
Comment actualiser Chrome depuis Google Play
Comme nous l'avons déjà dit, il existe deux façons de mettre à jour une application. Nous venons de découvrir la première, passons à présent à la seconde. Pour mettre à jour Chrome depuis Google Play, il faut tout d'abord ouvrir la boutique du grand G depuis son accès direct sur votre terminal :
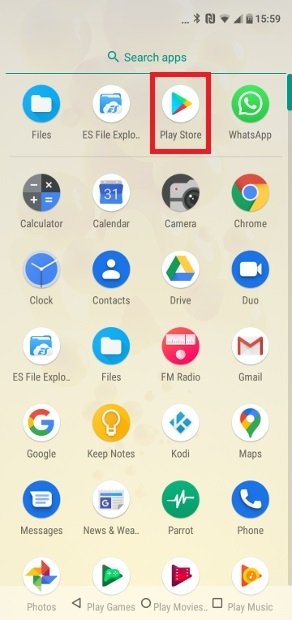 Entrez dans Play Store
Entrez dans Play Store
Sur l'écran principal, appuyez dans la barre de recherche :
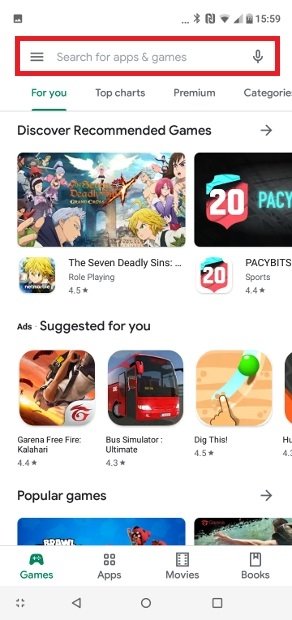 Appuyez sur la barre de recherche
Appuyez sur la barre de recherche
Tapez « Chrome » puis cliquez sur l'icône de la loupe sur votre clavier (ou similaire) :
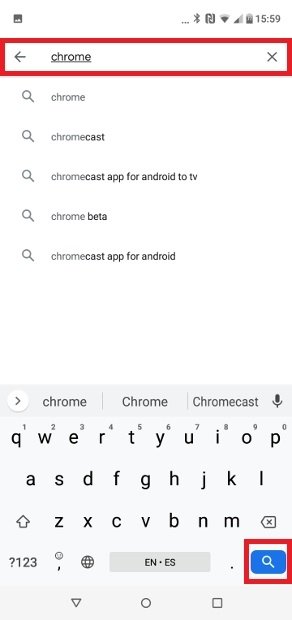 Saisissez Chrome, et appuyez sur la loupe du clavier
Saisissez Chrome, et appuyez sur la loupe du clavier
Vous accédez à l'écran des résultats. Comme dans le cas précédent, cliquez sur le premier, car il s'agit de la version stable du navigateur. Vous accédez à la page dédiée à l’application, où il vous faut cliquer sur le bouton Mise à jour, si la boutique Google détecte que votre version est antérieure à la plus récente (ce qui est le cas ici) :
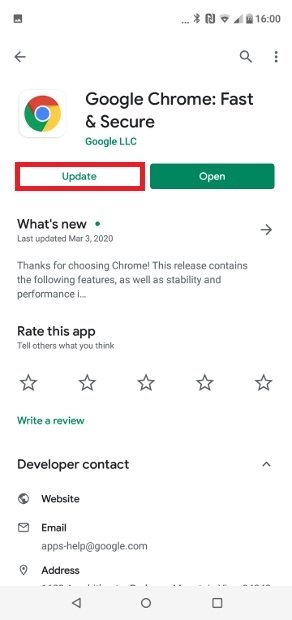 Appuyez sur Mise à jour
Appuyez sur Mise à jour
Si nous le faisons, le processus de téléchargement et d'installation va se lancer. Une fois terminé, vous constaterez que le bouton pour mettre à jour est devenu un bouton pour désinstaller :
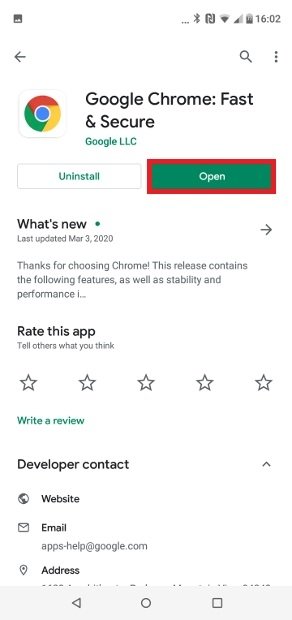 Ouvrez d’ici le navigateur
Ouvrez d’ici le navigateur
Tout est à présent terminé. Chrome est maintenant parfaitement mis à jour. Il convient de noter que ce processus peut être effectué automatiquement par le système d'exploitation, si vous avez activé les mises à jour automatiques dans les paramètres de votre terminal ; vous n'aurez alors plus à les vérifier manuellement. Je tiens cependant à vous informer que les versions de Google Play ne sont pas toujours les toutes dernières disponibles, car il faut parfois un peu de temps pour qu’elles soient proposées sur ce référentiel. Si vous souhaitez être toujours parfaitement à jour, il est plus sûr d'utiliser la première méthode.