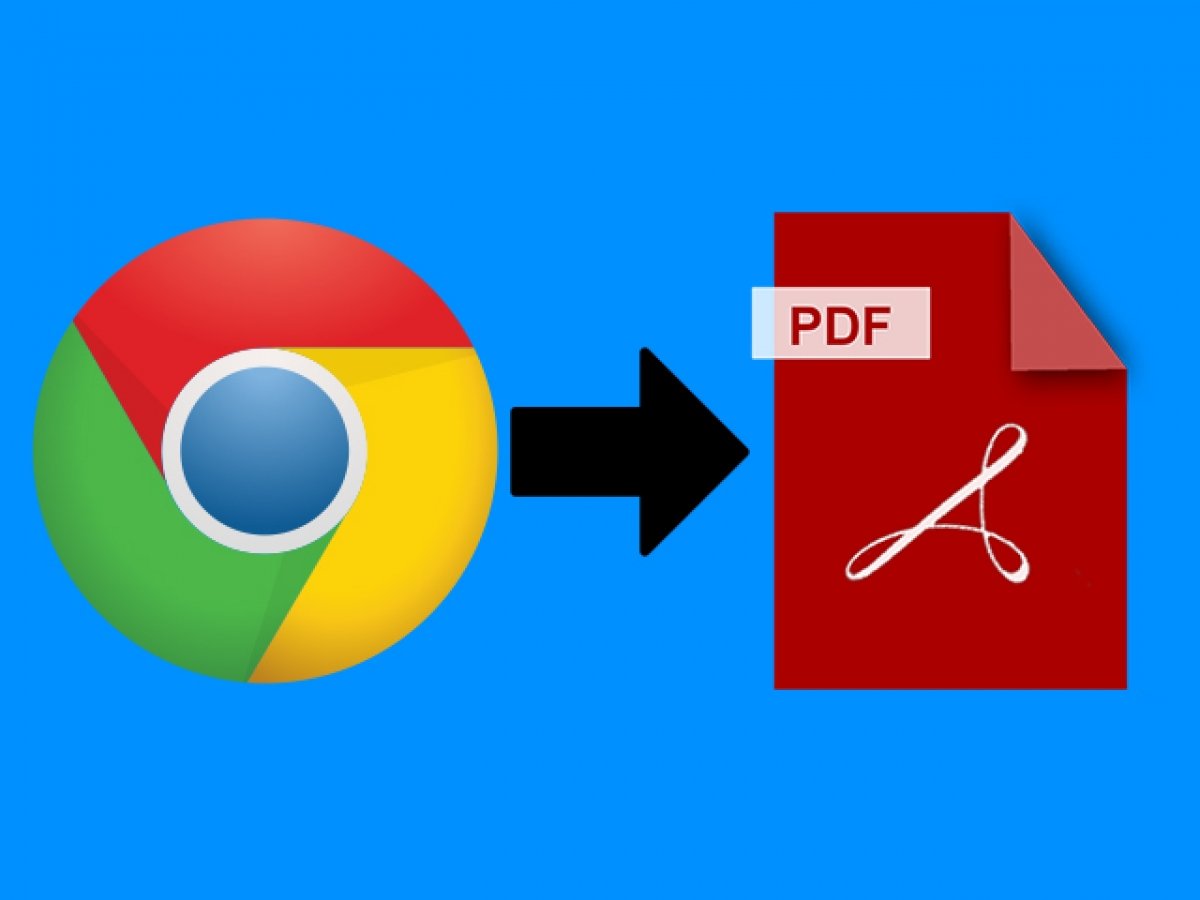Le fait de conserver une page Web sous la forme d’un document PDF nous permet d'y accéder à tout moment, même lorsque nous n'avons pas de connexion Internet. Voyons comment nous y prendre pour y parvenir.
La conversion d'une page Web au format PDF avec Chrome pour Android est très facile, quand on sait comment le faire. Ouvrez tout d'abord le navigateur, ouvrez ensuite la page Web que vous souhaitez enregistrer, puis allez dans le menu (les trois points dans le coin supérieur droit de l'écran) :
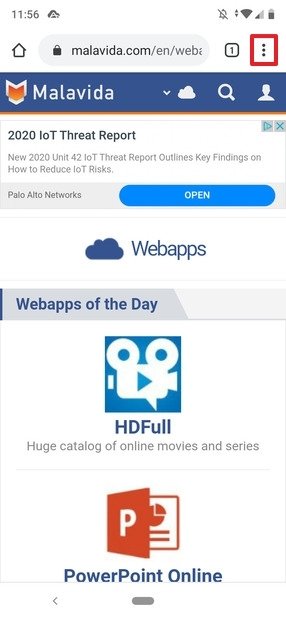 Menu de Chrome
Menu de Chrome
Une fois dans le menu, appuyez sur Partager :
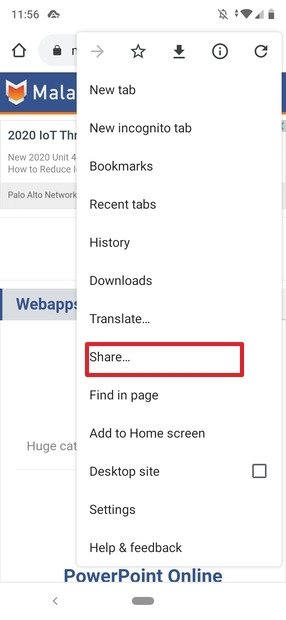 Bouton Partage de Chrome
Bouton Partage de Chrome
Une liste de contacts et d'applications avec qui il vous est possible de partager cette page s’affiche alors. Celle qui nous intéresse (et sur laquelle il vous faut appuyer) est Imprimer :
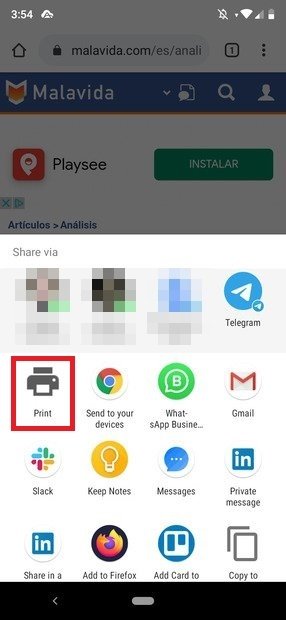 Options du Partage
Options du Partage
Vous accédez à l’écran suivant sur lequel il vous faut appuyer sur Sélectionner une imprimante :
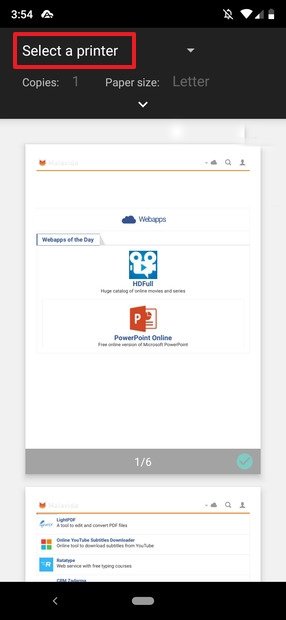 Choisir un type d’impression
Choisir un type d’impression
Dans le menu déroulant qui apparaît, appuyez sur Enregistrer sous PDF :
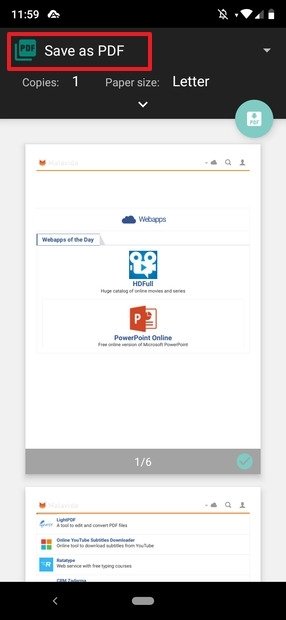 Sélection de l’impression au format PDF
Sélection de l’impression au format PDF
Cliquez ensuite sur le bouton vert et blanc, sur le côté droit de l'écran, avec le dessin d'une flèche vers le bas et la légende « PDF » écrite dessus :
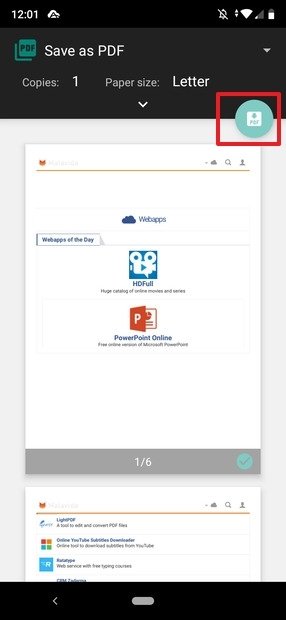 Enregistrement de la page Web au format PDF
Enregistrement de la page Web au format PDF
L’explorateur de fichiers de Google s’ouvre alors (par défaut sur le dossier Téléchargements), où il vous est possible de choisir où l’enregistrer. Si le dossier par défaut vous convient, il vous suffit de cliquer sur Enregistrer :
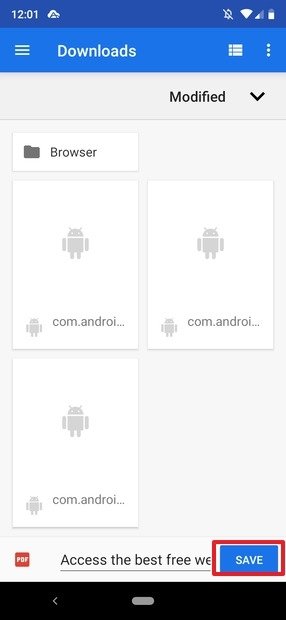 Dossier des téléchargements dans l'explorateur de fichiers Android
Dossier des téléchargements dans l'explorateur de fichiers Android
Si vous souhaitez l'enregistrer dans un autre dossier, cliquez sur le bouton du menu dans le coin supérieur gauche de l'écran :
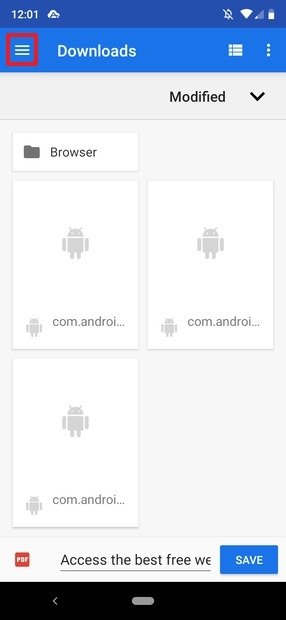 Trouver un nouvel emplacement
Trouver un nouvel emplacement
Dans ce cas, il vous est possible de l'enregistrer dans le dossier des téléchargements ou sur la carte mémoire SD. Cliquez dessus pour trouver un nouvel emplacement :
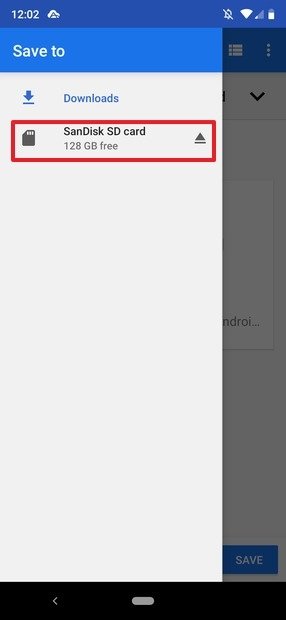 Sélection de la carte mémoire
Sélection de la carte mémoire
Dans ce cas, le processus est le même : si l'enregistrer dans le répertoire racine vous convient, cliquez sur Enregistrer. Sinon, choisissez un dossier ou créez-en un, s’il n’existe pas. Pour le créer, il vous faut appuyer sur le bouton dans le coin supérieur droit de l'écran :
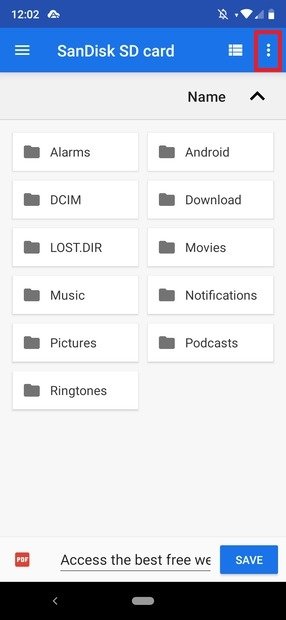 Menu de l’explorateur de Google
Menu de l’explorateur de Google
Ensuite, appuyez sur Nouveau dossier :
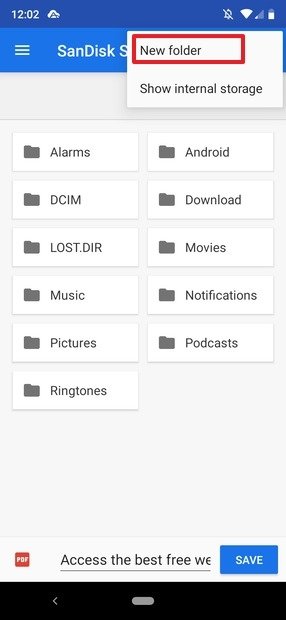 Création d’un nouveau dossier
Création d’un nouveau dossier
Donnez à ce nouveau dossier le nom de votre choix (dans notre cas, « PDF ») et appuyez sur OK :
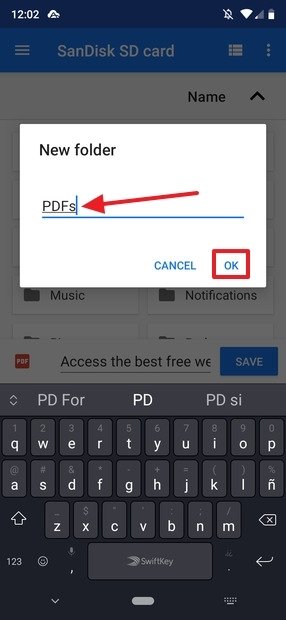 Création du nouveau dossier
Création du nouveau dossier
Le dossier va automatiquement s’ouvrir et vous pourrez constater qu'il est effectivement vide. Cliquez ensuite sur Enregistrer pour conserver le document PDF dans ce dossier nouvellement créé :
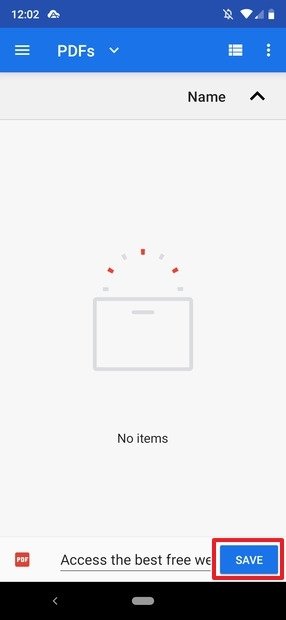 Enregistrement du document dans le nouveau dossier
Enregistrement du document dans le nouveau dossier
Pour vérifier qu'il a été correctement enregistré, ouvrez votre application d'exploration de fichiers et accédez à l’emplacement où vous avez enregistré votre PDF. Si tout s'est bien passé, vous devez l’y trouver :
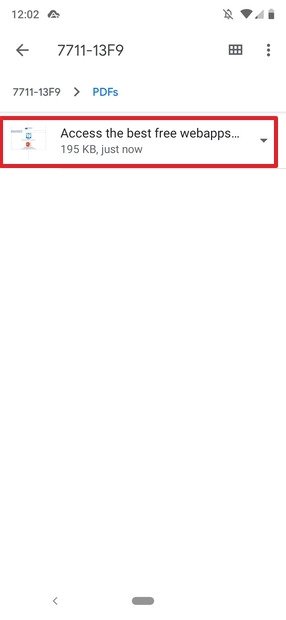 PDF enregistré à l'emplacement choisi
PDF enregistré à l'emplacement choisi
À partir de maintenant, et en respectant bien ces différentes étapes, vous pouvez enregistrer n'importe quelle page Web de votre choix au format PDF.