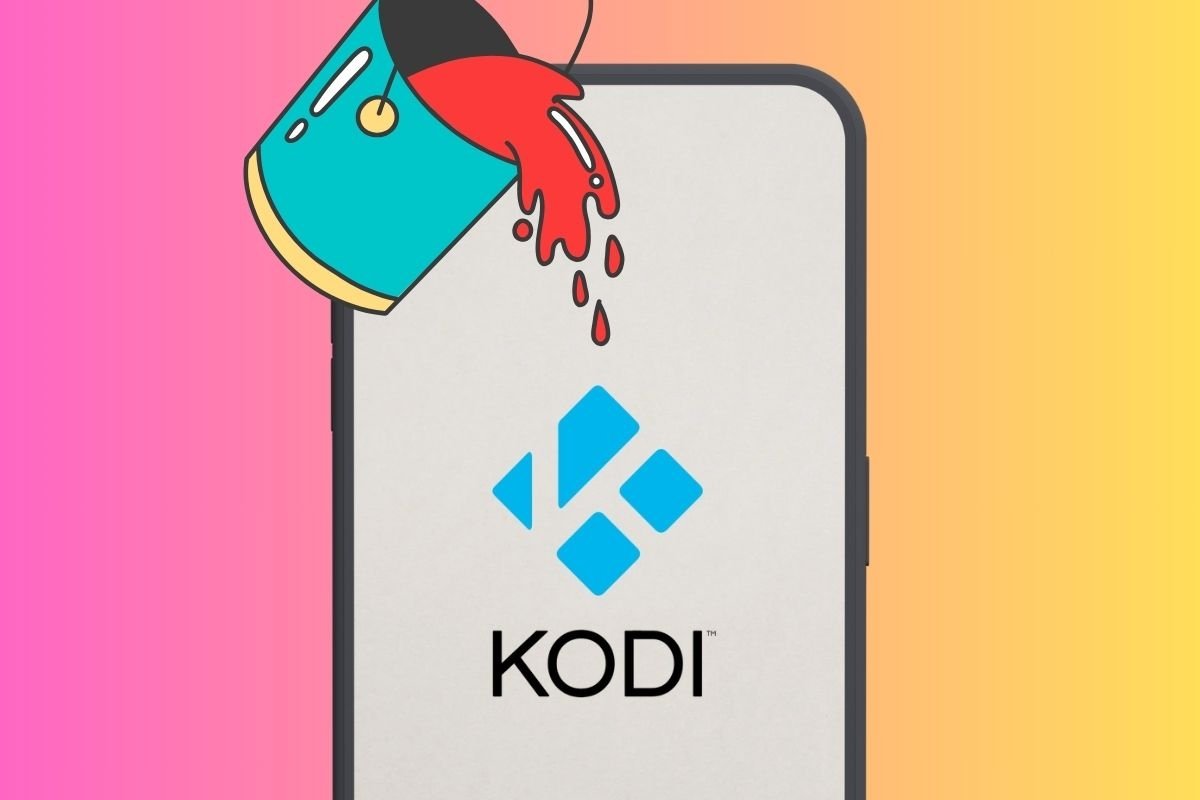Vous souhaitez modifier l'apparence de Kodi et le personnaliser ? Dans ce cas, vous êtes au bon endroit. Dans les sections suivantes, nous expliquerons ce que sont et comment utiliser les skins pour donner une touche unique à l'interface de ce centre multimédia. De plus, nous vous présenterons les meilleurs modules complémentaires de Kodi pour changer l'apparence de l'application de fond en comble.
Comment changer le skin de Kodi pour personnaliser son apparence ?
La meilleure façon de modifier l'apparence de Kodi est d'installer un skin. qu'est-ce que c'est exactement ? Ce terme, qui vient de l'anglais, signifie peau. Il s'agit donc de donner une nouvelle peau à Kodi, en changeant complètement son apparence.
Historiquement, de nombreux programmes, notamment pour Windows, ont permis aux utilisateurs d'installer des skins pour modifier l'aspect de l'interface en profondeur. L'habillage est un concept qui va au-delà des thèmes. Les thèmes, dans les applications, modifient généralement la palette de couleurs et d'autres éléments, tels que la typographie. En revanche, lorsque vous installez un skin, vous obtenez une nouvelle interface, dont la présentation et l'aspect sont complètement différents de l'original.
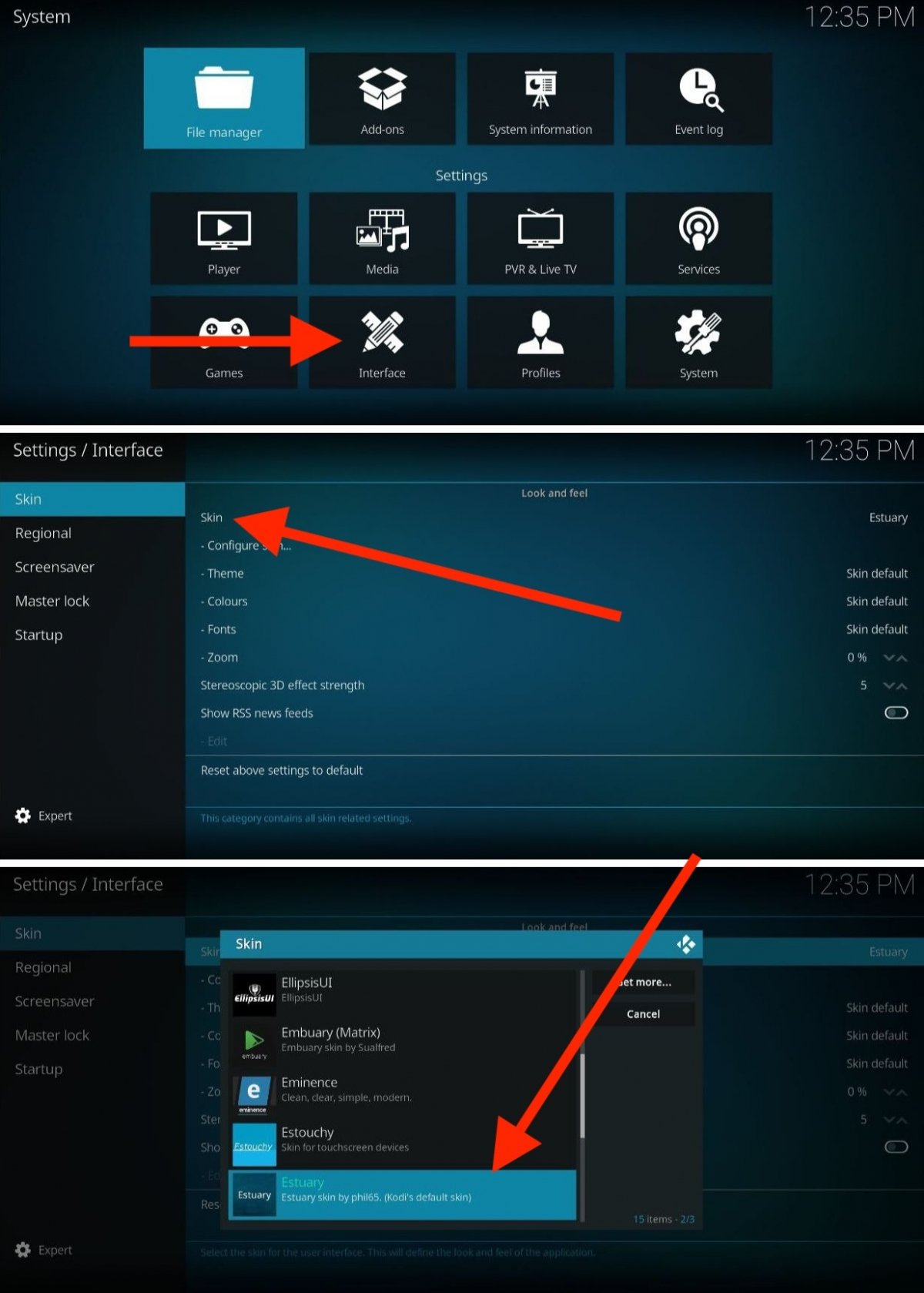 Étapes pour sélectionner un nouveau skin dans Kodi
Étapes pour sélectionner un nouveau skin dans Kodi
Kodi vous permet d'installer et d'activer différents habillages pour modifier radicalement le design de votre interface. Voici comment procéder :
- Ouvrez les paramètres de Kodi en cliquant sur la roue dentée dans le coin supérieur gauche de l'écran.
- Allez dans la section Interface.
- Dans la section Skin, sélectionnez l'option counterpart.
- Le sélecteur de skins apparaît à l'écran. Choisissez-en un pour l'appliquer.
- Si vous souhaitez installer d'autres apparences à partir du dépôt officiel, choisissez l'option Obtenir plus.
- Cliquez sur n'importe quel élément de la liste pour l'installer.
- Le nouvel habillage sera appliqué immédiatement.
- Dans la boîte de dialogue contextuelle, il vous sera demandé si vous souhaitez conserver la modification. Cliquez sur Oui pour appliquer l'habillage de façon permanente ou sur Non pour revenir à l'apparence précédente.
Comme vous pouvez le constater, il est très simple de modifier l'apparence de Kodi à partir du menu Skins. En plus des étapes décrites dans la liste ci-dessus, vous devez garder ceci à l'esprit :
- Les skins sont gratuits. Il n'y a pas de frais associés au téléchargement et à l'installation de skins sur Kodi.
- Il existe des options supplémentaires dans la section Skin. Par exemple, vous pouvez modifier le zoom de l'écran, changer la police de caractères ou sélectionner un thème spécifique fourni avec l'habillage.
- Paramètres pour chaque skin. Si le concepteur l'a prévu, dans la section des paramètres de Kodi, un nouveau menu apparaîtra qui vous permettra d'ajuster l'apparence et la convivialité de l'habillage de manière avancée.
Les meilleurs skins pour changer l'apparence de Kodi
Maintenant que vous savez comment installer les skins Kodi, il est temps de jeter un coup d'œil aux skins les plus intéressants. Vous les trouverez tous dans le menu Interface Skin, dont nous avons parlé dans la section précédente. Vous trouverez ci-dessous une sélection de ceux qui ont retenu notre attention, classés par ordre alphabétique. C'est d'ailleurs ainsi qu'ils sont affichés dans le sélecteur Kodi.
Aeon Neox
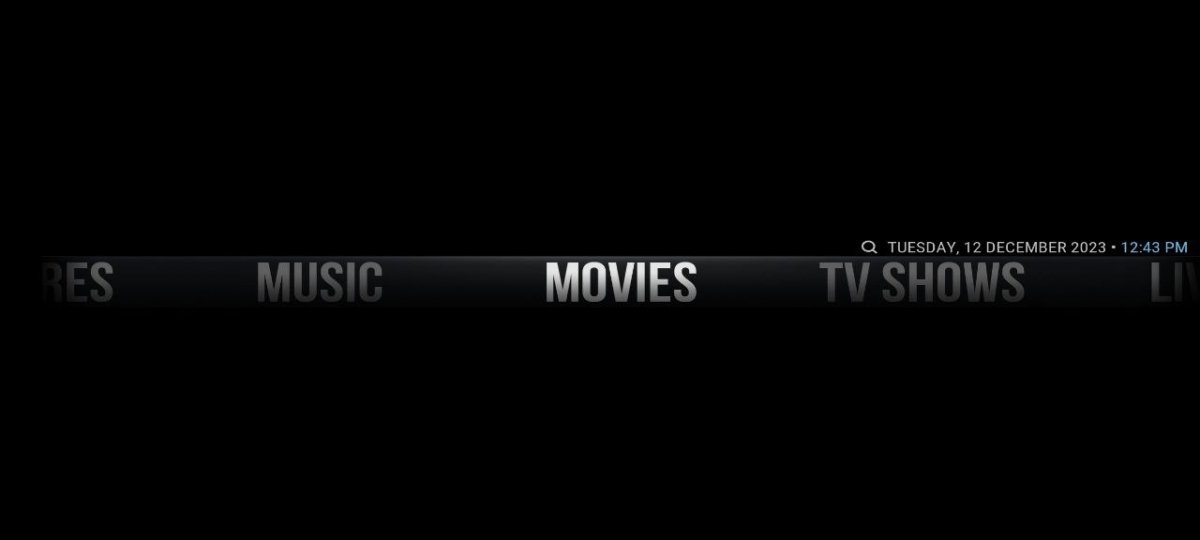 Aspect de la peau Aeon Neox
Aspect de la peau Aeon Neox
Aeon Neox présente des teintes sombres qui mettent en valeur son écran d'accueil minimaliste. Spécialement conçu pour les appareils télécommandés, il garantit une expérience utilisateur intuitive et accessible.
Ambre
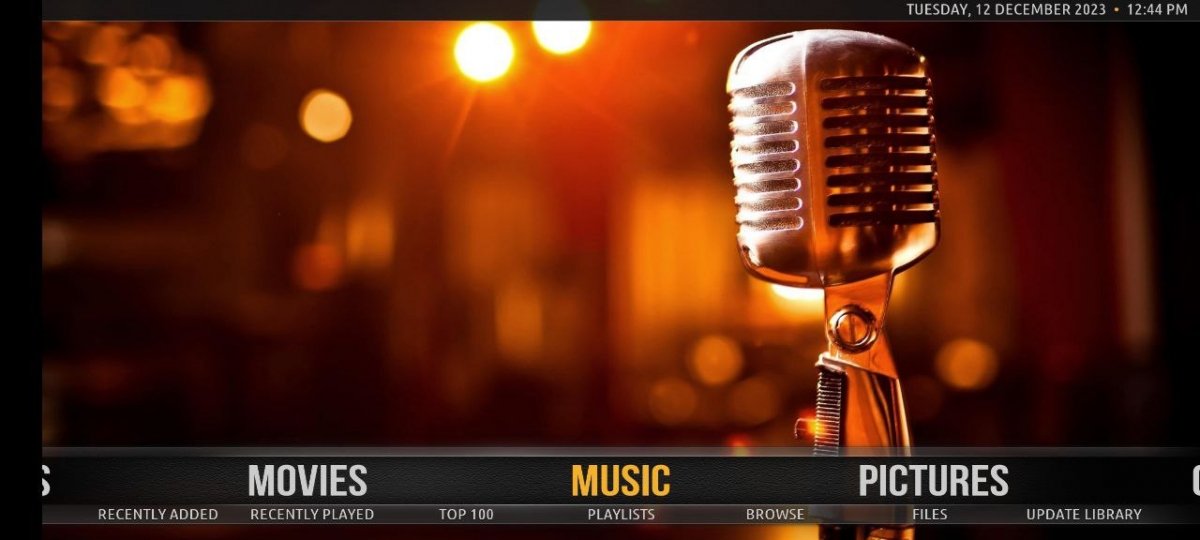 Voici Amber, un skin pour Kodi
Voici Amber, un skin pour Kodi
Amber se distingue par des fonds d'écran attrayants et un sélecteur horizontal sur l'écran d'accueil. La personnalisation permet aux utilisateurs d'adapter l'interface à leurs préférences.
AppTV
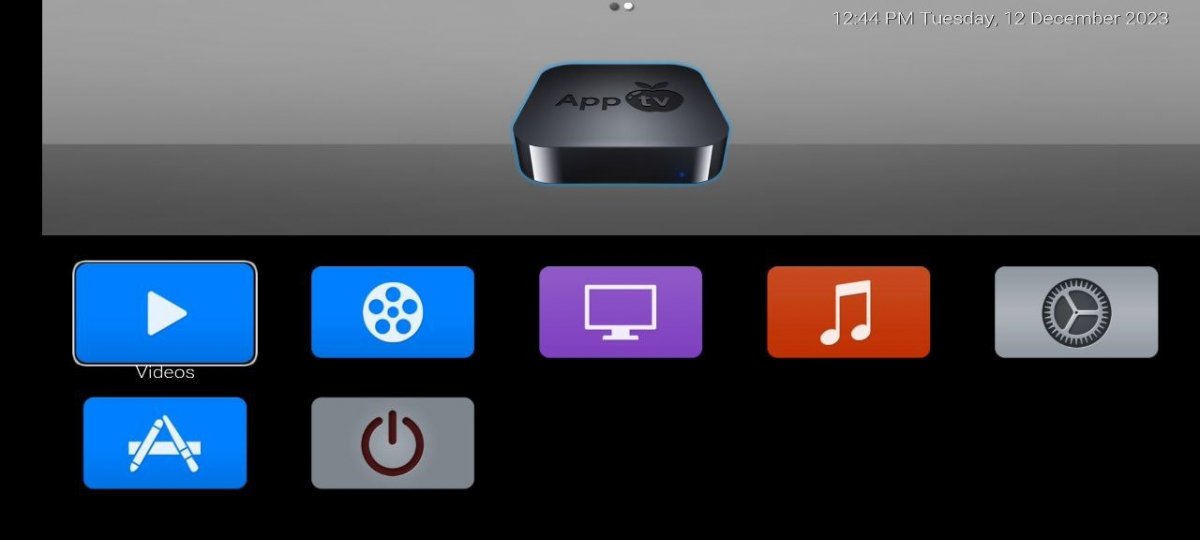 AppTV transforme Kodi en Apple TV
AppTV transforme Kodi en Apple TV
Inspiré de l'interface de l'Apple TV, cet habillage, appelé AppTV, offre un aspect et une sensation sombres ainsi que des options de personnalisation étendues. Il offre une expérience moderne et familière aux utilisateurs de Kodi qui ont déjà utilisé l'appareil d'Apple.
Arctic Zephyr
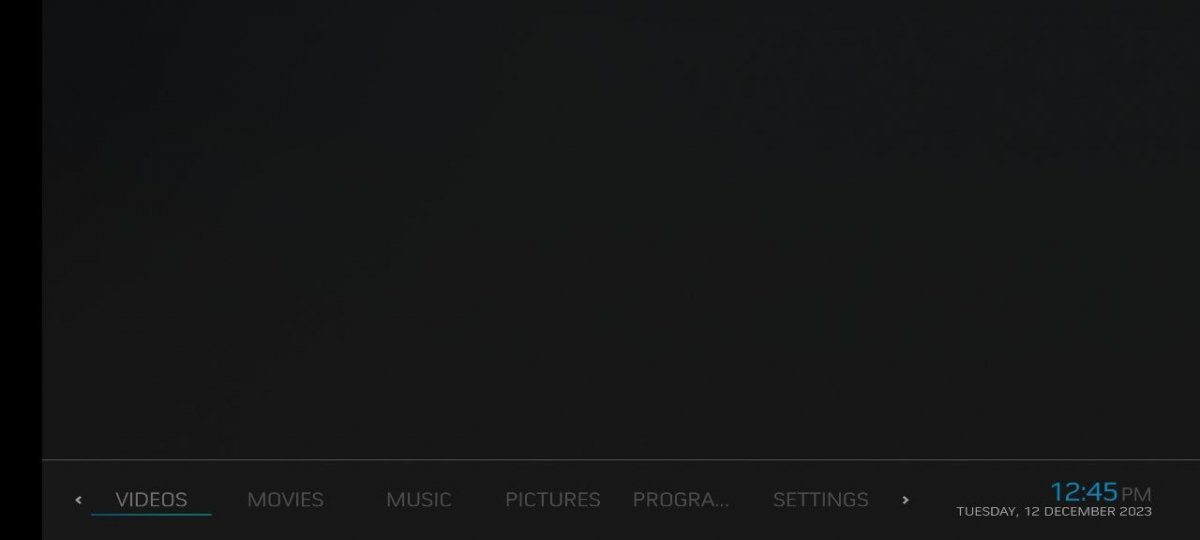 Voici le skin de l'Arctic Zephyr
Voici le skin de l'Arctic Zephyr
Avec un écran d'accueil moderne et de grandes images, Arctic Zephyr se distingue par son interface actualisée. Elle offre une expérience visuelle attrayante et contemporaine aux utilisateurs de Kodi.
Bello 9
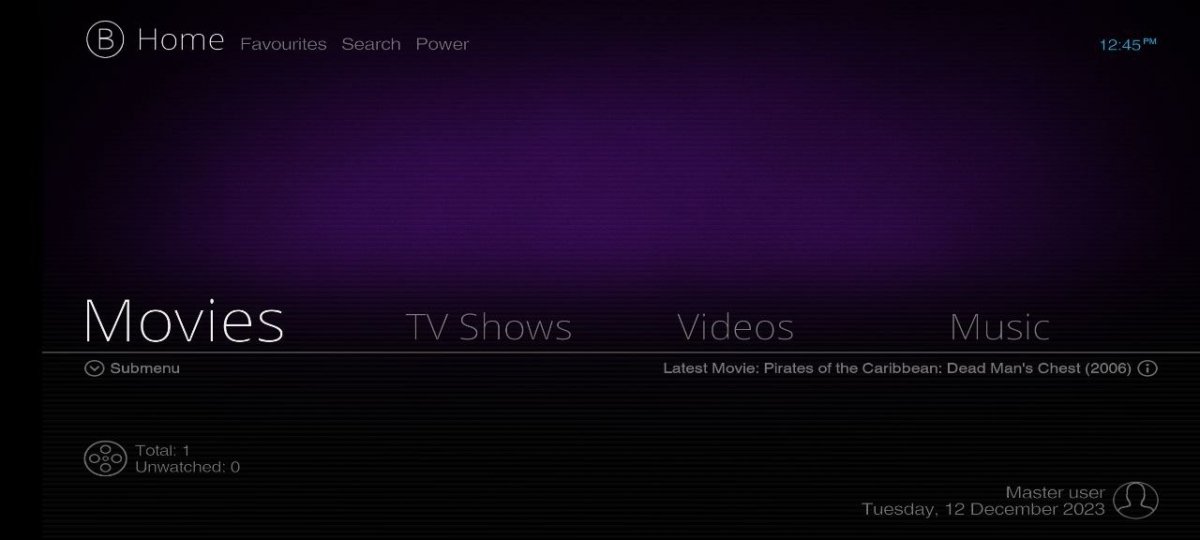 Bello 9 est la version remaniée de Bello 8
Bello 9 est la version remaniée de Bello 8
Bello 9 est un skin minimaliste doté d'un sélecteur horizontal et d'un mode sombre exceptionnellement bien exécuté. Avec un design soigné, il offre une interface propre et élégante pour une expérience utilisateur sans distraction.
ElipsisUI
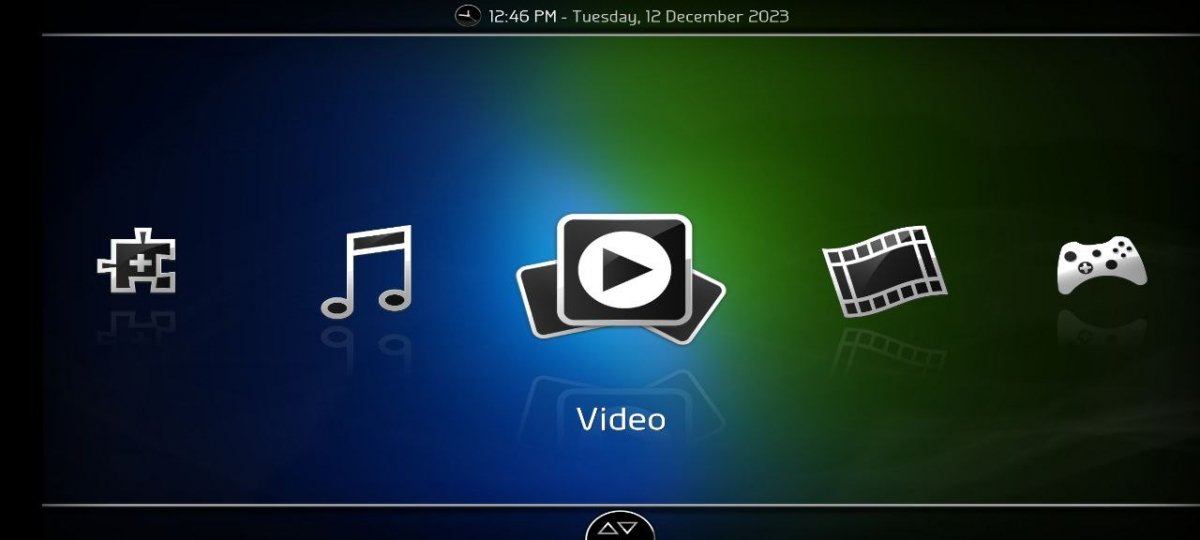 ElipsisUI présente un aspect intéressant
ElipsisUI présente un aspect intéressant
ElipsisUI présente une disposition horizontale, des graphiques de grande taille et une palette de couleurs éclatantes. Sa présentation est idéale pour une utilisation avec des télécommandes, offrant une expérience de navigation très confortable.
Embuary (Matrix)
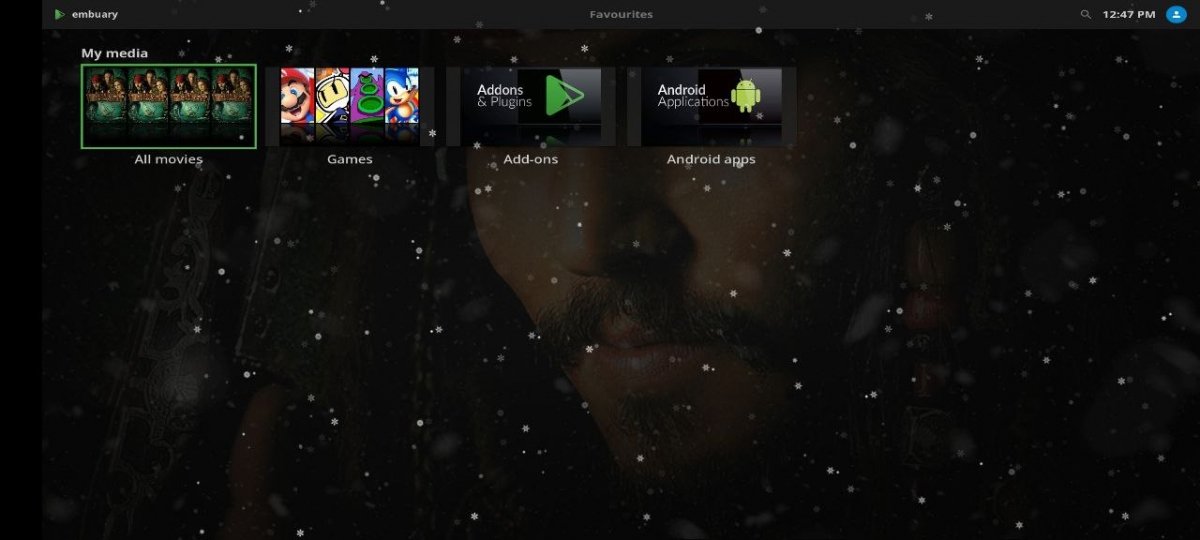 Embuary (Matrix) est une peau dans laquelle neuf flocons tombent constamment.
Embuary (Matrix) est une peau dans laquelle neuf flocons tombent constamment.
Inspiré par Matrix, le skin Embuary présente des flocons de neige sur l'écran d'accueil et une interface conviviale. Il reprend l'esthétique de Matrix d'une manière différente pour une expérience Kodi unique.
Eminence
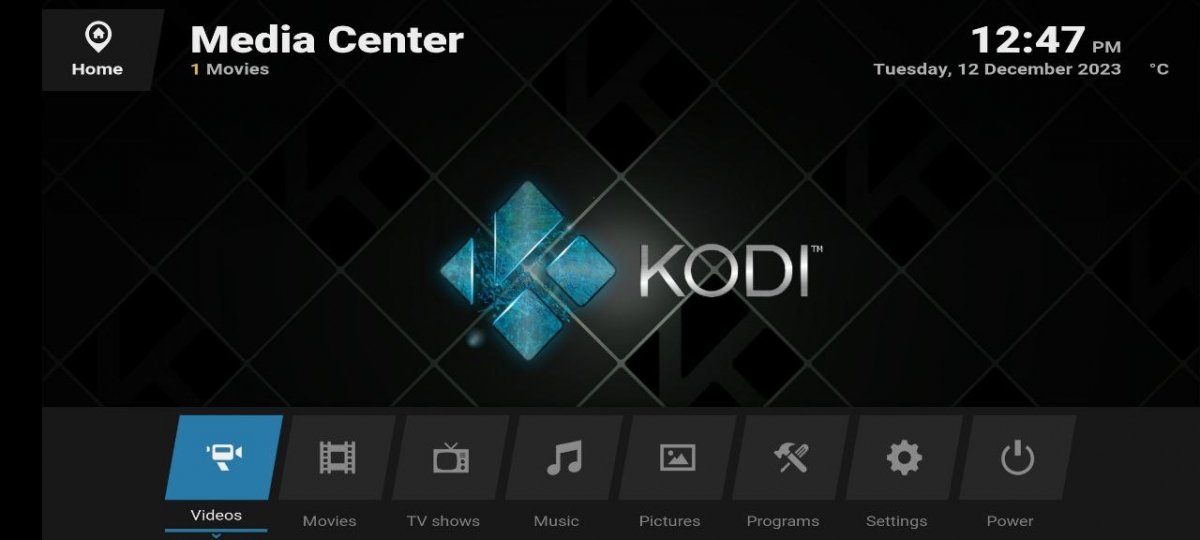 Voici l'interface de Kodi avec Eminence
Voici l'interface de Kodi avec Eminence
Rappelant le WebOS de LG, Eminence se distingue par son design moderne et ses teintes sombres. Il offre une interface moderne et visuellement attrayante aux utilisateurs de Kodi.
Estouchy
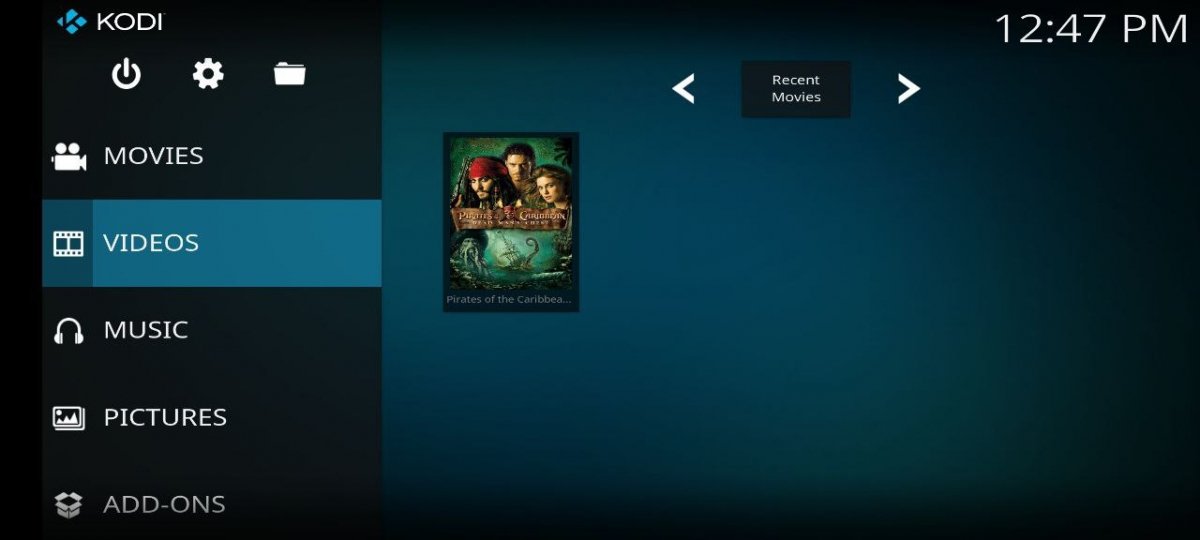 Estouchy, une version du thème par défaut pour l'interface tactile
Estouchy, une version du thème par défaut pour l'interface tactile
Conçue spécifiquement pour les appareils mobiles, Estouchy comporte des éléments tactiles de grande taille. Elle offre une expérience intuitive et facile à utiliser sur les écrans tactiles. Il est basé sur le skin Kodi par défaut.
Estuary
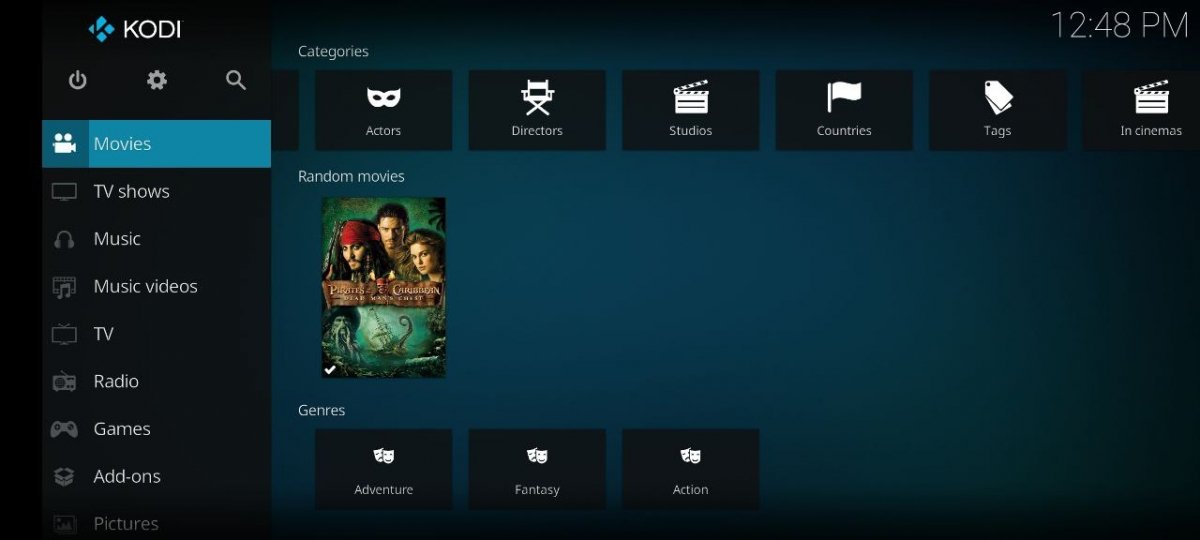 Voici le skin défectueux de Kodi, Estuary
Voici le skin défectueux de Kodi, Estuary
En tant que skin Kodi par défaut, Estuary se distingue par son design amélioré et sa facilité d'utilisation. Il offre une interface propre et accessible à tous les types d'utilisateurs. Nous vous recommandons de l'activer.
Pullucid
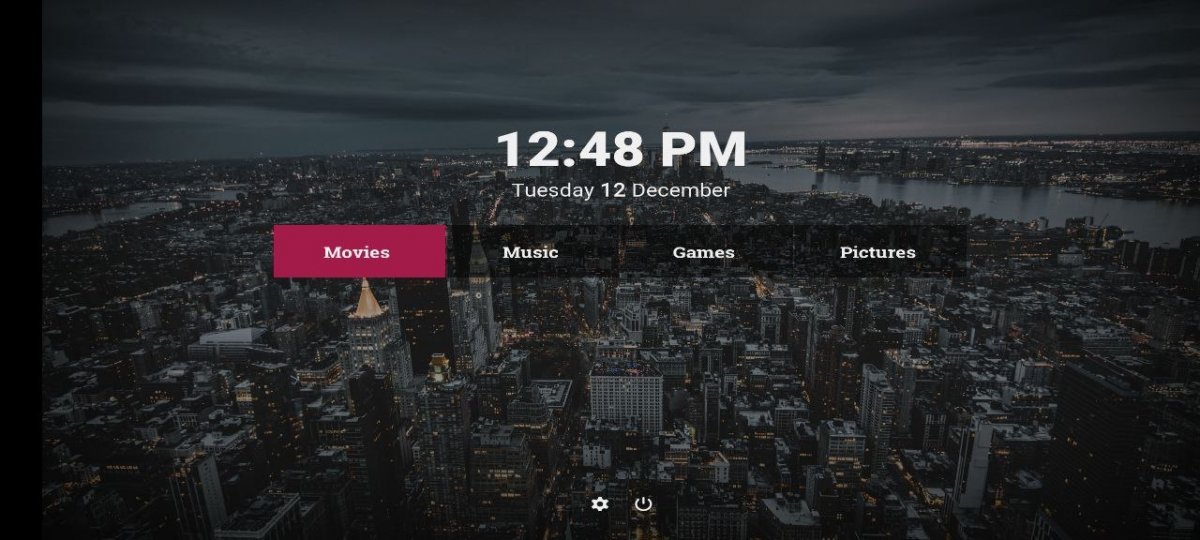 Voici le skin défectueux de Kodi, Estuary
Voici le skin défectueux de Kodi, Estuary
Pullucid propose une sélection de fonds d'écran attrayants et une disposition centrale sur l'écran d'accueil. Il s'agit d'un skin minimaliste qui offre une expérience visuelle agréable.
Quartz
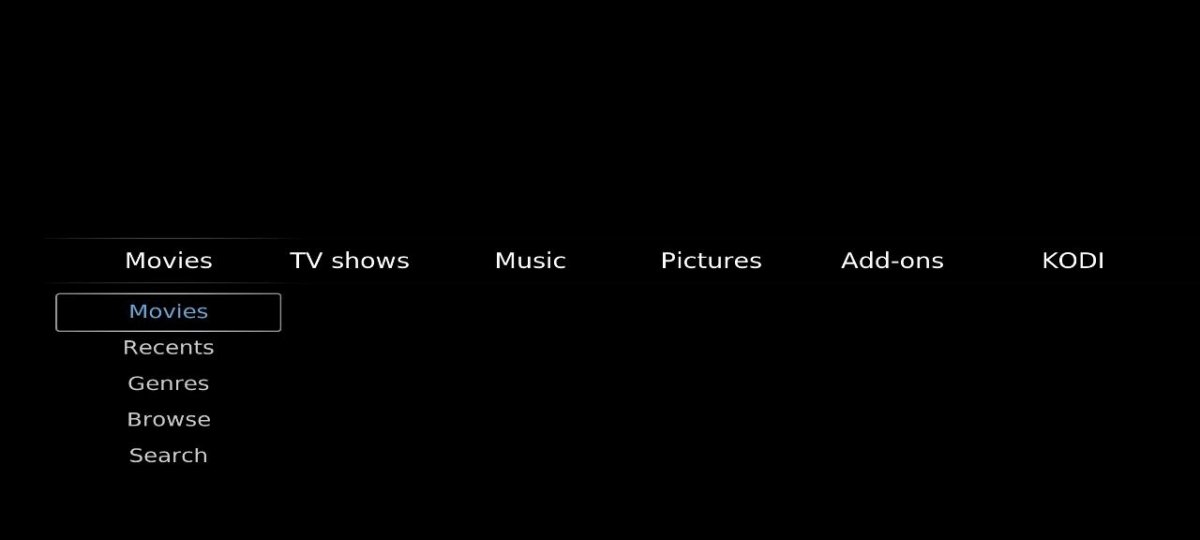 Une interface minimaliste avec Quartz
Une interface minimaliste avec Quartz
Quartz se distingue par sa palette de couleurs très sombres et son agencement simple et horizontal. Il offre une interface propre et directe aux utilisateurs à la recherche d'une expérience sans éléments superflus.
TetradUI
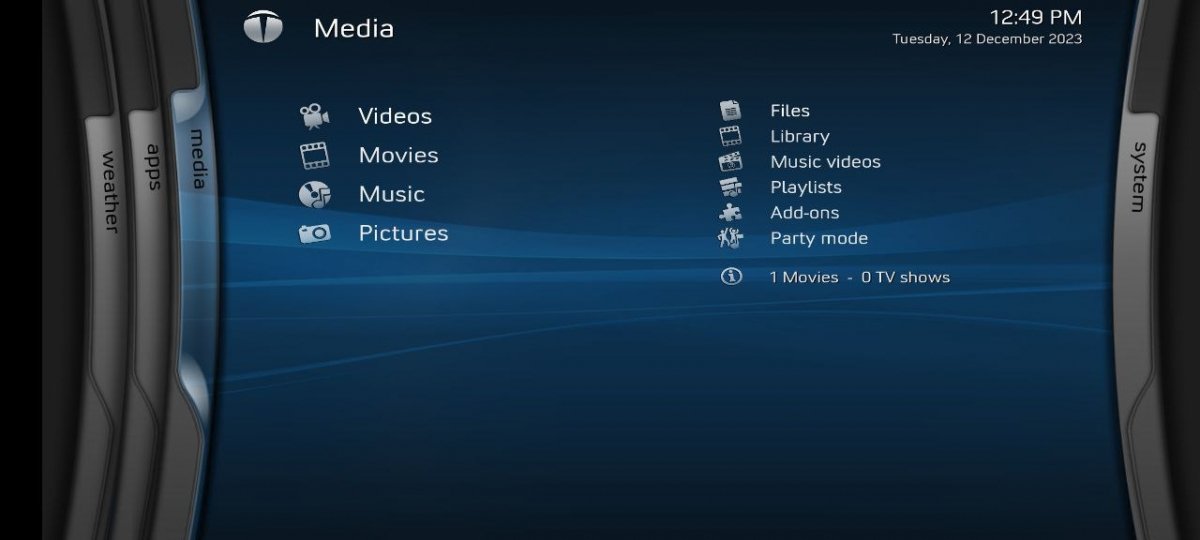 TetradUI est une interface légèrement plus complexe.
TetradUI est une interface légèrement plus complexe.
Avec une interface basée sur des blocs verticaux, TetradUI est un habillage recommandé pour les contrôleurs. Il présente des tons bleutés et offre une expérience visuelle attrayante.
Unity
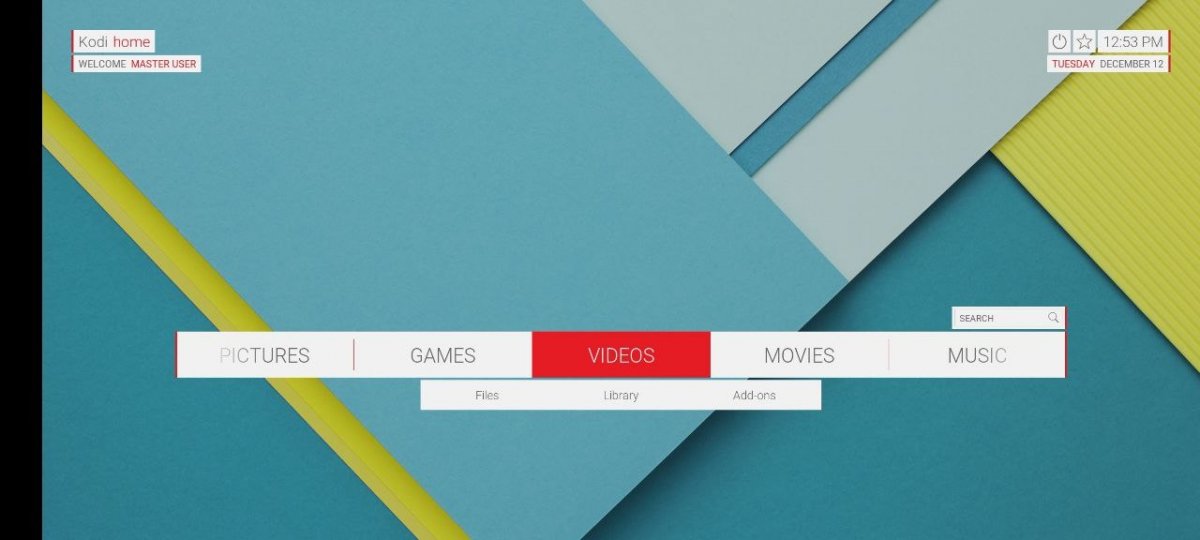 Unity s'oriente vers le Material Design d'il y a quelques années
Unity s'oriente vers le Material Design d'il y a quelques années
Basé sur les premières versions de Material Design, Unity présente un arrière-plan typique d'Android et une interface très colorée. Elle offre une expérience visuelle moderne et vibrante aux utilisateurs de Kodi.