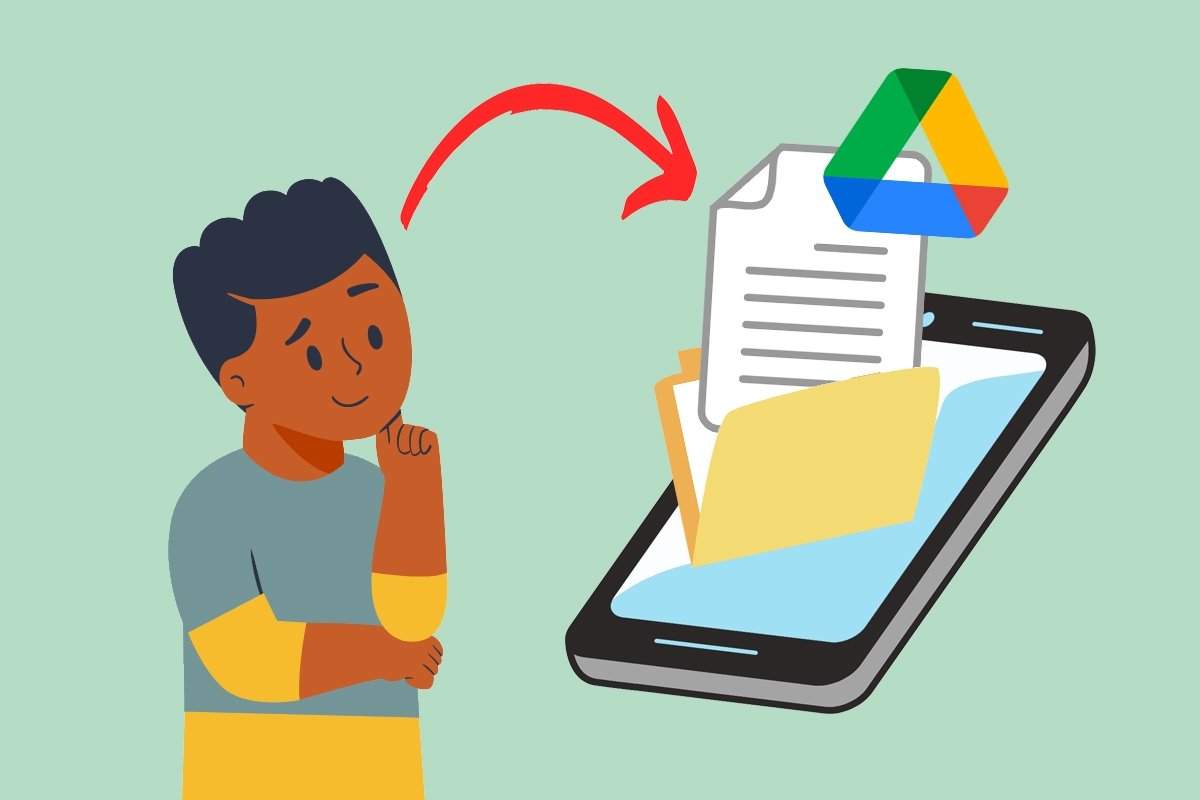Dans ce guide, nous vous dévoilons tous les secrets pour créer des raccourcis Google Drive sur Android. Nous vous expliquons les étapes à suivre pour obtenir un raccourci vers vos fichiers, dossiers et photos Drive directement sur votre écran d'accueil. De plus, nous passons en revue tous les widgets et fonctionnalités de l'application. Si vous voulez tout savoir sur les raccourcis Google Drive sur Android, restez jusqu'à la fin - vous ne pouvez pas manquer ce guide !
Comment créer des raccourcis vers les fichiers, dossiers et photos de Google Drive sur votre mobile ?
Si vous faites partie des millions d'utilisateurs de Google Drive sur Android, la maîtrise de la création de raccourcis est une chose qui accélérera considérablement vos tâches avec cette application. Comment en tirer le meilleur parti ?
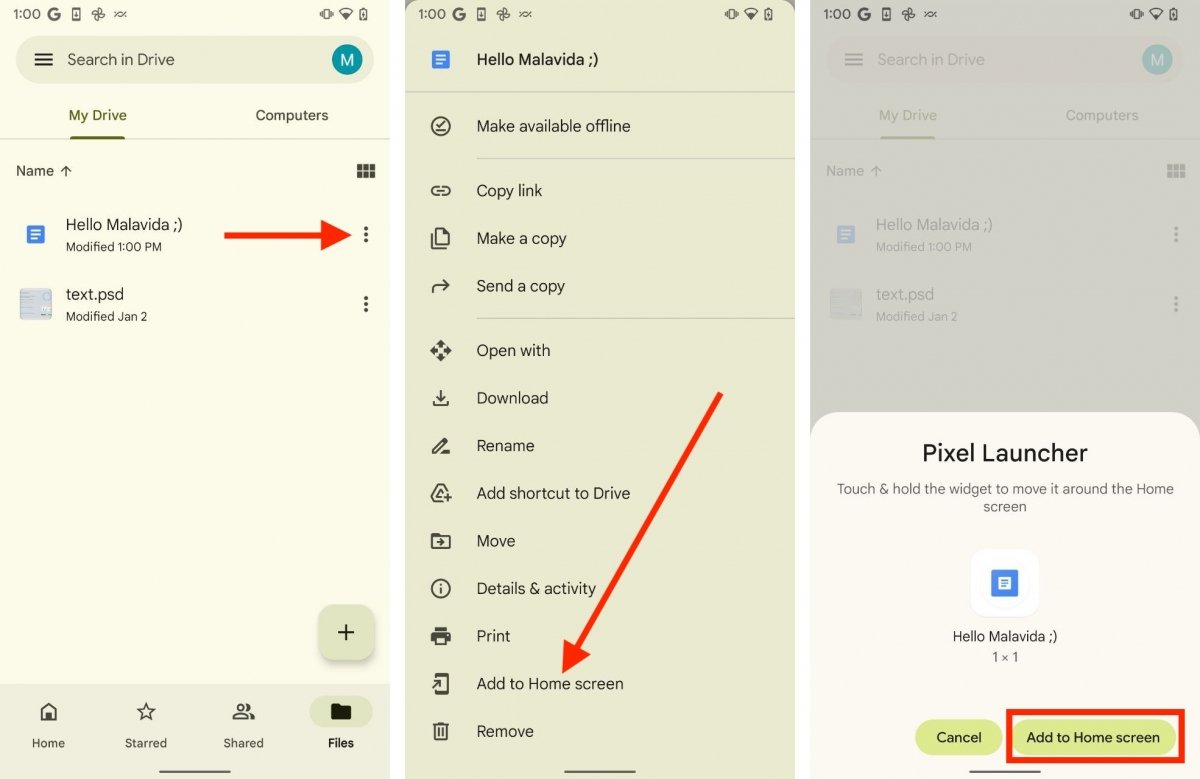 Étapes à suivre pour ajouter un fichier à l'écran d'accueil sur Google Drive pour Android
Étapes à suivre pour ajouter un fichier à l'écran d'accueil sur Google Drive pour Android
À partir de l'application officielle Google Drive, vous pouvez créer un raccourci sur l'écran d'accueil en suivant les étapes suivantes :
- Localisez le dossier ou le fichier que vous souhaitez lier.
- Cliquez sur les trois points verticaux pour ouvrir le menu contextuel.
- Dans la liste des options, repérez celle qui indique Ajouter à l'écran d'accueil.
- Lorsque la fenêtre de confirmation s'affiche, appuyez sur Ajouter à l'écran d'accueil.
Vous avez maintenant un nouveau raccourci sur l'écran d'accueil. Vous disposez désormais d'un nouveau raccourci sur votre écran d'accueil qui vous permettra d'accéder au dossier ou au fichier en question d'une simple pression. Après avoir testé cette fonctionnalité, nous devons vous dire ceci :
- Cela n'a pas fonctionné pour nous sur MIUI. Nous ne savons pas s'il s'agit d'un bug dans notre appareil de test ou d'une incompatibilité générale avec le lanceur de Xiaomi. Le fait est que nous n'avons pas réussi à créer le raccourci en utilisant cette méthode sur un mobile de cette marque. Si vous disposez d'un appareil équipé de MIUI, vérifiez les étapes que nous vous montrons dans la section suivante, car elles fonctionnent.
- Cette méthode fonctionne pour tous les types d'éléments. Vous pouvez créer un raccourci vers tout ce que vous avez téléchargé sur votre Google Drive, qu'il s'agisse de dossiers, d'images ou de documents. Nous l'avons même testé avec un fichier PSD de Photoshop.
- Ouverture dans Drive. Notez que les fichiers que vous liez à l'aide de cette méthode s'ouvrent toujours dans Google Drive, à l'exception de ceux qui sont spécifiques à la plateforme, tels que Documents, Feuilles de calcul ou les Présentations.
Utilisation des widgets Google Drive pour créer des raccourcis sur Android
Peut-être que la méthode ci-dessus ne fonctionne pas sur votre appareil, ou que vous cherchez simplement des moyens de travailler plus rapidement avec Google Drive pour Android. Dans les deux cas, les widgets de l'application seront de véritables alliés. Voyons les fonctions de chacun d'entre eux et comment les utiliser sur votre téléphone.
Comment utiliser le widget de raccourci 1x1 de Google Drive ?
Le widget 1x1 Google Drive est en fait un raccourci personnalisé vers n'importe quel élément que vous avez téléchargé sur le cloud.
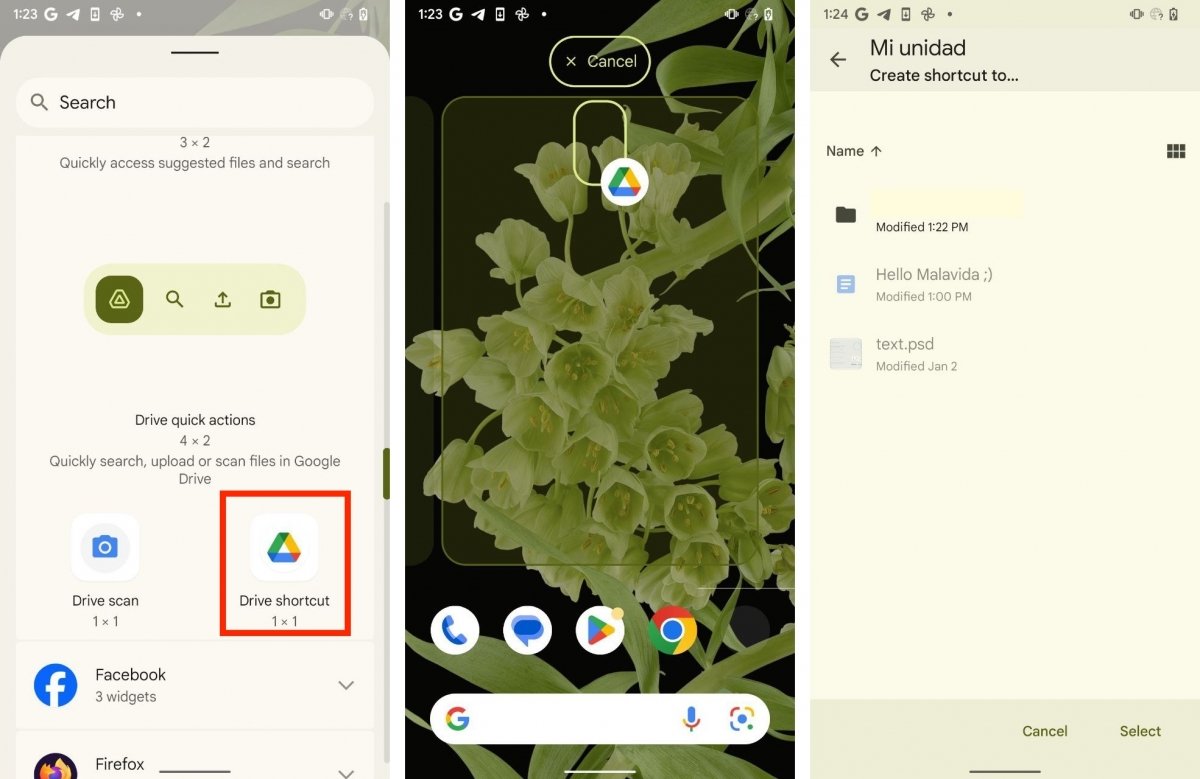 Widget pour créer un raccourci vers un élément de Drive
Widget pour créer un raccourci vers un élément de Drive
Voici comment procéder :
- Allez dans la section Widgets de l'écran d'accueil de votre téléphone.
- Localisez la section Google Drive.
- Tapez sur le widget Accès à Drive, mais ne levez pas le doigt.
- Faites glisser le raccourci vers un espace vide de l'écran d'accueil.
- Sélectionnez l'élément vers lequel vous souhaitez diriger le raccourci.
Cette méthode est en fait équivalente à celle expliquée dans la section précédente. Il s'agit d'une manière différente d'envoyer un fichier ou un dossier de Drive vers l'écran d'accueil. Malheureusement, elle n'est pas non plus compatible avec MIUI, mais elle est compatible avec la plupart des appareils d'autres marques.
Comment utiliser le widget 4x2 Google Drive Quick Actions ?
Parlons maintenant du widget 4x2 Google Drive Quick Actions. Ce widget comprend plusieurs raccourcis vers les fonctions propres à l'application.
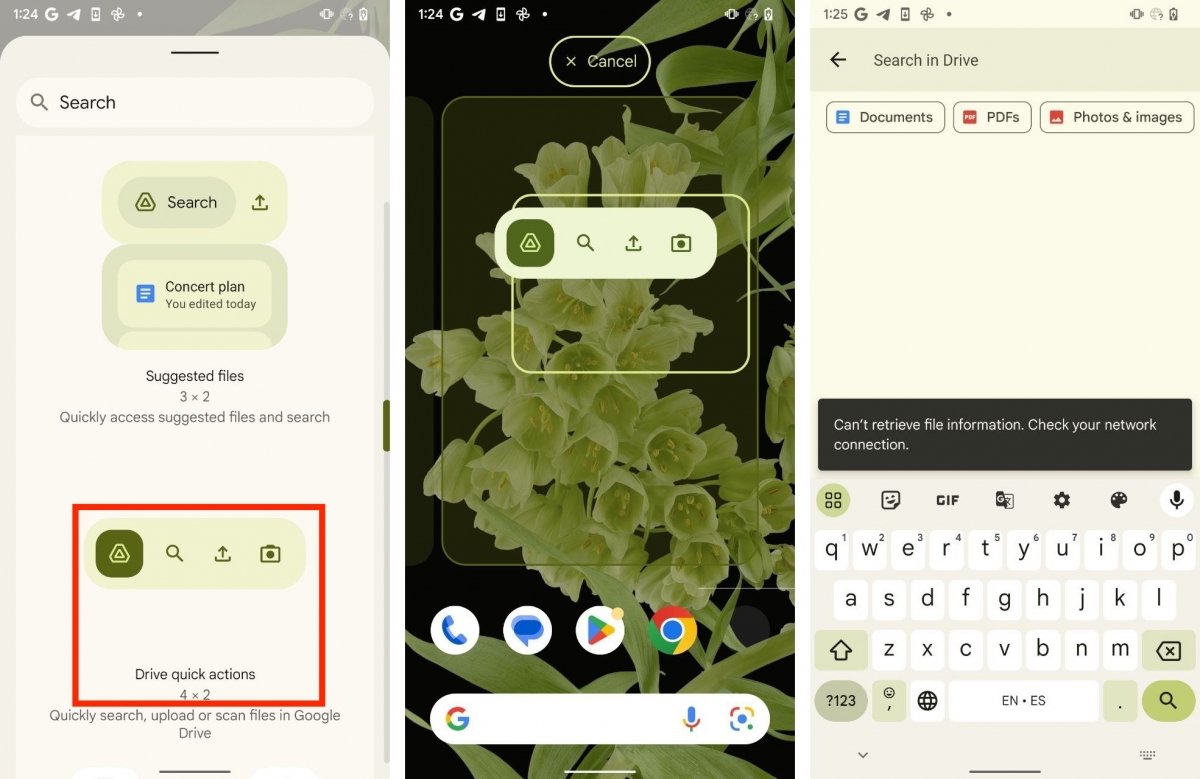 Widget d'actions rapides pour la conduite
Widget d'actions rapides pour la conduite
Vous pouvez l'ajouter comme suit :
- Allez dans Widgets, à partir de l'écran d'accueil.
- Trouvez la section Drive, puis le widget intitulé Actions rapides de Drive.
- Appuyez longuement sur ce widget, sans lever le doigt de l'écran.
- Placez-le dans un espace vide de l'écran d'accueil.
Désormais, grâce à ce widget, vous pourrez lancer les actions suivantes directement depuis l'écran d'accueil de votre mobile :
- Ouvrir l'application.
- Rechercher dans Drive.
- Télécharger un fichier.
- Numériser un document.
- Créer un nouveau document.
Comment utiliser le widget de fichiers suggérés Google Drive 3x2
Qu'en est-il du widget des fichiers suggérés ? D'une taille de 3x2, il vous permet d'effectuer les actions suivantes :
- Parcourir les fichiers récents ou les fichiers que Drive considère comme importants.
- Entrer dans la recherche Google Drive.
- Télécharger rapidement un fichier à partir de l'écran d'accueil.
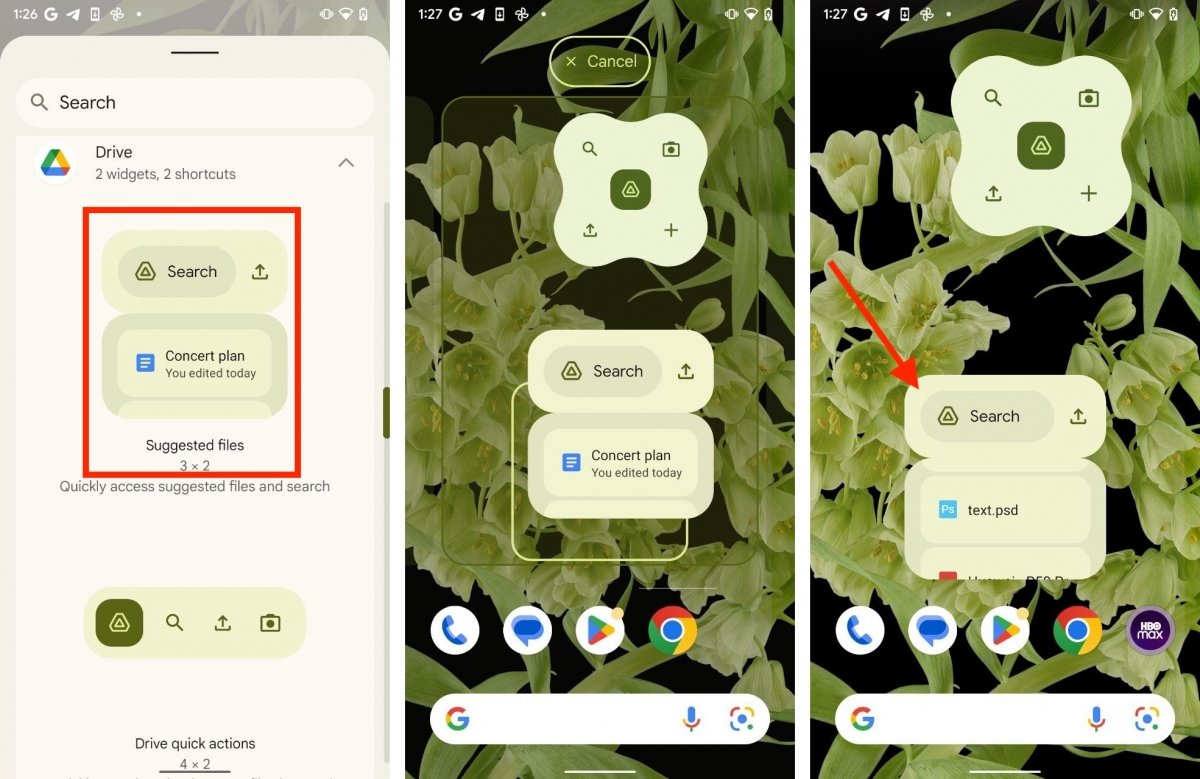 Widget des fichiers suggérés par le lecteur
Widget des fichiers suggérés par le lecteur
Vous pouvez l'ajouter à votre écran d'accueil de la même manière que tous les autres widgets. Il vous suffit de suivre les étapes suivantes :
- Accédez à la section Widgets, depuis l'écran d'accueil, en appuyant sur un widget.
- Faites défiler vers le bas jusqu'à la section Drive et sélectionnez le widget appelé Fichiers suggérés.
- Comme dans les autres cas, vous pourrez le placer sur l'écran d'accueil en appuyant longuement dessus, sans lever le doigt de l'écran.
- Vous devez disposer d'un espace vide d'au moins 3 trous horizontaux et 2 trous verticaux.
Comment utiliser le widget 1x1 scanner de fichiers de Google Drive
Nous terminons ce guide en parlant du widget ou raccourci scanner 1x1 de Google Drive. Il est vrai que le widget d'actions rapides dispose déjà d'un raccourci pour cette fonction, mais dans ce cas, nous trouvons une particularité intéressante. Voulez-vous savoir de quoi il s'agit ?
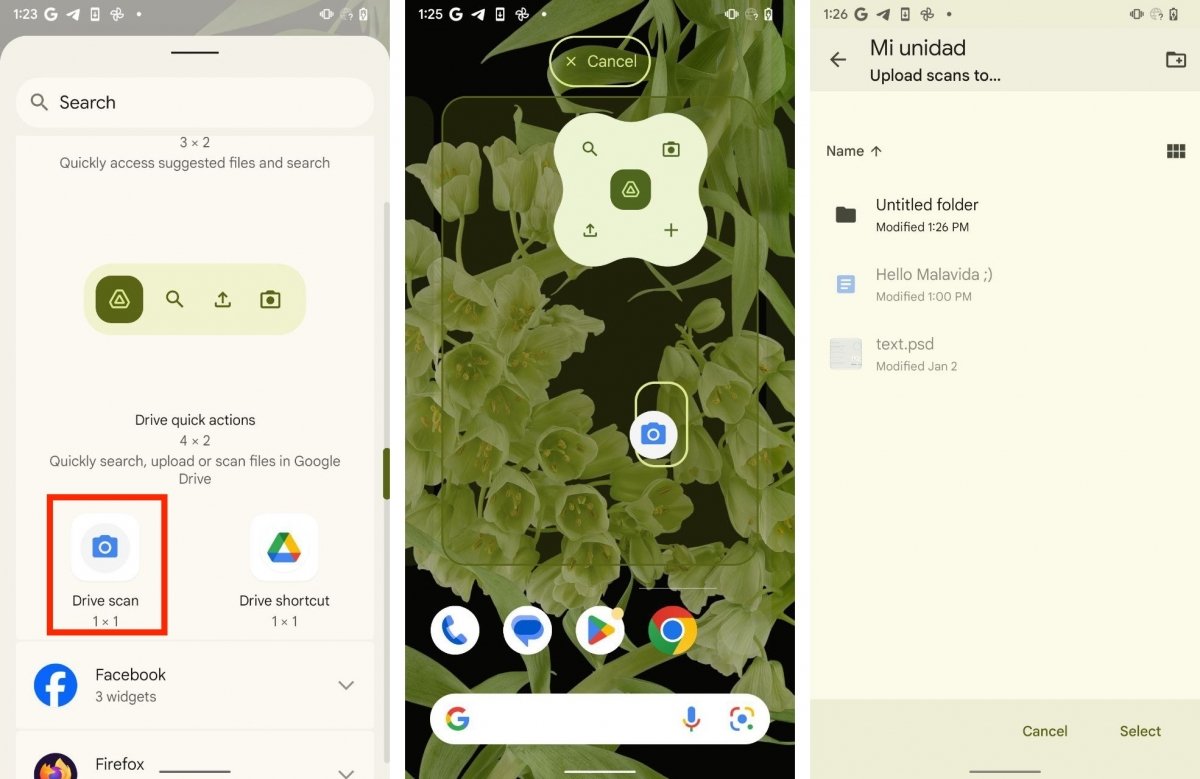 Accès direct au scanner de Drive
Accès direct au scanner de Drive
Pour le savoir, suivez les étapes ci-dessous :
- Allez dans la section Widgets de l'écran d'accueil et ouvrez la section Drive.
- Appuyez longuement et sans lever le doigt de l'écran sur Drive : numérisez.
- Envoyez le raccourci vers la zone de l'écran d'accueil de votre choix.
- Sélectionnez ensuite le dossier dans lequel vous souhaitez envoyer les fichiers numérisés à partir de ce raccourci.
- Vous pouvez créer un nouveau répertoire directement à partir de l'explorateur de fichiers de Drive.
Comme vous pouvez le constater, la particularité de ce bouton est qu'il vous permet de choisir à l'avance la destination de tous les fichiers scannés. Vous pouvez donc ajouter autant de raccourcis vers le scanner que vous le souhaitez, chacun étant lié à un dossier différent.