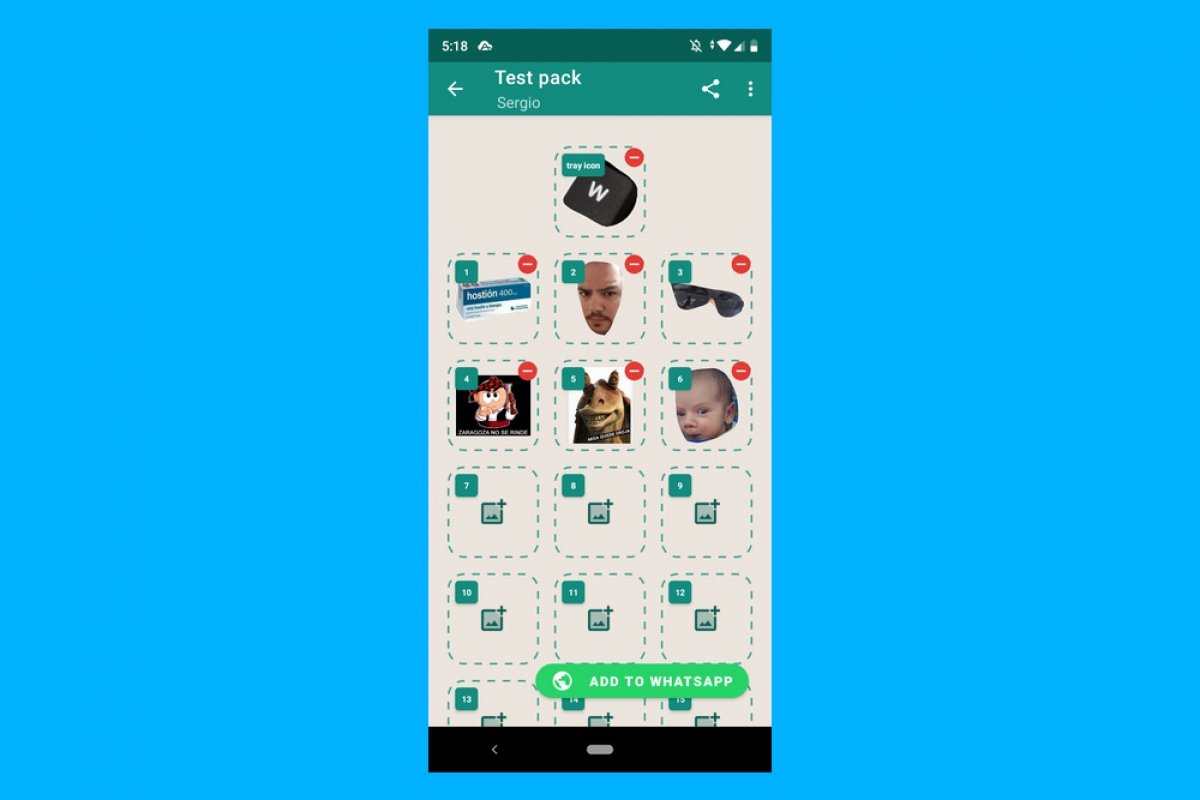Avant d'aborder la façon de créer des stickers pour WhatsApp, vous devez bien comprendre certaines questions préliminaires :
- Chaque sticker est une image avec un fond transparent.
- Les stickers doivent faire très exactement 512 x 512 pixels.
- Chaque sticker doit avoir un volume inférieur à 100 Ko.
Ceux qui se consacrent à la création de stickers colorés et caricaturaux utilisent des outils de conception graphique professionnels, mais la plupart d'entre nous, pauvres utilisateurs, n'avons pas de connaissances suffisamment avancées pour en créer à partir de zéro.
Dit comme cela, il ne semble pas y avoir de solution. Pouvez-vous donc créer vos propres stickers pour l'application de messagerie la plus célèbre au monde ? Oui, et pour cela il existe deux façons de s’y prendre : soit en créant des stickers personnalisés avec les photos de votre galerie, soit par IA via le clavier de Google.
Comment créer des stickers avec des photos de votre mobile
Pour créer des stickers au moyen des photos que vous avez dans votre terminal, vous devez télécharger et installer une application appelée Sticker Maker.
Lorsque vous l'ouvrez pour la première fois, voici ce que vous voyez :
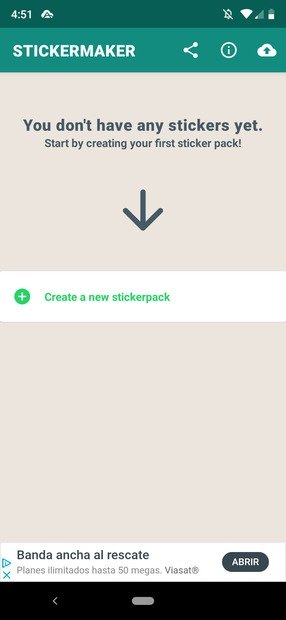 Page d’accueil de Sticker Maker
Page d’accueil de Sticker Maker
Si vous cliquez sur la croix, vous pouvez créer un nouveau pack d'autocollants :
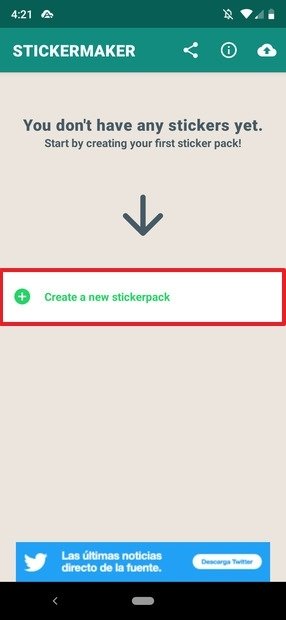 Bouton de création des packs
Bouton de création des packs
Après avoir cliqué dessus, une fenêtre s'affiche vous demandant un nom pour le pack et l’auteur. Remplissez les deux champs et cliquez sur Create :
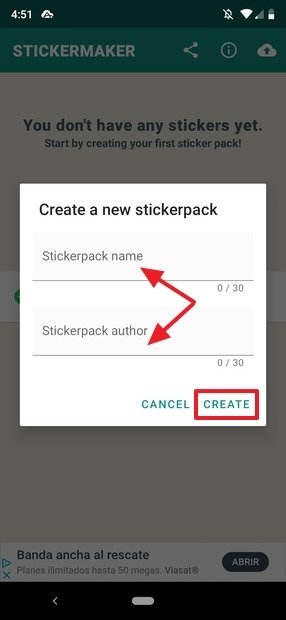 Création du pack
Création du pack
Vous avez à présent créé le pack. Pour commencer à le modifier, cliquez dessus :
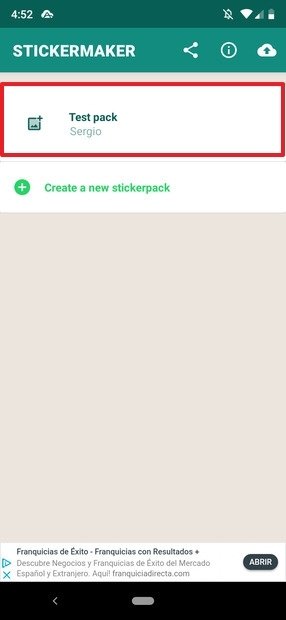 Pack créé
Pack créé
Un aperçu de l'ensemble du pack s’ouvre. La première image doit correspondre à celle qui va servir à identifier l'ensemble du pack :
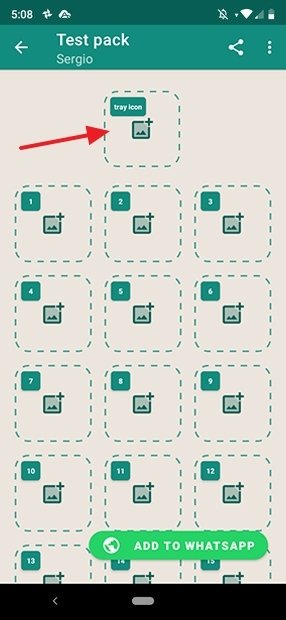 Bouton d’en-tête du pack
Bouton d’en-tête du pack
Si vous cliquez dessus, trois options s‘affichent :
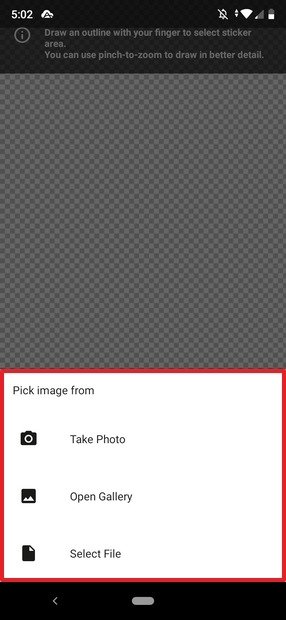 Options pour créer un sticker
Options pour créer un sticker
Take Photo va lancer l’appareil photo, Open Gallery va vous permettre de sélectionner une photo dans la galerie et Select File va ouvrir l'explorateur de fichiers pour vous permettre de rechercher une image. Lorsque vous avez fait votre choix, cliquez dessus et il se positionne à l'écran. Vous allez ensuite pouvoir traiter l’image avec les commandes situées sur la partie inférieure pour l’adapter à vos goûts.
 Outils pour modifier le sticker
Outils pour modifier le sticker
Une fois terminé voici ce qui s’affiche à l’écran :
 Sticker créé
Sticker créé
Si vous cliquez sur Save Sticker l’image est aussitôt stockée en tant qu’image d’en-tête :
Si vous cliquez à présent sur l'une des miniatures des images, vous pouvez commencer à créer des stickers personnalisés :
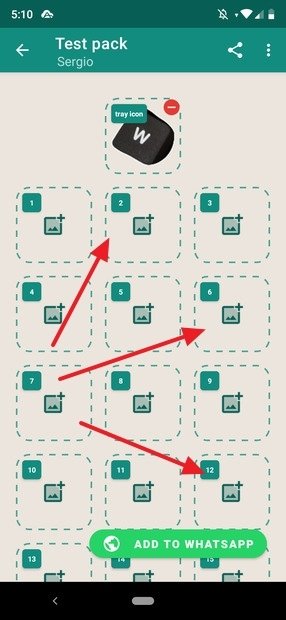 Espaces pour les stickers
Espaces pour les stickers
Le processus se déroule exactement de la même manière que dans le cas précédent. En cliquant sur l'une d’elles, trois options vous sont proposées pour créer l'image d'en-tête, et les processus d'ouverture et de traitement de l'image restent les mêmes. Créez-en maintenant autant que vous le jugez nécessaire puis cliquez sur Add to WhatsApp une fois que vous avez terminé :
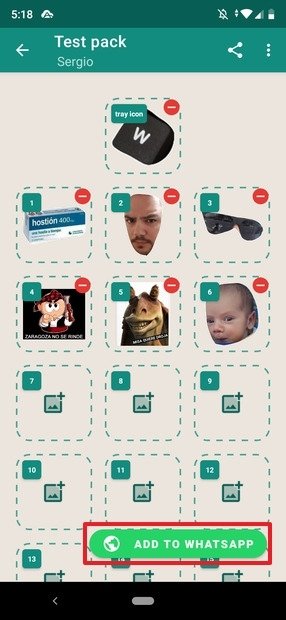 Pack créé
Pack créé
Rappelez-vous que vous pouvez ajouter jusqu'à 30 stickers par paquet grâce à cette application.
Comment créer des stickers avec Gboard
Gboard vous permet de créer des stickers personnalisés en se servant de votre visage. Pour cela il vous faut tout d'abord l’installer et l’activer, s’il n’est pas déjà présent sur votre téléphone.
Si vous l’avez déjà et que vous l’utilisez habituellement, ouvrez alors n’importe quelle application qui implique d’utiliser le clavier pour saisir du texte (elles feront toute l’affaire).
Une fois le clavier ouvert, appuyez sur l’icône des stickers :
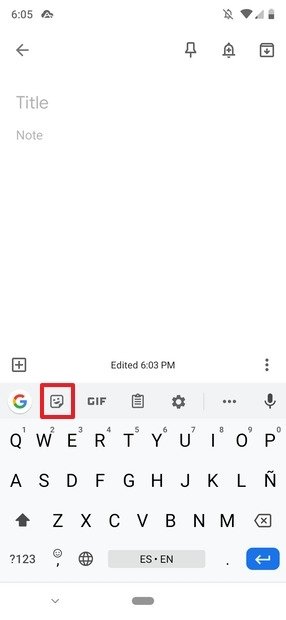 Bouton des stickers dans GBoard
Bouton des stickers dans GBoard
Un menu s'ouvre qui propose une multitude de stickers préinstallés avec le clavier Google. Faites défiler vers la droite, jusqu’à ce que vous atteigniez l’icône de la roue dentée. Cliquez dessus :
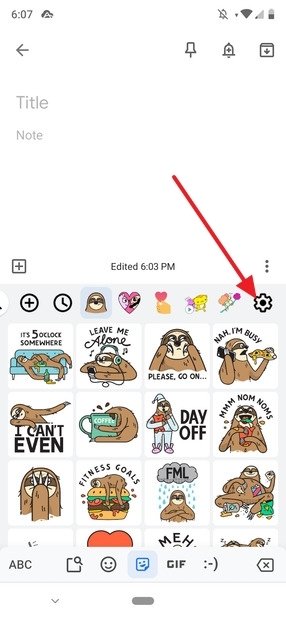 Bouton des paramètres des stickers dans GBoard
Bouton des paramètres des stickers dans GBoard
Lorsque vous l'ouvrez, un écran avec deux onglets s’affiche. Favorite s’ouvre par défaut, bien que dans le cas présent, vous souhaitiez plutôt cliquer sur Browse (parcourir) :
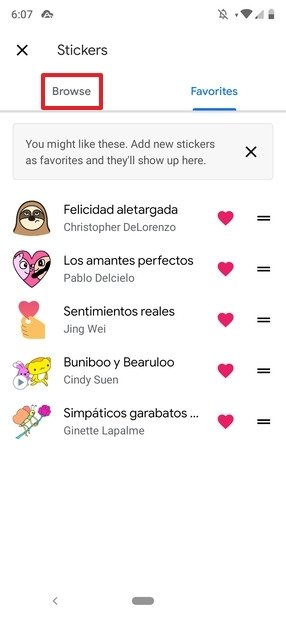 Paramètres des stickers
Paramètres des stickers
Dans cet onglet, cliquez maintenant sur Create :
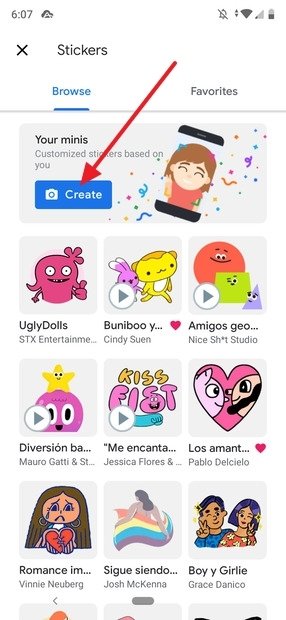 Bouton de création de stickers personnalisés
Bouton de création de stickers personnalisés
La caméra frontale de votre téléphone s'ouvre, avec un cadre où positionner votre visage :
 Appareil photo pour la création de stickers personnalisés
Appareil photo pour la création de stickers personnalisés
Une fois cela effectué, appuyez sur le bouton de l'appareil photo pour prendre une photo de vous. L'application se met alors au travail et, une fois terminé, elle vous informe des propositions qu'elle a pour vous. Si vous cliquez sur Show me (montre-moi) l’application vous présente tous les packs de stickers qu'elle a créés :
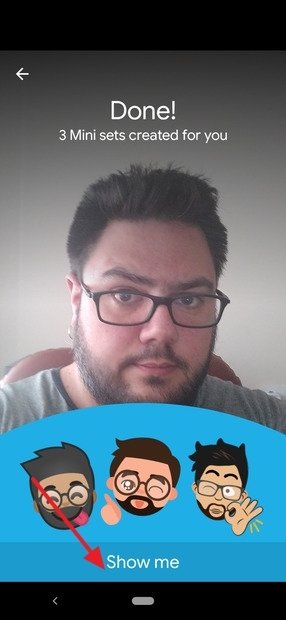 Création finalisée
Création finalisée
Chacun de ces stickers se fonde sur votre visage et est parfaitement personnalisable. Cliquez simplement sur Customize pour accéder à l’éditeur :
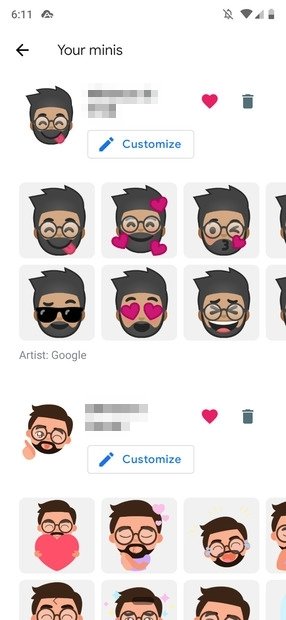 Galerie des stickers personnalisés
Galerie des stickers personnalisés
Et voici un échantillon de l'éditeur de votre sticker personnalisé :
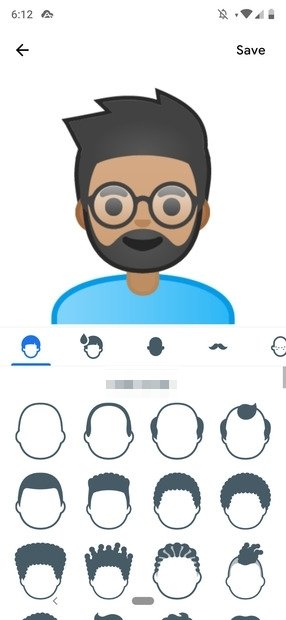 Éditeur des stickers
Éditeur des stickers
Si vous revenez maintenant à l'onglet des stickers de Gboard, vous devriez pouvoir accéder facilement à tous vos stickers personnalisés :
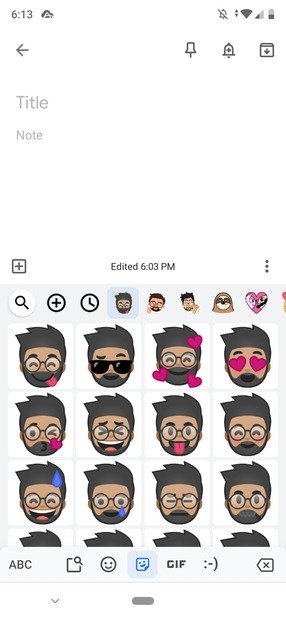 Stickers personnalisés dans GBoard
Stickers personnalisés dans GBoard
Comme vous pouvez le voir, le processus est simple, mais il est nécessaire de bien en connaître les étapes. Si vous suivez celles que nous venons de vous donner, cela ne devrait poser aucun problème.
Comment créer des stickers avec Sticker.ly
Cette application est un peu spéciale, car elle vous permet de télécharger des stickers de bonne qualité déjà créés en même temps qu'elle vous offre la possibilité de créer les vôtres.
Lorsque vous ouvrez l’application voici la première chose que vous voyez :
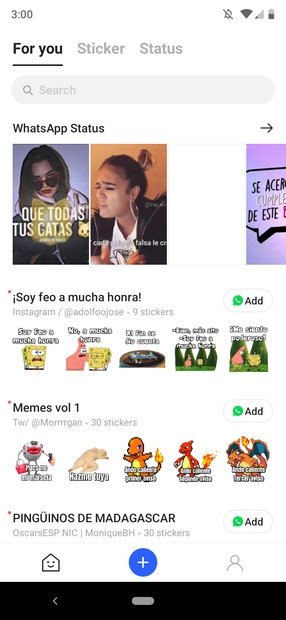 Vue principale de Sticker.ly
Vue principale de Sticker.ly
Sur cette page d’accueil vous trouverez des images et des vidéos pour vos statuts WhatsApp, ainsi que des packs de stickers à ajouter à votre collection d’un simple clic sur Add (tel que mis en évidence dans l’image). Pour créer votre propre collection, cliquez sur l’icône représentant une croix :
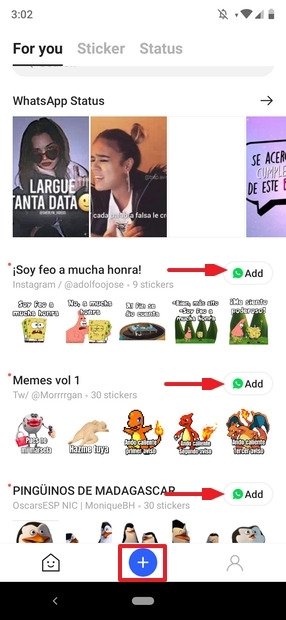 Bouton pour créer des stickers
Bouton pour créer des stickers
Après cela, vous allez ouvrir la galerie d’images :
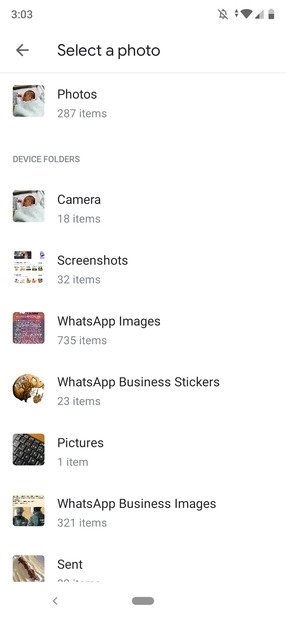 Galerie de photos
Galerie de photos
Vous recherchez ici quelle photo vous voulez convertir en sticker. Lorsque vous l'avez trouvée, cliquez dessus. Une fois que cela est fait, vous devez découper (ou non, vous pouvez laisser l'image telle quelle en cliquant sur Next) l’arrière-plan de la photo pour que le sticker soit plus joli. La meilleure façon d’y parvenir consiste à cliquer sur Auto :
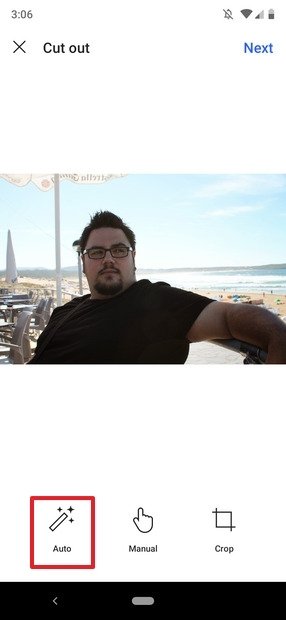 Photos de la galerie à transformer en sticker
Photos de la galerie à transformer en sticker
Le sticker sera automatiquement redécoupé. Vous pouvez ajuster le recadrage manuellement et même ajouter du texte si vous le jugez nécessaire. Si tout vous semble correspondre à vos attentes, cliquez sur Next :
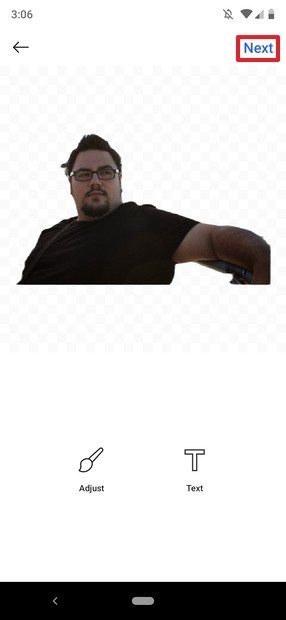 Découpage automatique du fond
Découpage automatique du fond
La prochaine étape consiste à ajouter une série d'étiquettes à votre sticker, puis à cliquer sur Save pour enregistrer les modifications :
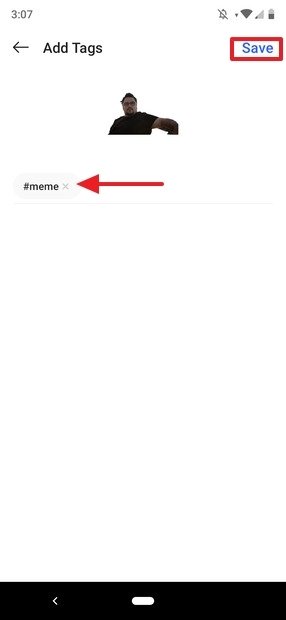 Tags du sticker
Tags du sticker
Il vous faudra ensuite créer un pack dans lequel le sauvegarder. Pour cela il vous faut cliquer sur New Pack :
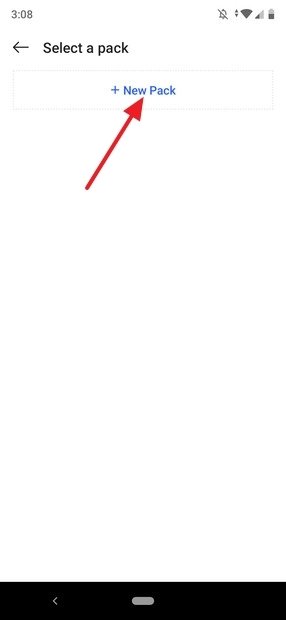 Créer un nouveau pack de stickers
Créer un nouveau pack de stickers
Entrez un nom pour le pack et pour son créateur puis cliquez sur Create. Vous pouvez également activer ou désactiver l’option permettant à d'autres utilisateurs de Sticker.ly de trouver vos créations en cliquant sur Allow Search (autoriser la recherche) :
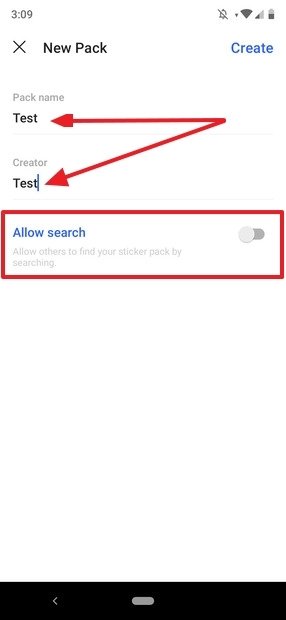 Nom du pack, du creáteur du pack et options de recherche de la communauté
Nom du pack, du creáteur du pack et options de recherche de la communauté
Le pack est alors créé :
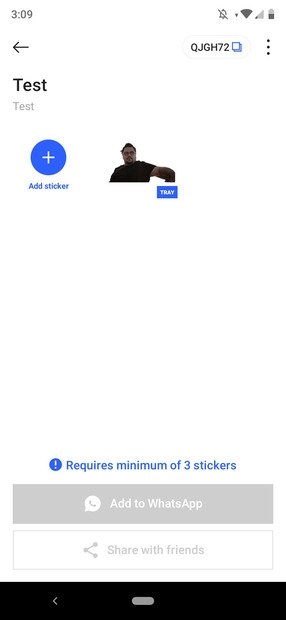 Nouveau pack créé
Nouveau pack créé
Pour l'ajouter à WhatsApp, vous devrez créer au moins 3 stickers, ce qui va s’avérer très facile si vous suivez les étapes que nous vous avons indiquées.