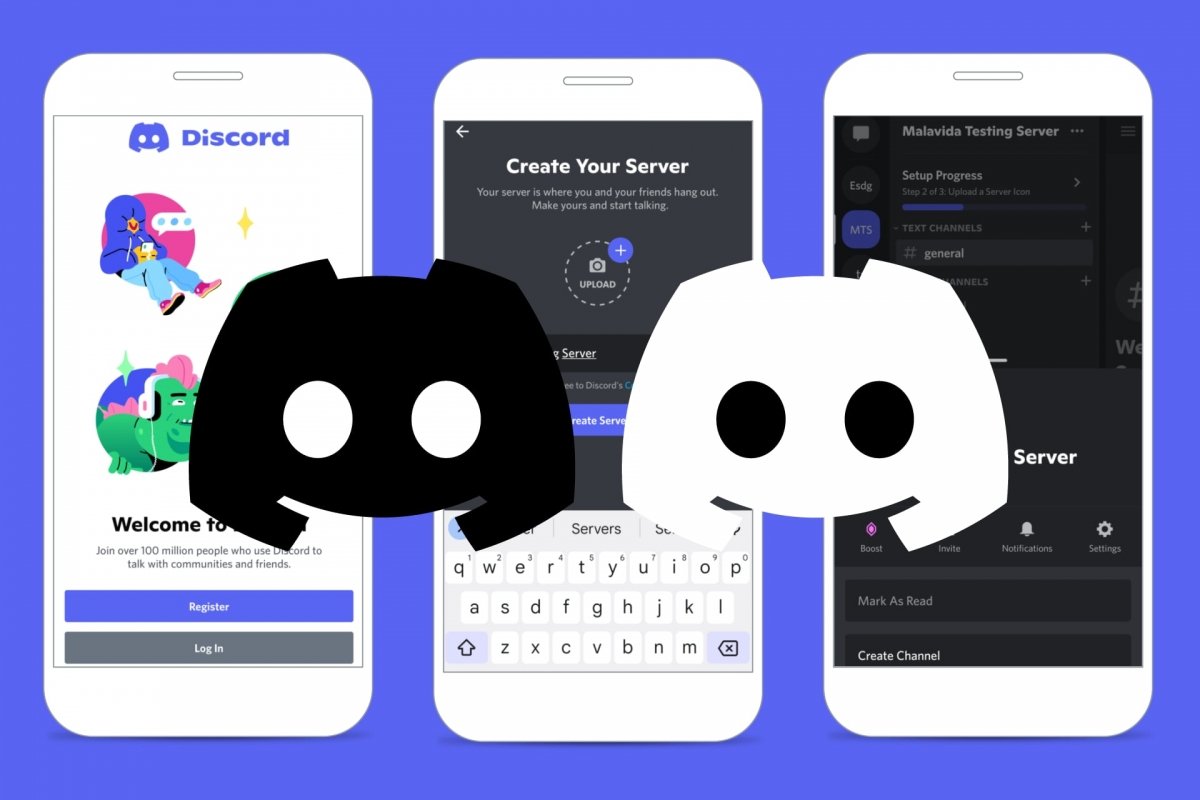Discord est devenu très populaire en tant que moyen alternatif de parler et de communiquer avec qui vous voulez sur Internet. Contrairement à WhatsApp ou Telegram, vous pouvez créer vos propres serveurs sur lesquels vous pouvez discuter via des messages texte, des conversations vocales ou même des appels vidéo. Gratuitement, en groupe de deux ou en grand groupe.
Précisément, la possibilité de créer des serveurs est l'un de ses avantages, car il existe des serveurs publics où vous pouvez rencontrer des gens dans des chats à thème, mais vous pouvez aussi créer votre propre serveur privé pour vos amis ou vos partenaires de jeu en ligne. Un moyen de rester en contact depuis votre ordinateur, votre console de jeux ou votre propre téléphone portable.
Comment créer un serveur Discord sur Android
Pour utiliser Discord, il suffit de s'inscrire comme utilisateur et d'installer l'application officielle. Il est disponible pour Android, iOS, Mac, Windows et Linux. Il dispose également d'une version pour navigateur web et s'intègre à Xbox et PlayStation. Donc si vous n'avez pas encore de compte Discord, téléchargez Discord pour Android et inscrivez-vous au service.
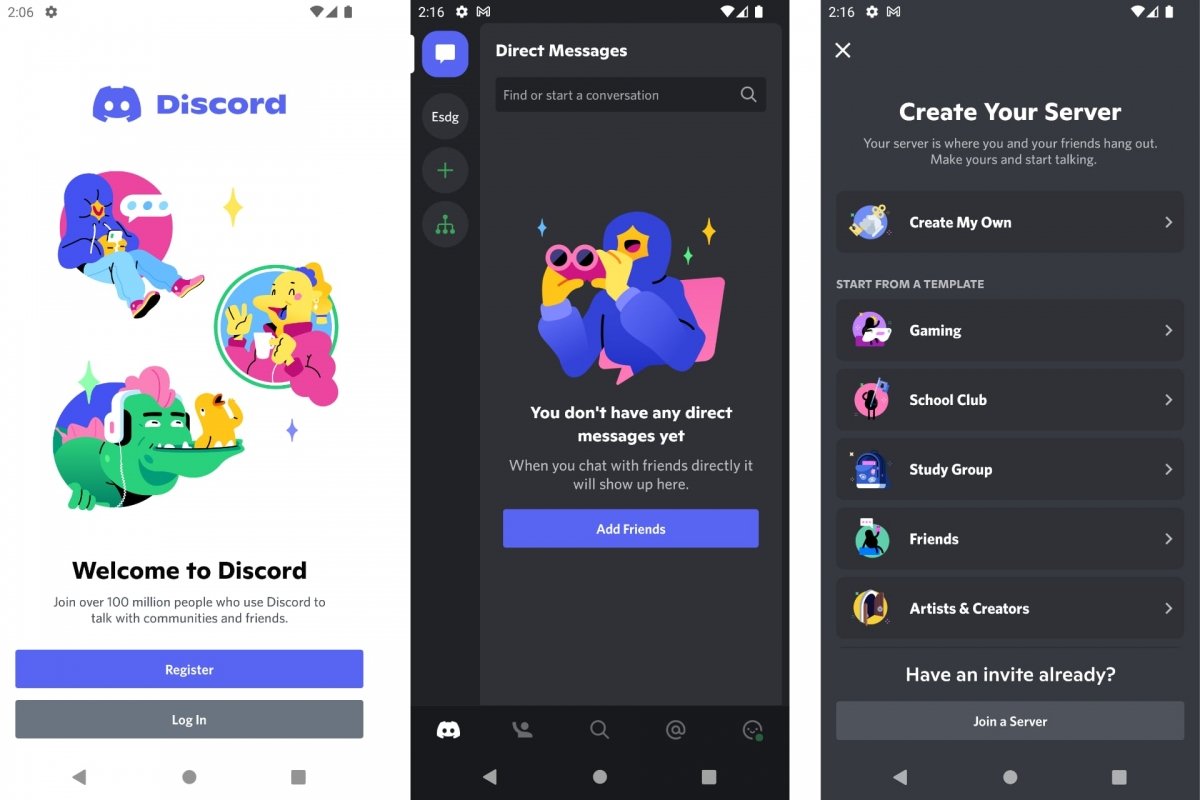 Créez un serveur Discord à partir d'Android
Créez un serveur Discord à partir d'Android
Pour créer un serveur Discord pour Android :
- Connectez-vous à l'application Discord.
- Connectez-vous avec votre nom d'utilisateur.
- Dans l'onglet principal, cliquez sur l'icône avec le symbole +.
- Appuyez sur Créer mon propre serveur pour créer un serveur à partir de zéro.
- Cliquez sur l'un des modèles disponibles pour créer un serveur à thème.
- Suivez les instructions de l'assistant, selon le cas.
- Saisissez un nom et/ou une image pour le serveur.
Lorsque vous créez le serveur Discord, vous obtenez un lien personnalisé. Vous pouvez partager ce lien avec toute personne que vous souhaitez voir rejoindre votre serveur pour qu'elle puisse vous parler. Lorsque vous aurez terminé de créer le serveur, vous verrez que, par défaut, vous disposez d'un canal général pour le chat textuel et d'un canal général pour le chat vocal. Vous pouvez créer plus de canaux, de catégories, inviter des personnes quand vous le souhaitez, etc.
Comment créer un serveur Discord professionnel
Si votre objectif est de créer un serveur Discord professionnel pour accueillir un groupe de personnes et gérer vos communications de manière ordonnée, il existe de nombreuses choses que vous pouvez faire pour transformer un serveur de base en un serveur professionnel. Le moyen le plus rapide est de choisir un modèle pendant le processus de création du serveur.
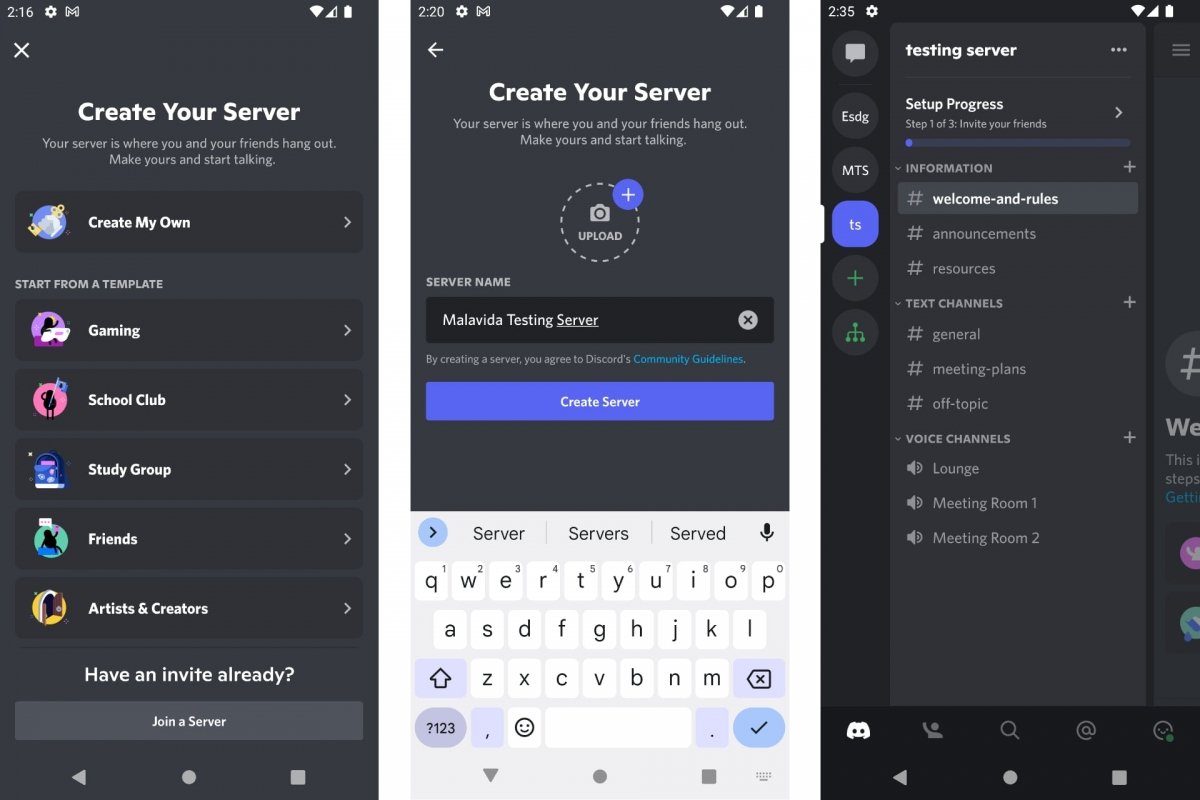 Créez un serveur Discord professionnel
Créez un serveur Discord professionnel
Comme nous l'avons vu précédemment, au lieu de cliquer sur Create My Own, vous avez une liste de thèmes à choisir. Vous pouvez donc créer un serveur pour les joueurs, pour votre école, collège ou université, pour un groupe d'étude, pour votre groupe d'amis, pour un club d'artistes et de créateurs ou pour une communauté locale... Si vous choisissez l'un de ces modèles, le serveur que vous créerez comprendra plus d'éléments que le serveur par défaut.
Par exemple, au lieu d'un simple chat textuel et d'un canal vocal, vous disposerez de plusieurs canaux pour parler de différents sujets. Il y aura également deux ou plusieurs canaux vocaux à côté d'un pré-canal à partir duquel vous pourrez sélectionner qui peut participer à la conversation et dans quelles conditions. Et enfin, vous trouverez des canaux d'information qui servent à partager les règles de comportement, ce dont vous pouvez et ne pouvez pas parler... En bref, ils peuvent être utilisés comme des tableaux d'information avec des fils de texte créés par le modérateur, c'est-à-dire vous, ou par la personne que vous jugez appropriée.
Comment créer un serveur Discord avec des bots ?
Une caractéristique particulière des plateformes comme Discord est que, en plus des individus, vous pouvez trouver et ajouter des bots aux canaux et aux conversations. Les bots sont des programmes qui servent à partager des informations, à répondre à des messages ou à effectuer des tâches à la demande des utilisateurs. Il en existe une grande variété et vous pouvez les inclure dans votre serveur.
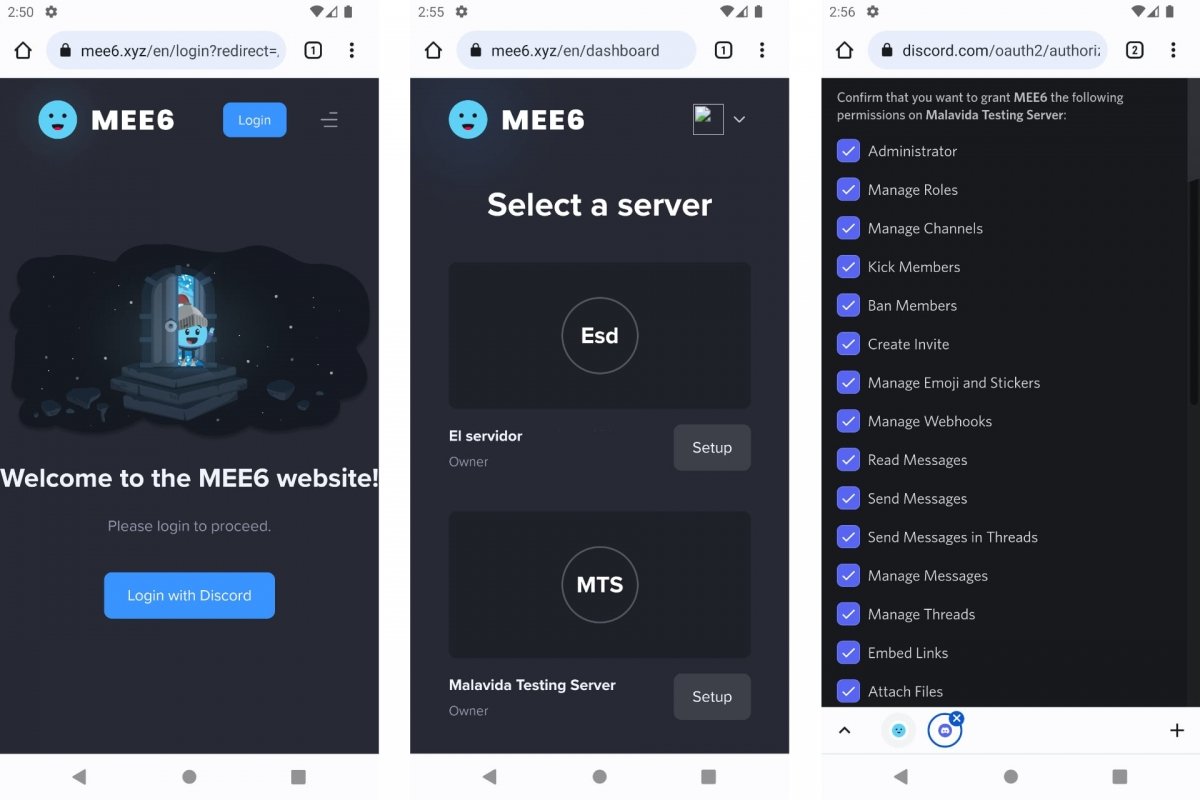 Invitez un robot sur votre serveur Discord
Invitez un robot sur votre serveur Discord
Pour ajouter un robot à votre serveur Discord :
- Allez sur la page du bot que vous voulez ajouter. Par exemple, MEE6.
- Cliquez sur le bouton Ajouter au Discord ou Inviter au Discord.
- Une fenêtre s'ouvrira pour vous permettre d'autoriser le robot à rejoindre votre serveur.
- Une liste de vos serveurs apparaîtra alors.
- Cliquez sur Setup sous le serveur choisi pour ajouter votre robot.
- Cochez ou décochez les autorisations que le robot aura sur votre serveur.
- Cliquez sur Autoriser pour confirmer les permissions.
Le bot d'exemple, MEE6, sera très utile pour gérer votre serveur lorsque vous êtes absent. Il agit comme un administrateur et s'occupe de tout ce qui concerne la modération des messages, les autorisations des utilisateurs et, en bref, le maintien de l'ordre sur votre serveur Discord. Surtout si vous êtes un grand groupe. N'oubliez pas qu'un serveur peut accueillir un maximum de 5 000 utilisateurs différents.
Vous pouvez trouver plus de bots sur des pages telles que :
- Discords
- Liste des robots Discord
- Top.gg
Une fois le bot sur votre serveur, vous aurez la possibilité de le personnaliser à votre guise. Par exemple, dans la configuration du serveur (Paramètres), vous trouverez les rôles de chaque utilisateur et bots. Allez dans Rôles, puis dans le bot et personnalisez ses attributions. Surtout dans la section Permissions. Cela fonctionne de la même manière pour les bots que pour les utilisateurs.
Comment configurer un serveur Discord sur Android ?
Discord vous permet de configurer votre serveur pour rendre l'expérience aussi satisfaisante que possible. Un serveur privé pour un petit groupe d'amis n'est pas la même chose qu'un serveur public pour des dizaines d'utilisateurs. Vous devez organiser un peu le serveur en créant plusieurs canaux, des canaux texte et voix, en attribuant des rôles et des autorisations aux différents utilisateurs, etc.
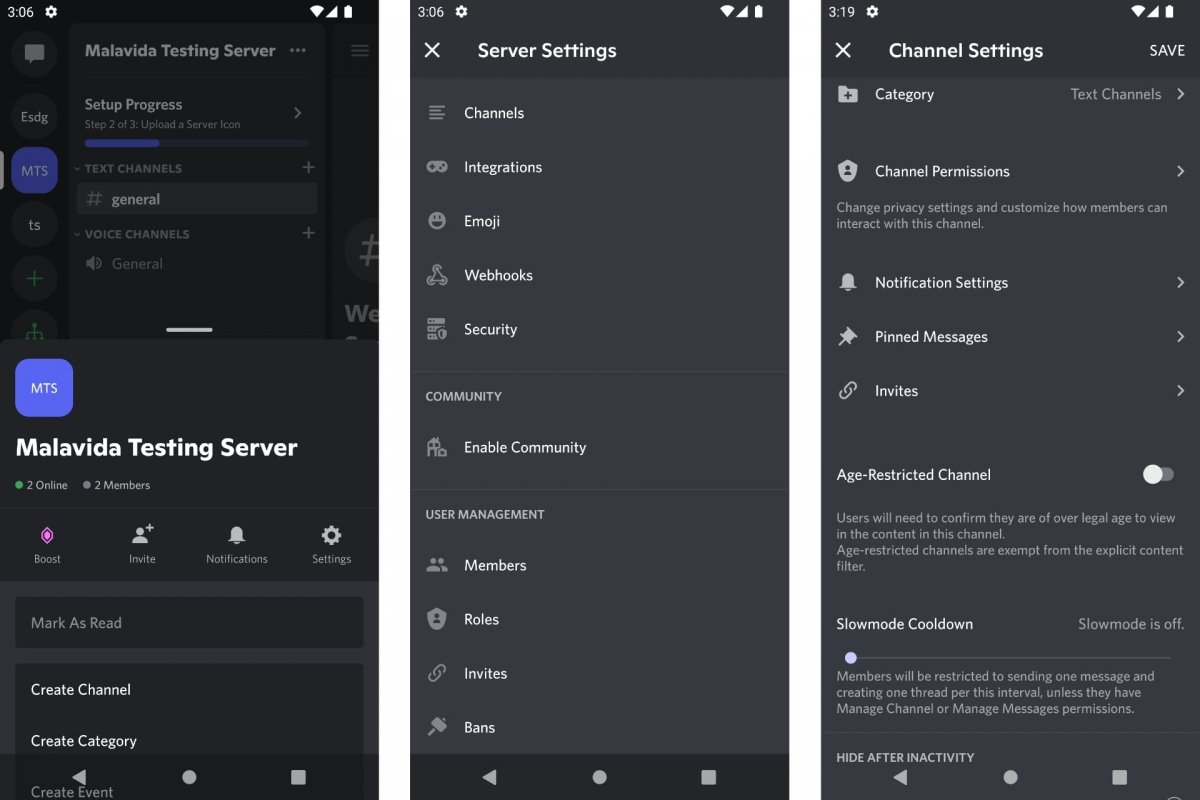 Configurez votre serveur Discord
Configurez votre serveur Discord
Pour configurer votre serveur Discord :
- Cliquez sur son icône dans la barre latérale.
- Sélectionnez ensuite le menu déroulant et enfin Paramètres ou Settings.
Dans Paramètres, vous trouverez plusieurs sections. Les plus importantes sont :
- Canaux : vous pouvez configurer chaque canal texte et voix et les réorganiser. Les paramètres comprennent les autorisations, les notifications, les messages définis, la limitation de l'accès par âge...
- Emoji : vous pouvez créer des emojis personnalisés à utiliser sur votre serveur.
- Membres : vous pouvez bloquer des utilisateurs, leur attribuer un nom, une couleur...
- Rôles : vous pouvez décider des utilisateurs qui modèrent, des niveaux de modération, etc.
- Invitations : partagez des invitations sur votre serveur, découvrez qui les a acceptées...
- Bans : vous pouvez voir ici quels utilisateurs ont été expulsés de votre serveur pour mauvais comportement.
Enfin, si vous avez besoin de plus d'outils pour gérer votre serveur Discord, vous pouvez le faire à partir de Paramètres > Activer la communauté. Sur les serveurs avec de nombreux utilisateurs, vous pouvez activer cette option pour donner plus de visibilité au serveur s'il est public, afficher les statistiques d'utilisation du serveur, etc.
Comment ajouter des canaux vocaux et textuels à votre serveur Discord
Il est facile de créer de nouveaux canaux vocaux et textuels sur votre serveur Discord.
- Sélectionnez le serveur que vous voulez configurer.
- Cliquez sur l'icône + pour les canaux de texte ou les canaux vocaux, selon ce que vous voulez ajouter.
- Donnez-lui un nom et choisissez le type de canal : texte, voix ou pré-événement.
- Vérifiez également si vous souhaitez que le canal soit privé.
Une fois que vous avez créé le canal, vous pourrez le saisir et le personnaliser en cliquant sur Edit Channel.
- Choisissez une catégorie pour le canal.
- Personnalisez les autorisations pour chaque type d'utilisateur.
- Décidez des publicités à afficher et de celles à mettre en sourdine.
- Indiquez si vous souhaitez une limite d'âge pour la chaîne.
Comment inviter des utilisateurs à votre serveur Discord
Il existe plusieurs façons d'inviter de nouveaux utilisateurs sur votre serveur Discord. Comme nous l'avons vu précédemment, pendant le processus de création, un lien personnalisé est généré que vous pouvez copier, enregistrer ou partager sur les médias sociaux. Ce lien expire après 7 jours et il n'y a pas de limite au nombre d'utilisateurs. Vous pouvez ensuite en créer d'autres et/ou les annuler prématurément à partir des paramètres de votre serveur.
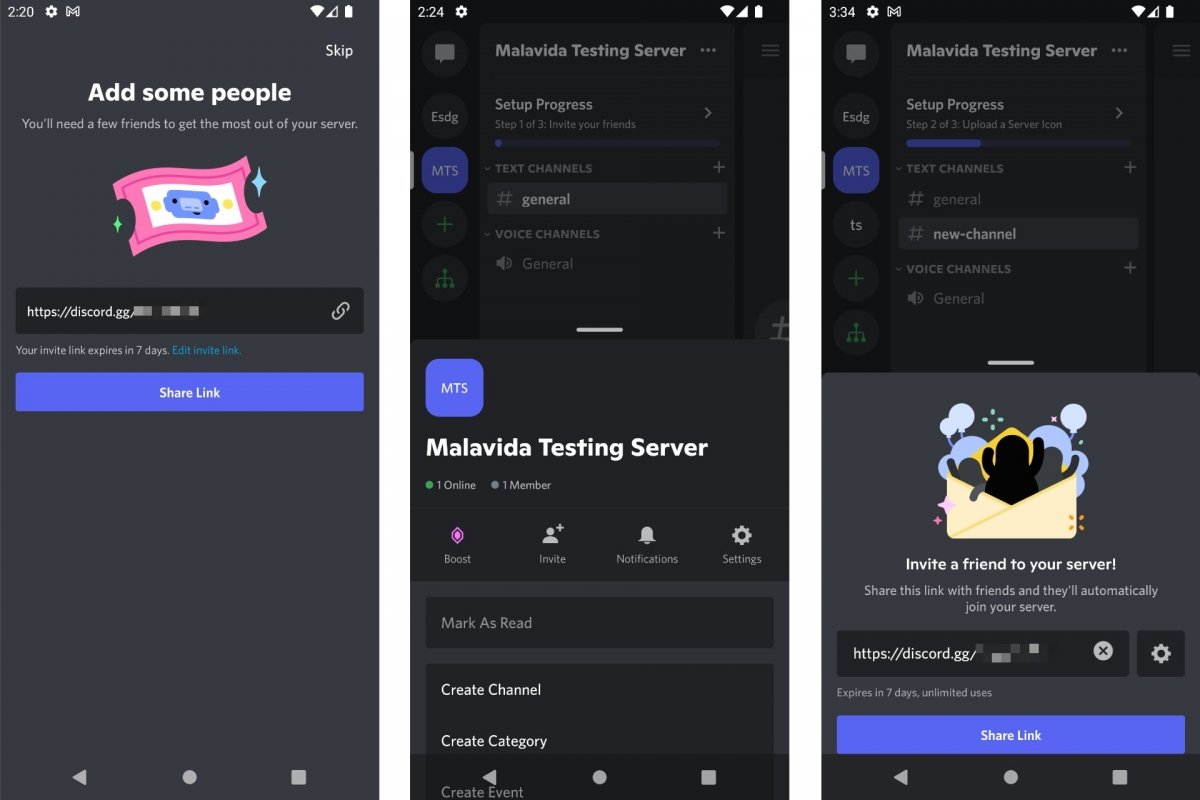 Invitez de nouveaux membres sur votre serveur Discord
Invitez de nouveaux membres sur votre serveur Discord
Lorsque le serveur est opérationnel, vous trouverez l'option d'invitation en cliquant sur le menu déroulant indiqué par trois points horizontaux. Parmi les options disponibles, vous verrez un bouton Inviter. Cliquez dessus et vous verrez le lien pour copier ou partager. Si vous accédez au bouton Paramètres, vous pouvez modifier la durée du lien et le nombre maximum d'utilisateurs autorisés.
Vous pouvez également inviter de nouveaux utilisateurs à votre serveur dans les canaux texte ou voix. Il suffit de cliquer sur l'icône avec deux bustes et vous verrez un lien Invite Members ou Inviter les membres. En le sélectionnant, vous ferez apparaître le lien d'invitation que nous avons vu précédemment.
Comment ajuster le niveau de vérification de votre serveur Discord ?
Pour empêcher quiconque de s'introduire sur votre serveur et de commencer à poster des commentaires ou à envoyer des messages sans discernement, Discord comprend un système de vérification ou de modération. Vous pouvez l'activer à partir des Paramètres du serveur.
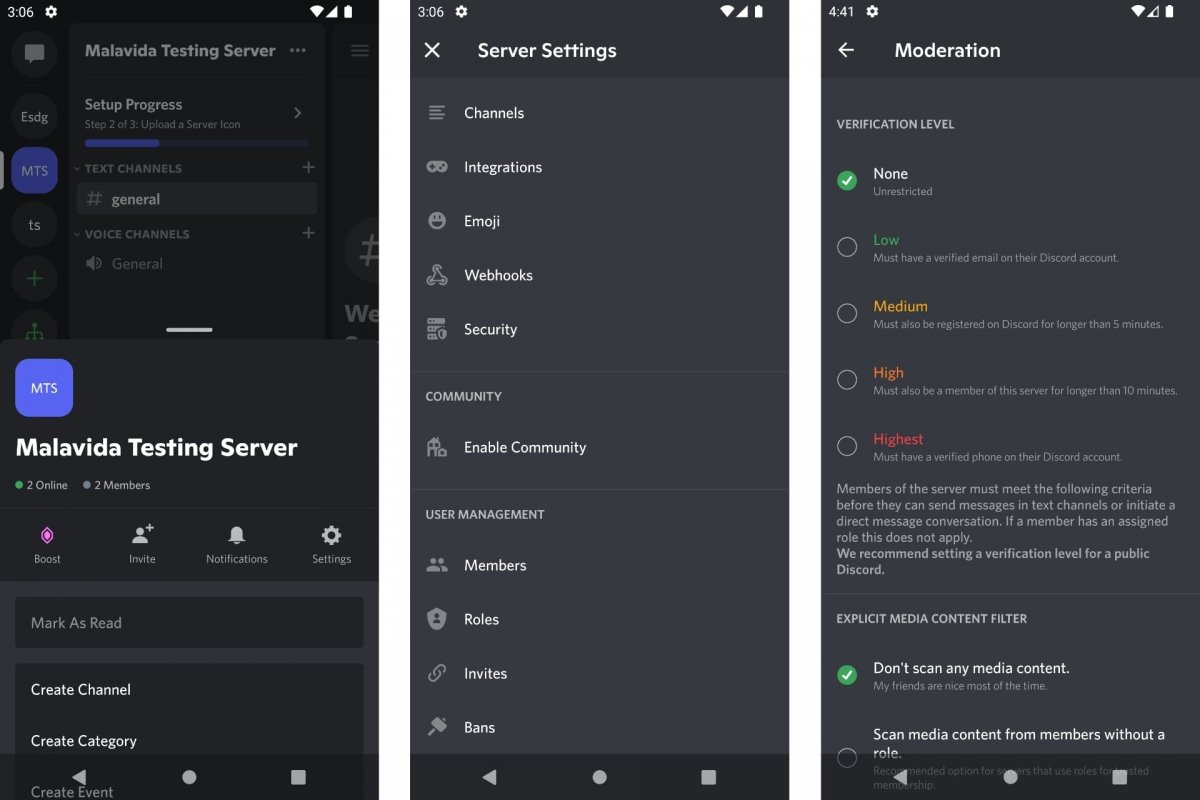 Niveau de vérification de votre serveur Discord
Niveau de vérification de votre serveur Discord
Pour définir le niveau de vérification de votre serveur :
- Sélectionnez votre serveur.
- Cliquez sur le menu déroulant (trois points horizontaux).
- Choisissez Paramètres ou Settings.
- Allez à Modération.
- Sélectionnez l'un des quatre niveaux de contrôle ou laissez-le sur Aucun (None).
Les niveaux de vérification sont les suivants :
- Faible (Low): l'utilisateur doit avoir l'email de son compte vérifié.
- Moyen (Medium): l'utilisateur doit être inscrit depuis au moins 5 minutes.
- Élevé (High): vous devez être membre de ce serveur depuis au moins 10 minutes.
- Plus haut (Highest): vous devez avoir un téléphone vérifié associé à votre compte.
Gestion des rôles ou des privilèges des membres sur votre serveur Discord
Décidez qui peut écrire ou parler dans un certain canal, qui peut dire aux autres de se taire ou les laisser parler... En bref, gérez le serveur et organisez une hiérarchie pour que tout fonctionne bien et que les conversations et les chats soient utiles et non un chaos de bruits sans signification. C'est à cela que servent les rôles, permissions ou privilèges des membres du serveur.
Comme nous l'avons vu précédemment, vous trouverez la section Rôles dans les Paramètres du serveur. Par défaut, il existe un seul niveau de privilèges, mais vous pouvez créer d'autres niveaux en cliquant sur le bouton +. Ainsi, d'un côté se trouveront les utilisateurs (représentés par @everyone), et de l'autre côté les administrateurs avec différents niveaux de rôle.
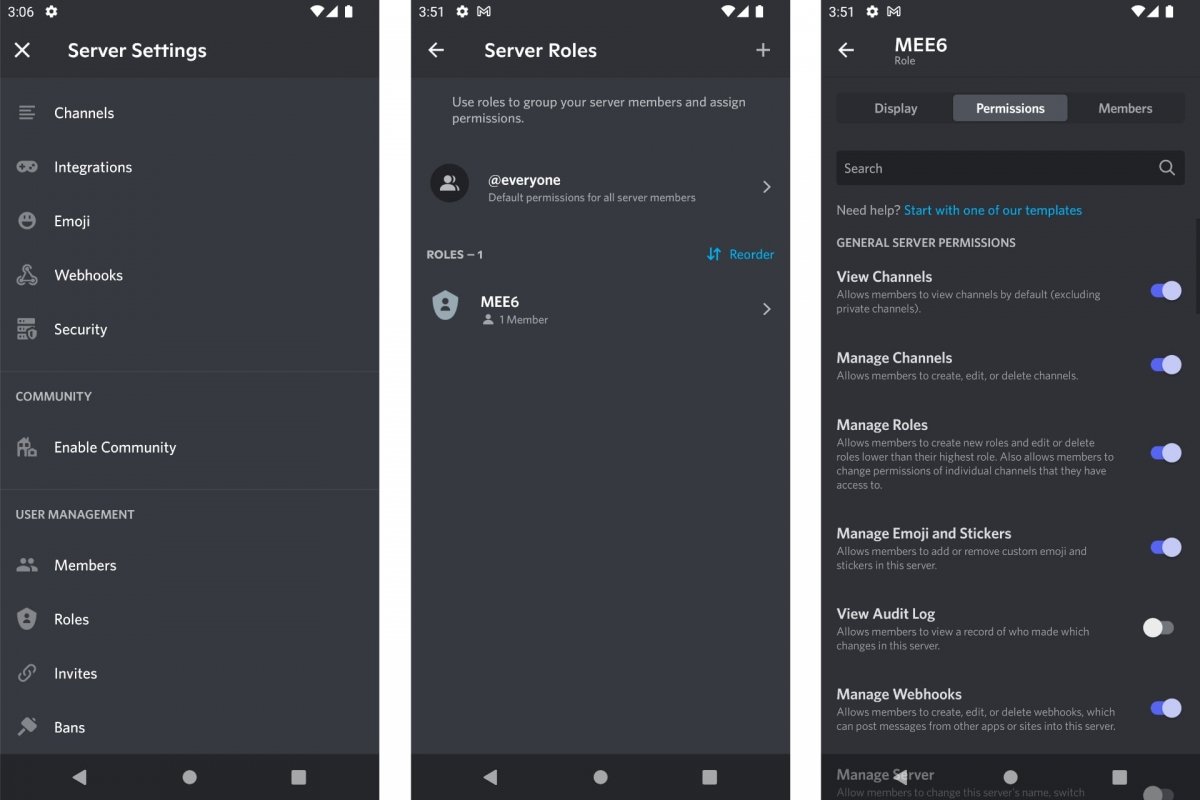 Privilèges des membres de votre serveur sur Discord
Privilèges des membres de votre serveur sur Discord
Si vous allez dans chaque niveau, vous pourrez personnaliser l'apparence de ces utilisateurs par couleur. Et, la partie la plus importante, à partir de Permissions vous déciderez celui qui peut ou pas entrer dans les canaux et sur le serveur. Prenez votre temps, car il y a de nombreuses options à cocher ou décocher selon que vous voulez des utilisateurs avec des droits d'accès, des utilisateurs qui peuvent faire ou défaire des choses, des utilisateurs qui gèrent d'autres utilisateurs... Et à partir de l'onglet Membres, vous pouvez ajouter ou supprimer des membres à chaque niveau de rôle disponible.
Il est également possible de gérer les rôles et les privilèges dans chaque canal. Veillez cependant à ne pas chevaucher les autorisations générales avec les autorisations de canaux.
- Entrez un canal texte ou vocal.
- Cliquez sur le nom du canal
- Allez dans Paramètres ou Settings.
- Allez à Autorisations du canal ou Channel Permissions.