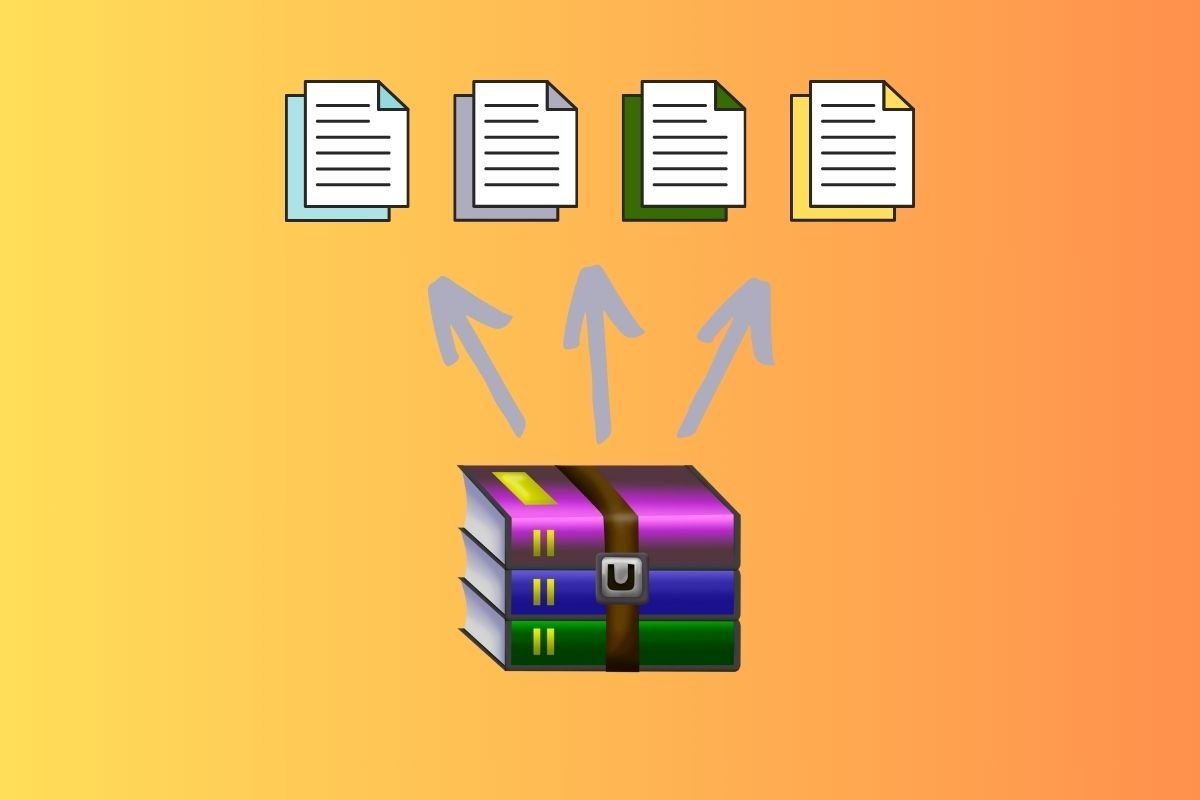Dans ce guide, nous vous expliquons tout ce que vous devez savoir sur les fichiers RAR dans Windows. Nous vous montrerons ce qu'ils sont et à quoi ils servent, quelles sont leurs principales différences par rapport aux fichiers ZIP et quelles sont les étapes à suivre pour visualiser leur contenu. En outre, nous incluons toutes les méthodes (ou, du moins, les plus courantes) pour décompresser les fichiers RAR dans Windows 11.
Qu'est-ce qu'un fichier RAR et à quoi sert-il ?
Un fichier RAR est un format de compression de données bien connu. En fait, c'est l'un des plus populaires, à l'exception du fichier ZIP. Il est utilisé pour regrouper et réduire la taille de plusieurs fichiers. Il a été développé par Eugene Roshal et publié en 1993. Ce type d'archive permet de compresser de grandes quantités de données dans un seul conteneur, ce qui facilite leur envoi et leur stockage.
L'extension de ces fichiers est RAR, bien que REV ou R01 soient également utilisés à d'autres fins. Ce dernier est destiné aux fichiers qui ont été divisés en plusieurs parties. Outre la compression, les fichiers RAR peuvent être protégés par un mot de passe, ce qui constitue une méthode idéale pour renforcer la confidentialité lors du partage d'informations.
Pour visualiser le contenu d'une archive RAR ou la décompresser, un programme de décompression appelé WinRAR est nécessaire. Récemment, cependant, de nombreux autres outils ont intégré la prise en charge de ce format. Il s'agit notamment de WinZip, 7zip ou Windows Explorer.
RAR vs. ZIP : comparaison et différences
Bien qu'il existe d'autres formats, les fichiers RAR et ZIP sont les plus populaires parmi les fichiers de compression. Mais quelles sont les différences entre eux ? Il est probable que, sur le plan technique, il y ait de nombreuses différences entre les deux. Cependant, du point de vue de l'utilisateur moyen, il existe deux différences fondamentales.
La première est que RAR utilise un taux de compression plus élevé et inclut des options avancées telles que la récupération de fichiers. Par conséquent, lorsqu'il s'agit de réduire la taille d'un grand ensemble de données, ce format est l'option la plus pratique. Bien que ZIP puisse également compresser, il n'est pas aussi efficace que RAR
.La deuxième différence est la compatibilité. Les fichiers ZIP sont universels et pris en charge nativement par des systèmes d'exploitation tels que Windows, Linux, macOS, iOS et Android. Cela signifie qu'il n'est presque jamais nécessaire d'installer une application tierce pour les manipuler. Bien que la prise en charge de RAR se soit améliorée - par exemple, Windows 11 permet désormais d'ouvrir les RAR à partir de l'explorateur de fichiers - le format est toujours un peu à la traîne.
Par conséquent, lorsqu'il s'agit d'obtenir le taux de compression le plus élevé, RAR est un allié sûr. En revanche, si l'idée est d'envoyer plusieurs fichiers unifiés dans un seul dossier compressé, ZIP est un choix idéal en raison de sa grande compatibilité.
Voici une comparaison des différences les plus notables entre RAR et ZIP :
RAR :
- Développeur : Eugene Roshal
- Année de publication : 1993
- Taux de compression : très élevé
- Extensions : .rar, .rev, .r00, .r01
- Open source : Non. Il s'agit d'un format propriétaire.
ZIP :
- Développeur : Phil Katz
- Année de publication : 1989
- Taux de compression : faible
- Extensions : .zip et .zipx
- Open source : Oui, c'est un format ouvert et universellement supporté.
Comment ouvrir et extraire des fichiers RAR à partir de votre PC ?
Maintenant que nous en avons dit un peu plus sur les fichiers RAR et leur format, il est temps de découvrir comment ouvrir et extraire des fichiers RAR. Commençons par la méthode la plus simple : utiliser l'explorateur de fichiers de Windows 11.
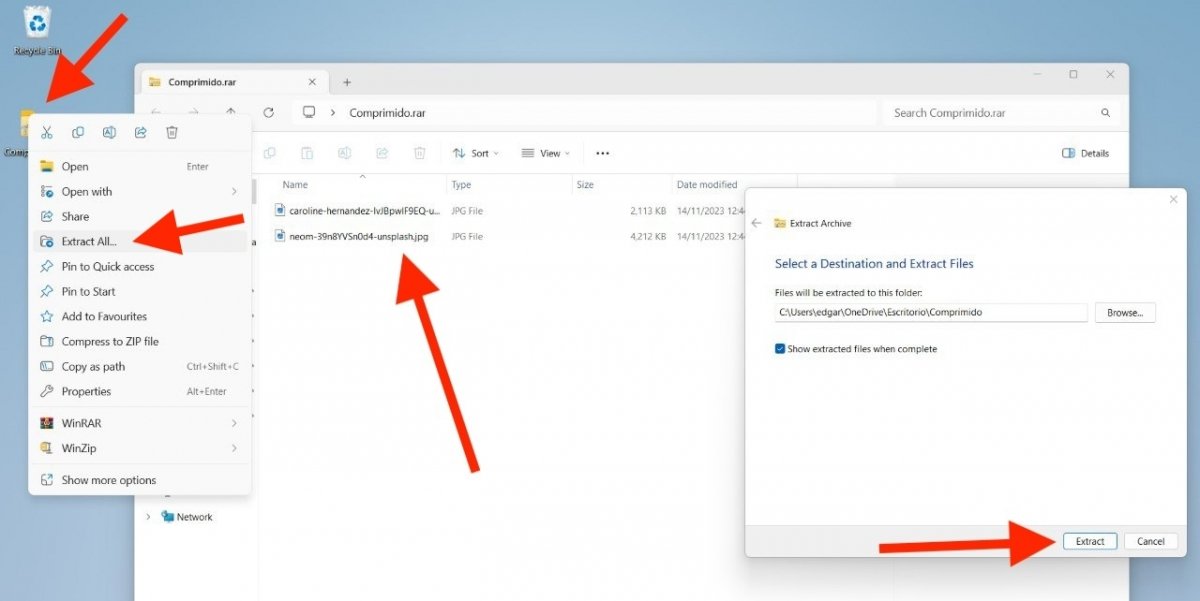 Windows 11 prend désormais en charge les fichiers RAR en mode natif
Windows 11 prend désormais en charge les fichiers RAR en mode natif
Actuellement, le système d'exploitation de Microsoft prend nativement en charge les fichiers RAR. Pour les ouvrir et les décompresser, il suffit donc de procéder comme suit :
- Double-cliquez sur le fichier.
- Affichez le contenu.
- Si vous souhaitez l'extraire, faites un clic droit sur le fichier et cliquez sur Extraire tout. Il est intéressant de noter que cette option n'apparaît pas dans l'explorateur de fichiers, dans la vue des archives, comme c'est le cas pour les fichiers ZIP. Vous devez donc accéder au menu contextuel.
- Dans la boîte de dialogue qui s'ouvre, sélectionnez l'emplacement où les éléments RAR doivent être extraits.
- Cliquez sur Extraire pour continuer.
Comment ouvrir et décompresser des fichiers RAR avec WinRAR
De toute évidence, WinRAR est le meilleur choix pour ouvrir et extraire des archives RAR. Comment fonctionne-t-il ?
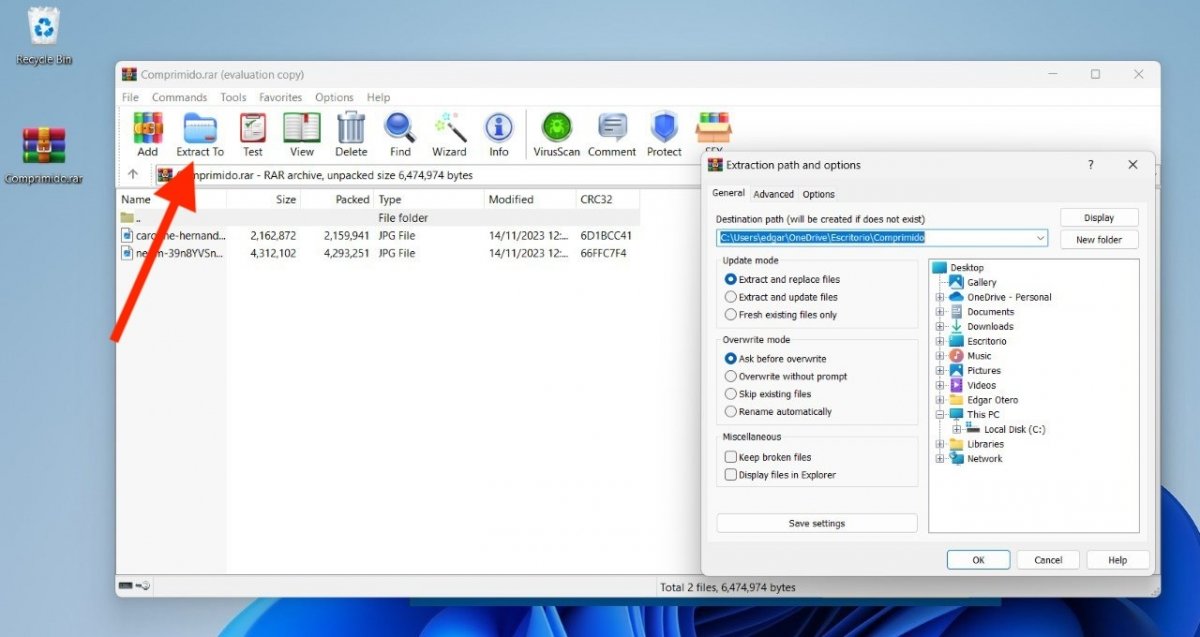 WinRAR est l'outil le plus évident pour ouvrir et extraire vos archives RAR.
WinRAR est l'outil le plus évident pour ouvrir et extraire vos archives RAR.
En fait, pour extraire le contenu d'un fichier RAR, il suffit de procéder comme suit :
- Si le format RAR est associé à WinRAR, double-cliquez sur le fichier pour l'ouvrir.
- Vous pouvez également utiliser l'explorateur de fichiers de WinRAR pour y accéder et l'ouvrir à partir de là.
- Affichez le contenu du RAR.
- Sélectionnez les éléments que vous souhaitez extraire et cliquez sur Extraire vers.
- Choisissez la destination de la décompression.
- Cliquez sur Accepter.
Comment ouvrir et décompresser des fichiers RAR avec WinZIP
WinZIP est un autre outil capable de gérer les particularités des fichiers RAR. Il permet non seulement d'ouvrir ces fichiers, mais aussi d'extraire les éléments compressés.
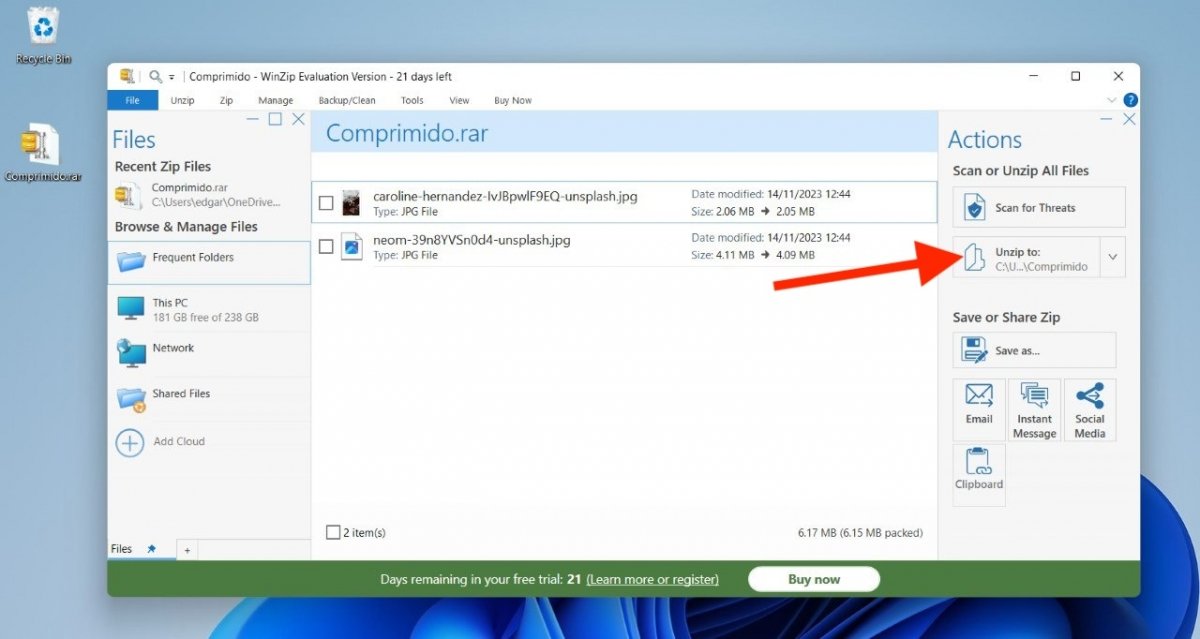 WinZIP, une alternative fiable pour l'extraction des archives RAR
WinZIP, une alternative fiable pour l'extraction des archives RAR
Si les fichiers RAR sont associés à WinZIP, double-cliquez sur l'archive en question pour l'ouvrir. Vous pouvez également ouvrir WinZIP et profiter de son explorateur de fichiers intégré pour accéder au fichier. Dans les deux cas, vous pourrez visualiser son contenu et le décompresser comme suit :
- Sélectionnez les éléments que vous souhaitez extraire.
- Si vous souhaitez les extraire tous, ne sélectionnez aucun d'entre eux.
- Cliquez sur Décompresser vers.
- Sélectionnez la destination.
- Confirmez l'extraction pour lancer la procédure.
Comment ouvrir et décompresser des fichiers RAR avec 7Zip
Enfin, vous pouvez utiliser 7zip pour extraire le contenu d'une archive RAR. Nous devons admettre que nous adorons cet outil. Nous l'aimons pour de nombreuses raisons : il est open source, il est gratuit, il a une interface simple et il prend en charge de nombreux formats, y compris les archives RAR.
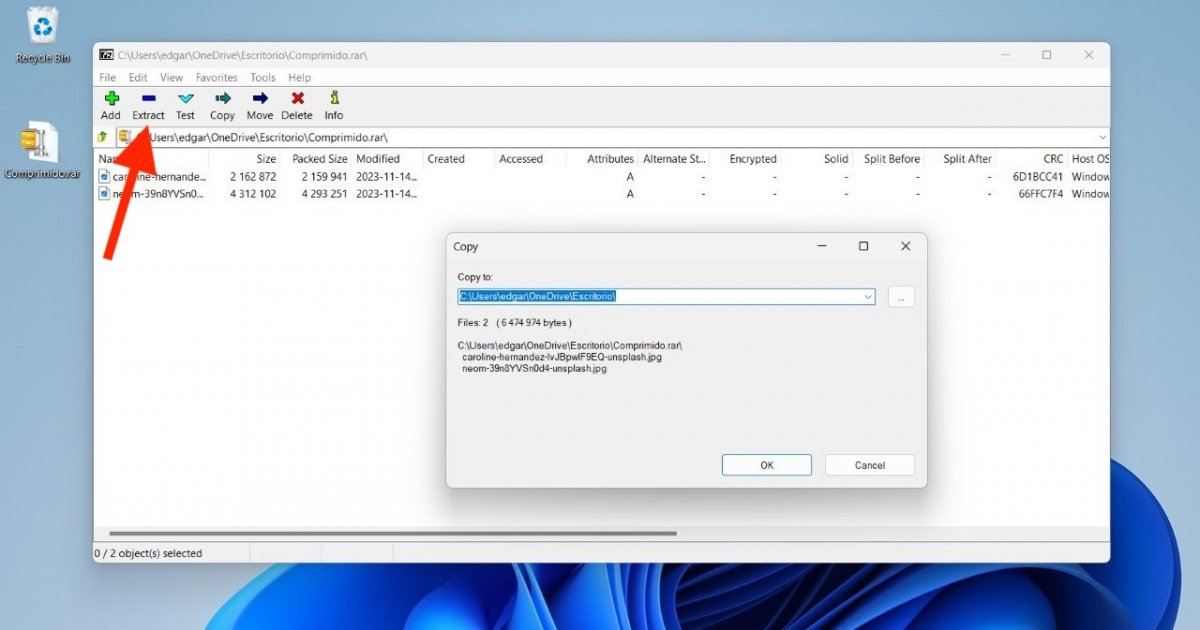 7zip est un très bon décompresseur totalement gratuit.
7zip est un très bon décompresseur totalement gratuit.
Laissant de côté notre évaluation positive de 7zip, voici les instructions pour extraire une archive RAR à l'aide de ce décompresseur :
- Ouvrez l'archive RAR à partir de l'explorateur.
- Vous pouvez également utiliser l'explorateur intégré de 7zip.
- Jetez un coup d'œil au contenu de l'archive.
- Sélectionnez les fichiers que vous souhaitez extraire et cliquez sur Extraire.
- Choisissez ensuite la destination de l'extraction et cliquez sur Acepter.
Comment ouvrir et extraire des archives RAR à partir du menu contextuel de Windows 11
La dernière méthode que nous vous proposons est d'extraire directement à partir du menu contextuel de Windows 11. Comment cela fonctionne-t-il exactement ?
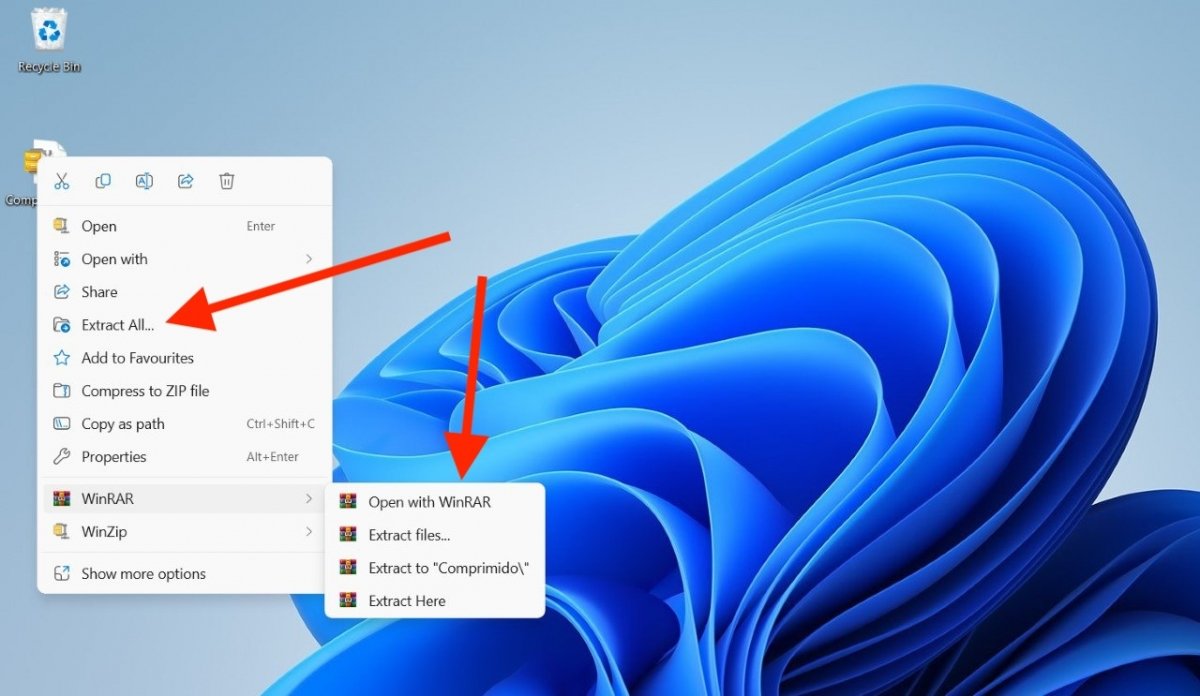 Dans le menu contextuel de Windows 11, vous trouverez les options de décompression suivantes
Dans le menu contextuel de Windows 11, vous trouverez les options de décompression suivantes
Il existe deux possibilités :
- Sans outils tiers. Supposons que vous n'ayez installé aucun outil externe sur votre PC. Comme les dernières versions de Windows 11 supportent nativement RAR, vous verrez la commande Extraire tout dans le menu contextuel de n'importe quelle archive RAR.
- Avec des outils tiers. WinZIP et WinRAR sont également intégrés au menu contextuel de Windows 11 et vous pouvez utiliser leur outil de décompression directement à partir de là, comme vous le voyez sur l'image. Si vous préférez utiliser 7zip, cliquez d'abord sur Afficher plus d'options, puis ouvrez la section 7zip.
L'extraction d'une archive RAR à partir du menu contextuel est un moyen rapide d'accéder à son contenu, bien qu'elle ne permette pas de visualiser aussi facilement les éléments qu'elle contient.