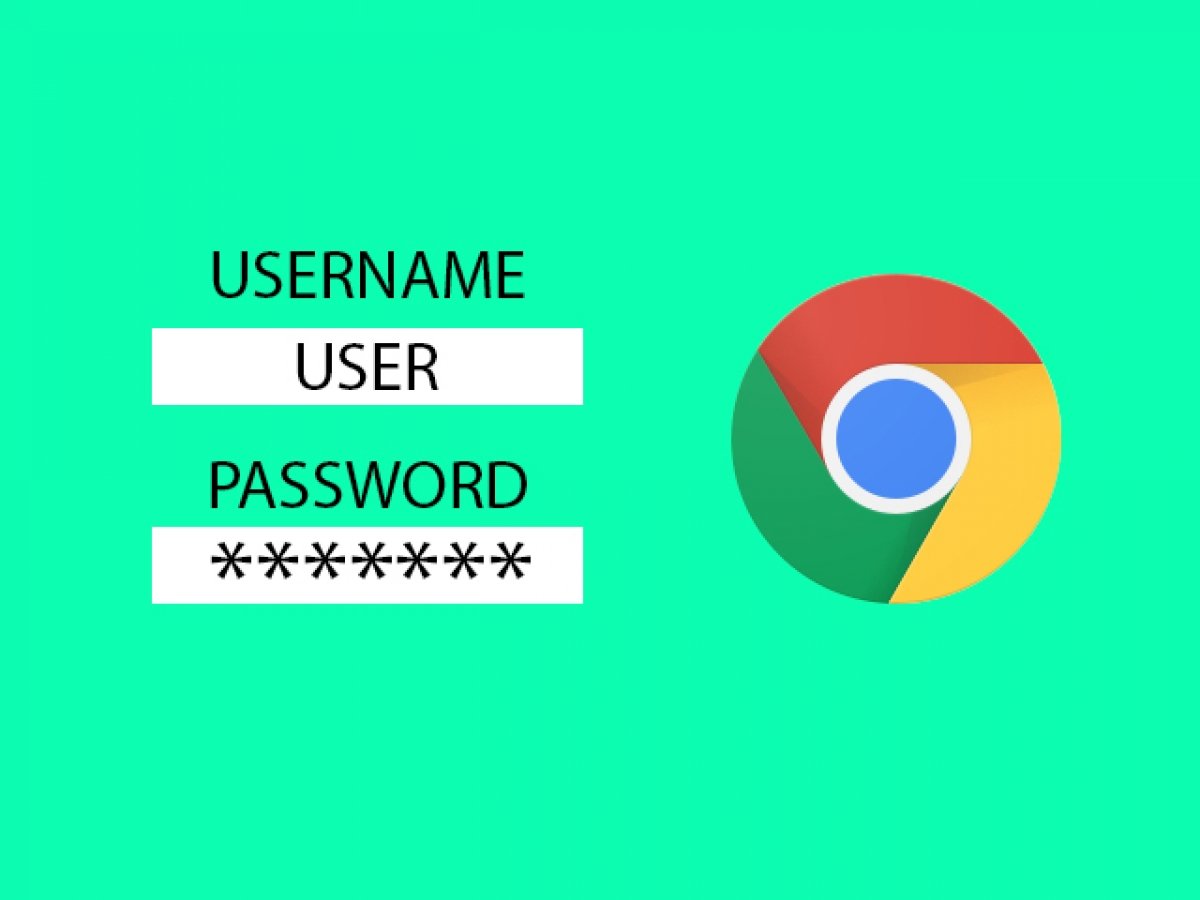La connexion automatique est une fonctionnalité très utile de Google Chrome et de la plupart des navigateurs web. Cela signifie que vous n'avez pas à vous souvenir des mots de passe et des noms d'utilisateur lorsque vous vous connectez aux sites web que vous fréquentez et pour lesquels vous avez un compte. Ainsi, Chrome se charge de la connexion à votre place. C'est un avantage ou un inconvénient.
C'est un avantage parce qu'il vous fait gagner du temps et de l'énergie. Vous ouvrez la page web, Google Chrome vous connecte automatiquement et c'est tout. Mais c'est un inconvénient si vous préférez vous connecter à un site web sans votre identifiant habituel, pour quelque raison que ce soit. Parfois, sur une boutique en ligne, un moteur de recherche ou un site de réseau social, il est pratique de se connecter sans s'identifier pour éviter que le contenu affiché soit différent de ce que voient les autres.
Heureusement, bien que Google Chrome pour Android propose d'activer cette fonctionnalité à l'ouverture du navigateur, vous pouvez désactiver la connexion automatique pour éviter ce problème et vous connecter quand vous le souhaitez. Voyons tout d'abord comment désactiver la connexion automatique du navigateur. Ensuite, nous verrons comment empêcher Chrome de se connecter automatiquement à chaque site web que vous visitez.
Comment empêcher Chrome de s'identifier automatiquement ?
Parmi les nombreuses fonctionnalités offertes par Chrome figure la possibilité de synchroniser vos données, votre historique, vos mots de passe et d'autres éléments que le navigateur stocke sur votre Android. Vous pouvez ensuite accéder à ces mêmes éléments à partir d'un autre appareil sur lequel vous utilisez Chrome. Qu'il s'agisse d'un autre appareil Android, d'un PC ou d'un Mac. Pour ce faire, le navigateur de Google vous demande de vous connecter avec votre compte Google. Celui que vous utilisez dans Gmail, YouTube ou sur votre téléphone Android.
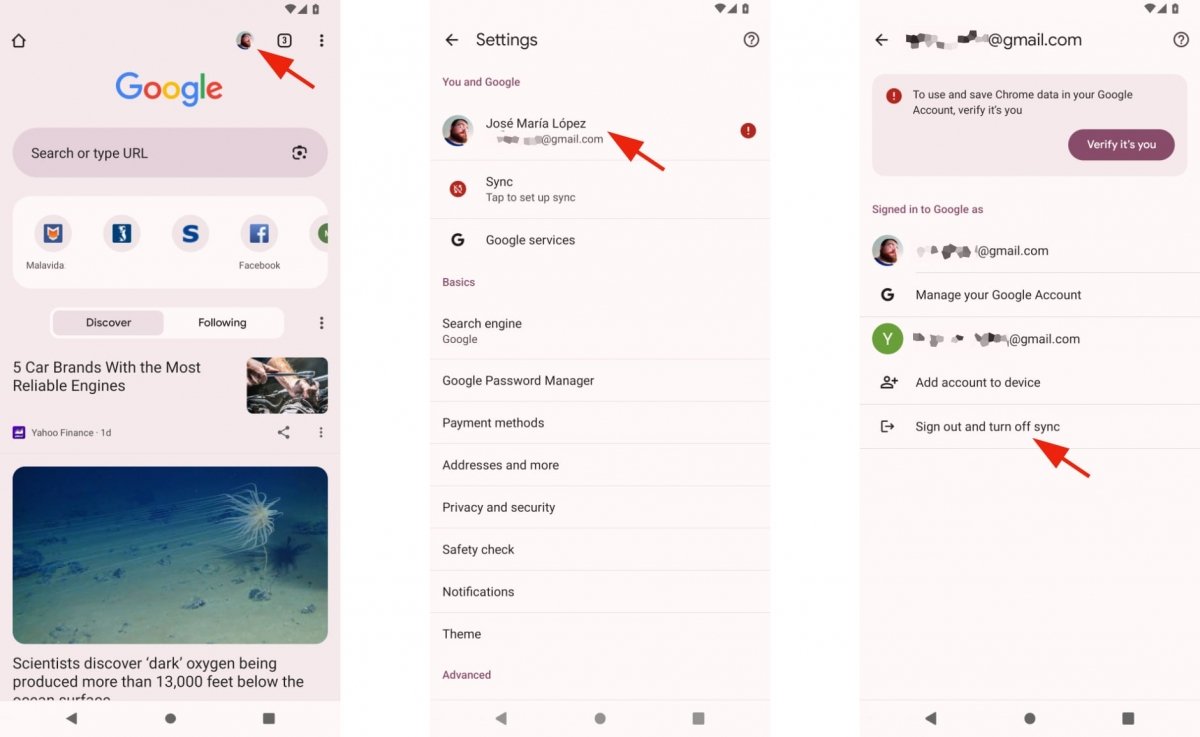 Désactiver la synchronisation de Chrome
Désactiver la synchronisation de Chrome
Pour désactiver la synchronisation et, accessoirement, la connexion automatique du navigateur Chrome lui-même, vous devez donc procéder comme suit :
- Ouvrez Google Chrome.
- Cliquez sur l'icône ou l'image de profil de votre utilisateur Google.
- Selon la version dont vous disposez, vous devrez effectuer plus ou moins d'étapes.
- Sous Paramètres, sélectionnez le compte que vous avez activé avec votre nom.
- Vous le trouverez sous le signe Google et vous.
- Une fois à l'intérieur, vous verrez l'option Se déconnecter et désactiver la synchronisation.
- Un message vous demande si vous êtes sûr de votre choix.
- Confirmez votre décision en cliquant sur Continuer ou sur une option similaire.
Comment désactiver la connexion automatique de Chrome sur un site web particulier ?
Voyons maintenant comment désactiver la connexion automatique de Chrome sur les pages web que vous visitez. Ainsi, lorsque vous accéderez à une page pour la énième fois, ce sera comme si vous l'aviez fait la première fois. Ou, du moins, sans les personnalisations et les modifications appliquées à votre compte d'utilisateur. C'est très utile pour les pages contenant des recommandations, comme les réseaux sociaux ou les boutiques en ligne.
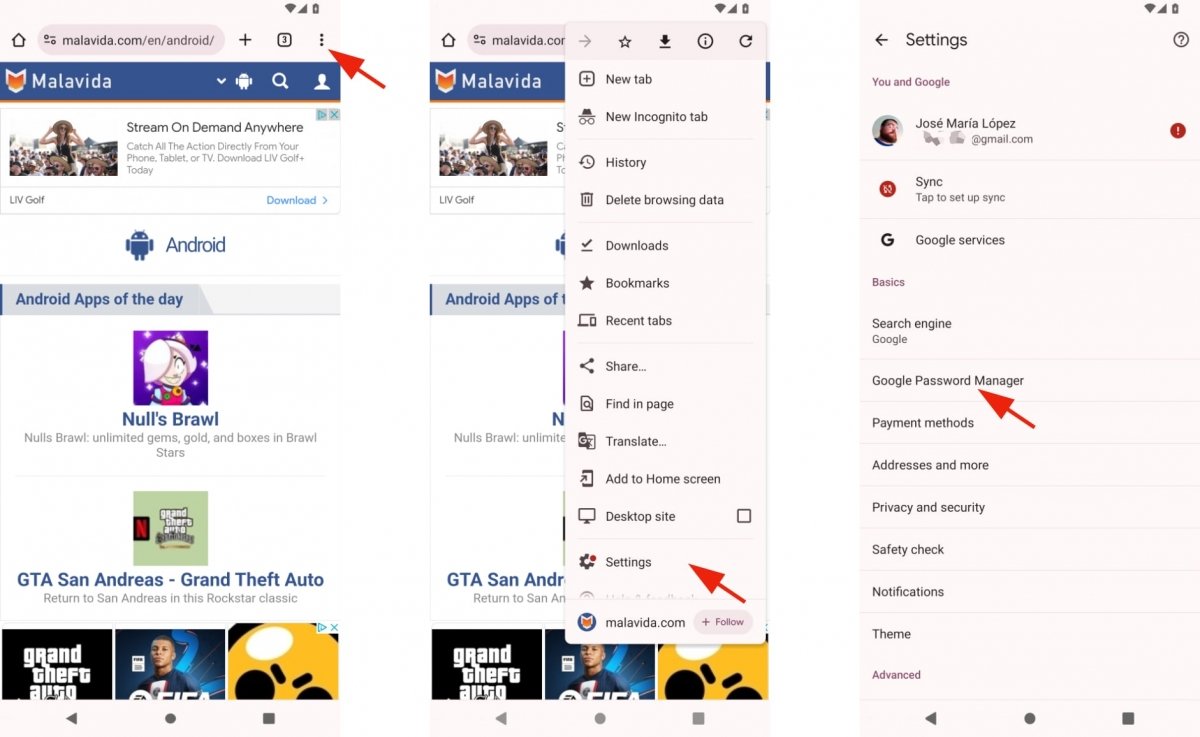 Ouvrir le gestionnaire de mots de passe Google
Ouvrir le gestionnaire de mots de passe Google
- Ouvrez Google Chrome.
- Cliquez sur le menu Plus, représenté par trois points verticaux.
- Tapez sur Paramètres.
- Sélectionnez maintenant Gestionnaire de mots de passe Google.
- Les anciennes versions de Chrome affichent les mots de passe en clair.
- Sous Mots de passe, vous devez cliquer sur Paramètres, si cette option est présente.
- Vous verrez alors plusieurs options et une liste de mots de passe.
- Regardez sous Se connecter automatiquement.
- Si le bouton de droite est activé, c'est-à-dire bleu, cliquez dessus.
- Une fois cette option désactivée, le bouton sera gris ou similaire.
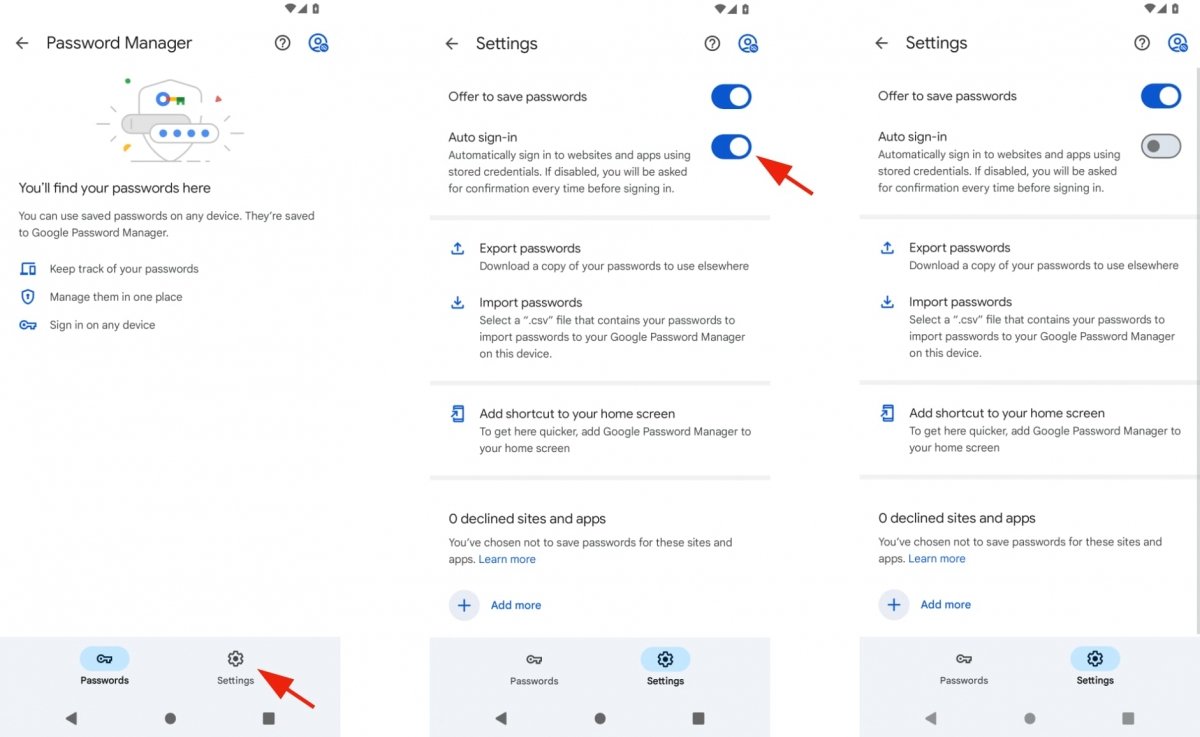 Désactiver la connexion automatique dans Chrome
Désactiver la connexion automatique dans Chrome
Désormais, vous devrez vous connecter manuellement chaque fois que vous vous rendrez sur un site web où vous disposez d'un compte d'utilisateur. Si vous souhaitez réactiver cette fonction, il vous suffit de répéter les étapes ci-dessus et d'activer la connexion automatique.