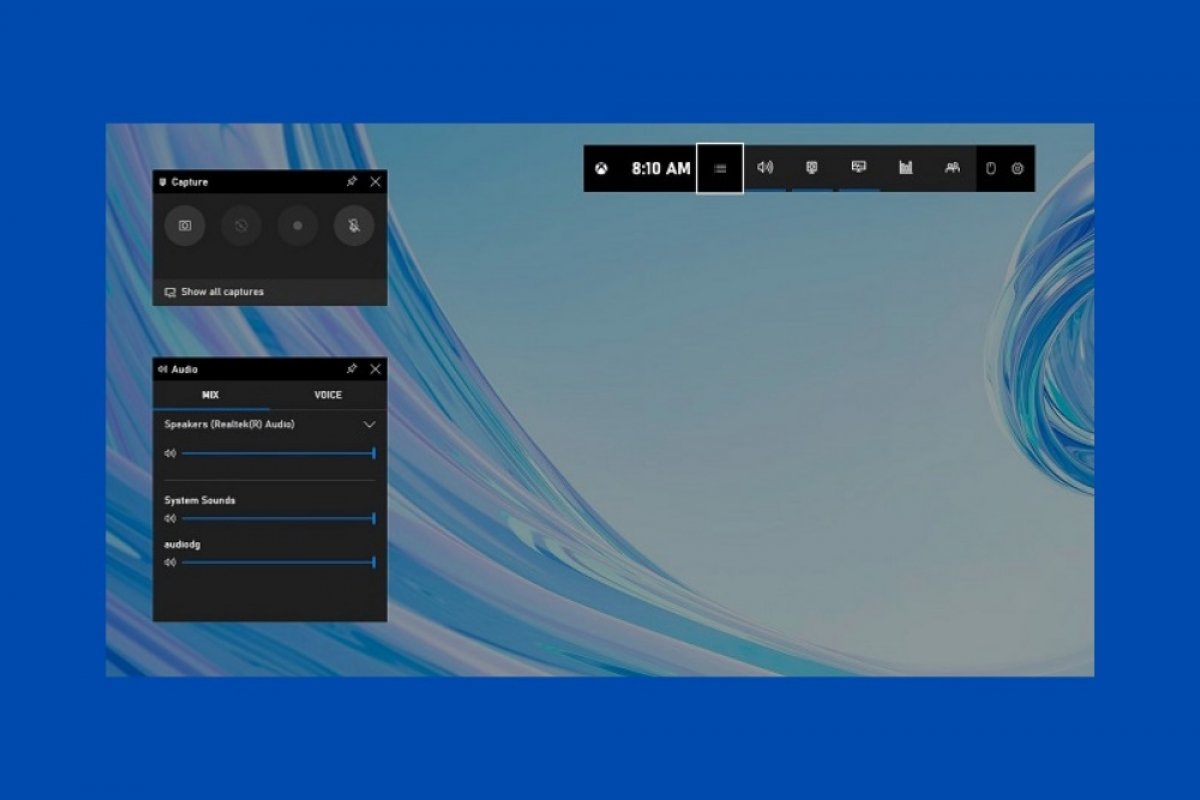Windows 10 intègre un enregistreur d'écran natif qui vous aidera à enregistrer sous forme d’une vidéo tout ce qui se passe sur votre écran. Bien qu'il s'agisse d'un outil axé sur le monde des jeux vidéo, il peut être utilisé pour tout autre usage, tel que la création d'un contenu éducatif. Pour l'exécuter, il suffit d'utiliser la combinaison de touches Windows + G. Une série de fenêtres contenant différents utilitaires s'affiche aussitôt.
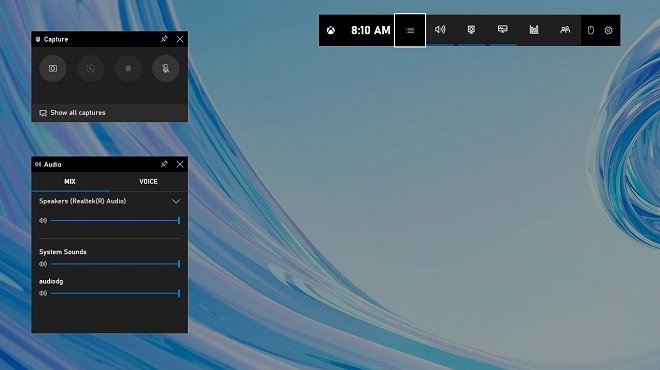 Barre de jeu de Windows 10
Barre de jeu de Windows 10
Pour ouvrir l'outil d'enregistrement d'écran, cliquez sur le bouton Capturer dans la barre principale d’outils. Pour l'identifier, cherchez une horloge.
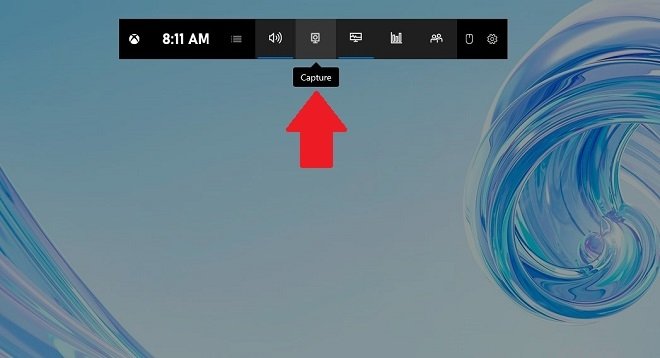 Ouvrir l'outil de capture
Ouvrir l'outil de capture
Cliquez ensuite sur le bouton d'enregistrement pour lancer la capture.
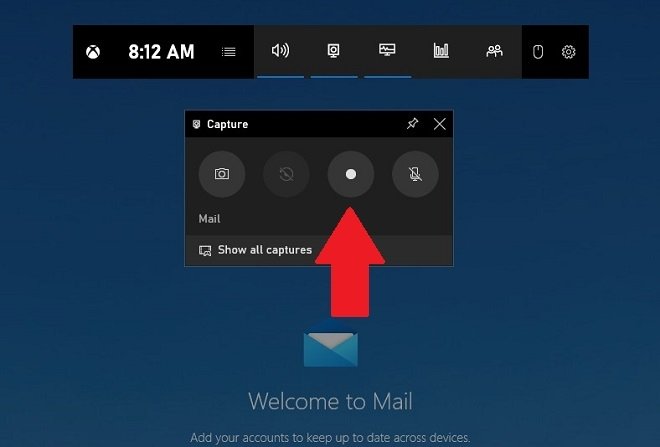 Démarrer l'enregistrement
Démarrer l'enregistrement
Tous les outils de la barre de jeu disparaissent immédiatement de l'écran. Seule une petite fenêtre avec les commandes nécessaires à l'enregistrement reste visible. De là, vous pouvez arrêter la capture et activer ou désactiver le microphone.
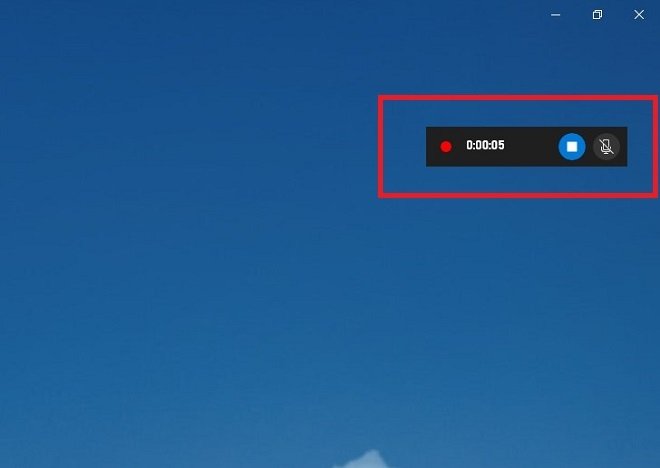 Commandes de l'enregistrement
Commandes de l'enregistrement
Une fois l'enregistrement terminé, consultez le dossier Vidéos. Vous y trouverez un répertoire nommé Captures. Consultez-le pour trouver le fichier vidéo provenant de l'enregistrement de l'écran. Vous pouvez l'ouvrir avec n'importe quel lecteur multimédia compatible, tel que VLC.
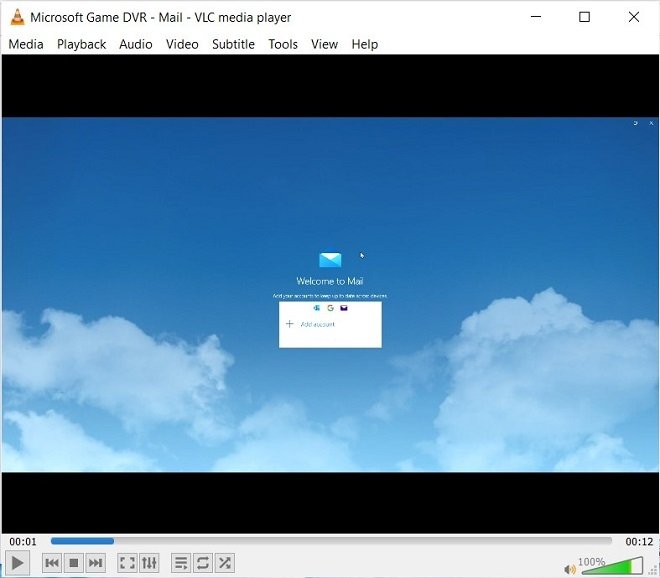 Lecture d'une capture d'écran dans VLC
Lecture d'une capture d'écran dans VLC
Lorsque vous voulez enregistrer le contenu de votre écran, il vous faut garder certains détails à l'esprit. Par exemple, bien que vous puissiez utiliser cette astuce avec n'importe quelle application, la barre de jeu de Windows ne permet pas l'enregistrement à partir de l'explorateur de fichiers ou du bureau.
Il est également possible de lancer un enregistrement rapide sans afficher toutes les commandes de la barre de jeu. Pour cela utilisez le raccourci Windows + Alt + R. De cette façon, l'enregistrement commencera immédiatement et seules les commandes d'enregistrement essentielles seront affichées.