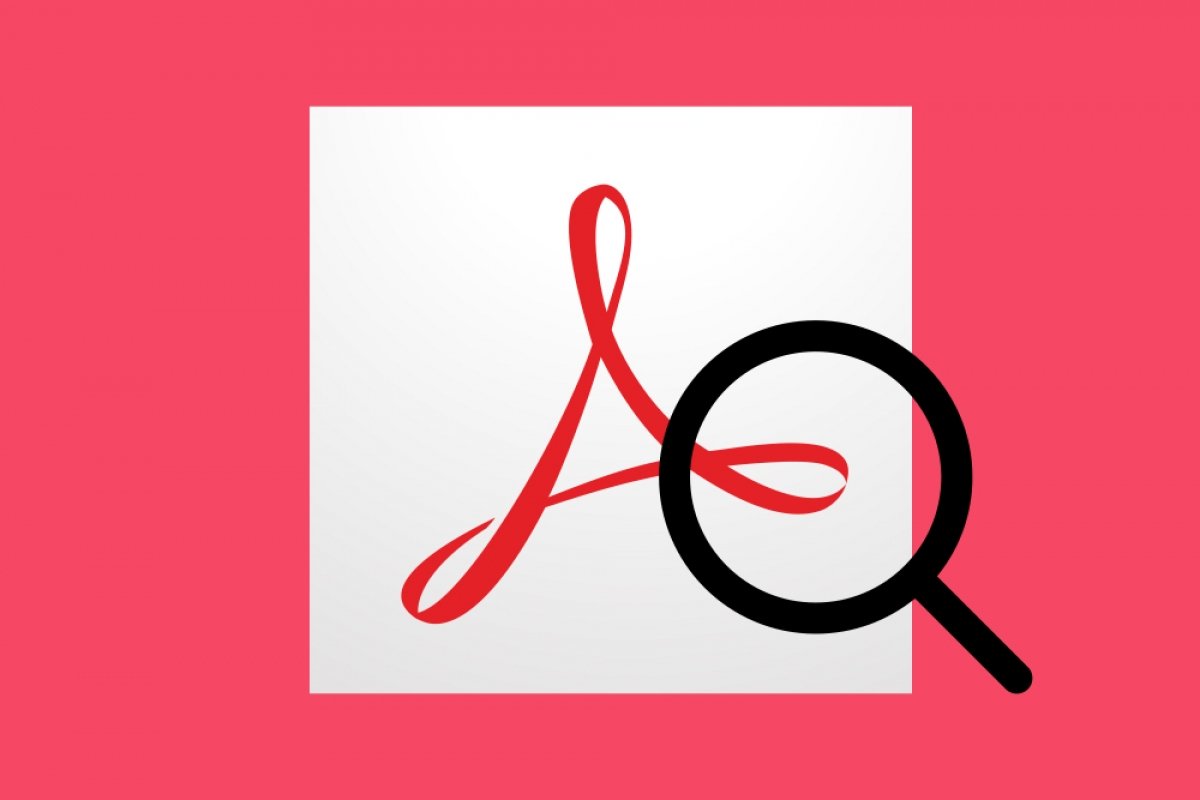Pour faire une recherche dans un document PDF à l'aide d'Adobe Acrobat Reader, vous disposez de deux options, l'une simple et l'autre avancée.
Recherche simple dans Adobe Acrobat Reader
Pour effectuer une recherche simple, appuyez sur les touches CTRL + F. Voici alors ce qui s’affiche dans le coin supérieur droit de l'écran :
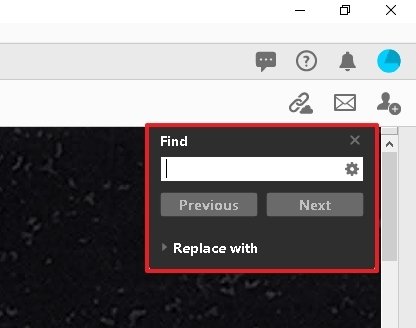 Panneau de recherche d’Adobe Acrobat Reader
Panneau de recherche d’Adobe Acrobat Reader
Saisissez le terme que vous souhaitez rechercher et il sera mis en évidence dans le document, s'il s’y trouve :
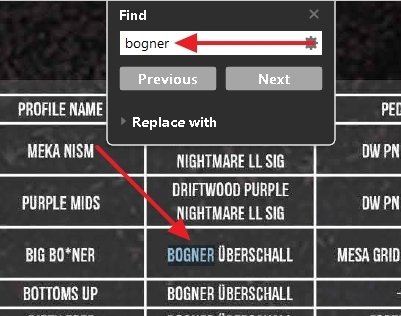 Résultats de recherche
Résultats de recherche
Grâce aux boutons du menu, vous pouvez naviguer dans les différents résultats et même remplacer des mots en utilisant la fonction d'édition d'Adobe Acrobat Reader. Veuillez noter que la fonction d'édition de PDF n'est disponible que dans la version payante du logiciel.
Recherche avancée dans Adobe Acrobat Reader
Pour effectuer une recherche avancée, appuyez sur les touches SHIFT + CTRL + F. La fenêtre suivante apparaît alors sur le côté gauche de l'écran :
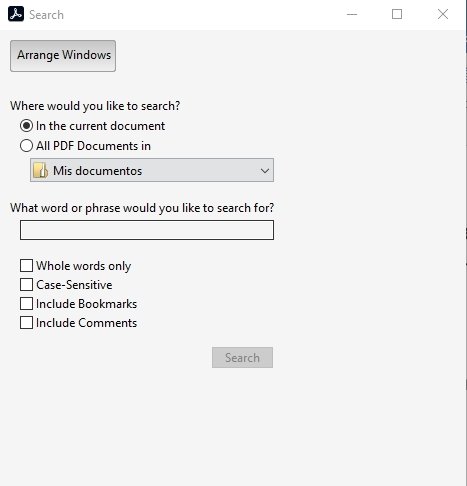 Recherche avancée d’Adobe Acrobat Reader
Recherche avancée d’Adobe Acrobat Reader
Comme vous pouvez le constater, l'application des filtres de recherche est ici beaucoup plus poussée. Vous pouvez effectuer une recherche par :
- Mots entiers uniquement.
- Faire en sorte que la recherche se fasse en tenant compte des majuscules et des minuscules.
- Inclure des marqueurs que vous avez laissés dans le document.
- Inclure tout commentaire que les éditeurs ont pu faire.
- Choisir de rechercher le mot dans le document actuel ou dans tous les documents PDF de votre ordinateur.
La recherche s'effectue en saisissant des termes dans le champ de texte, exactement comme dans le cas de la recherche simple, mais pour la recherche avancée, les résultats sont énumérés dans la fenêtre de recherche elle-même :
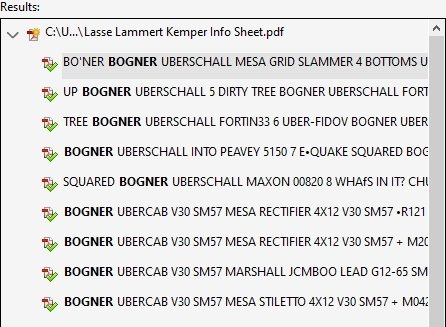 Résultats de la recherche avancée
Résultats de la recherche avancée
Il n'y a pas ici de boutons permettant de naviguer en avant et en arrière, mais vous pouvez cliquer manuellement sur les résultats pour voir où ils vous mènent dans le document.