Dans ce guide, nous allons vous expliquer comment installer des add-ons sur Kodi pour PC. Tout d'abord, nous expliquerons ce que sont exactement ces modules complémentaires et ce qu'ils vous permettront de faire. Ensuite, nous verrons deux façons de les installer sur votre Kodi et de lui donner de nouvelles fonctionnalités. Enfin, nous vous présentons une sélection d'add-ons qui valent la peine d'être téléchargés et mis en œuvre.
Nous vous expliquons tout à partir de la version PC de Kodi, que vous pouvez télécharger en toute sécurité à partir du lien ci-dessus. Cependant, c'est similaire à ce que nous avons déjà expliqué comment installer des add-ons Kodi sur Android, car ce logiciel se comporte de la même manière sur toutes les plateformes. Dans tous les cas, si vous souhaitez tirer le meilleur parti de votre media center, ne manquez pas ce guide !
Qu'est-ce qu'un module complémentaire Kodi ?
Les add-ons Kodi sont des extensions qui vous permettent d'ajouter des fonctionnalités à votre media center, en plus de celles proposées par défaut. Ils sont très similaires aux modules complémentaires des navigateurs, tels que Google Chrome. Bien que le navigateur soit déjà doté d'un certain nombre de fonctionnalités spécifiques, les extensions permettent d'en modifier l'aspect et la convivialité, d'ajouter de nouveaux outils et bien d'autres choses encore. Il en va de même pour les modules complémentaires de Kodi.
Grâce à eux, vous pourrez, entre autres, donner un nouveau look à l'interface de Kodi, accéder à des services de streaming spécifiques, écouter de la musique à partir de plateformes spécialisées ou consulter la météo de votre région depuis votre téléviseur. En réalité, les possibilités sont énormes grâce au grand nombre d'add-ons disponibles.
Par exemple, voici un bouton. Imaginez que vous avez installé Kodi sur un PC que vous souhaitez utiliser comme centre multimédia dans votre salon. Pour accéder à YouTube, vous devez quitter Kodi, ouvrir le navigateur, taper l'URL et contrôler le site web à l'aide d'une souris et d'un clavier. Et si vous pouviez avoir YouTube à l'intérieur de Kodi ? Il suffit d'installer le module complémentaire développé à cet effet. De cette manière simple, les deux plateformes sont unifiées et vous pouvez contrôler YouTube directement depuis l'interface de Kodi.
Comment installer des modules complémentaires Kodi sur PC à partir de répertoires
Le potentiel des add-ons est énorme. Pour faciliter l'accès à ces extensions, Kodi dispose d'un dépôt officiel où tous les add-ons sont classés par catégorie. Voyons comment y accéder et installer des add-ons facilement avec ce système. Nous vous montrons la procédure pas à pas avec des images réelles de Kodi pour Windows, puis nous vous proposons une liste d'étapes pour que vous puissiez la consulter autant de fois que vous le souhaitez.
Tout d'abord, depuis la page d'accueil de Kodi, rendez-vous dans la section des modules complémentaires. Il suffit de sélectionner le bouton Add-ons dans la barre latérale gauche, où vous trouverez les autres sections de l'application.
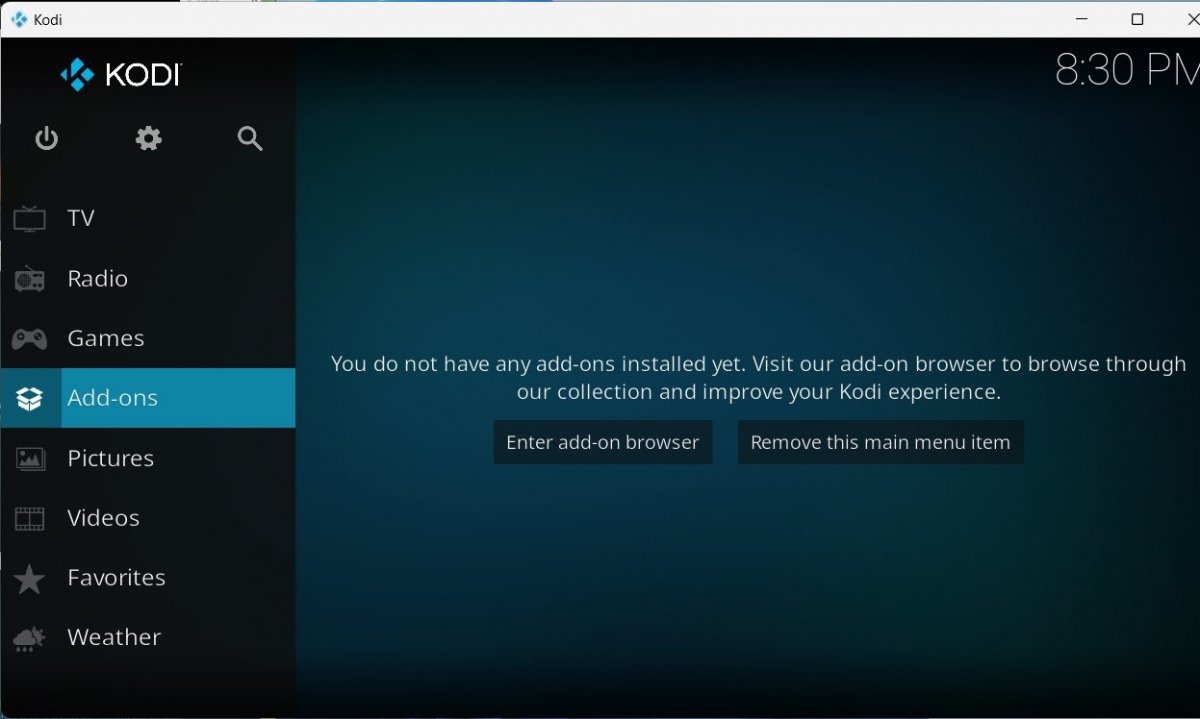 En premier lieu, entrez dans la section des add-ons de Kodi
En premier lieu, entrez dans la section des add-ons de Kodi
Une fois à l'intérieur, remarquez qu'en haut se trouve une icône en forme de boîte en carton ouverte. Utilisez votre manette, votre souris ou votre clavier pour la faire défiler et appuyez sur pour entrer.
Vous êtes maintenant dans ce que Kodi appelle l'Explorateur d'Add-ons. OK, il est temps de sélectionner l'option Installer à partir du répertoire. Par défaut, vous n'aurez accès qu'au dépôt officiel de Kodi, mais vous pouvez ajouter des dépôts supplémentaires.
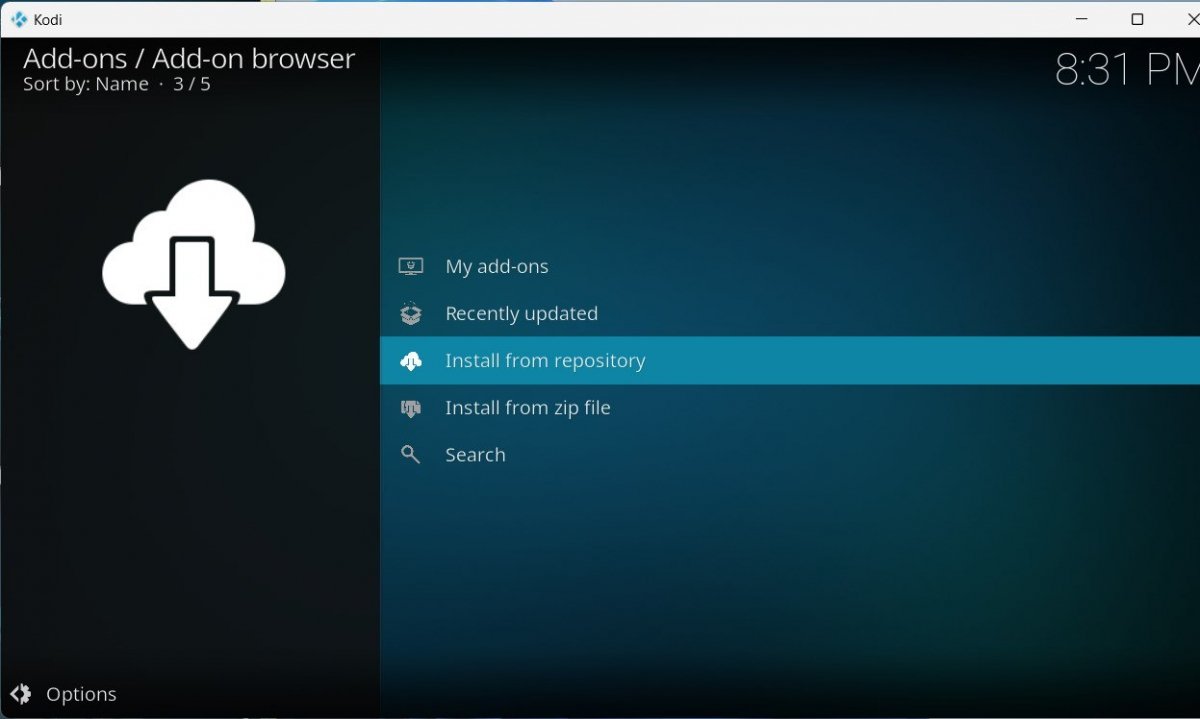 Installer à partir du référentiel vous permet de parcourir tous les add-ons
Installer à partir du référentiel vous permet de parcourir tous les add-ons
Une fois dans la section correspondante, vous verrez que différentes catégories apparaissent. Entrez, par exemple, dans Add-ons de vidéo, où vous trouverez tous ceux qui vous permettent de consommer des contenus provenant de plateformes connues. Sans aller plus loin, dans la liste, vous trouverez Twitch.
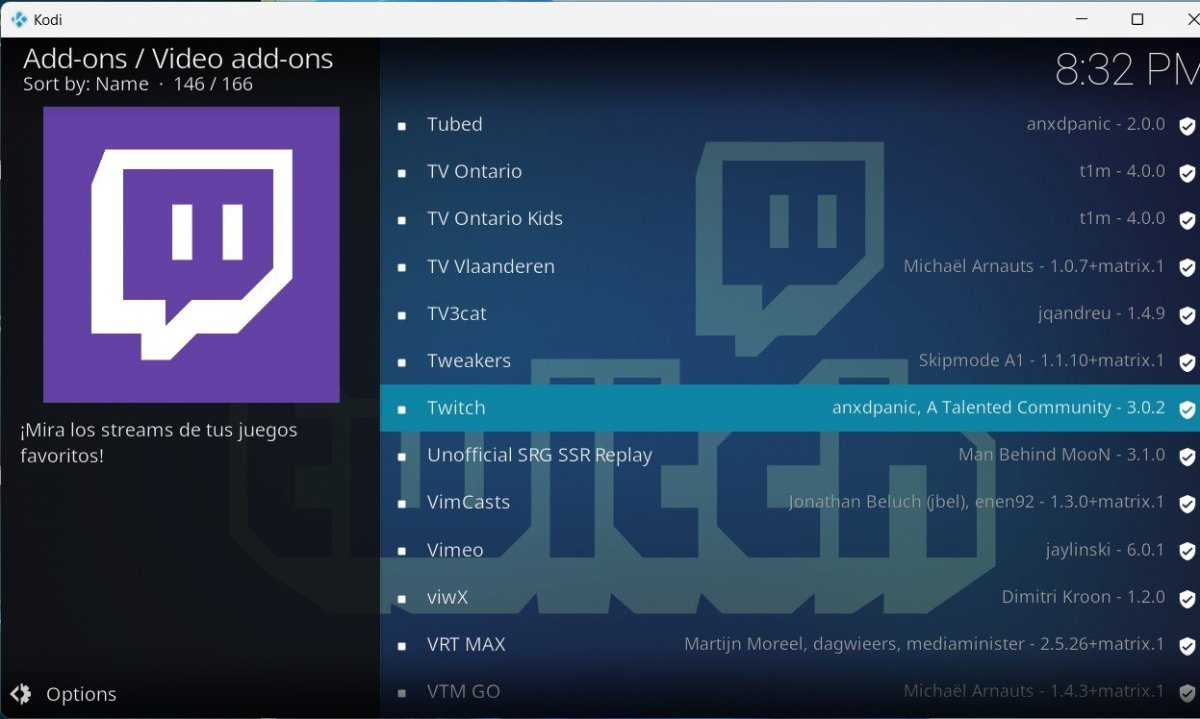 Sélection d'un module complémentaire à télécharger
Sélection d'un module complémentaire à télécharger
Lorsque vous cliquez sur un add-on, vous accédez à son onglet, qui ressemble à l'image ci-dessous. Ici, selon les critères du développeur, vous aurez plus ou moins d'informations. Dans tous les cas, il suffit de cliquer sur Installer pour lancer le téléchargement.
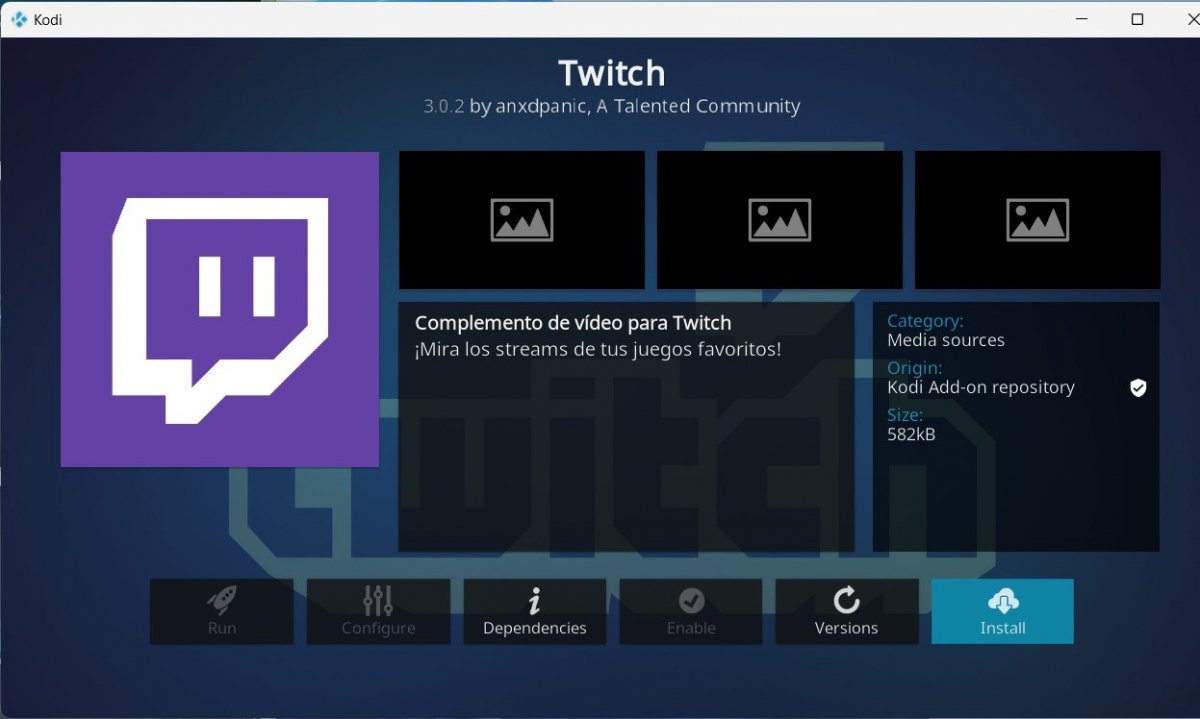 Fichier d'extension et bouton pour installer l'add-ons
Fichier d'extension et bouton pour installer l'add-ons
Les modules complémentaires que vous installez apparaîtront dans la section correspondante de l'écran d'accueil. En bref, pour installer un add-on sur Kodi pour PC à partir d'un dépôt, procédez comme suit :
- Allez dans Add-ons.
- Accédez à l'Explorateur d'Add-ons en cliquant sur l'icône dans la boîte ouverte.
- Cliquez sur Installer à partir d'un repertoire.
- Localisez l'add-on que vous souhaitez installer.
- Dans l'onglet du module, cliquez sur Installer.
Comment installer des modules complémentaires Kodi sur PC à partir de fichiers ZIP
Il est également possible que l'Add-on soit emballé dans un fichier ZIP. Cela augmente le risque que l'installation de Kodi soit corrompue ou que l'appareil soit infecté par un virus. Par conséquent, n'installez que des extensions dignes de confiance, obtenues à partir de dépôts réputés.
Quoi qu'il en soit, si vous avez l'extension dans la mémoire interne de votre ordinateur, les étapes à suivre sont très simples. Pour commencer, allez dans l'Explorateur d'Add-ons en cliquant sur l'icône de la petite boîte ouverte. Vous y verrez l'option Installer à partir d'un fichier .zip. Cliquez dessus.
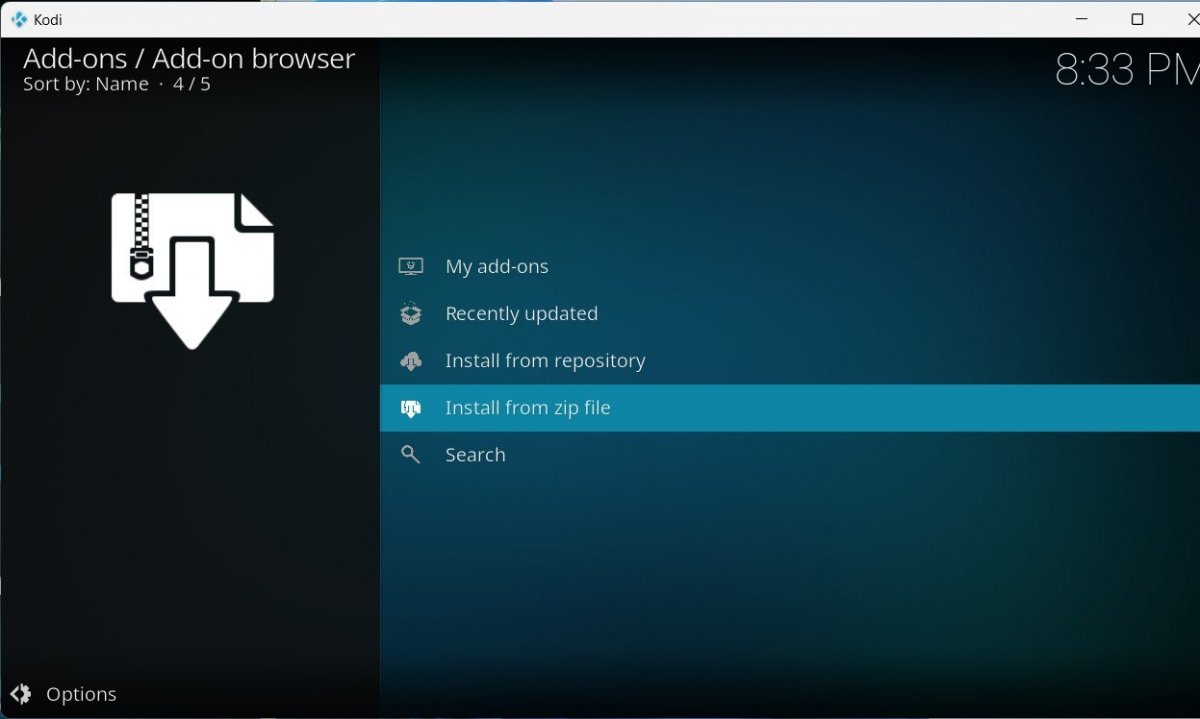 Possibilité d'installer l'add-ons à partir d'un fichier ZIP
Possibilité d'installer l'add-ons à partir d'un fichier ZIP
Si vous effectuez cette opération pour la première fois, sélectionnez Paramètres dans la boîte de dialogue qui s'affiche. Cet avertissement vous rappelle que l'installation de modules complémentaires provenant de sources inconnues est désactivée par défaut.
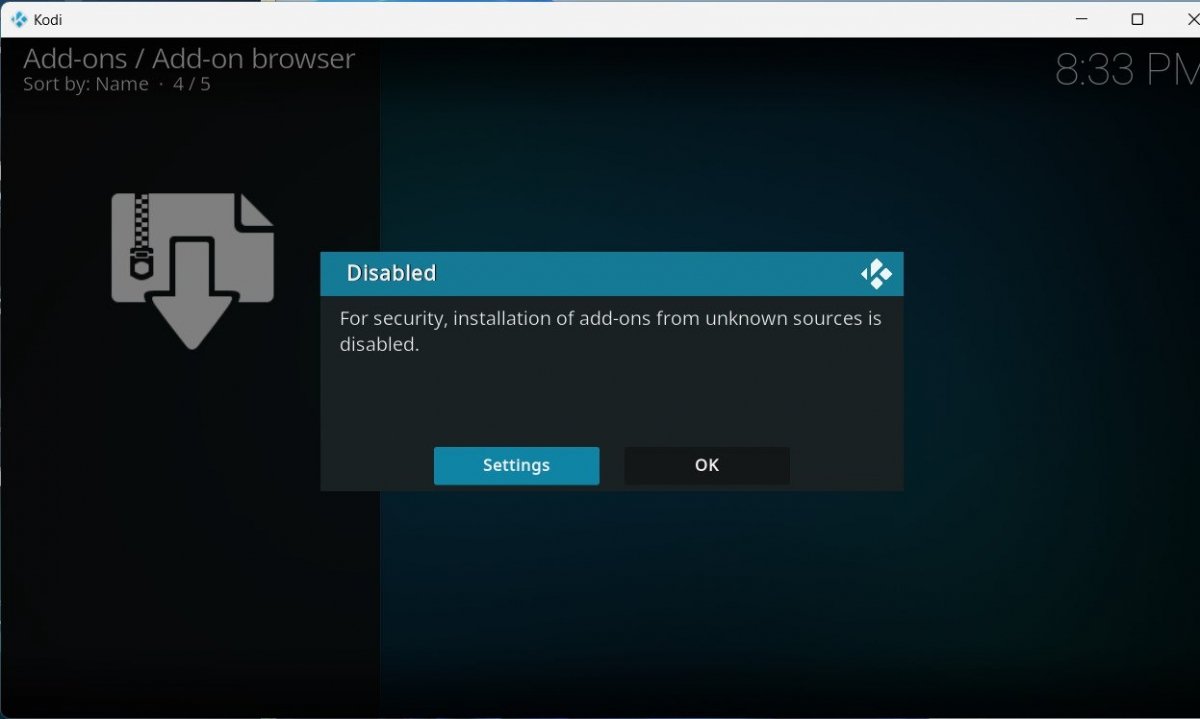 Avertissement rappelant que les origines inconnues ne sont pas autorisées
Avertissement rappelant que les origines inconnues ne sont pas autorisées
Une fois que vous avez accédé aux paramètres, allez dans Add-ons et activez Sources inconnues. Ensuite, retournez dans l'Explorateur d'add-ons pour cliquer à nouveau sur l'option d'installation à partir du ZIP.
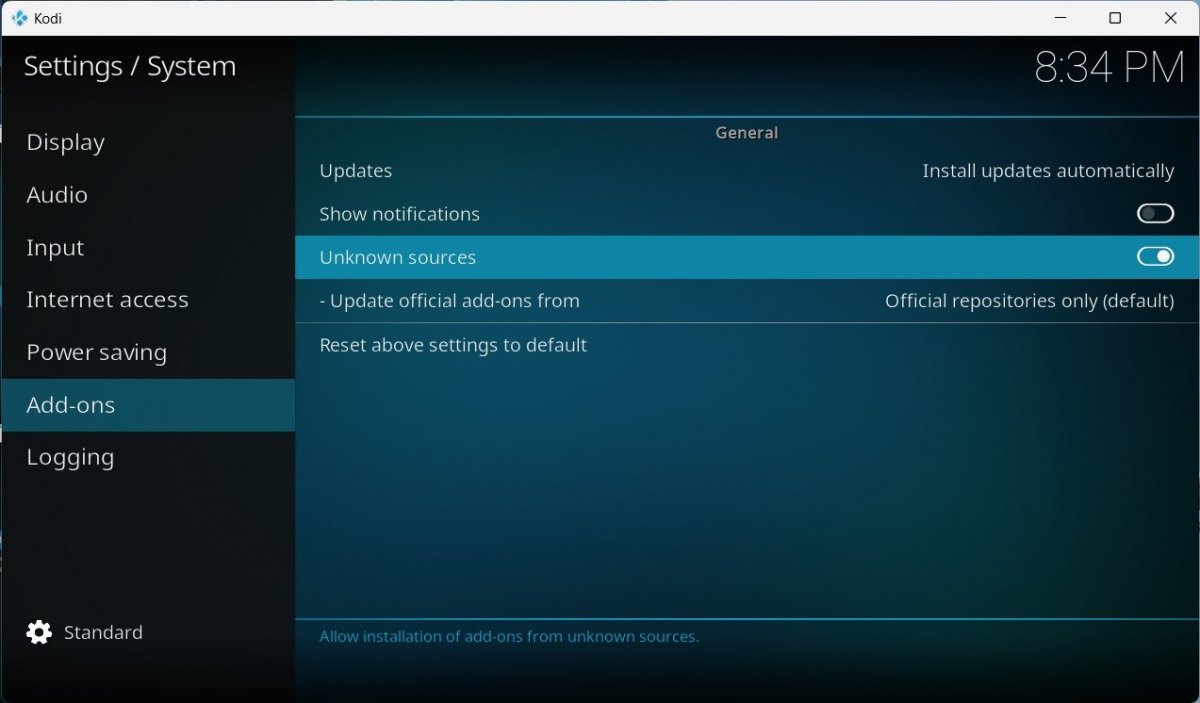 Permettre l'installation à partir de sources inconnues
Permettre l'installation à partir de sources inconnues
Lorsque vous demandez à Kodi d'installer un module complémentaire à partir d'un fichier ZIP, vous devez également lui indiquer son emplacement. Dans le cas d'un PC Windows, il est possible que plusieurs lecteurs apparaissent, comme c'est le cas pour notre plate-forme de test. Dans tous les cas, il est très facile de naviguer entre les différents répertoires du système. Il suffit de cliquer sur chacun d'entre eux et, pour revenir en arrière, de sélectionner les ellipses en haut de la liste.
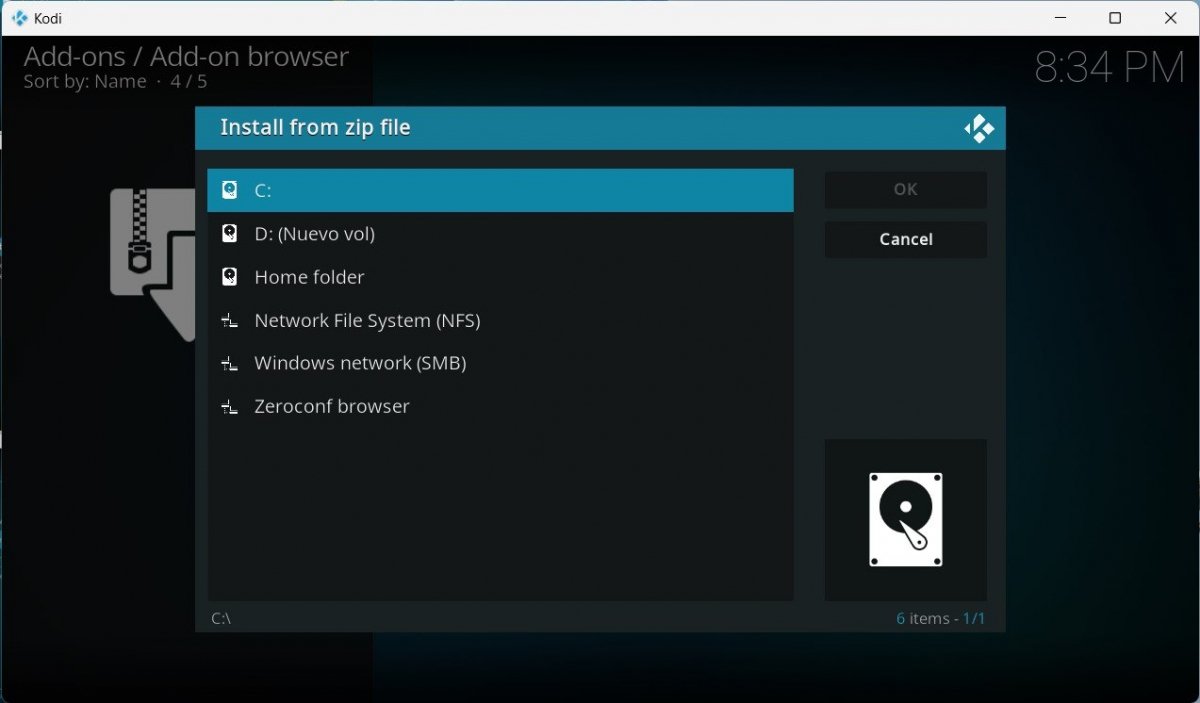 Scannez le lecteur C ou le lecteur de votre choix sur votre PC
Scannez le lecteur C ou le lecteur de votre choix sur votre PC
Une fois que vous avez sélectionné le fichier ZIP, le module complémentaire est installé. Le fichier ZIP peut contenir directement le module complémentaire ou ajouter un nouveau dépôt à partir duquel le télécharger. Compte tenu de ce qui précède, voici les étapes à suivre pour installer un Add-on à partir d'un fichier ZIP sur Kodi :
- Dans l'Explorateur d'add-ons, cliquez sur Installer à partir d'un fichier .zip.
- Si l'installation à partir de sources inconnues est désactivée, allez dans Paramètres et activez-la.
- Parcourez les répertoires de votre ordinateur à l'aide de l'explorateur Kodi.
- Sélectionnez le fichier ZIP et suivez les instructions à l'écran pour terminer l'installation.
Les meilleurs modules complémentaires Kodi pour Windows
Maintenant que vous connaissez les deux façons d'installer un module complémentaire Kodi, voici une sélection des meilleurs. Nous avons essayé de varier les propositions afin que vous puissiez découvrir des extensions dans le plus grand nombre de catégories possible. Toutes ces extensions sont disponibles dans le dépôt officiel de Kodi.
Google Photos
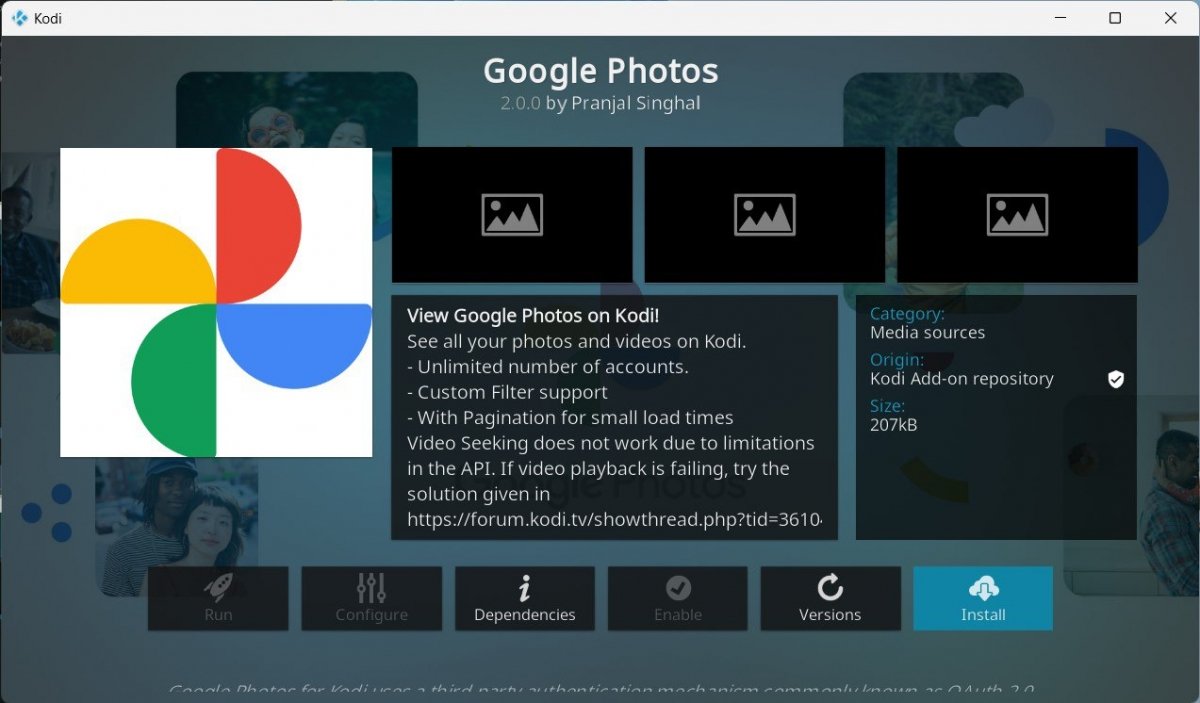 Google Photos pour Kodi sur PC
Google Photos pour Kodi sur PC
Google Photos est une extension qui vous permettra de voir, directement depuis Kodi, les photos que vous avez téléchargées sur le nuage de Google. Si vous êtes un utilisateur régulier de ce service, vous apprécierez de pouvoir lire vos souvenirs préférés sans avoir à quitter le media center.
Bandcamp
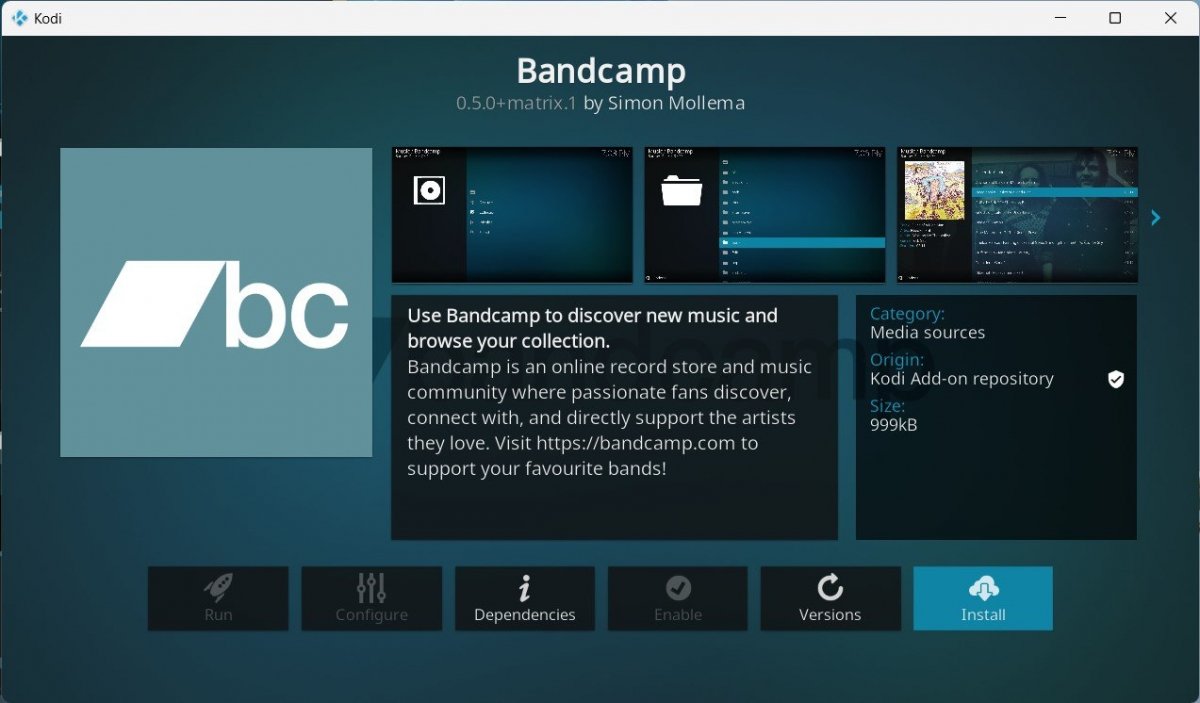 BandCamp pour Kodi sur PC
BandCamp pour Kodi sur PC
Bandcamp est un endroit idéal pour ceux qui veulent profiter de leur musique préférée directement depuis Kodi. Il est également idéal pour découvrir de nouvelles musiques, car de nombreux groupes émergents l'utilisent pour partager leur musique.
TubeCast
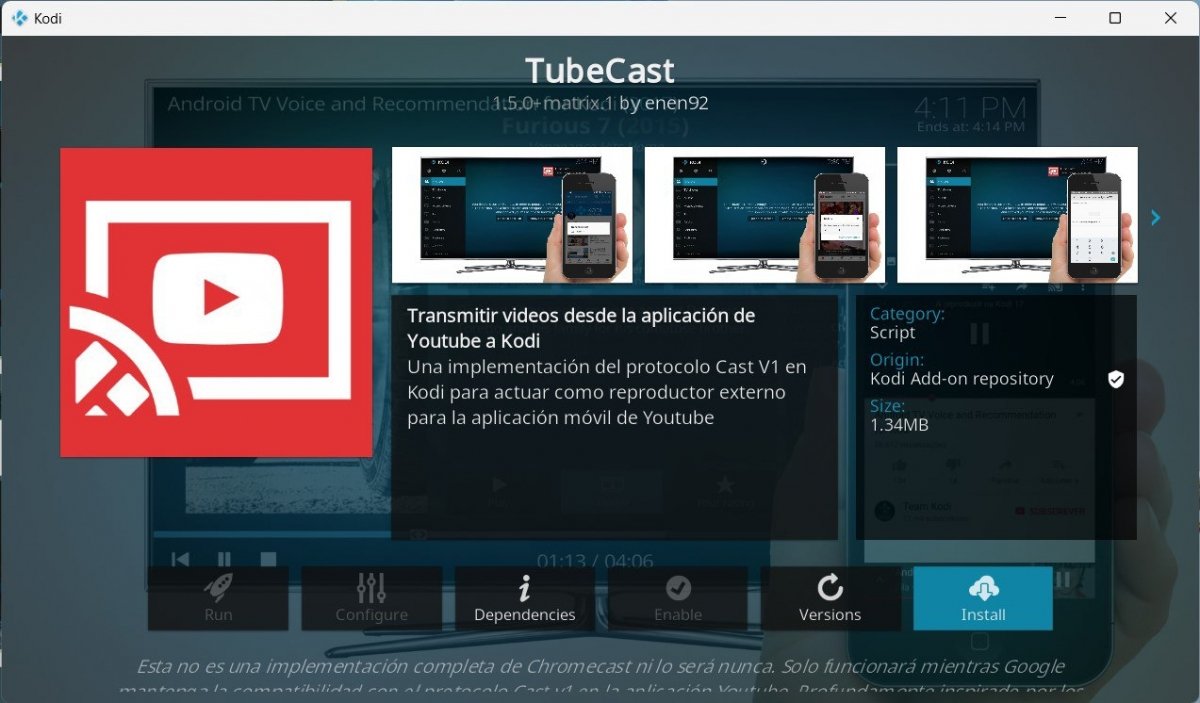 TubeCast pour Kodi sur PC
TubeCast pour Kodi sur PC
TubeCast est une implémentation du protocole Cast V1 qui vous permet d'envoyer des vidéos YouTube vers Kodi depuis votre appareil mobile. Il transforme votre media center en une sorte de lecteur externe contrôlé depuis l'application mobile YouTube.
Wikipedia
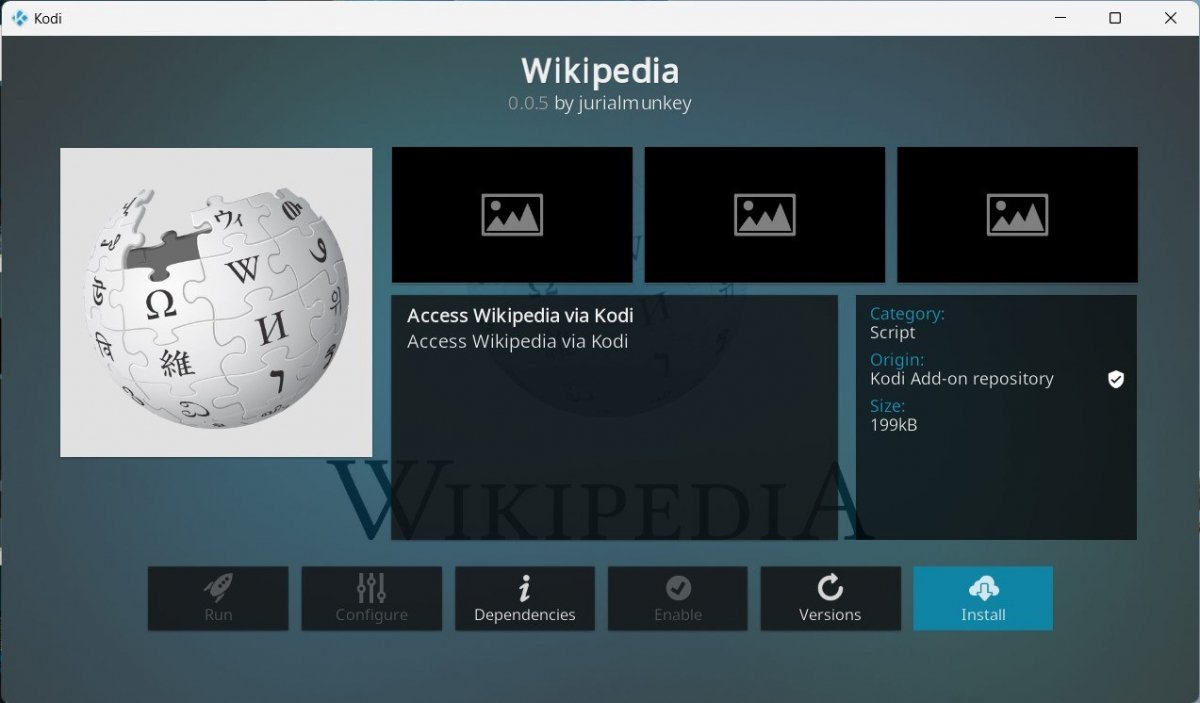 Wikipedia pour Kodi sur PC
Wikipedia pour Kodi sur PC
Wikipedia est un add-on qui vous permet d'accéder à tout le contenu de cette encyclopédie en ligne directement depuis votre téléviseur. Ainsi, si vous souhaitez faire une recherche, vous n'aurez pas à chercher votre téléphone portable ou à ouvrir le navigateur de votre PC.
Pluto TV
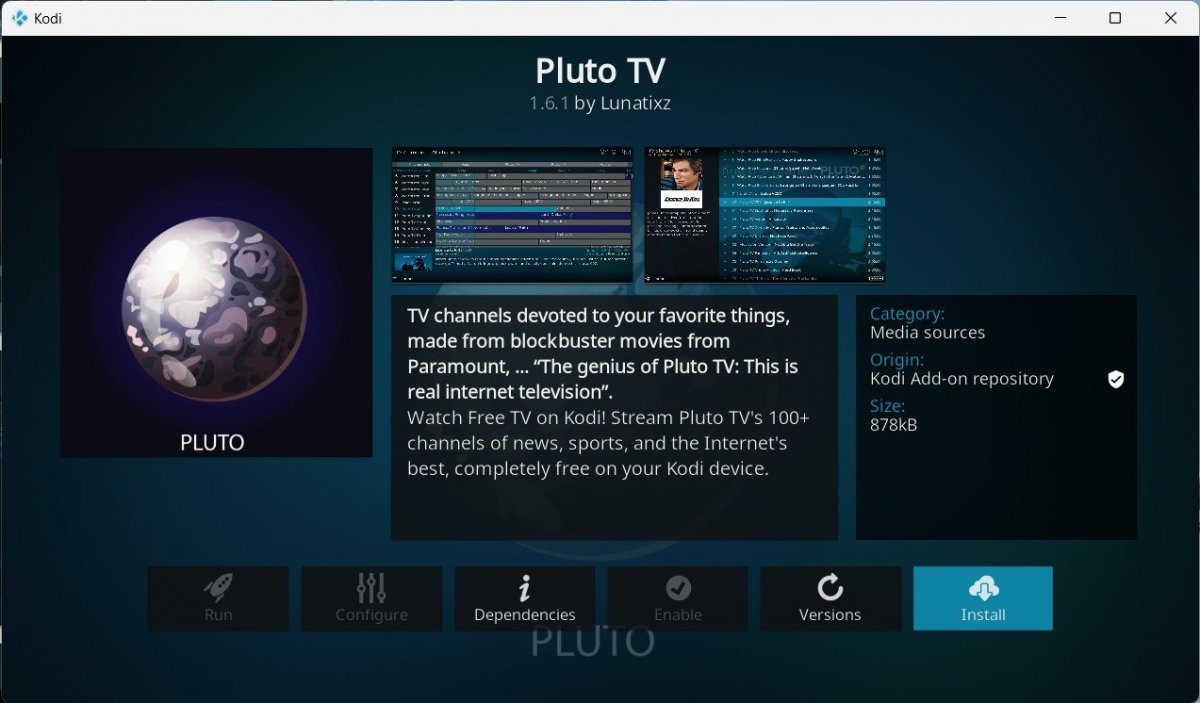 Pluto TV pour Kodi sur PC
Pluto TV pour Kodi sur PC
Pluto TV est une plateforme qui offre une longue liste de chaînes gratuites en direct. Avec cet add-on, vous pourrez profiter de tous les contenus qu'elle diffuse et, comme avec ses applications officielles, sans enregistrement ni abonnement.
Invidious
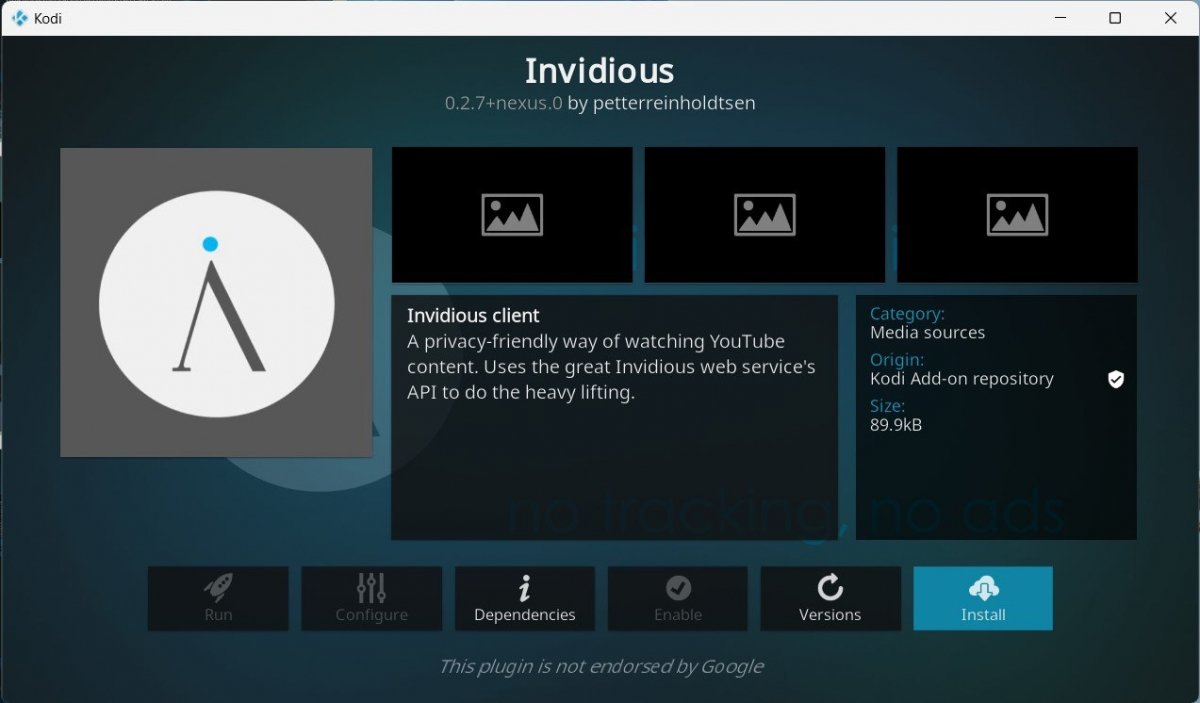 Invidious pour Kodi sur PC
Invidious pour Kodi sur PC
Vous ne connaissez peut-être pas Invidious, mais grâce à ce module complémentaire, vous pouvez accéder à l'ensemble du catalogue de YouTube de manière anonyme. En effet, il s'agit d'une interface qui accède au catalogue de cette plateforme grâce à son API et qui, en plus d'être sur Kodi, dispose de plusieurs instances dispersées dans le monde, accessibles depuis le navigateur.
Multi Météo
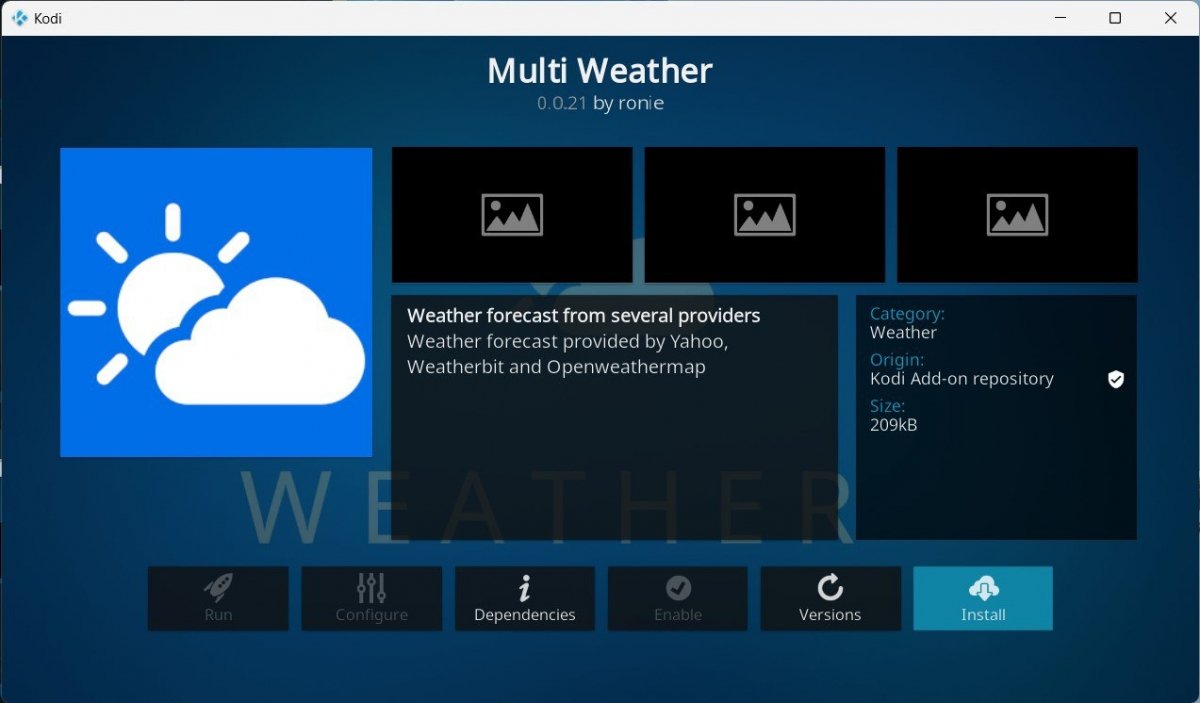 Multi Weather pour Kodi sur PC
Multi Weather pour Kodi sur PC
Vous souhaitez consulter la météo de votre région sur différents services ? Avec Multi Weather, c'est possible. Cette extension Kodi récupère les données de différents services spécialisés et les affiche dans l'interface du media center, sans passer par le navigateur.



