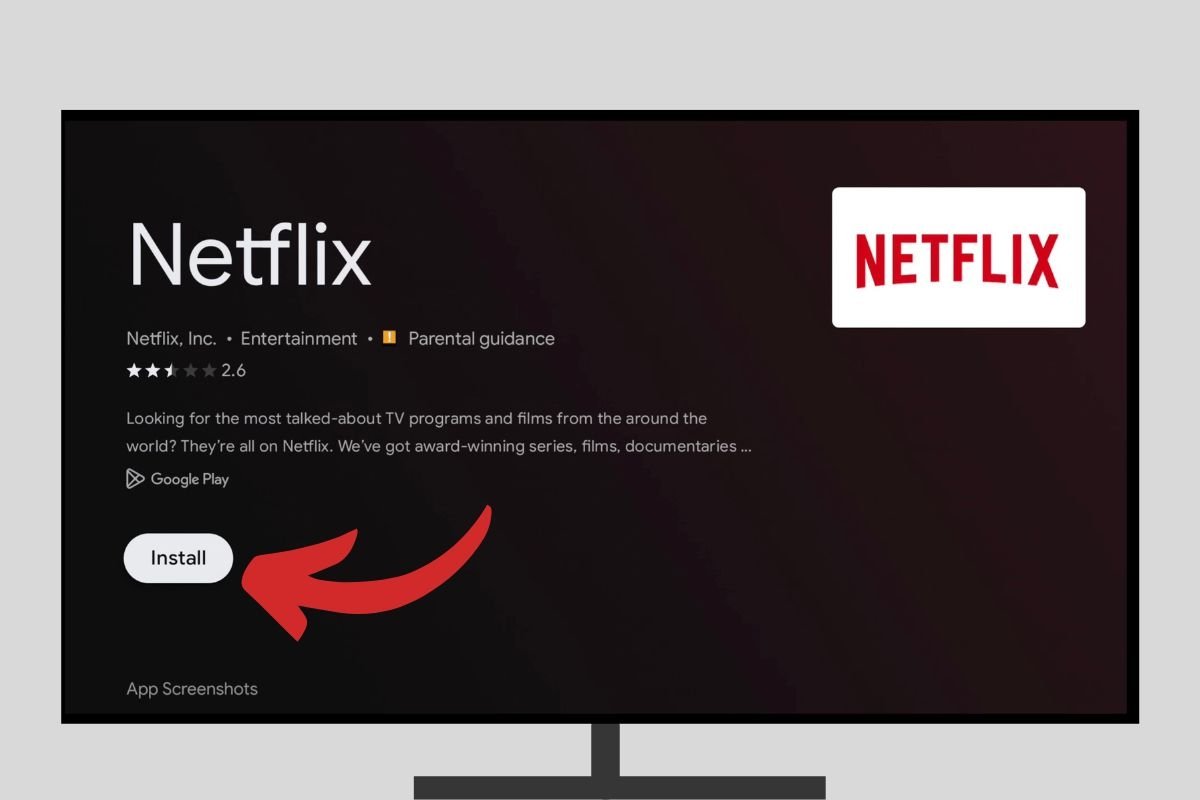Android TV est un système très polyvalent, doté d'un riche écosystème d'applications, mais il n'existe pas de méthode unique pour installer vos applications préférées. Vous voulez savoir comment installer des applications sur votre téléviseur ? Alors lisez attentivement tout ce que nous vous présentons ici. Nous allons vous expliquer tous les moyens disponibles pour installer vos applications sur Android TV.
Toutes les façons d'installer des applications sur Android TV
Dans ce guide, nous allons passer en revue toutes les méthodes disponibles pour installer des applications sur Android TV. Nous vous montrerons les étapes de chaque processus, avec des captures d'écran et des explications simples.
Les procédures que nous allons passer en revue sont les suivantes :
- Comment installer des apps sur Android TV à partir de Google Play
- Comment installer les apps Google Play sur Android TV à partir de votre téléviseur
- Comment installer les apps Google Play sur Android TV à partir de votre téléphone portable
- Comment installer les apps Google Play sur Android TV depuis votre PC
- Comment installer des applications sur Android TV à partir d'un APK
- Comment installer des APK sur Android TV avec l'application Envoyer des fichiers à la TV
- Comment installer des APK sur Android TV avec une clé USB
- Comment télécharger et installer des APK directement sur Android TV
- Comment installer des APK sur Android TV via ADB
1. Comment installer des applications sur Android TV à partir de Google Play
Laissons de côté l'installation d'applications via des fichiers APK et concentrons-nous sur la boutique officielle d'Android TV, le Play Store. Si votre lecteur multimédia est certifié par Google, vous aurez accès à ce dépôt. Il vous suffit de vous rendre dans la zone Applications de l'écran d'accueil.
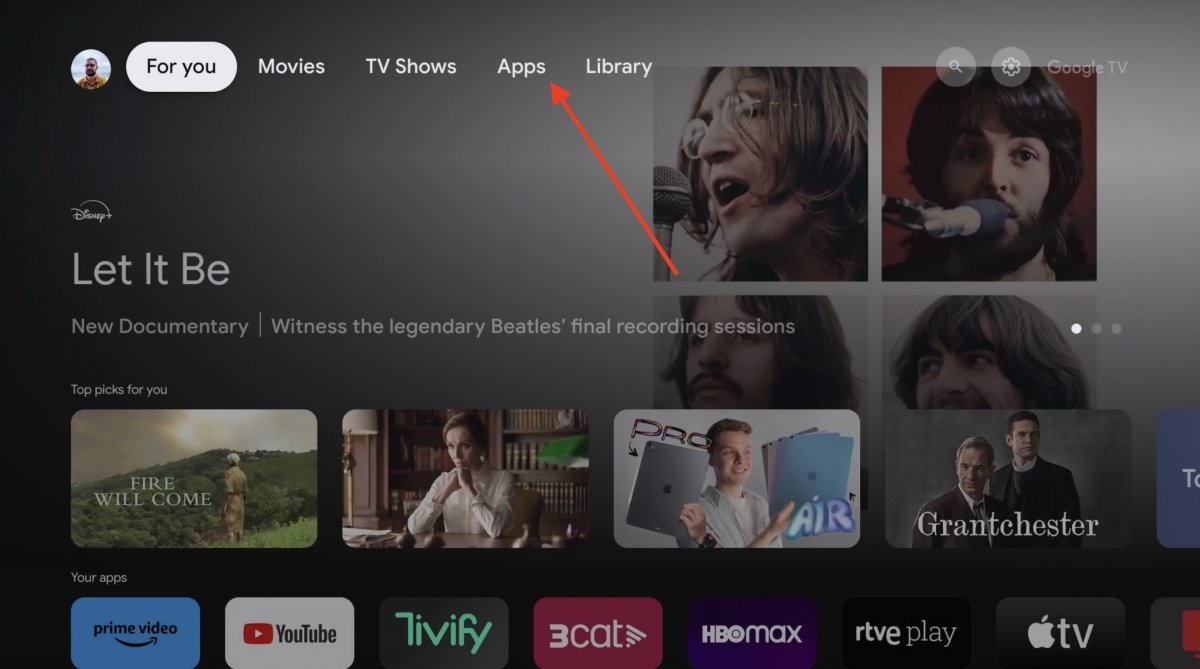 Entrer dans la section des applications Android TV
Entrer dans la section des applications Android TV
Ensuite, parcourez les applications disponibles à l'aide de la télécommande. Sélectionnez-en une pour obtenir plus d'informations. Dans cet exemple, nous avons ouvert l'onglet TikTok, mais cette méthode fonctionne avec n'importe quelle application.
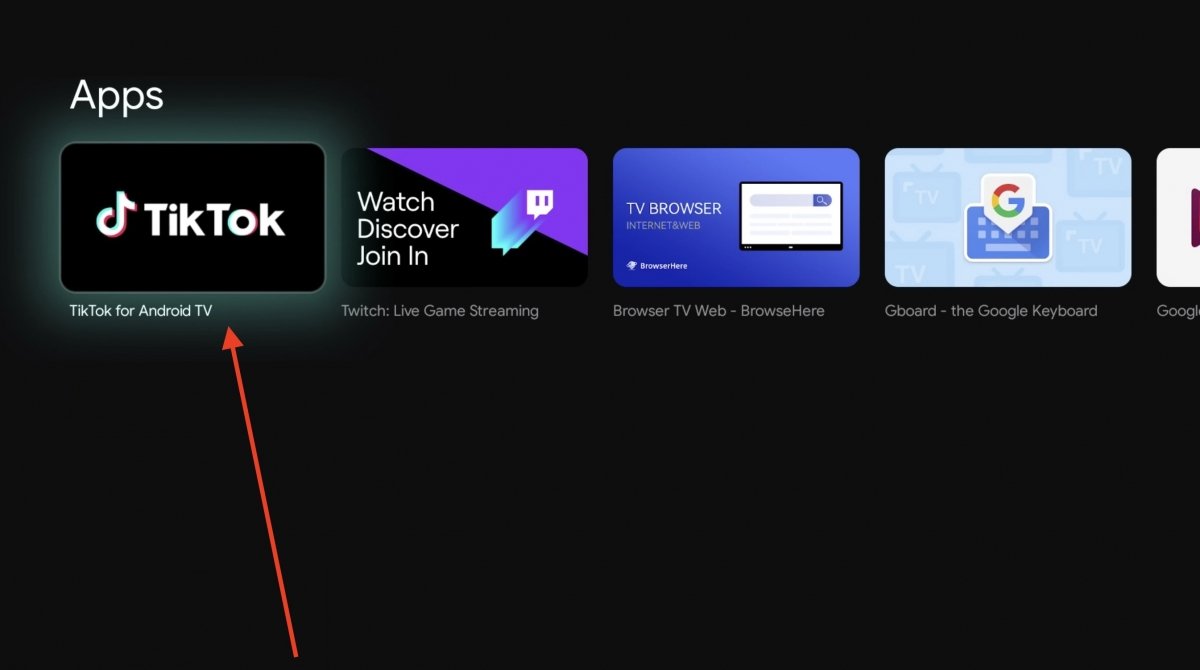 Saisir l'onglet d'une application Android TV dans la boutique
Saisir l'onglet d'une application Android TV dans la boutique
Cliquez sur Installer pour lancer le téléchargement de l'application. Comme vous pouvez le voir dans l'image ci-dessous, le label Google Play apparaît, confirmant que le canal utilisé pour l'obtenir est le Play Store.
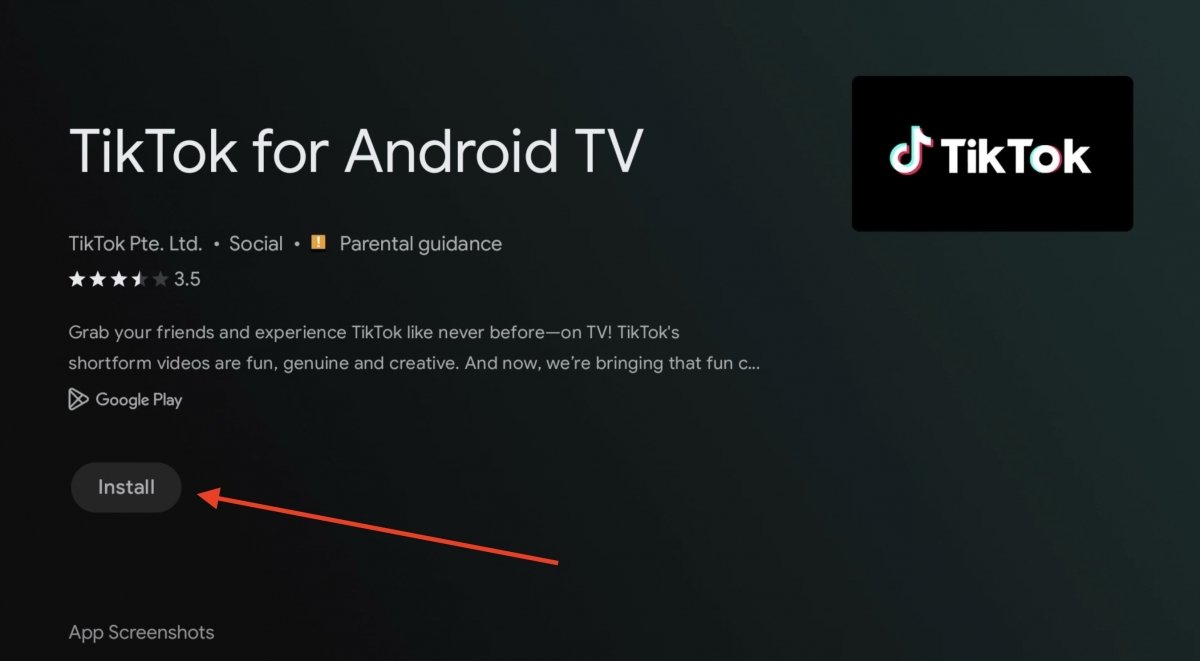 Installer l'application depuis Google Play
Installer l'application depuis Google Play
Toutes les applications téléchargées à l'aide de cette méthode apparaîtront sur l'écran d'accueil de votre Android TV.
Comment installer les applications Google Play sur Android TV à partir de votre téléviseur
Vous pouvez télécharger des applications à partir de votre téléviseur. C'est exactement ce que nous avons vu dans la section précédente. Cependant, il existe plusieurs façons de trouver vos applications préférées. L'une d'entre elles consiste à parcourir les applications présentées, mais il est également possible de tirer parti des fonctionnalités du moteur de recherche. Choisissez l'option Rechercher des applications et des jeux.
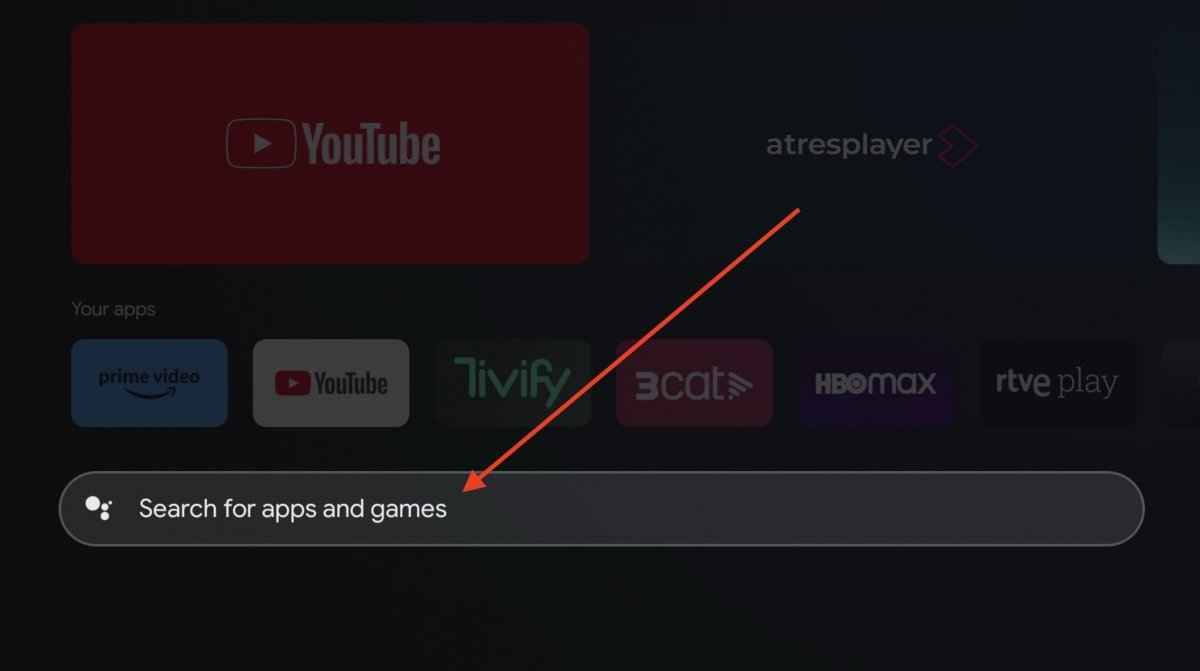 Utiliser le moteur de recherche pour trouver des applications
Utiliser le moteur de recherche pour trouver des applications
À l'aide du clavier ci-dessous, saisissez le nom ou la catégorie des applications. Par exemple, vous pouvez saisir le mot-clé videos, pour obtenir des services connexes. Inversement, vous pouvez également saisir le nom d'applications spécifiques, telles que Netflix.
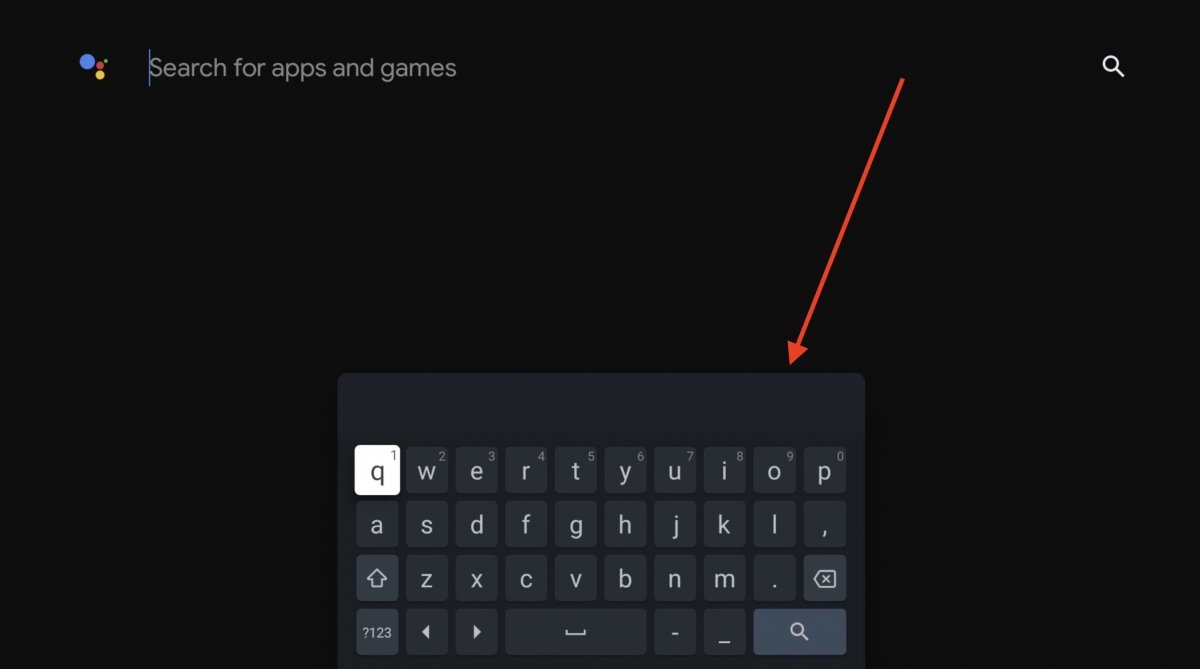 Taper ou dicter le nom ou la catégorie de l'application
Taper ou dicter le nom ou la catégorie de l'application
Enfin, l'étape est la même que celle que nous avons déjà mentionnée à plusieurs reprises, à savoir cliquer sur Installer avec la télécommande pour lancer le téléchargement.
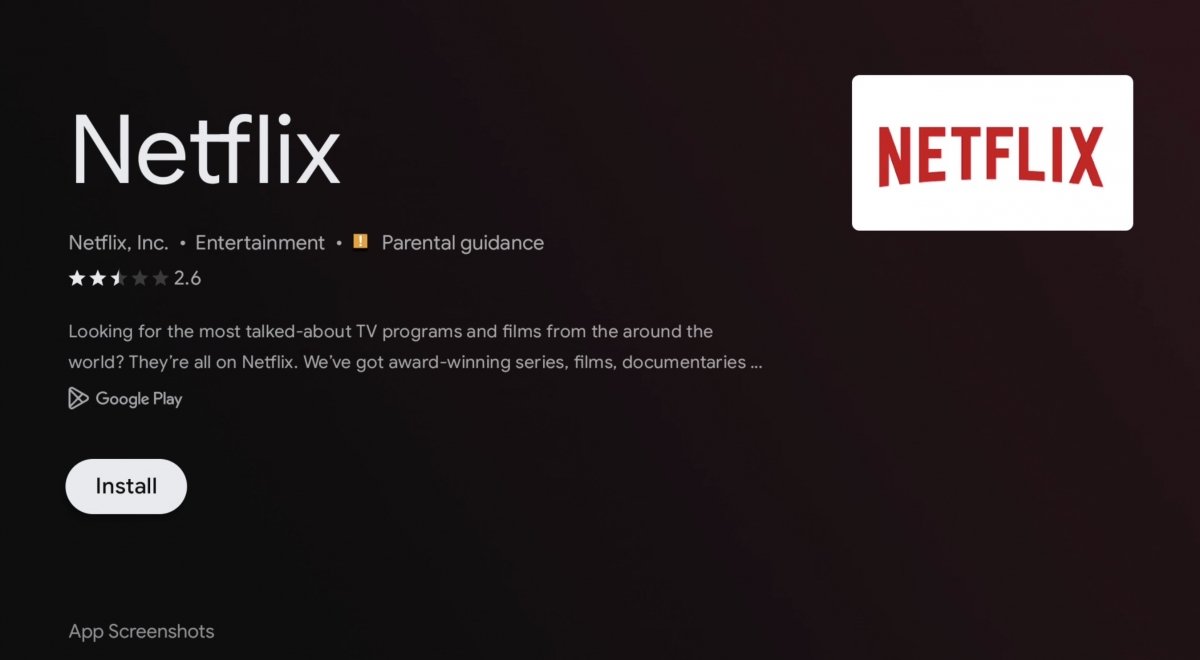 Installer une application à partir de l'onglet après l'avoir localisée avec le moteur de recherche
Installer une application à partir de l'onglet après l'avoir localisée avec le moteur de recherche
Attendez que l'application apparaisse sur l'écran d'accueil pour la lancer.
Comment installer des apps de Google Play sur Android TV depuis votre mobile
Saviez-vous que vous pouviez envoyer des applications sur Android TV à partir du Google Play Store ? C'est l'une des procédures les plus pratiques que nous allons expliquer dans ce guide. Tout ce que vous avez à faire est de parcourir le contenu de la boutique et de trouver des applications disponibles pour les lecteurs multimédias ou les téléviseurs. C'est le cas de Send Files to TV, un outil dont nous vous avons déjà parlé.
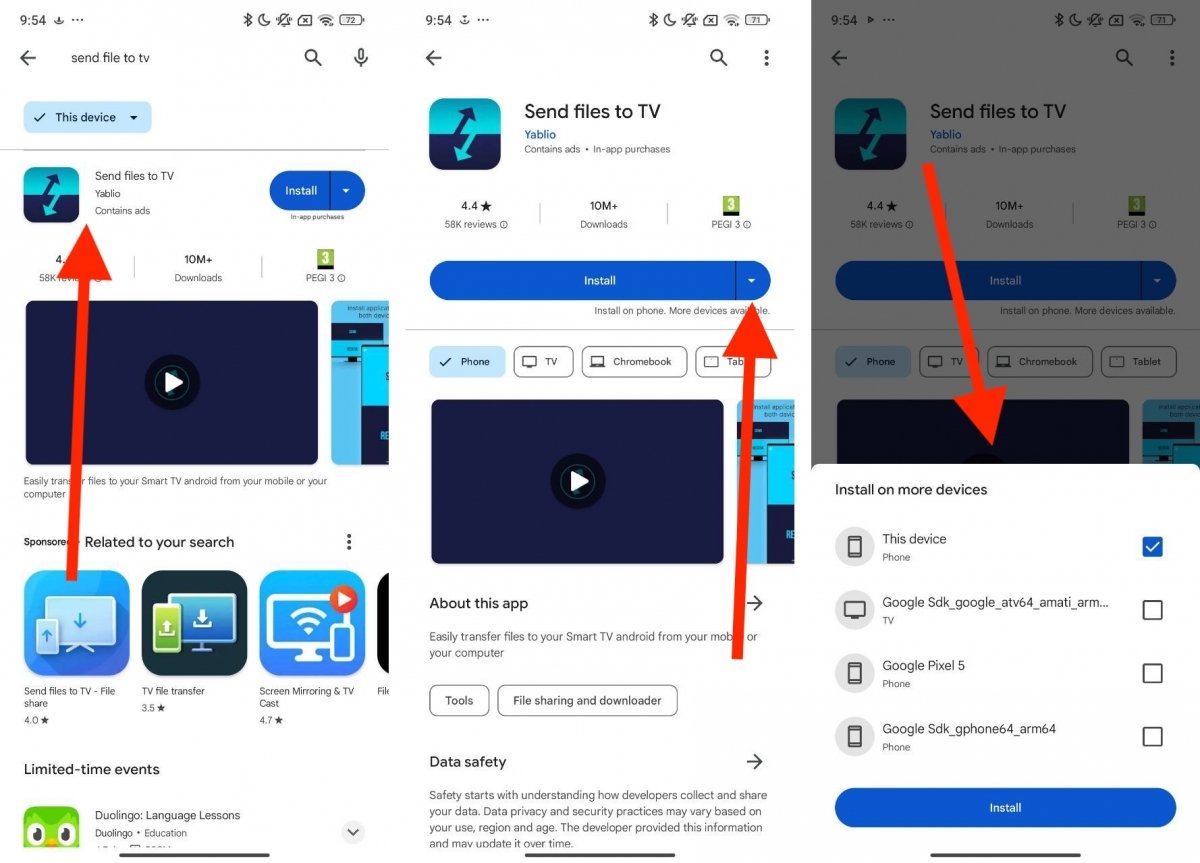 Installer une application d'Android TV à partir de votre téléphone portable
Installer une application d'Android TV à partir de votre téléphone portable
Voici comment télécharger des applications depuis le Play Store de votre téléphone portable vers un téléviseur Android :
- Trouvez une application compatible avec Android TV.
- Ouvrez son onglet et cliquez sur la date décroissante à côté de Installer.
- Sélectionnez les appareils Android TV répertoriés.
- Cliquez sur Installer.
N'oubliez pas que seuls les téléviseurs Android sur lesquels vous êtes connecté avec votre compte Google sont affichés. Il doit en être de même pour le lecteur multimédia et le téléphone portable.
Comment installer les applications Google Play sur Android TV à partir d'un PC
La même chose se produit à partir de la version web du Play Store. Il est possible d'installer des applications sur Android TV à partir d'un ordinateur Windows, Mac ou Linux. Assurez-vous d'être connecté avec le même compte Google que sur votre lecteur multimédia et cliquez sur la section TV.
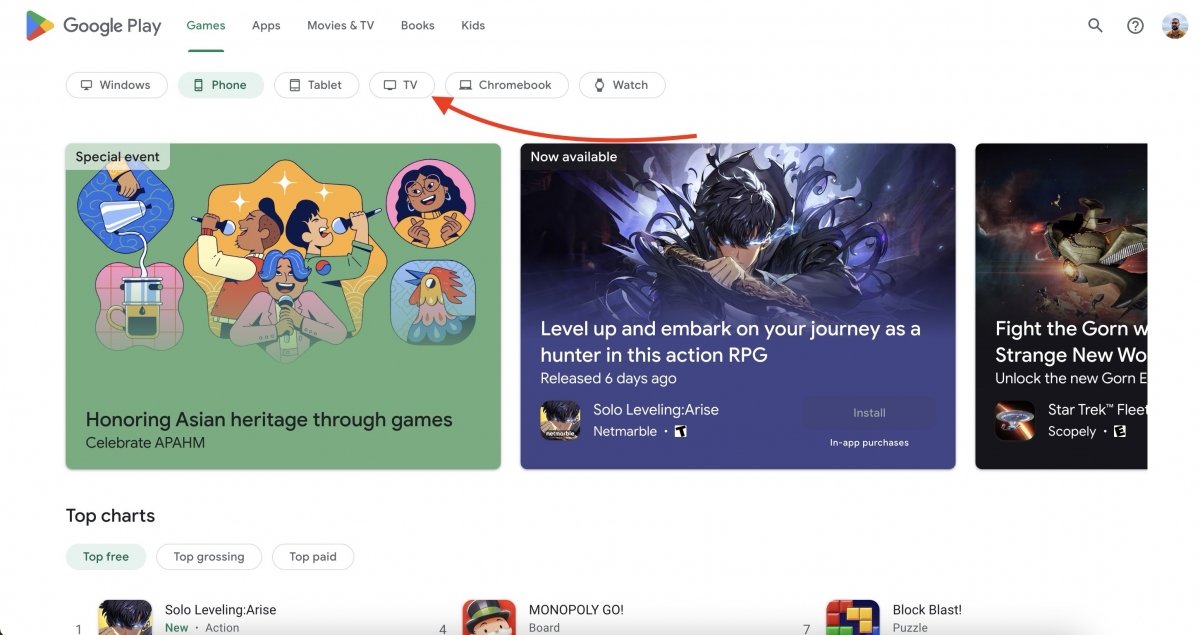 Afficher les applications Android TV à partir du navigateur Web de votre PC
Afficher les applications Android TV à partir du navigateur Web de votre PC
Cette fois-ci, nous allons essayer Plex, une application qui permet de créer son propre nuage multimédia. Cliquez sur Télécharger. Bien sûr, cette application Android ne s'installera pas sur Windows, mais le Play Store vous réserve une surprise.
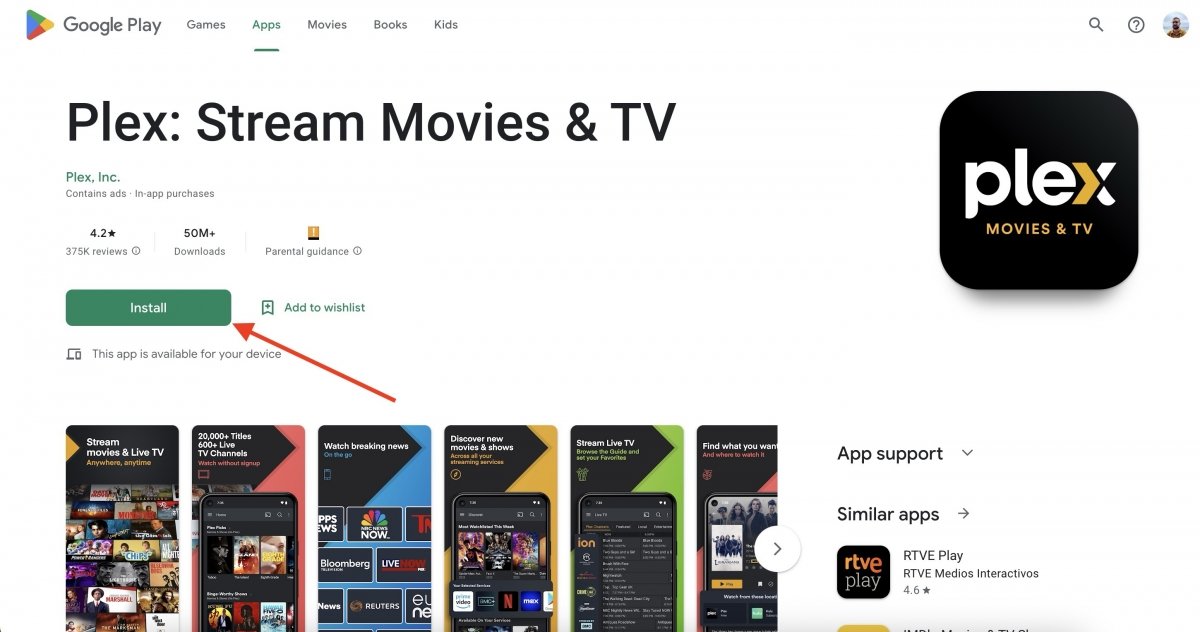 Télécharger une application sur le site Google Play
Télécharger une application sur le site Google Play
Oui, quelques secondes après avoir cliqué sur Télécharger, une liste de tous les appareils associés à votre compte apparaît, y compris les téléviseurs Android.
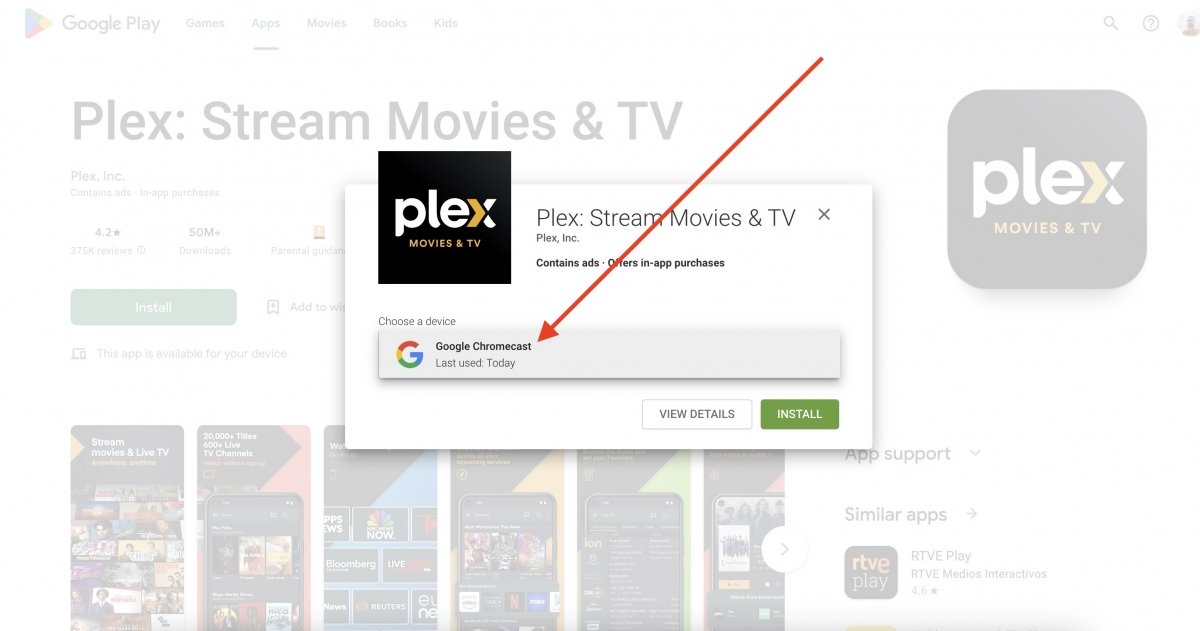 Installation d'une application sur un appareil externe à partir de Google Play sur le web
Installation d'une application sur un appareil externe à partir de Google Play sur le web
Sélectionnez l'appareil qui vous convient le mieux et demandez au Play Store de télécharger et d'installer l'application sur celui-ci.2.
2. Comment installer des applications sur Android TV à partir d'un APK
Bien que la boutique officielle d'Android TV, Google Play, regorge d'applications et de jeux, l'une des caractéristiques d'Android est qu'il existe beaucoup plus d'apps. Toutes ne se trouvent pas dans cette boutique, vous pouvez donc télécharger leur APK et les installer librement sur votre appareil. Voyons ce dont vous avez besoin pour ouvrir un APK sur Android TV, puis trois méthodes différentes pour obtenir des fichiers APK et les installer sur votre Android TV ou votre appareil Android TV.
Étapes préliminaires pour pouvoir installer un APK sur Android TV
Android vous donne la liberté d'installer des applications de différentes manières. Mais, pour votre sécurité, cette liberté est désactivée par défaut. Pour activer cette option, vous devrez suivre quelques étapes. Rien que vous ne puissiez faire vous-même. Pour activer la possibilité d'installer un APK sur Android TV, vous devrez activer l'option appelée Sources inconnues.
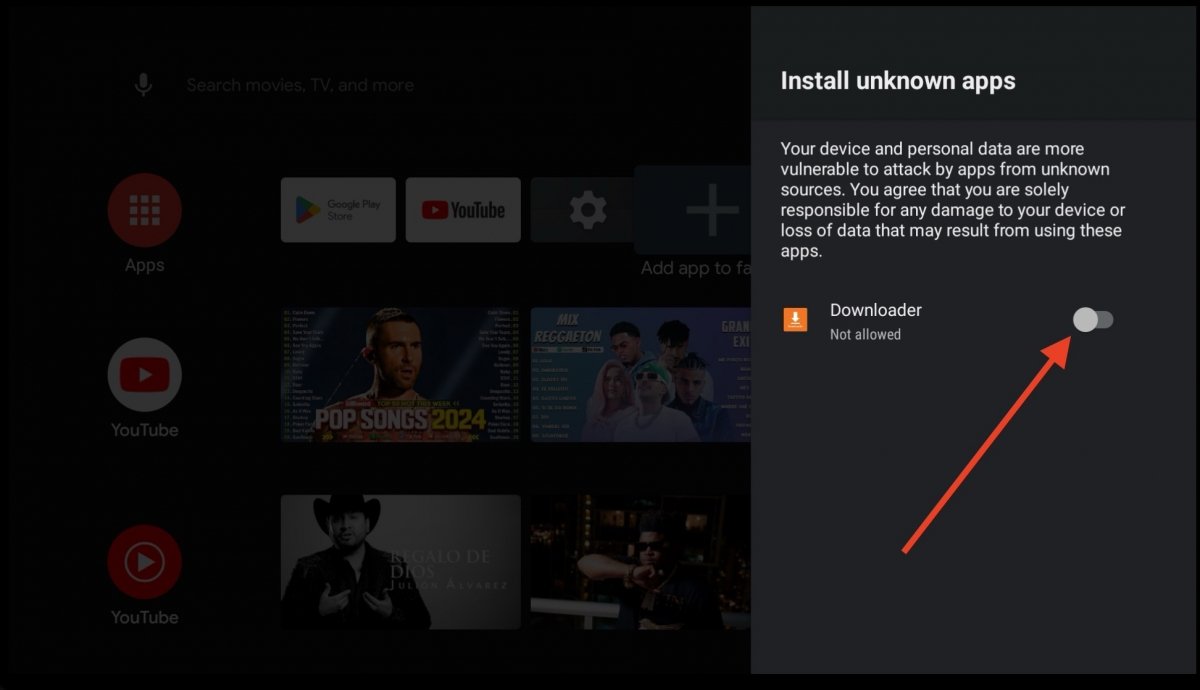 Comment installer des APK provenant de sources inconnues sur Android TV ?
Comment installer des APK provenant de sources inconnues sur Android TV ?
Voici la marche à suivre pour la trouver :
- Ouvrez les paramètres d'Android TV. Ils se trouvent en haut à droite de l'écran principal.
- Allez dans Sécurité et restrictions. C'est en bas. C'est peut-être sous Personnel ou Applications. Cela dépend de la version d'Android TV que vous avez installée.
- Sélectionnez l'option Sources inconnues.
- À l'intérieur, vous verrez quelles applications peuvent bénéficier de cette option.
- Pour des raisons de sécurité, moins vous activez d'apps, mieux c'est.
Si vous ne trouvez pas l'option Sources inconnues, vous devrez peut-être activer les options Développeur. Elles se trouvent sous Système, cachées par défaut. Pour activer ces options avancées et, au passage, l'option Sources inconnues, procédez comme suit :
- Ouvrez Paramètres d'Android TV.
- Allez dans Informations.
- Recherchez l'option Compilation Android TV.
- Appuyez sur cette option jusqu'à sept fois.
- Un message s'affiche pour indiquer que vous avez activé les options de développement.
- Retournez ensuite dans Sécurité et restrictions jusqu'à ce que vous trouviez Sources inconnues.
Comment installer des APK sur Android TV à l'aide de l'application Envoyer des fichiers à la TV
Commençons par l'une des méthodes les plus populaires pour installer une application sur Android TV. Il s'agit de l'application Send Files to TV, qui permet d'envoyer facilement des APK de votre téléphone à votre téléviseur. Dans ce cas, vous devez la télécharger à la fois sur votre lecteur multimédia, à partir de Google Play, et sur votre téléphone portable, en utilisant le lien ci-dessus.
Une fois que vous avez Send Files To TV sur votre Android TV, à l'aide de la télécommande, cochez l'option Receive.
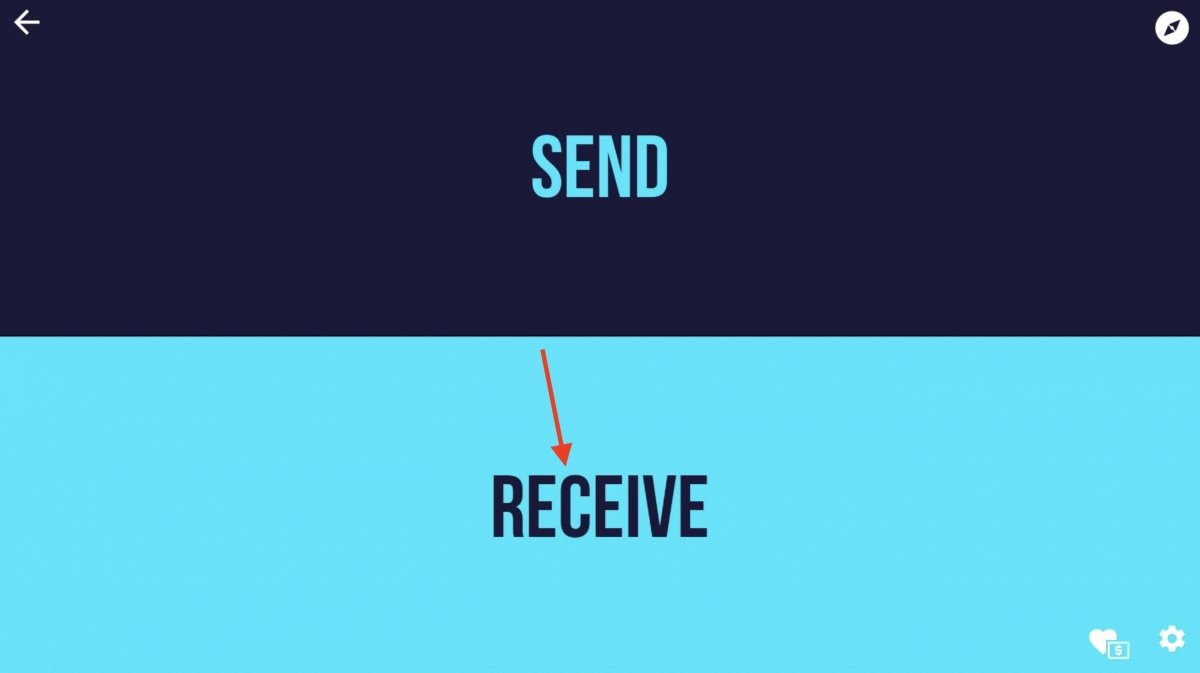 Régler l'envoi de fichiers à la TV en mode récepteur
Régler l'envoi de fichiers à la TV en mode récepteur
À ce stade, Android TV sera en mode réception et attendra l'arrivée des fichiers appropriés.
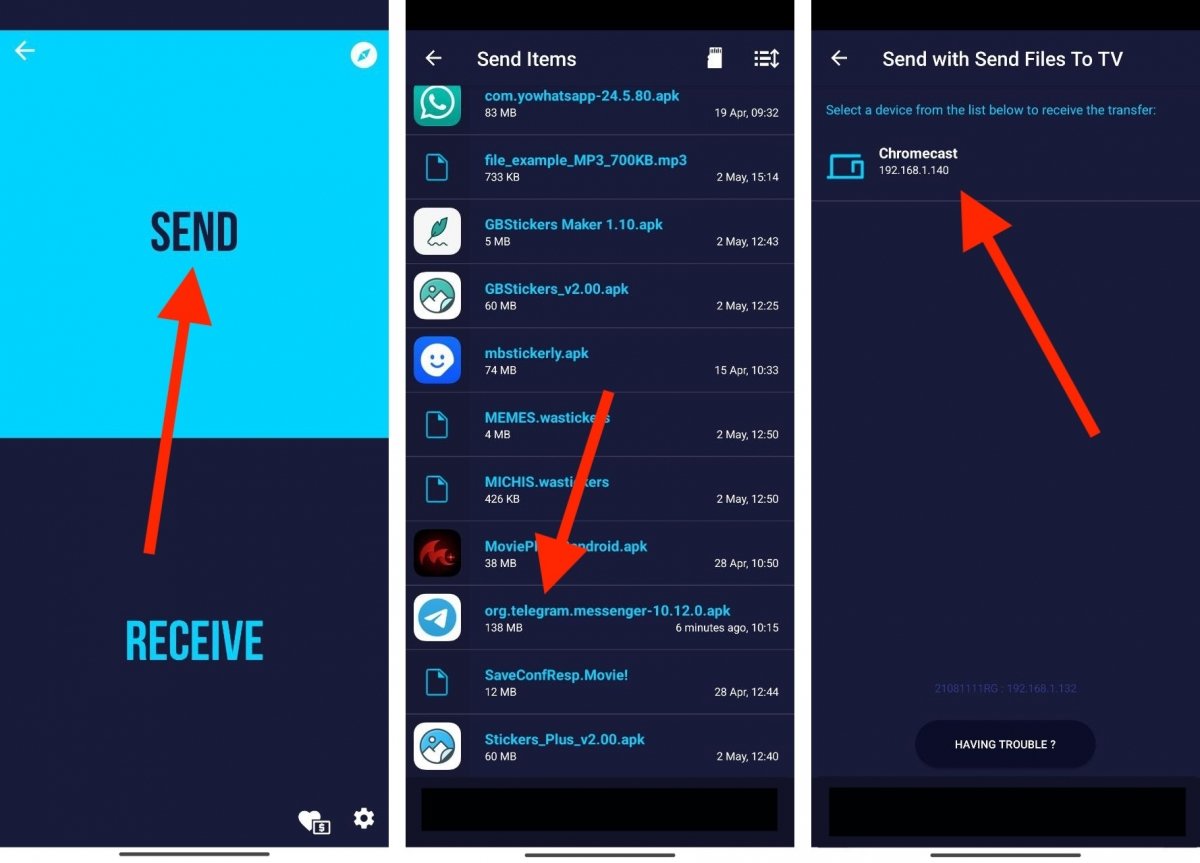 Envoyer un APK depuis un téléphone portable vers Android TV
Envoyer un APK depuis un téléphone portable vers Android TV
Sur votre téléphone portable, en revanche, vous devez procéder comme suit :
- Cliquez sur Send.
- Sélectionnez l'APK dans le stockage interne. Vous devez l'avoir préalablement téléchargé à partir d'un dépôt de confiance.
- Sélectionnez la TV Android correspondante. Dans notre cas, il s'agit d'un Chromecast avec Google TV.
- Attendez la fin du transfert.
Le fichier APK se trouve maintenant dans le stockage interne de la TV Android. Cependant, vous ne pourrez pas y accéder tant que vous n'aurez pas installé un explorateur de fichiers. Rendez-vous dans le Google Play Store et trouvez-en un. N'importe lequel fera l'affaire. Dans notre cas, nous avons téléchargé FX File Explorer.
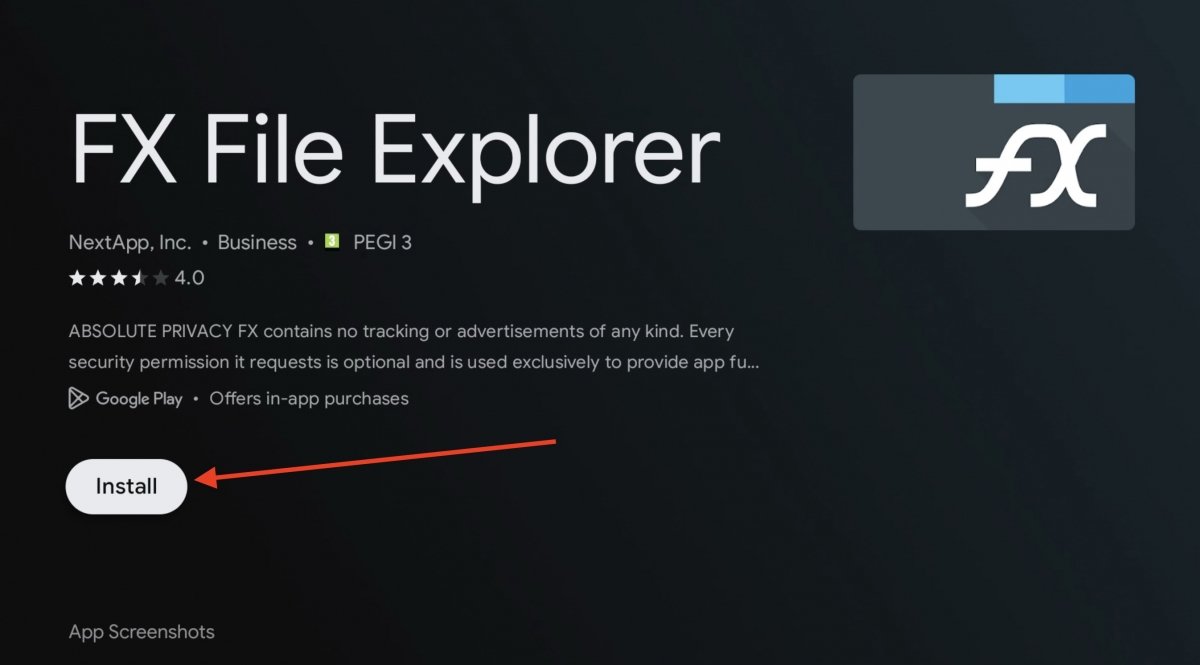 Installer un explorateur de fichiers sur Android TV
Installer un explorateur de fichiers sur Android TV
Une fois l'explorateur de fichiers installé, allez dans le répertoire Downloads de votre lecteur, où Send Files to TV aura déposé l'APK. Sélectionnez-le pour l'exécuter.
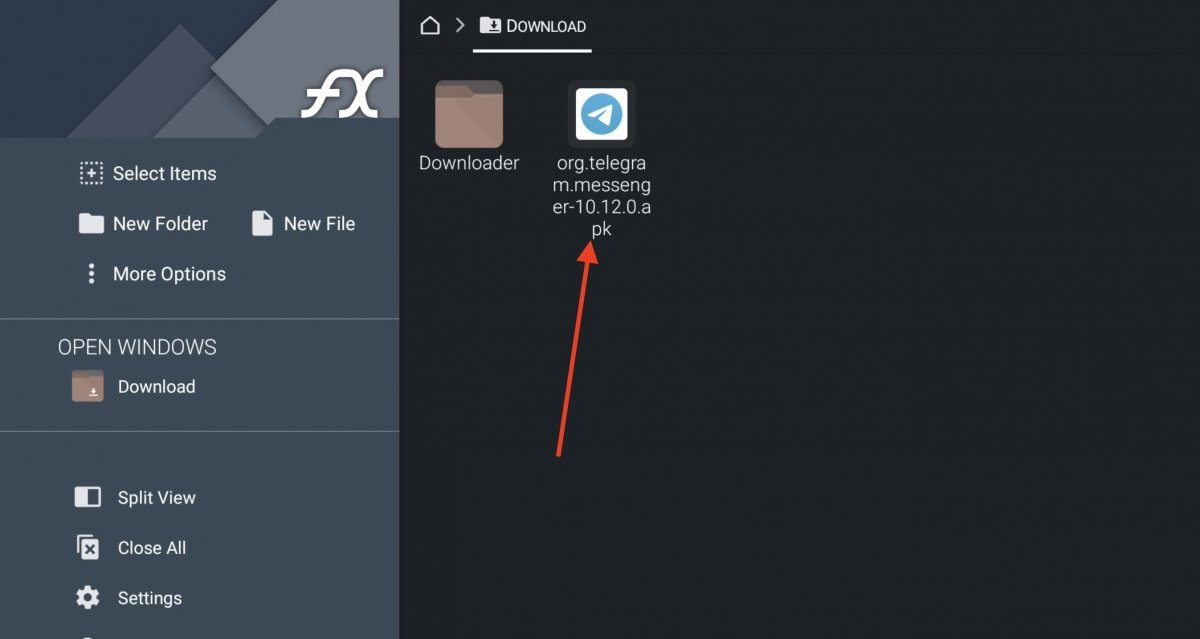 Exécutez l'APK que vous avez envoyé à partir de Send File to TV
Exécutez l'APK que vous avez envoyé à partir de Send File to TV
Enfin, dans le message contextuel qui s'affiche à l'écran, sélectionnez Installer. L'application commencera à s'installer sur votre Android TV.
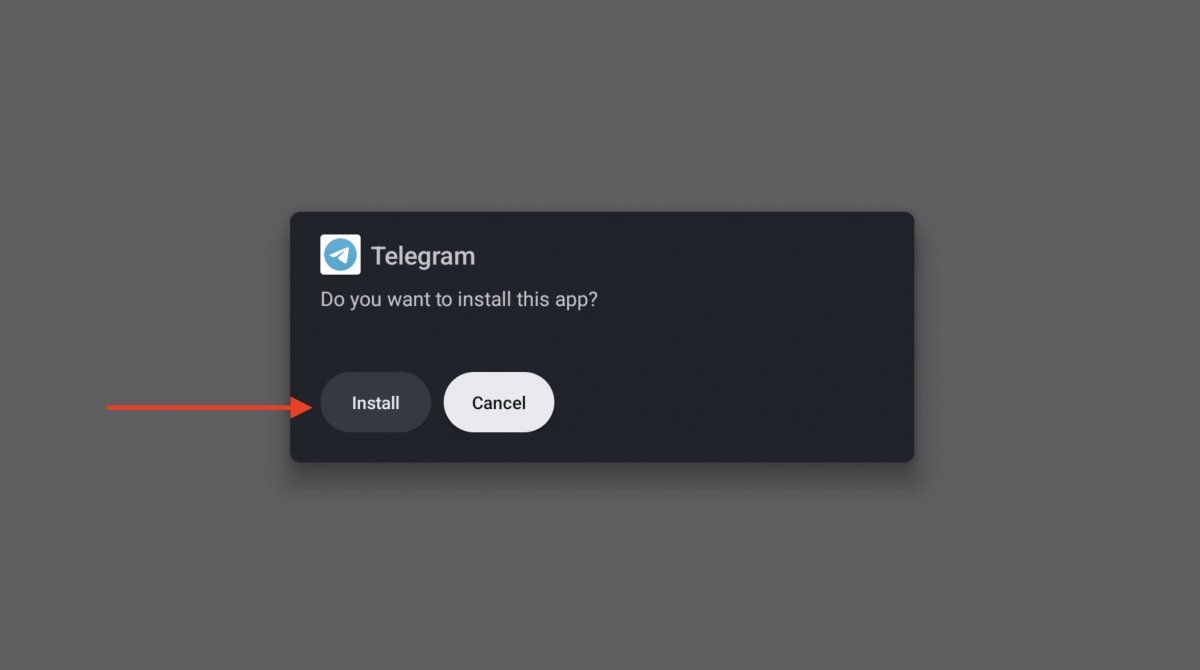 Installer l'APK que vous avez envoyé depuis votre téléphone portable
Installer l'APK que vous avez envoyé depuis votre téléphone portable
Si l'application est compatible avec le lanceur Android TV (toutes n'apparaissent pas sur l'écran d'accueil), elle s'affichera parmi vos applications, comme si vous l'aviez téléchargée depuis la boutique.
Comment installer des APK sur Android TV avec une clé USB
Une autre méthode pour installer des APK sur Android TV consiste à les copier sur une clé USB ou un périphérique de stockage USB. Ce dernier est ensuite connecté à votre téléviseur ou à votre appareil Android TV. Tous les téléviseurs ne permettent pas l'insertion de clés USB, mais la plupart le font. Les appareils Android TV qui se connectent à la télévision disposent également d'une entrée USB. Parfois, vous aurez parfois besoin d'un adaptateur pour rendre la clé USB compatible avec l'entrée USB.
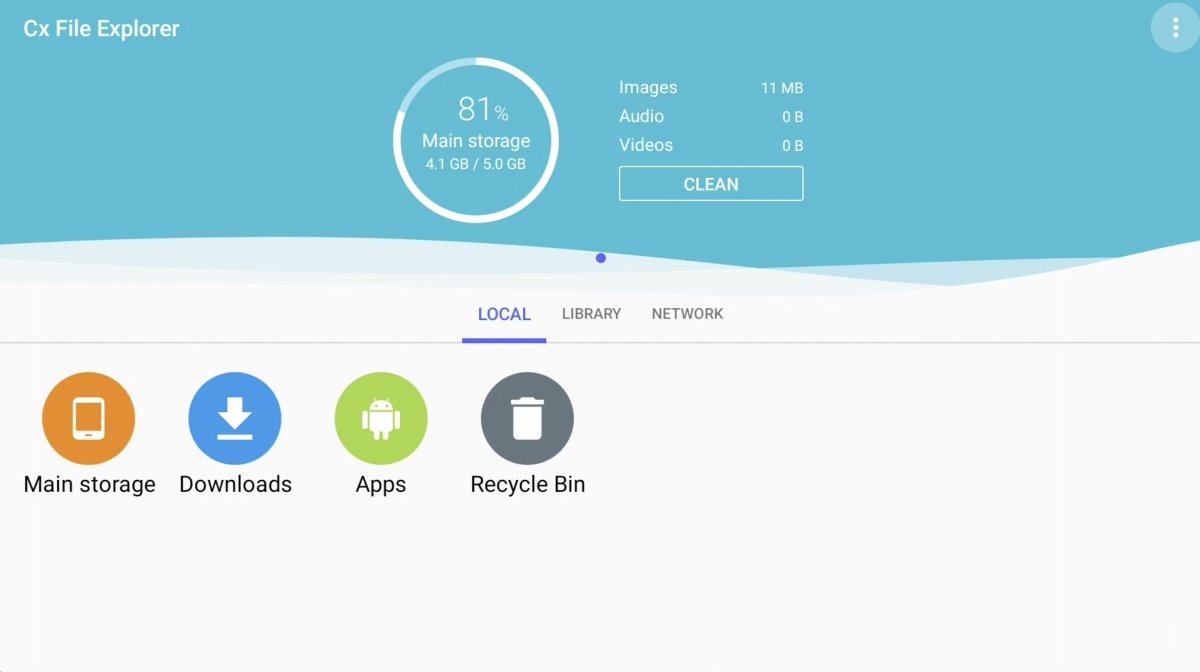 Comment installer un APK sur Android TV à partir d'une clé USB ?
Comment installer un APK sur Android TV à partir d'une clé USB ?
Une fois la clé USB connectée à la télévision ou à l'appareil Android TV, vous devez utiliser un explorateur de fichiers pour accéder à l'APK. Il existe une multitude d'applications de ce type sur Android et Android TV, nous ne pouvons donc pas vous en recommander une seule. Vous pouvez utiliser les applications suivantes :
Ils fonctionnent de la même manière. Avec eux, vous pourrez accéder au chemin où se trouve la clé USB et ouvrir l'APK qu'elle contient. S'il ne vous permet pas d'installer cet APK, vérifiez que vous avez activé l'explorateur de fichiers dans les Sources inconnues.
Comment télécharger et installer des APK directement sur Android TV
Une autre possibilité de télécharger des applications sur votre Android TV est d'obtenir directement l'APK et de l'installer. Comment faire ? Dans ce cas, vous avez besoin d'un gestionnaire de téléchargement. Le meilleur est Downloader. Une fois cet outil installé sur votre Android TV, entrez sur son écran principal l'URL du site web à partir duquel vous allez télécharger l'APK. Appuyez sur Go ou sur la touche Entrée de votre clavier pour y aller.
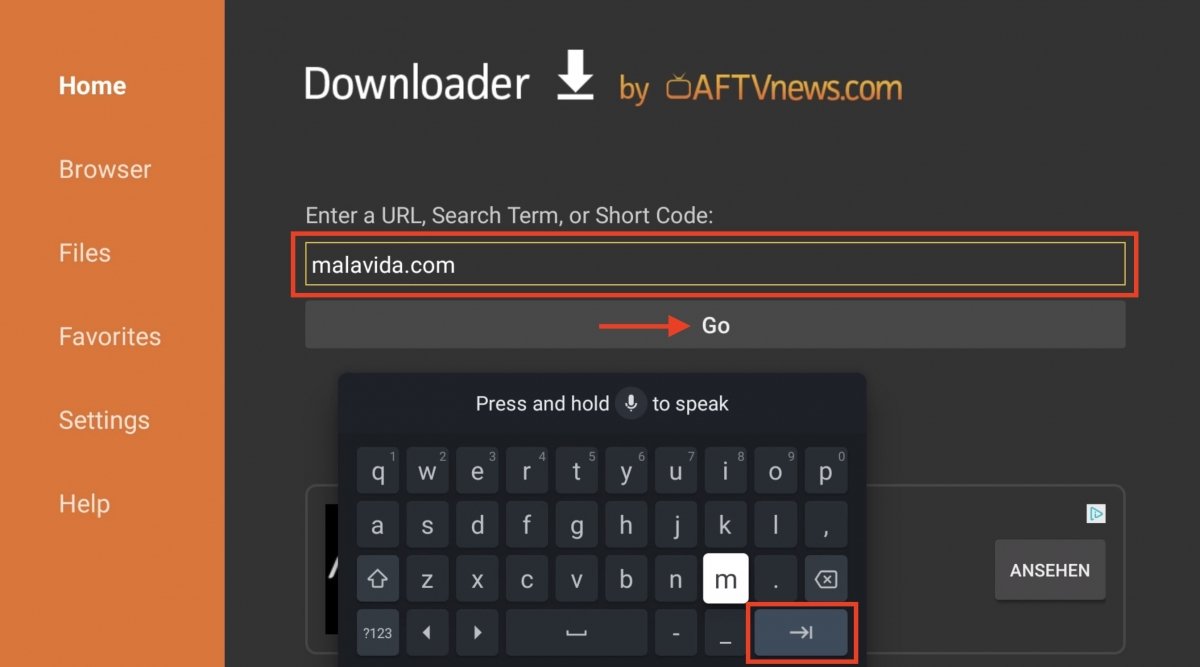 Accéder à un site web à partir de Downloader
Accéder à un site web à partir de Downloader
Downloader possède son propre navigateur intégré. Il vous aidera à accéder au bouton de téléchargement sur n'importe quel site web.
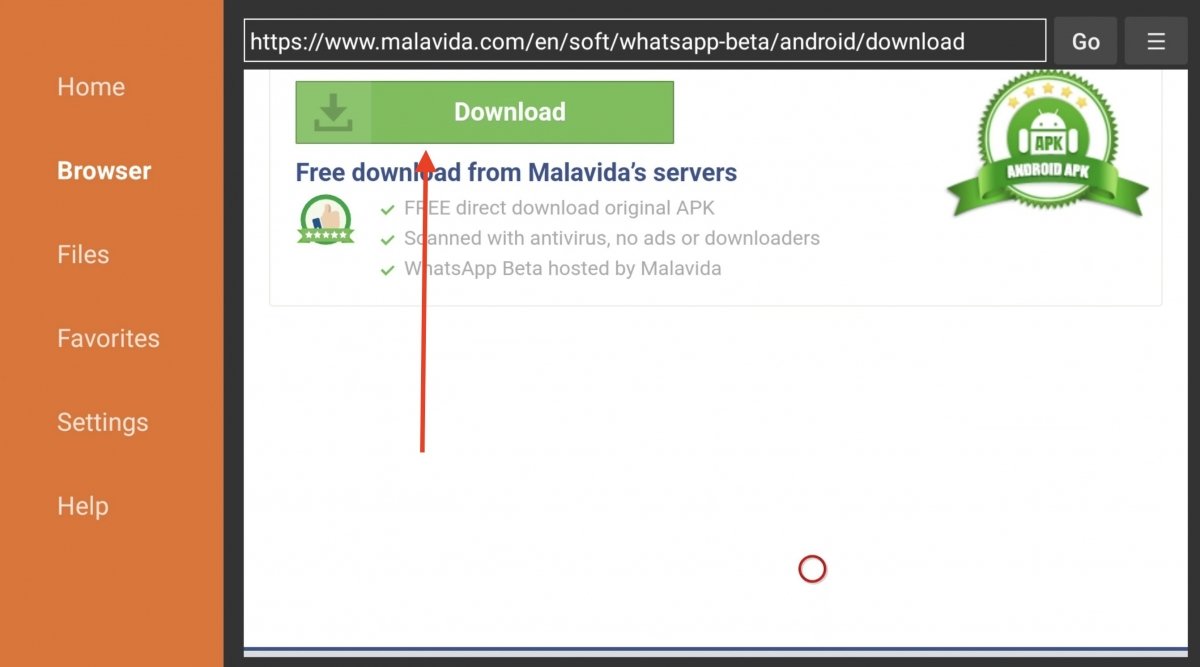 Télécharger l'APK à partir d'un répertoire fiable
Télécharger l'APK à partir d'un répertoire fiable
La progression du téléchargement s'affiche alors à l'écran. Attendez patiemment qu'il se termine et que l'application obtienne toutes les données nécessaires.
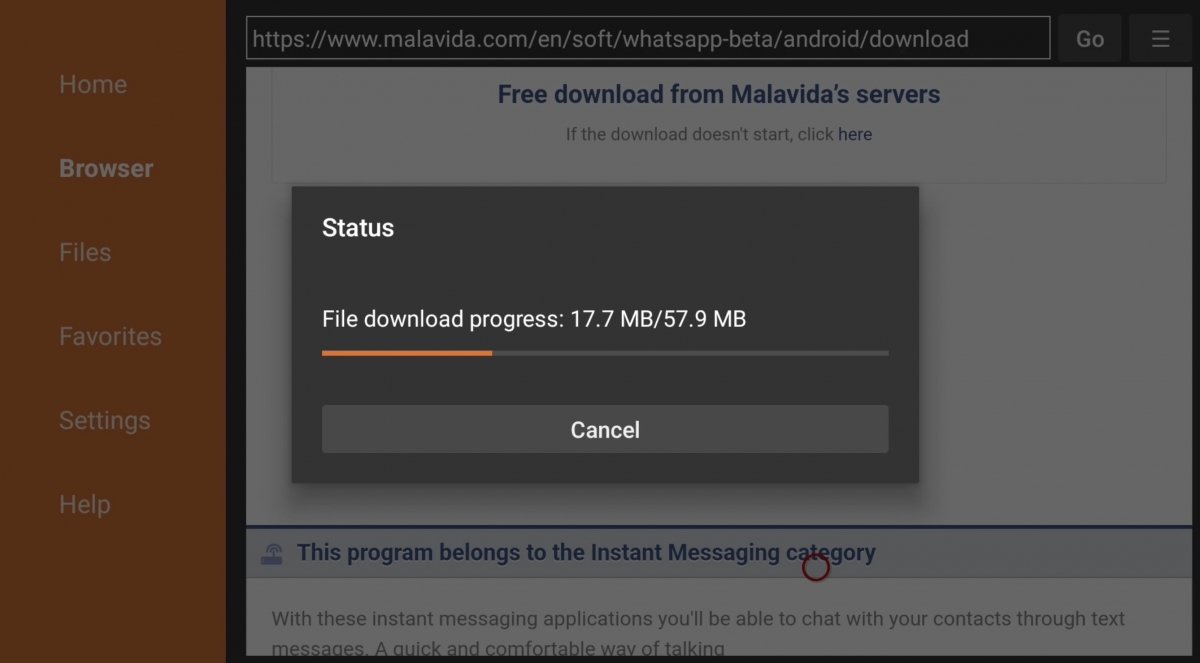 Télécharger l'APK en cours avec Downloader
Télécharger l'APK en cours avec Downloader
Ce qui est bien avec Downloader, c'est qu'il ne vous oblige pas à télécharger un explorateur de fichiers. Au contraire, l'installation démarre automatiquement une fois le téléchargement du fichier APK terminé.
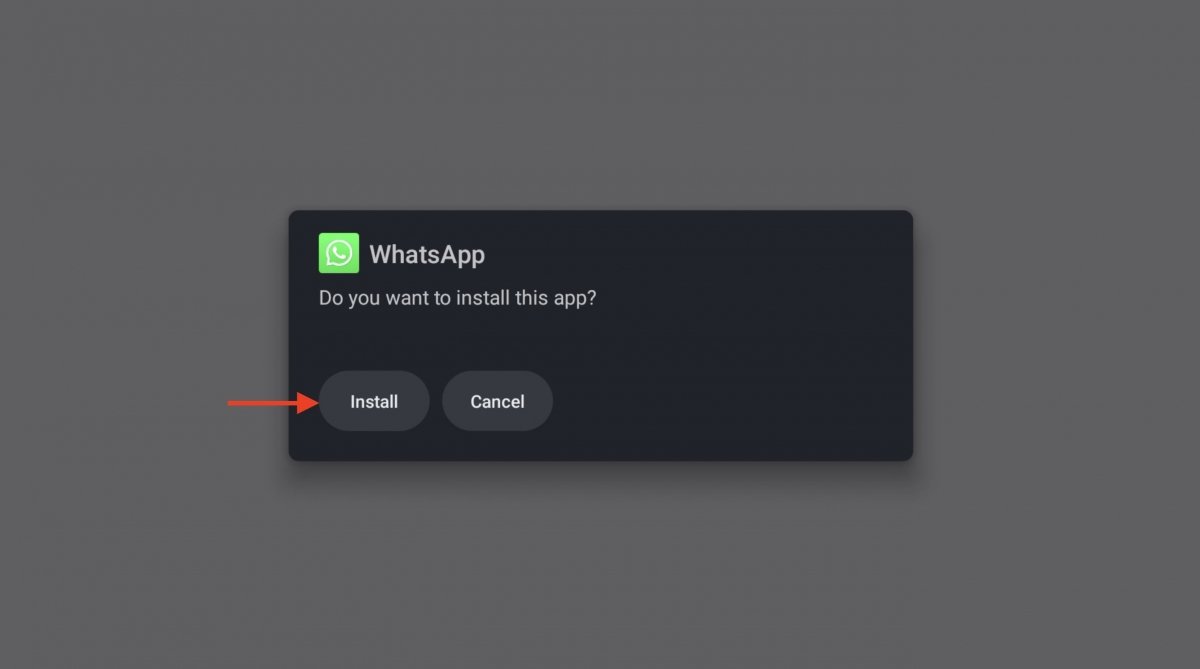 Installer l'APK que vous avez téléchargé sur Downloader
Installer l'APK que vous avez téléchargé sur Downloader
Pour couronner le tout, si vous visitez la section Fichiers de l'application, vous aurez accès à l'historique complet des fichiers que vous avez téléchargés et pourrez les ouvrir sans problème.
Comment installer des APK sur Android TV via ADB
Enfin, examinons un processus adapté aux utilisateurs experts. Il s'agit d'envoyer un APK avec une commande ADB et de demander à Android TV de l'installer. Bien sûr, il faut commencer par activer les options du développeur. Allez dans Paramètres, puis Système, et enfin appuyez plusieurs fois sur Compilation du système d'exploitation Android TV jusqu'à ce que le message de confirmation s'affiche.
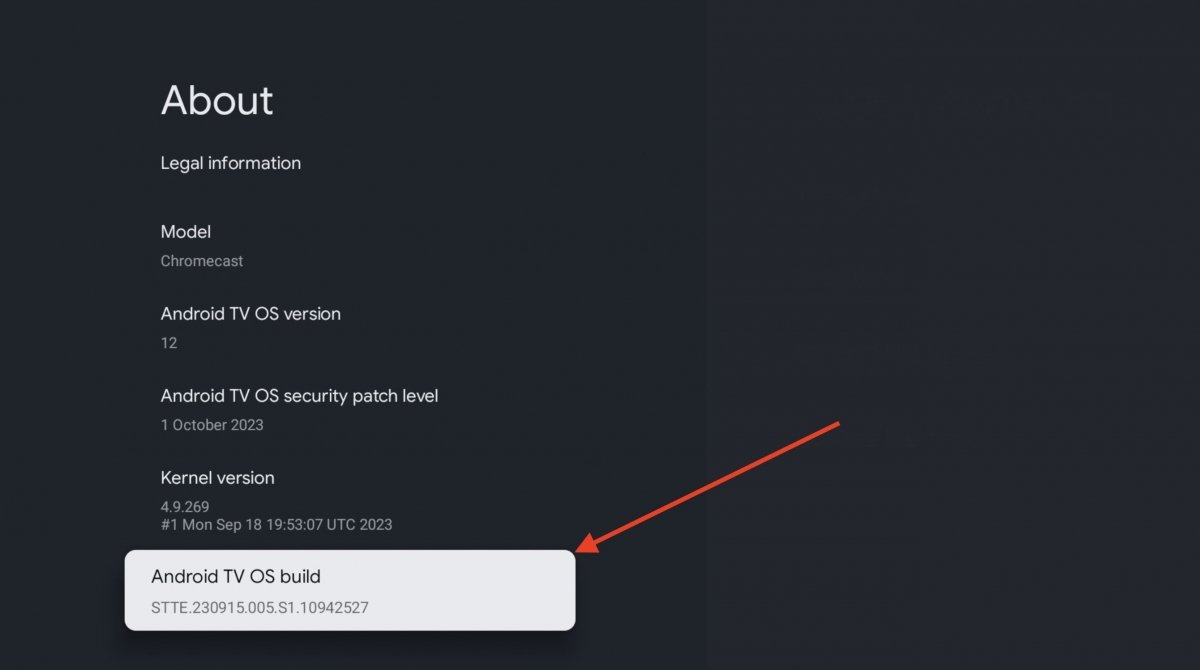 Activation des options pour les développeurs sur Android TV
Activation des options pour les développeurs sur Android TV
Retournez dans Système et ouvrez les Options du développeur. Ensuite, activez le débogage USB et confirmez l'action dans le message qui s'affiche à l'écran. Ne vous inquiétez pas si le message indique qu'il s'agit d'un débogage USB : l'ensemble du processus est entièrement sans fil.
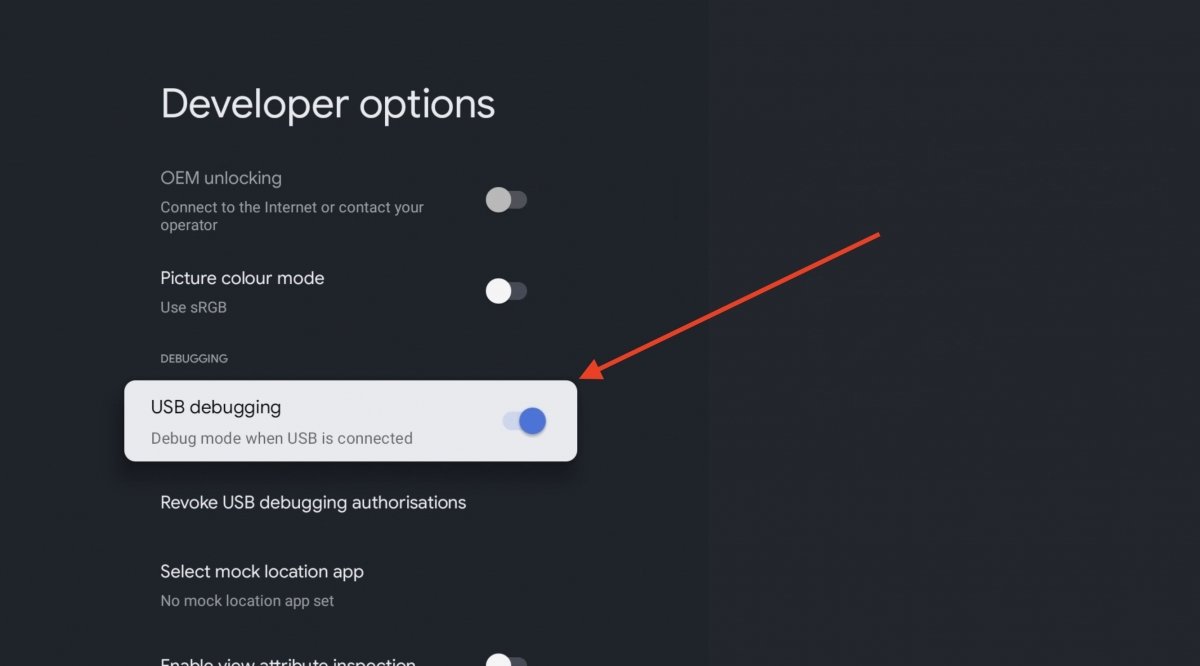 Activation du débogage USB sur Android TV
Activation du débogage USB sur Android TV
Ouvrez ensuite la section Informations et placez le curseur sur État. Vous y trouverez l'adresse IP de votre Android TV sur le réseau local. Si nécessaire, notez-la. Vous en aurez besoin à l'étape suivante.
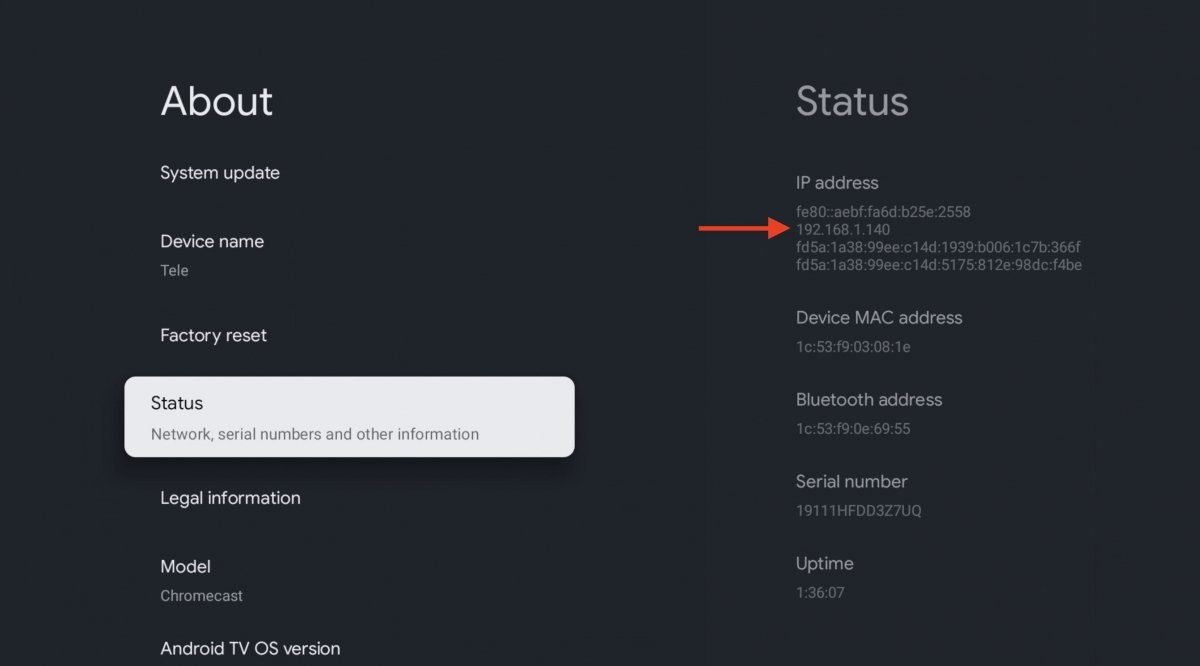 Afficher l'adresse IP de votre Android TV
Afficher l'adresse IP de votre Android TV
Maintenant, ouvrez votre PC et installez Minimal ADB et Fastboot. Il s'agit d'une interface de base permettant d'exécuter des commandes ADB sur un appareil distant. Ensuite, connectez votre ordinateur au même réseau que le lecteur et exécutez l'application sur votre ordinateur en lançant la commande suivante :
adb connect [IP_AndroidTV]
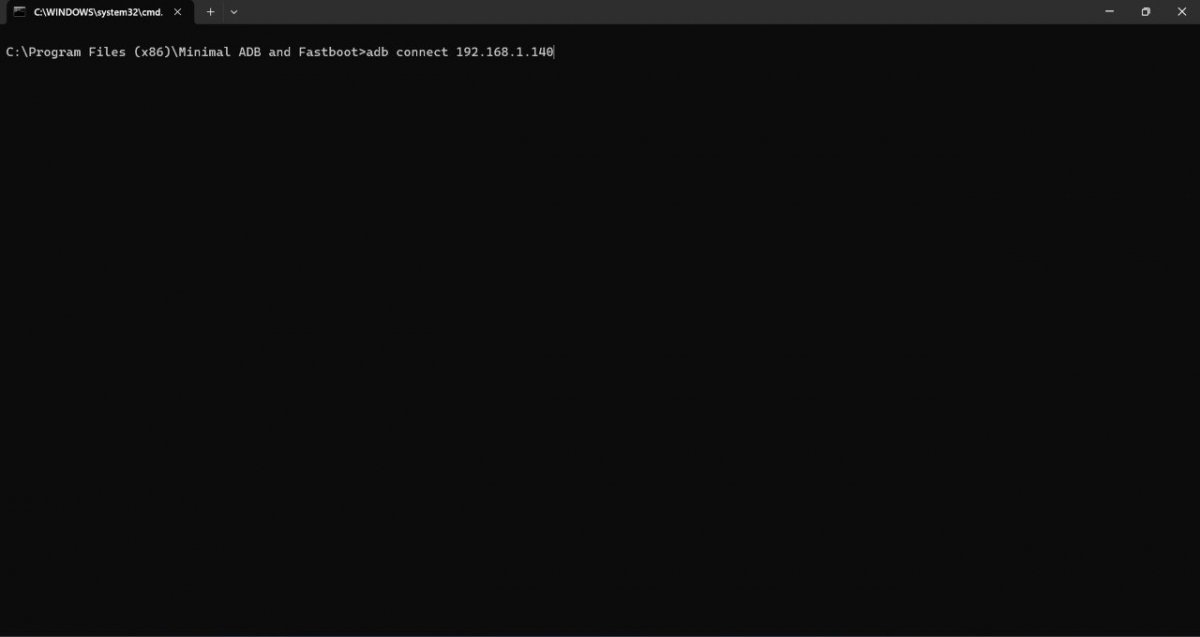 Se connecter à Android TV depuis un PC
Se connecter à Android TV depuis un PC
Un message s'affichera sur l'écran de votre TV vous demandant de confirmer la connexion à distance entre Android TV et l'ordinateur.
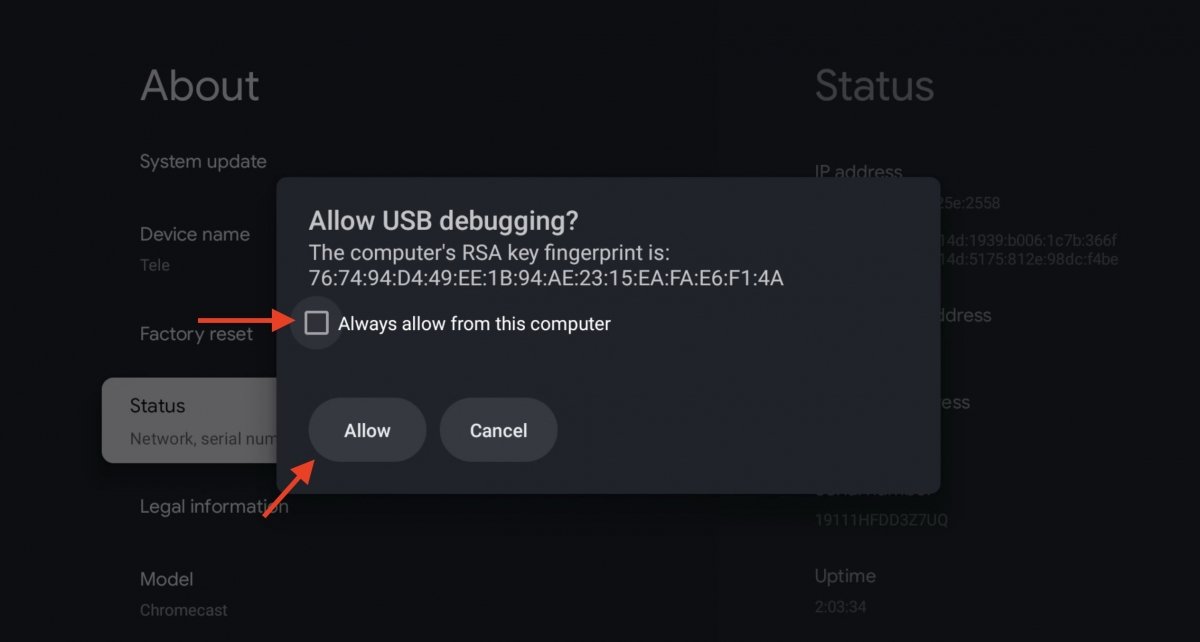 Autoriser la connexion à distance via ADB
Autoriser la connexion à distance via ADB
Il est maintenant temps de télécharger l'APK que vous souhaitez installer sur Android TV. Rappelez-vous le répertoire dans lequel vous l'avez enregistré. Exécutez la commande suivante :
abd install - r [ruta_del_APK]
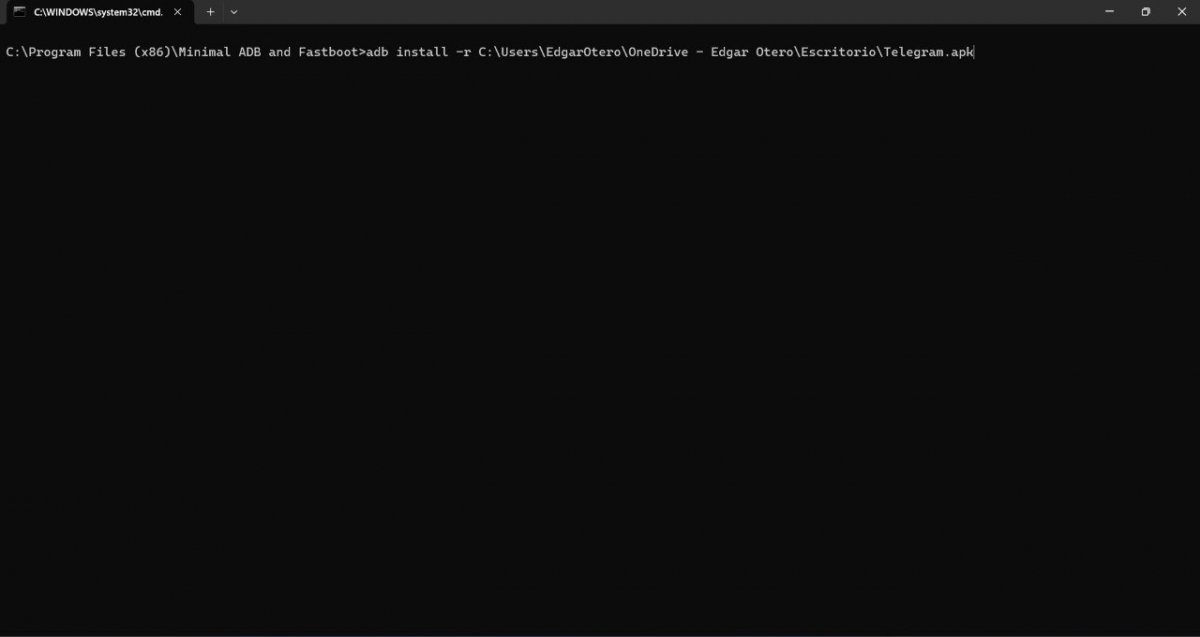 Envoyer un APK depuis l'ordinateur et demandez son installation
Envoyer un APK depuis l'ordinateur et demandez son installation
Une fois le processus terminé, vous recevrez un message à l'écran. Si vous voyez le mot Success, cela signifie que le processus s'est achevé avec succès.
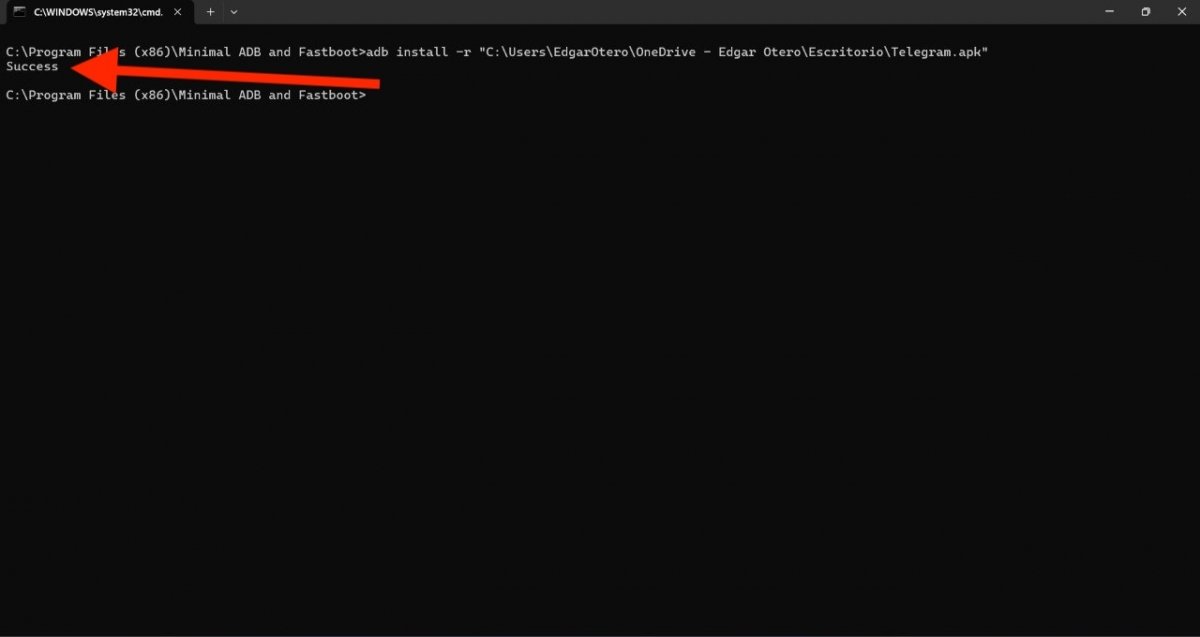 Message de confirmation sur la console
Message de confirmation sur la console
N'oubliez pas que certains lanceurs d'applications sur Android TV ignorent les applications qui ne sont pas optimisées pour les téléviseurs. Cela se produit par exemple sur des appareils populaires tels que le Chromecast avec Google TV. Même si elle n'apparaît pas sur l'écran d'accueil, cela ne signifie pas que l'application n'est pas installée. Vous la trouverez dans la section Applications des paramètres.