La dernière génération du système d'exploitation de Microsoft
Après le petit échec de Windows 8, Microsoft est de retour avec un nouveau système d’exploitation qui promet être le meilleur jamais lancé. Il s’agit de Windows 10, une plateforme conçue pour démarrer sur toute sorte d’appareils : des PC, des consoles de jeux, des smartphones et des tablettes.
Il semble que Redmond a appris des erreurs du passé, en rassemblant sur le même système les meilleures options de Windows 7 et les quelques détails à sauver de Windows 8. De cette façon, sur une interface bien plus moderne, le Menu Démarrage est de retour en gardant les Tuiles et la compatibilité avec les écrans tactiles. Comme nouveautés les plus importantes nous trouvons Cortana pour sur bureau et un navigateur web alternatif, Microsft Edge.
Caractéristiques principales
- Nouveau Menu Démarrage, de retour après le fiasco de Windows 8.
- Assistant personnel Cortana intégré sur le bureau pour faire des recherches et programmer des avis.
- Vue des tâches parmi le raccourci de clavier Alt+Tab pour changer facilement d’application entre toutes les ouvertes.
- Barre de tâches rénovée.
- Nouveau Centre d’Activités avec des notifications de toutes les applis.
- Explorateur de fichiers de Windows rénové avec un accès rapide à toutes les localisations et les dossiers fréquemment visités.
- Microsoft Edge comme navigateur web par défaut qui cohabite avec Internet Explorer 11.
- Plusieurs bureaux virtuels accessibles parmi le raccourci de clavier Windows+Control+Flèche gauche ou droite.
- Accès direct à Windows Store et ses applis universelles pour PC, mobile et Xbox.
- Option Continuum qui vous permet d’alterner en le mode tablette pour écrans tactiles et le mode traditionnel optimisée pour la souris et le clavier.
- DirectX 12 pour améliorer le rendu de graphismes vectoriels 2D et 3D.
Windows 7 vs Windows 10. Qui est-il le meilleur?
Nous ne voulons pas entrer dans le débat de quel système d’exploitation est le meilleur. Chacun a des avantages et des désavantages mais c’est vrai que Windows 7 commence à vieillir et il vaut mieux laisser en arrière la version plus ancienne et se mettre à jour avec la nouvelle édition de Windows. Pourquoi? Tout simplement à cause des mises à jour de sécurité à venir qui finiront par ne plus exister sur Windows 7. En outre, c’est la seule manière de pouvoir profiter des nouveautés dont nous avons déjà parlé, comme l'assistant Cortana de bureau ou le nouveau navigateur Microsoft Edge.
Où mettre à jour Windows 10 Anniversary Update?
Aujourd'hui vous êtes largement en retard pour mettre à jour votre système à Windows 10. La date limite pour le faire gratuitement était le 29 juillet 2016. Il suffisait de cliquer sur la fenêtre pop-up qui apparaissait toutes les dix minutes sur la barre de système. Avant, vous deviez avoir votre Windows 7 ou 8.1 totalement à jour et préparé pour le processus qui pouvait tarder de 30 minutes à 90 selon l'ordinateur.
Maintenant que la date limite est passée, vous devrez télécharger le fichier ISO de ce système d’exploitation que vous pourrez trouver sur le site officiel de Microsoft et que vous l'enregistrer sur un DVD (il prend plus de 4GO de mémoire) ou une clé USB pour pouvoir l’installer. Par contre, le système n’est plus gratuit et il faudra payer pour obtenir un code du produit qui soit légal.
Nouveautés de la dernière version
- Nouvelle prise en charge des normes WPA3 H2E pour une sécurité Wi-Fi améliorée.
- Nouveautés pour Windows Hello for Business.
Conditions et information supplémentaire :
- Il s'agit d'une version d'évaluation.
- Certaines caractéristiques et fonctionnalités du produit requièrent de suppléments.
- Le téléchargement inclut les fichiers ISO de la version 32 et 64 bits, à enregistrer sur un DVD ou USB pour pouvoir faire l'installation du système.
 Antony Peel
Antony Peel
Ingénieur en télécommunications de formation, le hasard m'a conduit au secteur de la traduction où, après quelques années, j'ai découvert une autre facette du monde de la technologie en traduisant ce que d'autres écrivaient sur les applications...

Lauriane Guilloux


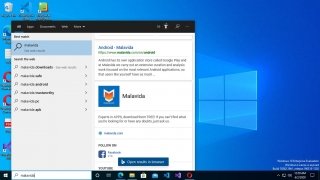


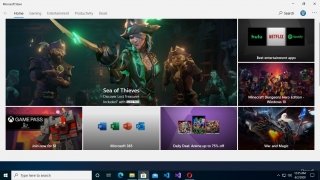
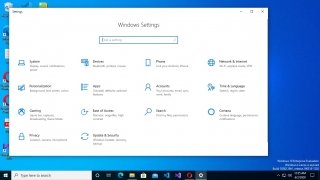

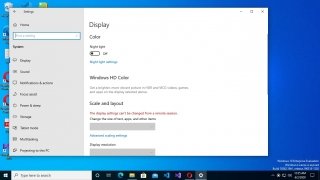
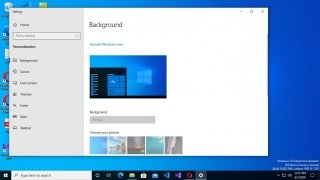
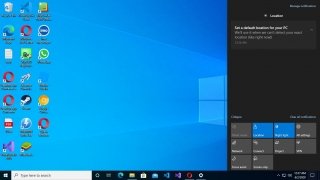

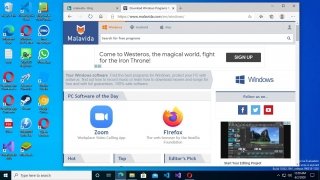
Astuces pour Windows 10