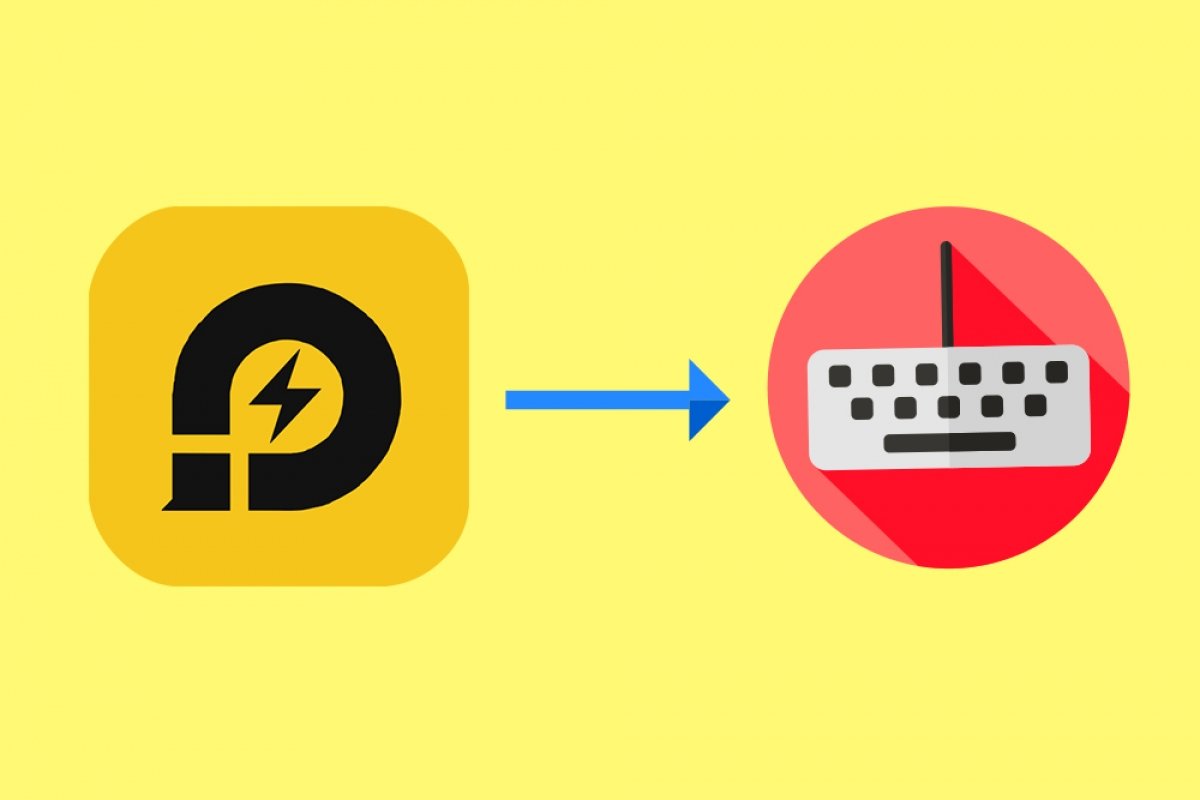Pour mapper le clavier dans LDPlayer, il vous faut tout d'abord lancer l'émulateur et ouvrir n'importe quel jeu :
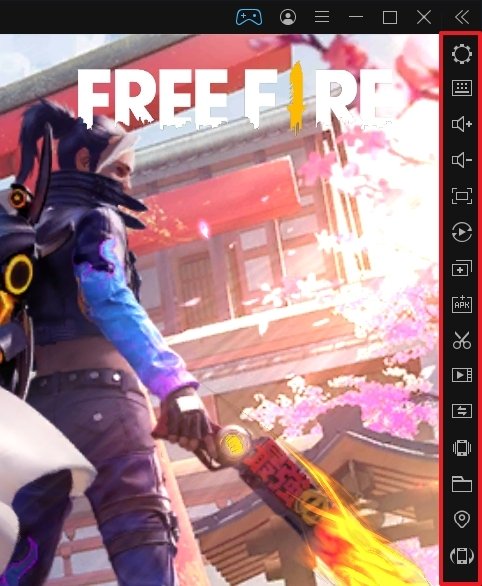 Barre latérale de LDPlayer
Barre latérale de LDPlayer
Vous devrez ensuite consulter la barre latérale des actions qui se trouve sur la droite. Dans celle-ci, cliquez sur l'icône du clavier pour modifier le mappage des commandes :
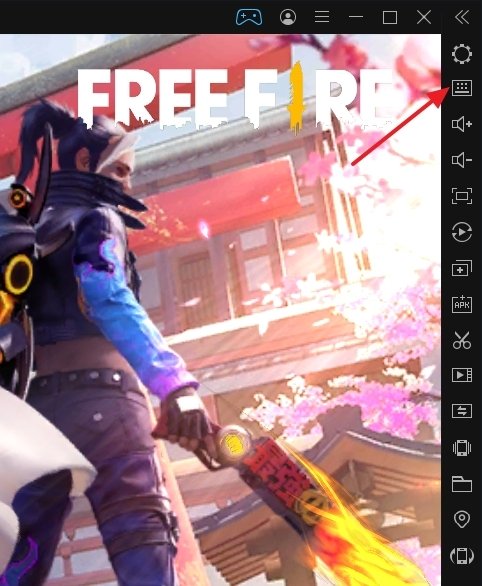 Bouton de mappage du clavier
Bouton de mappage du clavier
Vous constaterez que l'écran suivant s'ouvre :
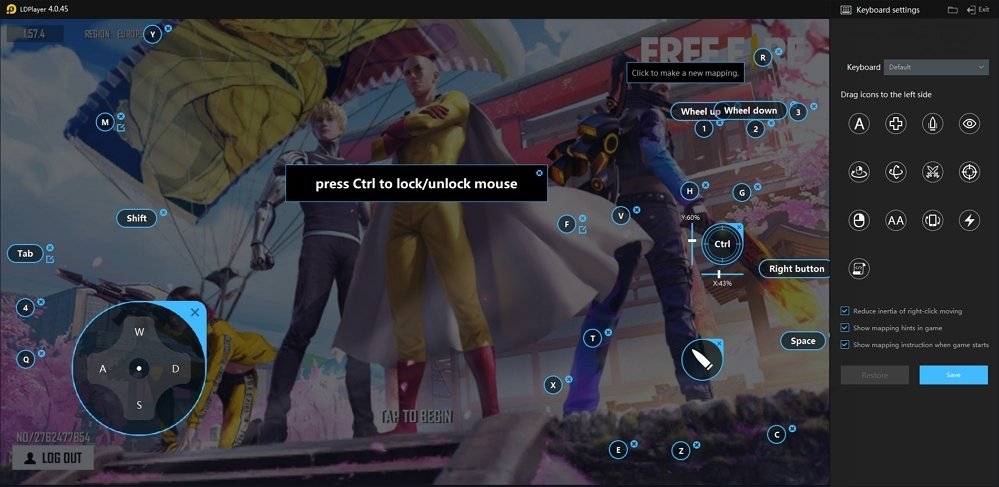 Clavier mappé à un jeu spécifique
Clavier mappé à un jeu spécifique
Il est à noter que LDPlayer mappe déjà le clavier des jeux automatiquement pour vous, mais vous pouvez modifier ces paramètres de mappage à votre convenance. Pour ce faire, il suffit de faire glisser sur l'écran l'un des boutons que vous y trouverez et, de là, de modifier ce à quoi ils sont affectés à un moment donné :
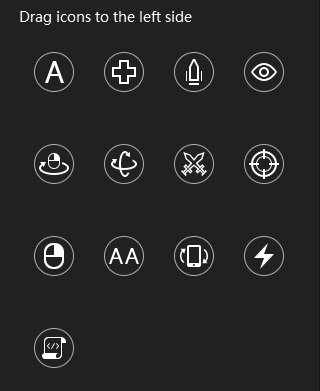 Boutons de mappage du clavier
Boutons de mappage du clavier
Voyons à quoi correspond chaque bouton. Commençons par le premier. Celui-ci vous permet d'attribuer les actions tactiles simples, celles qui ne nécessitent qu'une seule pression d’une touche pour être exécutées :
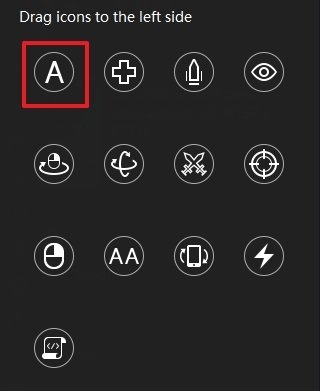 Simple clic
Simple clic
Le second bouton sert à définir avec quelles touches vous souhaitez déplacer un personnage à l'écran. Ceci est particulièrement utile pour les jeux de tir :
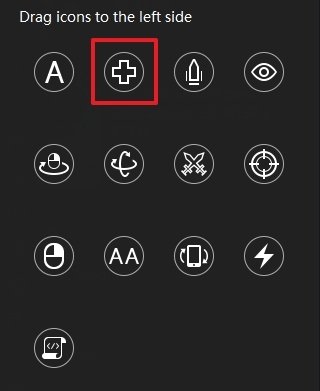 Bouton de déplacement
Bouton de déplacement
Le suivant est spécifique aux jeux de tir, car c'est celui qui vous permet de tirer avec une arme :
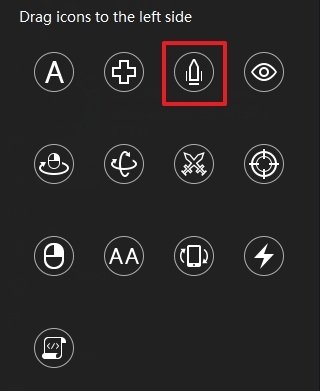 Tirer avec une arme
Tirer avec une arme
Avec le bouton sur lequel est dessiné un œil, vous pouvez courir et regarder autour de vous en même temps (encore une fois, très utile dans les jeux de tir) :
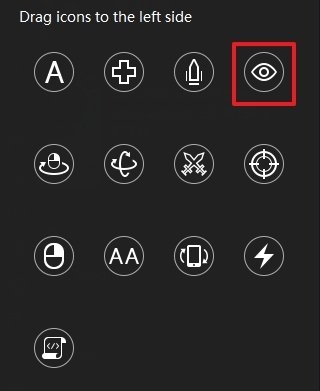 Courir et regarder autour de soi
Courir et regarder autour de soi
Le bouton qui suit va vous permettre de contrôler la caméra avec le bouton droit de la souris :
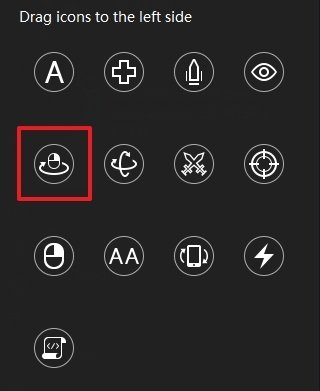 Appareil photo commandé par le bouton droit de la souris
Appareil photo commandé par le bouton droit de la souris
Le suivant vous permet d'attribuer une clé au contrôle de vue 3D :
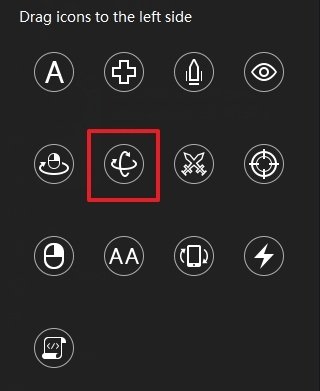 Contrôle de la vision 3D
Contrôle de la vision 3D
Voici ensuite un bouton spécifique au jeu Arena of Valor, en l'occurrence un bouton d'attaque :
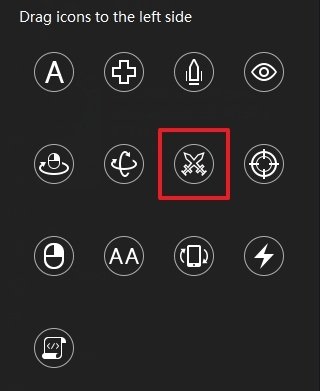 Bouton d'attaque de Arena of Valor
Bouton d'attaque de Arena of Valor
Le bouton suivant vous permet de basculer entre la vue du tir à la hanche et le tir du sniper dans les jeux de tir :
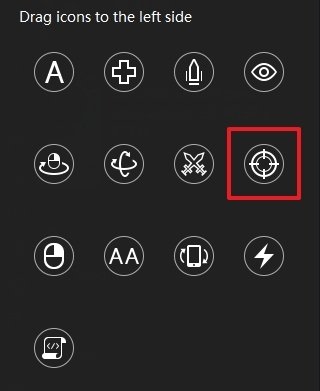 Basculer entre sniper et vue normale
Basculer entre sniper et vue normale
Avec l'icône suivante, vous pouvez contrôler le mouvement du personnage avec le bouton droit de la souris :
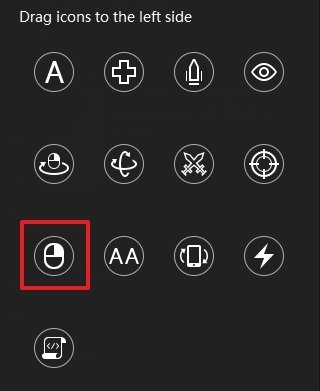 Contrôler le déplacement avec le bouton droit de la souris
Contrôler le déplacement avec le bouton droit de la souris
Ensuite, voici un bouton dédié aux doubles clics :
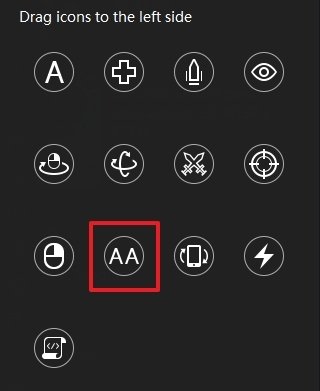 Double-clic
Double-clic
Voilà à présent un bouton pour que le clavier simule les capteurs de gravité et de mouvement d'un téléphone ou d'une tablette :
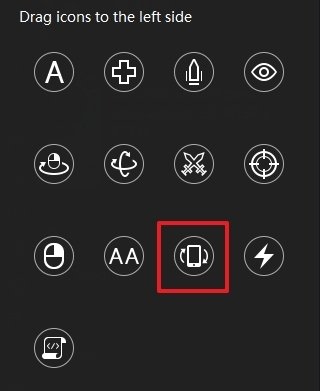 Clavier en tant que capteur de gravité
Clavier en tant que capteur de gravité
Enfin, voici deux boutons permettant d'écrire et d'enregistrer des macros, qui sont des fonctions avancées permettant de créer des combinaisons de commandes dans un jeu (et qui ne sont pas le sujet de ce guide) :
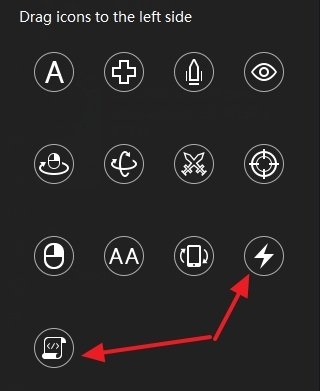 Boutons spécifiques aux macros
Boutons spécifiques aux macros
Et comment créer une nouvelle association de touches ? Eh bien, c'est aussi simple que de cliquer avec la souris sur n'importe quelle zone de l'écran, ce menu étant ouvert. Le message suivant s'affiche :
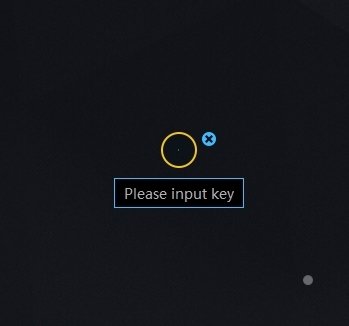 Nouveau mappage configuré
Nouveau mappage configuré
Cliquez ensuite sur la touche que vous souhaitez attribuer et elle sera enregistrée comme une nouvelle combinaison dans LDPlayer :
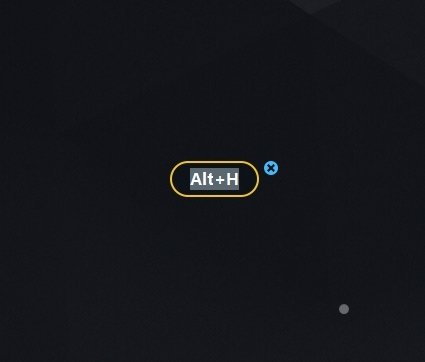 Configuration d'un nouveau mappage
Configuration d'un nouveau mappage
De plus, vous pouvez faire la même chose pour toutes les actions prédéfinies qui figurent dans la liste que nous venons de voir. Pour ce faire, il suffit de faire glisser le bouton à l'écran et de double-cliquer sur l'une des fonctions mappées pour la modifier :
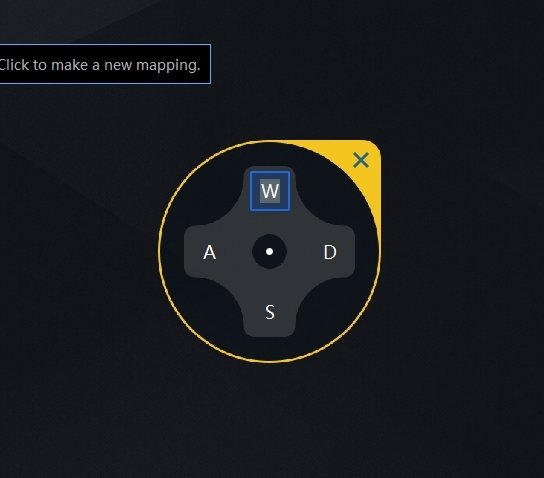 Modifier un mappage existant
Modifier un mappage existant
Comme vous pouvez le constater, il ne faut qu'un peu de travail pour adapter le clavier à votre convenance dans LDPlayer (et ce n'est pas bien compliqué). Il faut un certain temps pour configurer les combinaisons de touches au goût de l'utilisateur, mais une fois que celles-ci sont correctement configurées, le processus peut s'avérer très gratifiant.