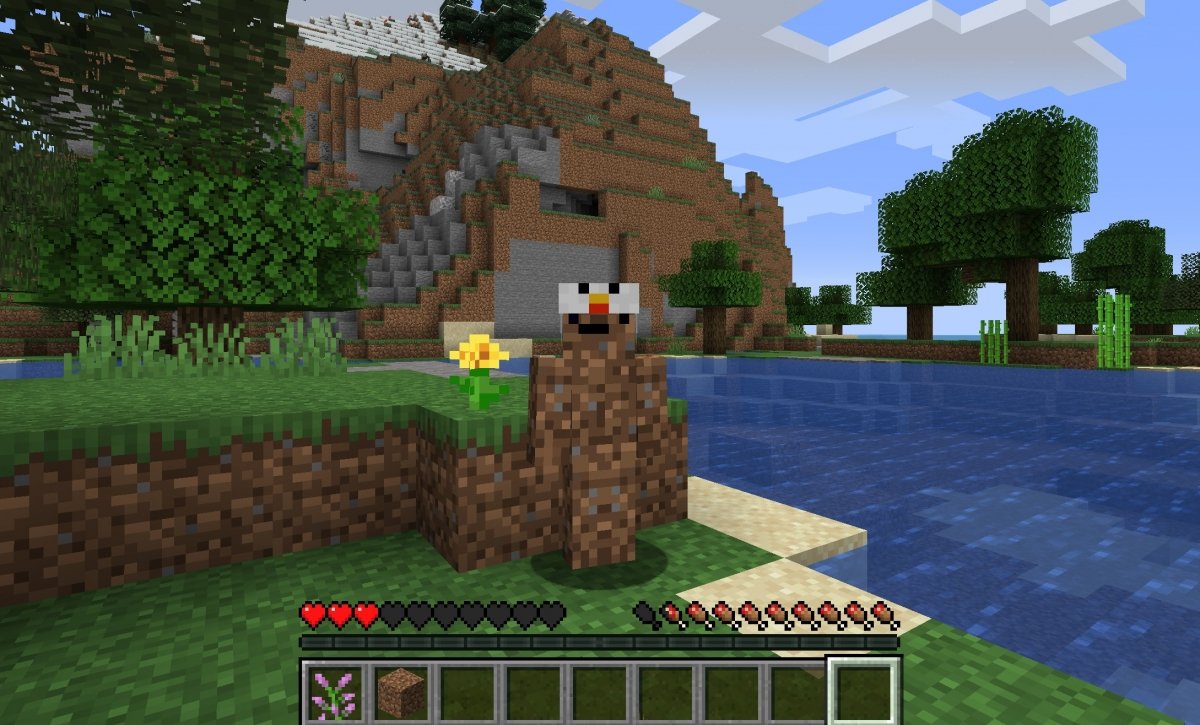Pour appliquer un skin dans Minecraft pour PC, ouvrez le launcher ou le lanceur du jeu, la fenêtre initiale qui sert de bienvenue et d'espace pour les paramètres, les mises à jour, etc. Une fois sous vos yeux, cherchez l'onglet Skins dans le menu du haut.
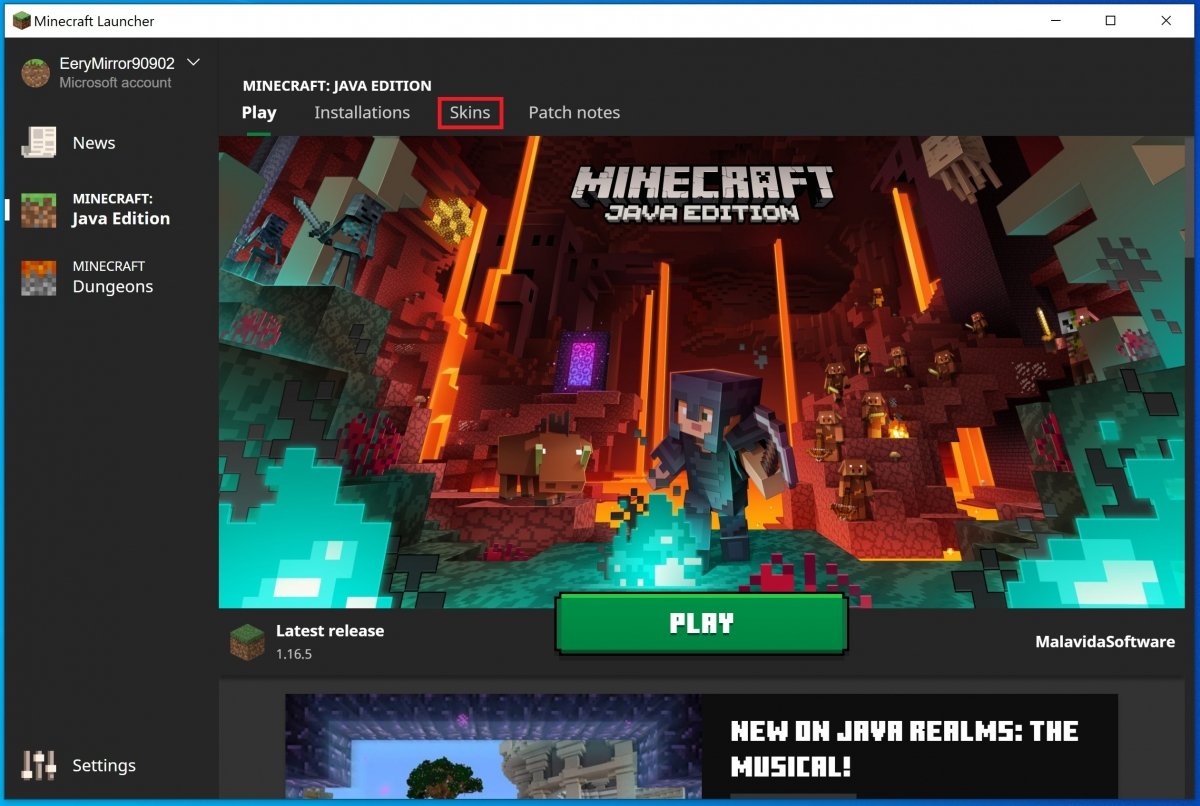 Onglet Skins de Minecraft
Onglet Skins de Minecraft
Dans cette rubrique, vous pouvez voir le skin actuel de votre personnage sur le côté gauche. Sur le côté droit, vous pouvez voir les skins disponibles. Au départ, vous disposez de ceux d'Alex et Steve, mais il vous suffit d'appuyer sur le bouton Nouveau skin pour en créer un nouveau.
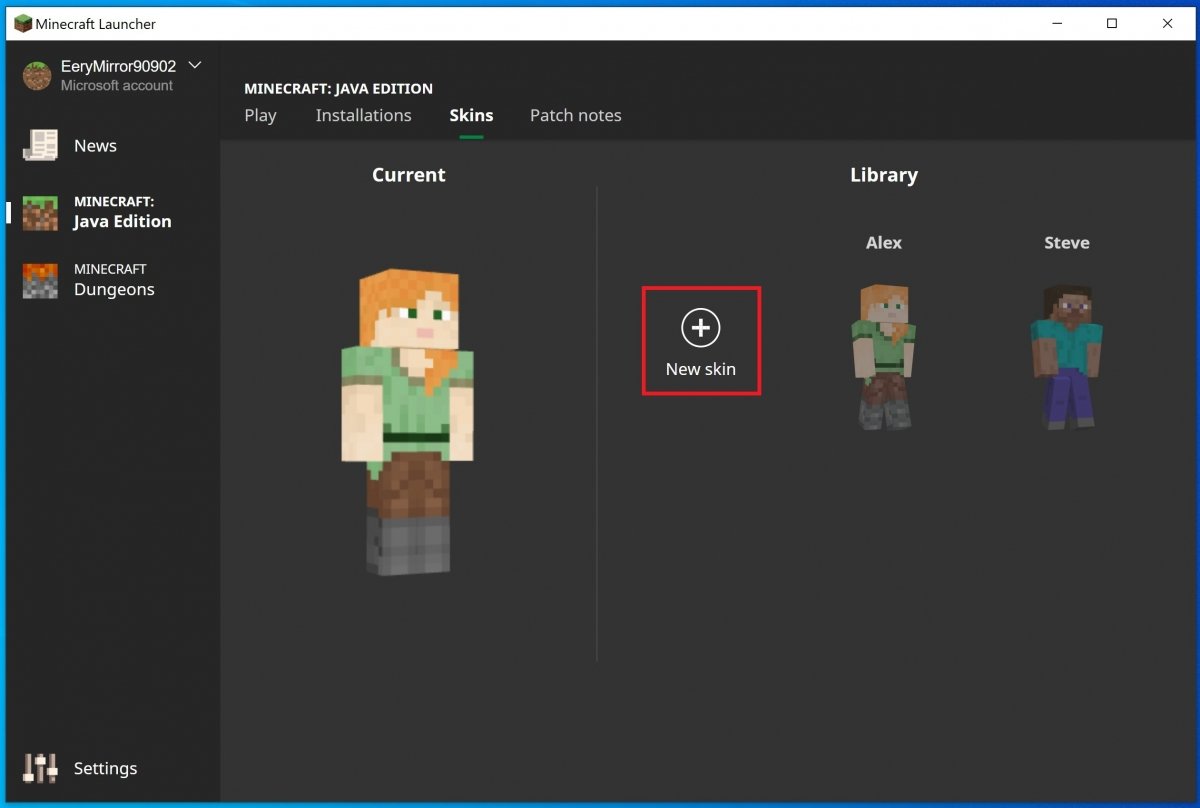 Cliquez sur Nouveau Skin
Cliquez sur Nouveau Skin
Sélectionnez tout d'abord le nom de votre nouveau skin, puis le modèle de joueur. Enfin, voici la rubrique Fichier Skin qui est la plus importante. Cliquez sur le bouton Parcourir pour ouvrir l'explorateur de fichiers et importer un skin à partir d'un répertoire de votre PC.
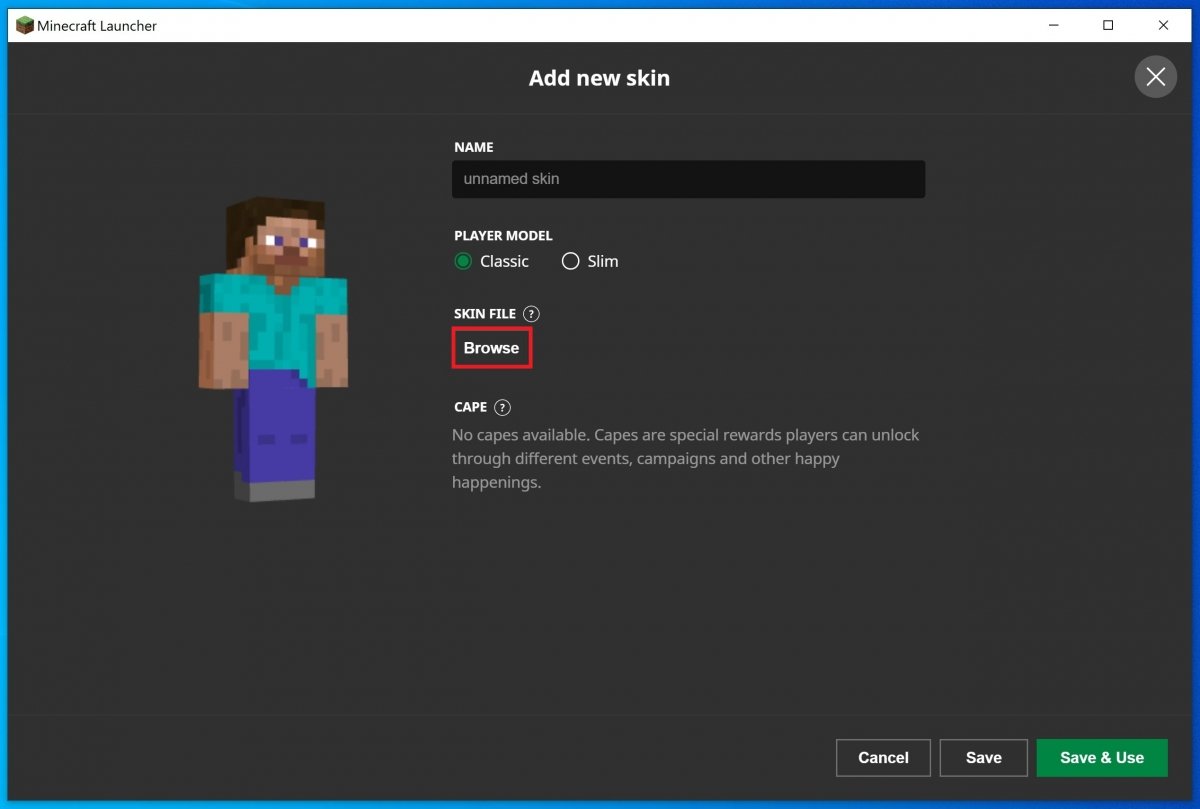 Cliquez sur Parcourir pour localiser un fichier PNG de skin
Cliquez sur Parcourir pour localiser un fichier PNG de skin
Sélectionnez le fichier PNG.
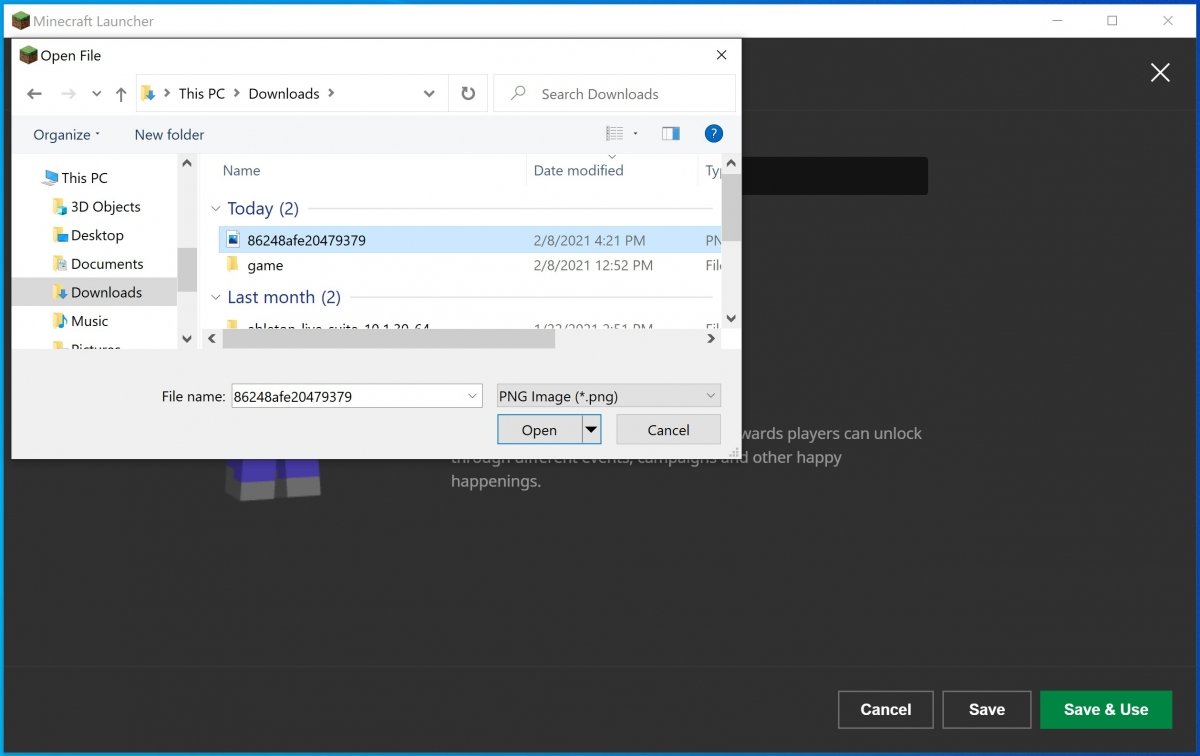 Sélectionnez le fichier
Sélectionnez le fichier
Vous pouvez alors visualiser votre nouveau skin et confirmer l'opération à l'aide des boutons Enregistrer ou Enregistrer et utiliser si vous voulez appliquer immédiatement le skin à votre personnage.
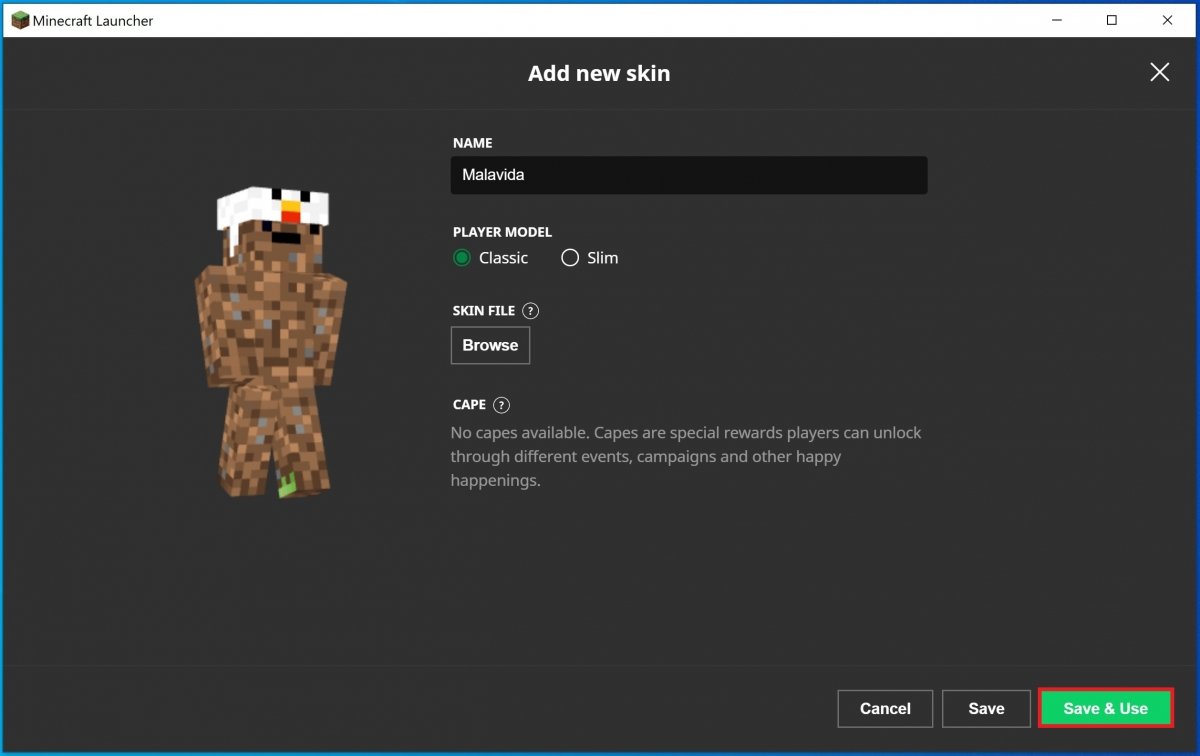 Aperçu du nouveau skin
Aperçu du nouveau skin
Le nouveau skin est désormais disponible dans votre collection de skins du jeu.
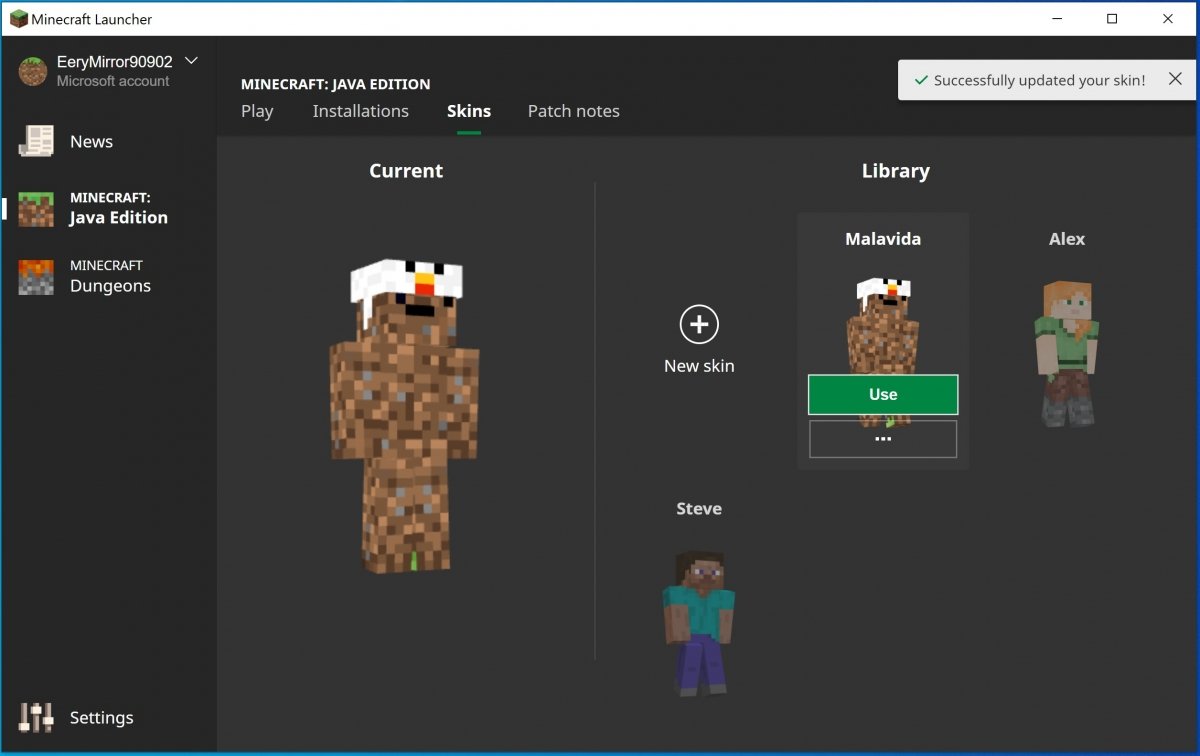 Nouveau skin sélectionné
Nouveau skin sélectionné
Les skins ne sont rien d'autre que des personnalisations pour votre avatar dans le jeu, afin que vous puissiez porter une apparence unique et vous différencier du reste des utilisateurs. En les appliquant et en les choisissant, vous pourrez modifier l'apparence du personnage. Les skins sont des fichiers PNG que vous pouvez télécharger gratuitement sur Internet, ou créer vous-même. Pour concevoir et créer vos propres skins, plusieurs possibilités s’offrent à vous.
La première alternative consiste à utiliser un éditeur de skin Minecraft pour Windows. Pour cela, vous disposez par exemple de MCSkin3D ou de SkinEdit. Tous deux fonctionnent comme des éditeurs graphiques simples vous permettant de concevoir votre propre skin et de l'exporter en PNG. Il ne reste plus qu'à le télécharger comme nous l'avons expliqué au début de ce guide.
Une autre option consiste à utiliser une application mobile, car il existe différents éditeurs que vous pouvez utiliser pour générer le fichier PNG nécessaire. Vous devrez ensuite l'importer dans votre version de Windows via le client, comme nous vous l'avons expliqué ci-dessus. Voici les deux meilleures alternatives :
Certains des éditeurs de skin les plus utilisés pour Minecraft travaillent dans le nuage, une simple recherche sur Internet vous permettra donc de trouver des pages Web qui leur sont consacrées. Ils proposent toutes sortes d'outils pour personnaliser les couleurs, les vêtements, le visage, les cheveux ...
Les différents skins ou peaux sont stockés dans le dossier Bin > Minecraft.jar, là où le jeu est installé. Ici, il vous faudra sauvegarder à la fois ceux que vous concevez et ceux que vous téléchargez et qui ont été élaborés par d'autres utilisateurs.
Le fait est que personnaliser votre personnage avec ces skins permet d'être tout ce que vous pouvez imaginer : un Martien, un joueur de basket, le personnage d'un film, le protagoniste d'un jeu vidéo ... et pour voir à quoi vous ressemblez, il vous suffit d'appuyer sur F5 pour changer le point de vue. N'oubliez pas que c'est également ainsi que les autres joueurs vous verront.