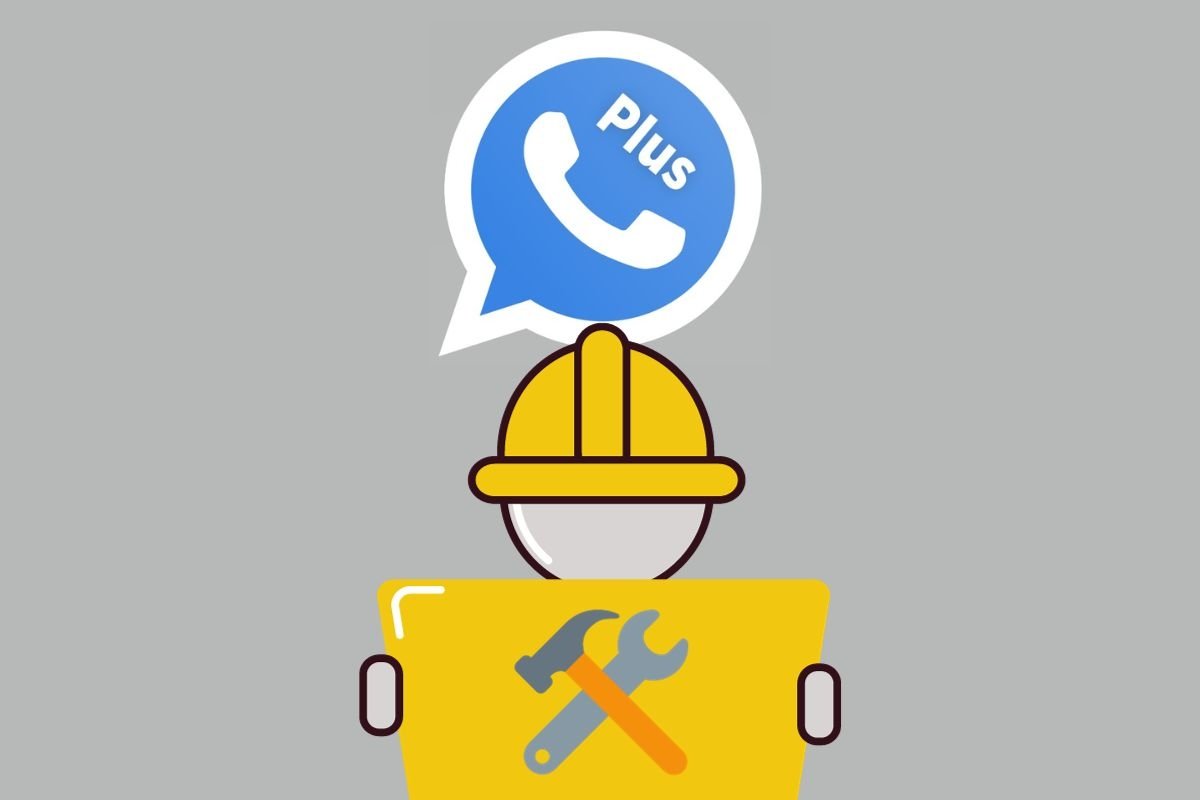Dans ce guide, je vais vous expliquer toutes les options que vous avez à votre disposition pour personnaliser, configurer et utiliser WhatsApp Plus au quotidien. Si vous envisagez d'installer ce MOD WhatsApp sur votre appareil, je vous recommande de rester jusqu'à la fin. De cette façon, vous connaîtrez tous les détails de cette application et les options les plus intéressantes qu'elle offre aux utilisateurs.
Comment configurer WhatsApp Plus à votre guise ?
Commençons par parler des paramètres avancés fournis par WhatsApp Plus. Comme pour d'autres MODs, les options ajoutées sont un attrait pour de nombreux utilisateurs qui cherchent à tirer le meilleur parti de WhatsApp.
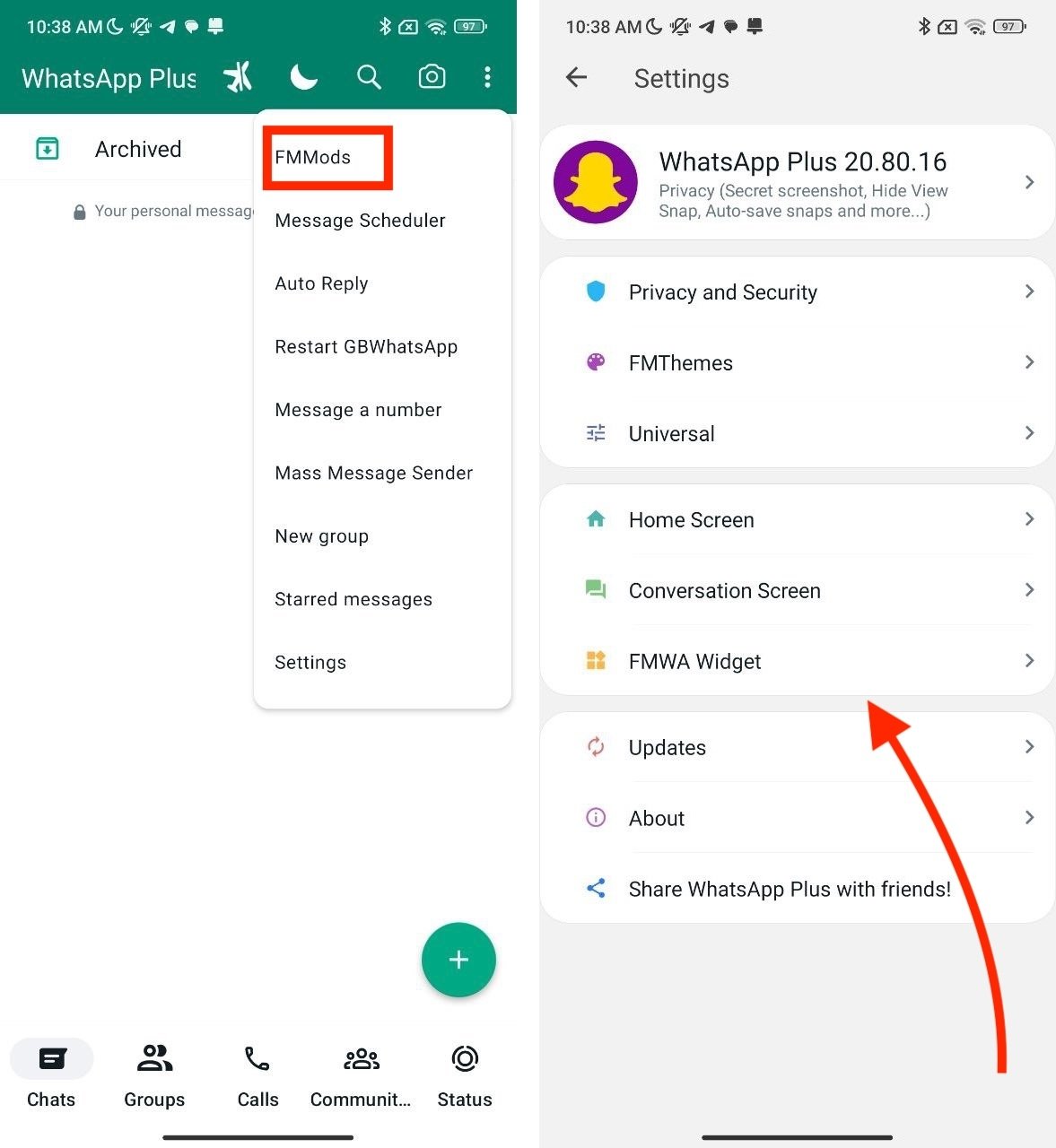 Voici toutes les options que vous trouverez dans le menu des mods
Voici toutes les options que vous trouverez dans le menu des mods
Tous les outils de WhatsApp Plus se trouvent dans le menu Mods. Vous pouvez y accéder en appuyant sur les trois points verticaux et en cliquant sur Mods. Une fois dans le menu principal, qui ressemble à celui que vous voyez dans l'image ci-dessus, vous pouvez commencer à configurer WhatsApp Plus à votre guise. Voici les sections les plus importantes :
- Confidentialité et sécurité. Il s'agit d'options permettant d'améliorer la confidentialité vis-à-vis des autres utilisateurs. Par exemple, vous pouvez désactiver l'étiquette de transfert, conserver les statuts ou empêcher d'autres contacts de supprimer des messages.
- Thèmes. Sélecteur de thèmes qui vous permet de personnaliser l'interface de WhatsApp.
- Universel. Divers paramètres pour améliorer l'expérience de l'utilisateur.
- Écran principal. Section permettant d'appliquer des modifications à l'écran d'accueil de WhatsApp.
- Écran de conversation. Section dans laquelle vous trouverez les principaux paramètres permettant de modifier l'apparence des conversations.
- Widget WhatsApp. Personnalisation des widgets WhatsApp Plus.
Nous analyserons ci-dessous la plupart de ces sections afin que vous puissiez découvrir toutes les possibilités de WhatsApp Plus.
Comment configurer les options de confidentialité de WhatsApp Plus
Commençons par parler de confidentialité. Ce MOD de WhatsApp propose plusieurs options permettant d'améliorer la confidentialité et la sécurité de votre compte par rapport aux autres utilisateurs.
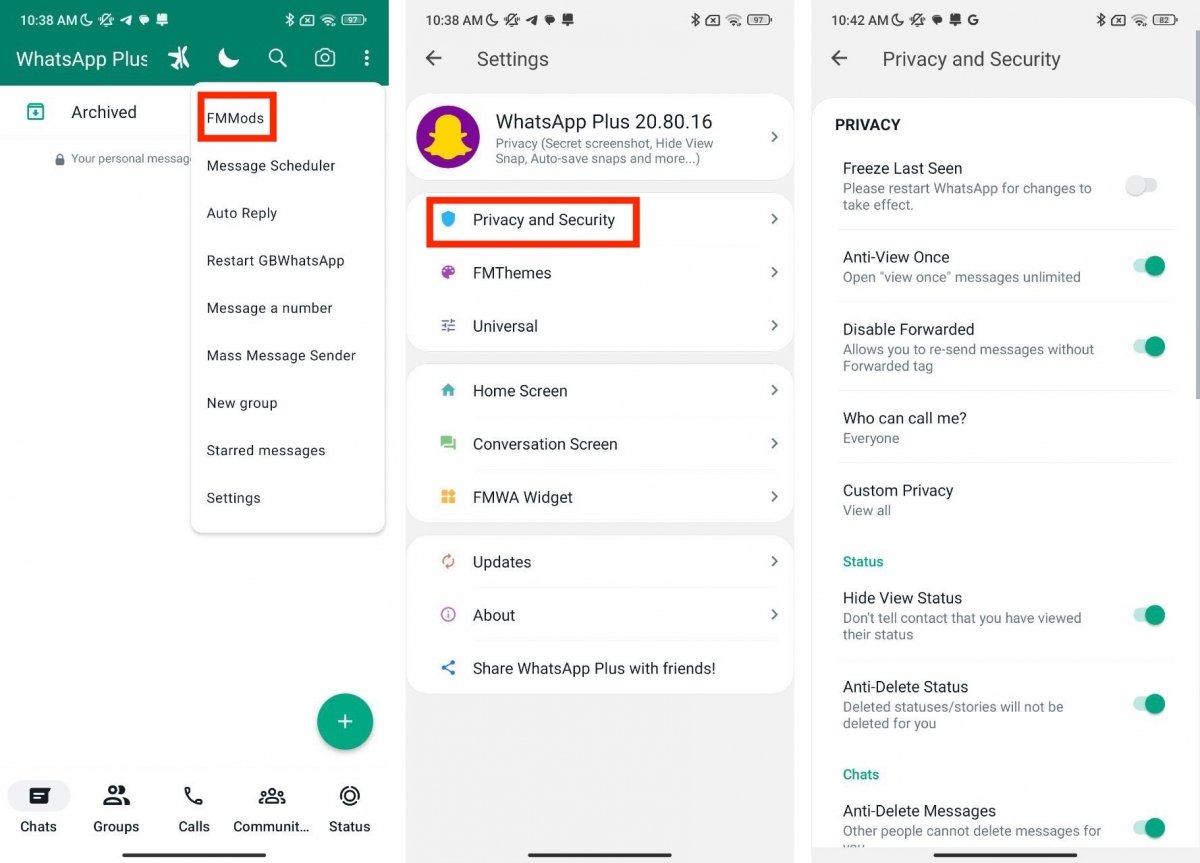 Options de confidentialité et de sécurité de WhatsApp Plus
Options de confidentialité et de sécurité de WhatsApp Plus
Vous pouvez accéder à tous les paramètres comme suit :
- Ouvrez le menu principal de WhatsApp Plus.
- Tapez sur Mods.
- Tapez sur Confidentialité et sécurité.
- Modifiez les paramètres selon vos préférences.
La plupart des paramètres sont accompagnés d'une brève explication pour vous aider à comprendre à quoi ils servent. Vous pouvez notamment geler l'heure de votre dernière connexion, décider qui peut vous appeler, bloquer WhatsApp Plus à l'aide d'un code PIN ou supprimer définitivement la coche bleue.
Comment personnaliser WhatsApp Plus
Maintenant que vous en savez un peu plus sur les options de WhatsApp Plus, concentrons-nous sur la personnalisation de l'interface. Lisez attentivement les sections suivantes pour découvrir toutes les possibilités offertes par le MOD à cet égard.
Comment personnaliser WhatsApp Plus à l'aide de thèmes
La première façon de modifier l'apparence de WhatsApp Plus est d'utiliser des thèmes. Savez-vous déjà comment les installer ?
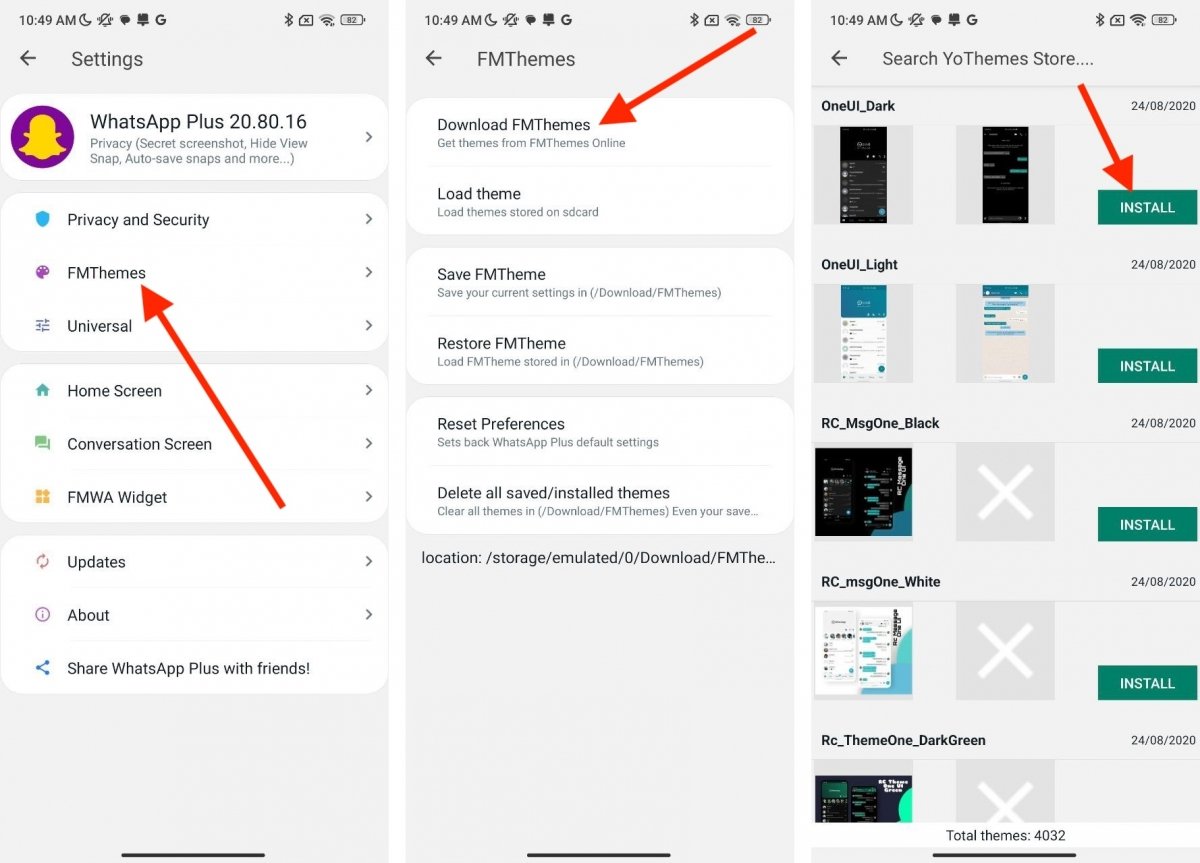 Installer des thèmes dans WhatsApp Plus
Installer des thèmes dans WhatsApp Plus
C'est très simple :
- Ouvrez le menu Mods.
- Cliquez sur Thèmes.
- Tapez sur Télécharger des thèmes.
- Trouvez le thème qui vous plaît et cliquez sur Installer.
En outre, dans la section Thèmes, vous trouverez d'autres options, telles que la possibilité de charger un thème depuis la mémoire du téléphone, de sauvegarder le thème actuel ou de réinitialiser l'interface par défaut.
Comment personnaliser les couleurs et l'apparence de WhatsApp Plus ?
Une autre possibilité offerte par WhatsApp Plus est de personnaliser les couleurs de l'interface, y compris certains arrière-plans ou textes.
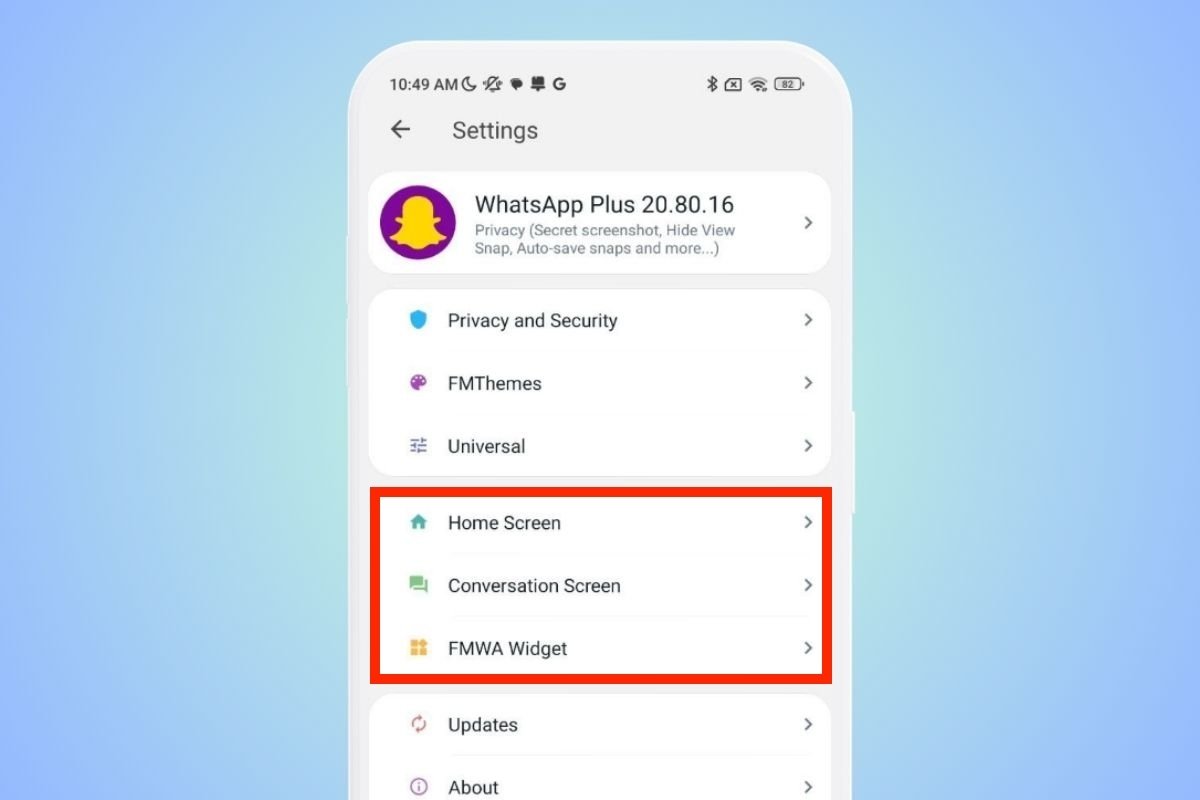 Les sections où vous trouverez les paramètres de couleur de l'interface
Les sections où vous trouverez les paramètres de couleur de l'interface
Cela peut se faire directement avec un thème, mais si vous souhaitez appliquer une configuration encore plus personnalisée, procédez comme suit :
- Allez dans le menu Mods.
- Sélectionnez Ecran principal, Ecran de conversation ou Widget WhatsApp.
- Dans chacune de ces sections, vous trouverez des sections spécifiques pour modifier les couleurs de l'interface. Cliquez sur chacune d'entre elles pour adapter l'apparence de WhatsApp à vos préférences.
Comment personnaliser l'écran d'accueil de WhatsApp Plus
Comment personnaliser l'écran d'accueil de WhatsApp Plus ? Les options sont nombreuses et vous les trouverez toutes dans la section Mods. Cliquez sur Écran d'accueil.
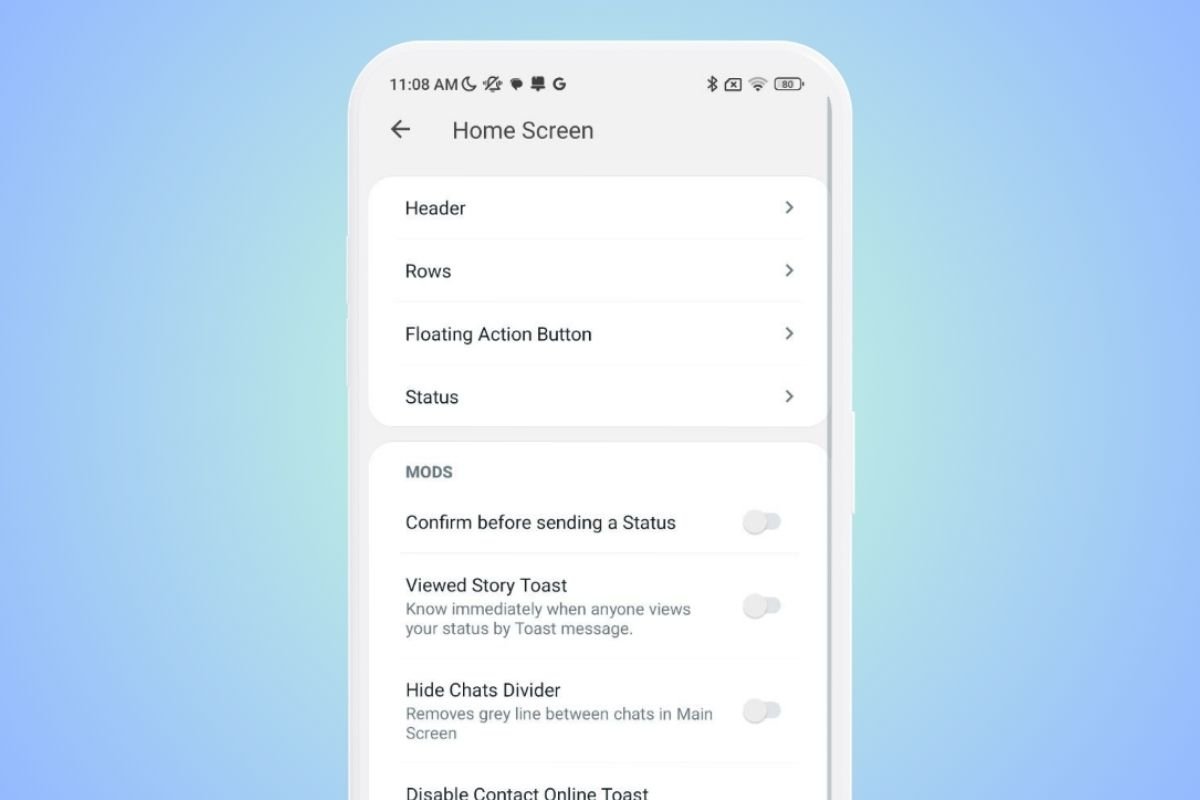 Options de personnalisation de l'écran d'accueil
Options de personnalisation de l'écran d'accueil
Vous trouverez des options comme celles-ci :
- Confirmer avant d'envoyer un statut.
- Recevoir une notification lorsque quelqu'un voit votre statut.
- Masquer la ligne qui sépare les chats.
- Désactiver la notification de contact en ligne.
- Activer une alerte sonore pour vous avertir des contacts qui sont en ligne.
- Personnaliser les couleurs de la barre supérieure, des rangées, du bouton d'action flottant et des sections de statut.
Comment personnaliser l'écran des chats de WhatsApp Plus
Enfin, vous disposez également de paramètres pour personnaliser l'écran de chat, c'est-à-dire l'interface des conversations. De la même manière, vous devez ouvrir le menu Mods et appuyer sur Ecran de conversation.
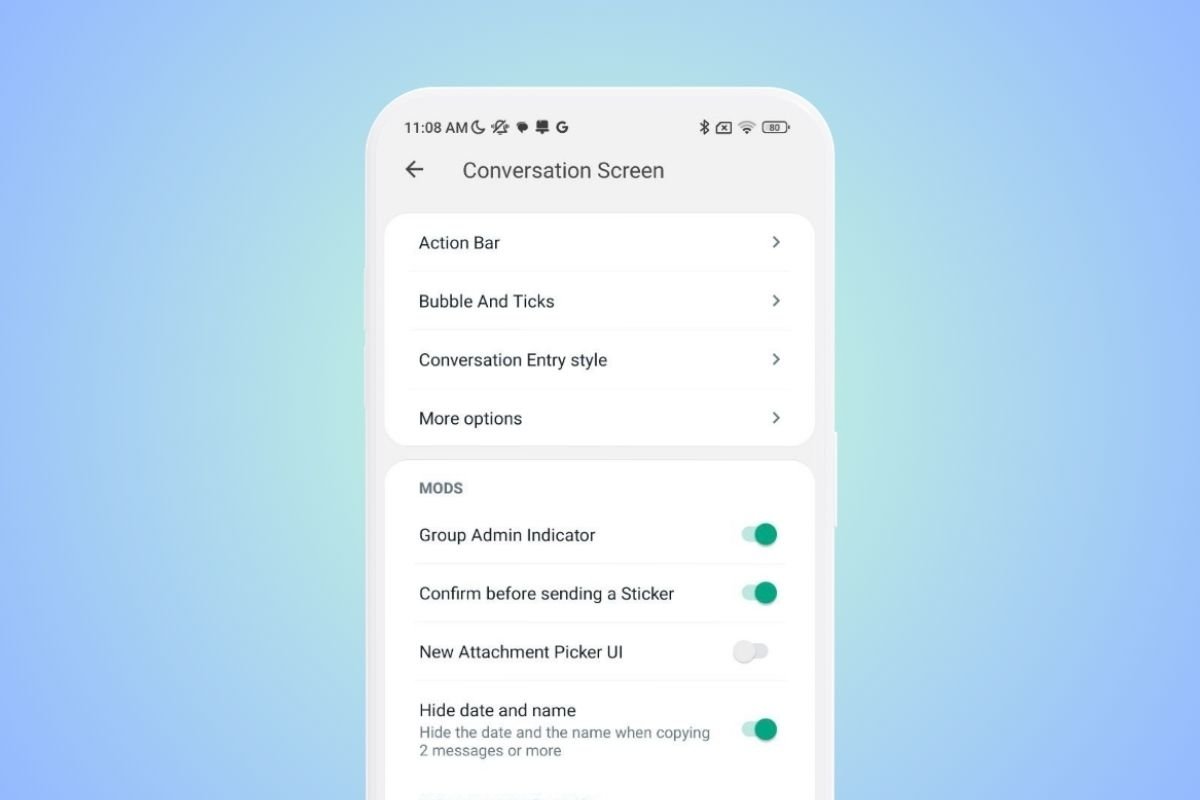 Paramètres pour personnaliser l'écran de chat
Paramètres pour personnaliser l'écran de chat
Voici quelques-uns des paramètres les plus intéressants de cette section :
- Indiquer qui est l'administrateur du groupe.
- Confirmation avant l'envoi d'un autocollant.
- Masquer la date et le nom lors de la copie de plusieurs messages.
- Personnalisation des couleurs de la barre d'action, des bulles et des coches, du style de saisie des conversations, etc.
Comment utiliser WhatsApp Plus et son fonctionnement
Enfin, nous examinons les étapes à suivre pour utiliser WhatsApp Plus. Il s'agit notamment des procédures de téléchargement, d'installation et de configuration de votre compte sur ce MOD. Cela vous permet de commencer à utiliser cette application au quotidien et d'avoir des conversations avec vos contacts.
Il faut savoir que WhatsApp Plus fonctionne exactement de la même manière que l'application officielle de WhatsApp. Par conséquent, faire ses premiers pas dans l'application ne sera pas difficile. La seule chose qui diffère d'une application à l'autre, ce sont les options que nous avons expliquées dans les sections précédentes.
Un autre point discordant entre WhatsApp et WhatsApp Plus est l'équipe qui en est à l'origine. Cette dernière est une application non officielle qui peut comporter certains dangers. Avant d'installer WhatsApp Plus, prenez donc en compte les points suivants :
- Elle viole les conditions d'utilisation de WhatsApp. Si la plateforme détecte que vous utilisez une application non officielle, vous pouvez être banni et votre utilisateur peut être supprimé.
- Nous ne pouvons pas vous assurer qu'elle respecte votre vie privée. Bien qu'elle ne contienne pas de virus, car toutes les applications que vous téléchargez à partir de Malavida ont été analysées, nous ne pouvons pas confirmer qu'elle ne vous espionne pas. Nous ne connaissons pas son code et nous ne savons pas si des modifications ont été apportées pour surveiller vos conversations.
- Elle ne dispose pas toujours des dernières mises à jour. WhatsApp Plus apporte des modifications au client WhatsApp. Lorsque ce dernier est mis à jour, le développeur de MOD doit à nouveau appliquer les modifications. Par conséquent, vous ne bénéficierez pas des dernières fonctionnalités de WhatsApp dès leur sortie.
Nous vous conseillons de mettre ces points en balance avec les options de personnalisation offertes par WhatsApp Plus afin de déterminer si cela vaut vraiment la peine de configurer votre compte dans cette application. Si c'est le cas, lisez la suite pour savoir comment procéder.
Comment télécharger, installer et utiliser WhatsApp Plus pour la première fois ?
La première étape de l'utilisation de WhatsApp Plus consiste à télécharger le MOD sur votre téléphone. Vous pouvez le faire en toute sécurité depuis nos serveurs en cliquant sur le lien ci-dessus.
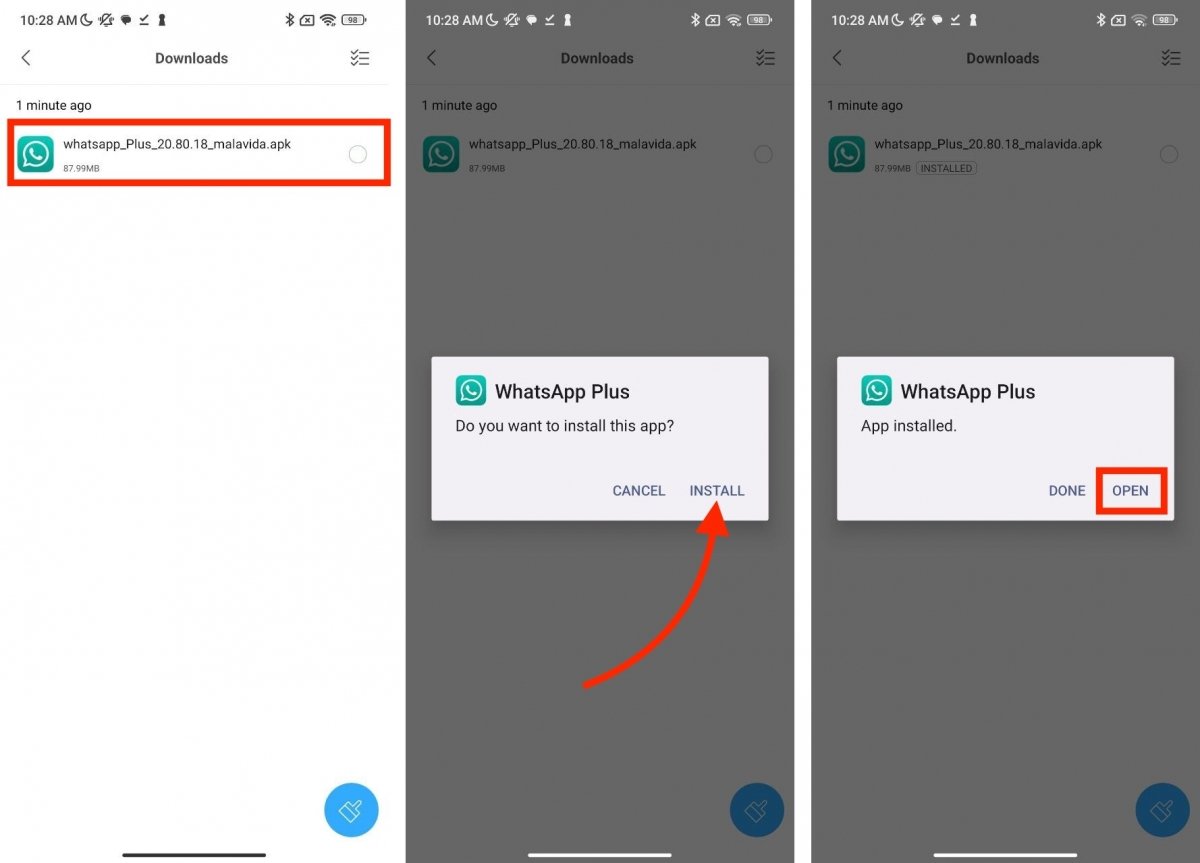 Installer WhatsApp Plus pas à pas sur Android
Installer WhatsApp Plus pas à pas sur Android
Une fois que vous avez le fichier APK, suivez les instructions suivantes :
- Localisez l'APK WhatsApp Plus dans la mémoire de votre téléphone.
- Tapez dessus.
- Tapez sur Installer.
- Tapez sur Ouvrir pour lancer l'application.
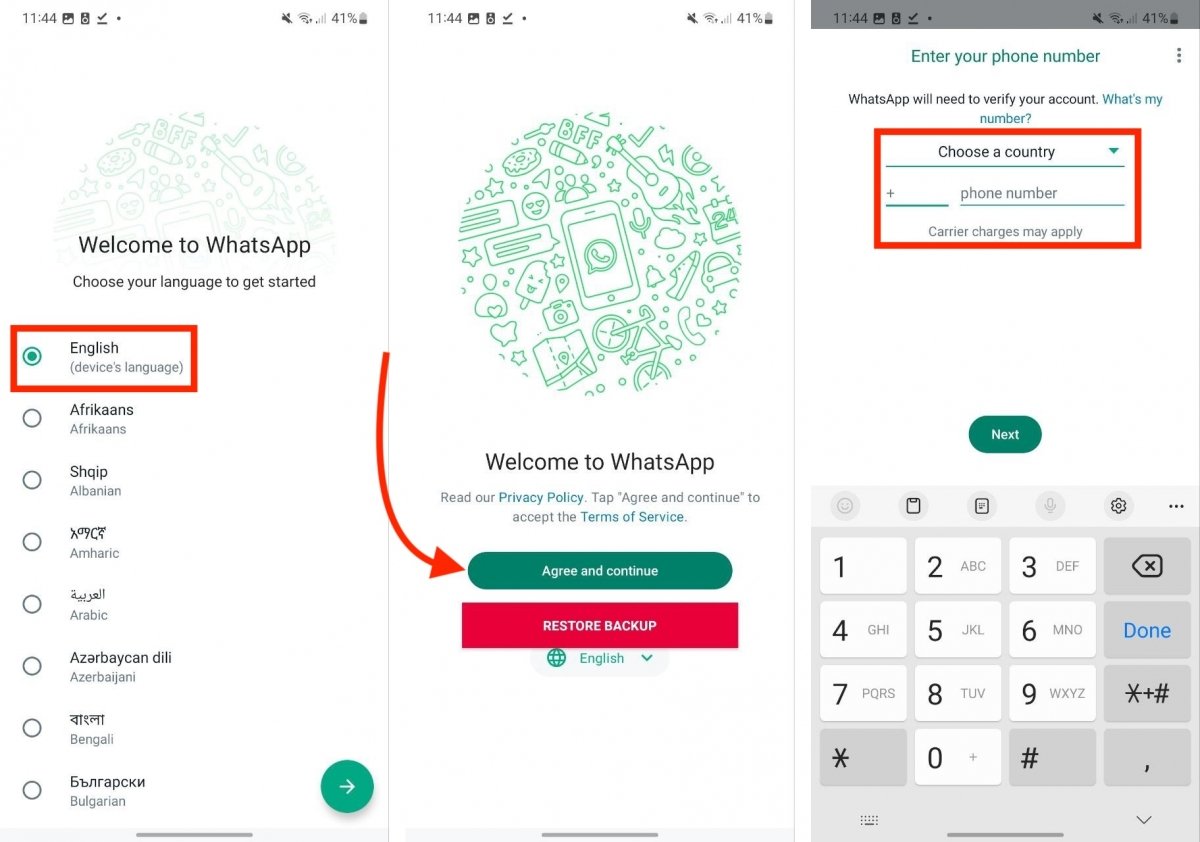 Créer un compte WhatsApp Plus
Créer un compte WhatsApp Plus
Ensuite, il est temps de configurer l'application et de se connecter. Comme vous le verrez ci-dessous, les étapes sont identiques à celles de l'application officielle, que vous connaissez probablement :
- Sélectionnez la langue de l'application.
- Cliquez sur Accepter et continuez pour accepter les termes et conditions.
- Entrez votre numéro de téléphone pour recevoir le message de confirmation avec le code.
- Suivez les étapes habituelles pour terminer la configuration de votre compte.
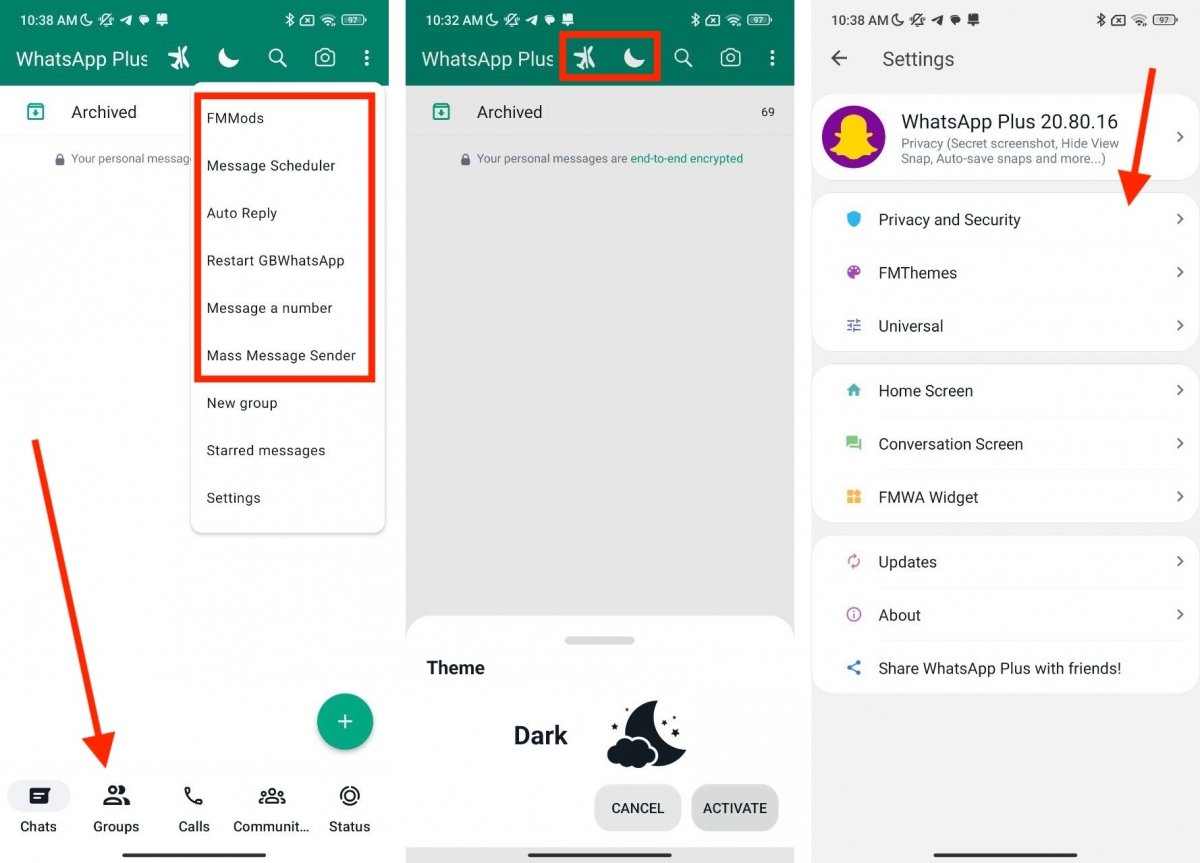 Quelques-unes des fonctionnalités les plus importantes de WhatsApp Plus
Quelques-unes des fonctionnalités les plus importantes de WhatsApp Plus
Une fois que vous aurez terminé, vous pourrez utiliser WhatsApp Plus comme s'il s'agissait de l'application officielle. Comme vous pouvez le voir dans la capture d'écran ci-dessus, l'interface est exactement la même, mais avec quelques changements. Par exemple, vous avez plus d'options dans le menu principal, il y a une section dédiée aux groupes dans la barre de navigation et vous avez un accès direct au mode avion et au mode sombre. Sinon, pour discuter, envoyer des photos ou consulter des statuts, vous devez suivre les étapes habituelles de WhatsApp.