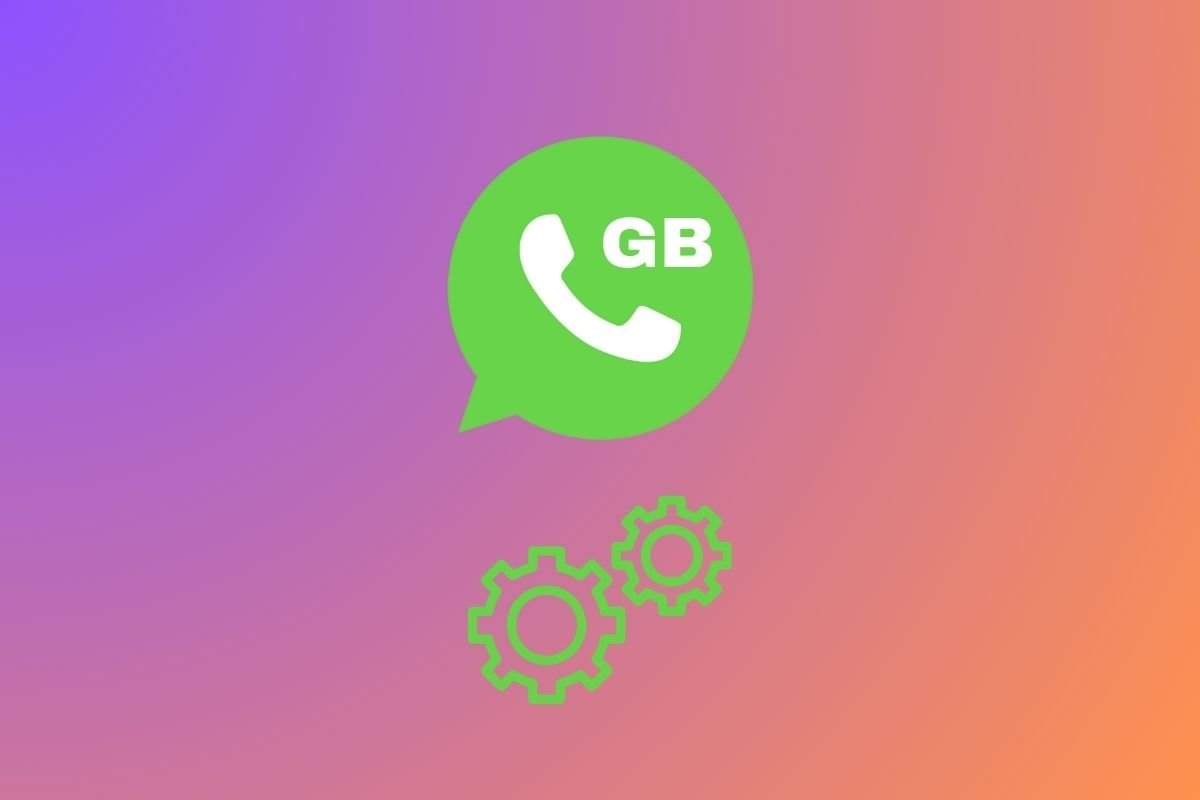L'utilisation de GBWhatsApp est presque identique à celle de WhatsApp. La première chose à faire après avoir téléchargé et installé l'APK est d'ouvrir l'application et d'enregistrer un numéro de téléphone. Vous recevrez un code de vérification et vous pourrez activer le client. L'interface est divisée en 5 onglets principaux :
Chats
Toutes les conversations sont listées ici. Cliquez sur une entrée de la liste pour accéder à la conversation complète. Pour démarrer une conversation, cherchez l'icône + dans le coin inférieur droit et choisissez la première option du menu contextuel d'icônes, celle qui a la forme d'une bulle de texte. Cela vous permettra de sélectionner un contact et d'entamer une conversation avec lui.
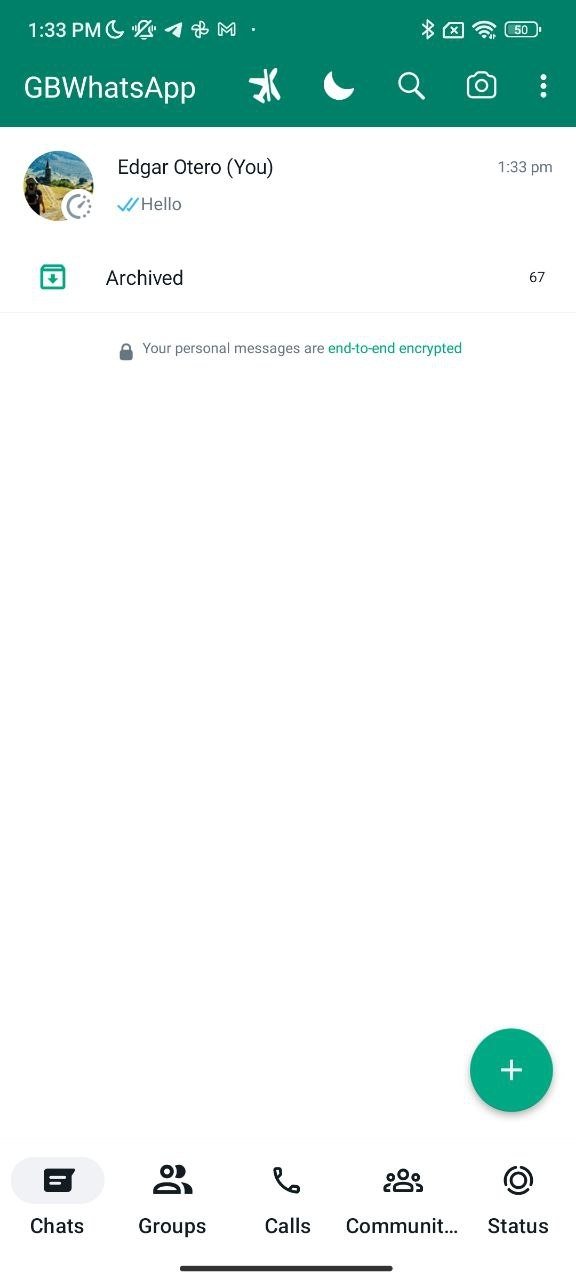 Liste de discussions sur GBWhatsApp
Liste de discussions sur GBWhatsApp
Il vous suffit de cliquer sur la zone de texte en dessous pour composer votre propre message, ajouter une émoticône ou joindre un fichier, parmi de nombreuses autres options. Lorsque tout est prêt, cliquez sur l'icône de l'avion en papier ou appuyez sur la touche Entrée du clavier de votre téléphone pour envoyer le message.
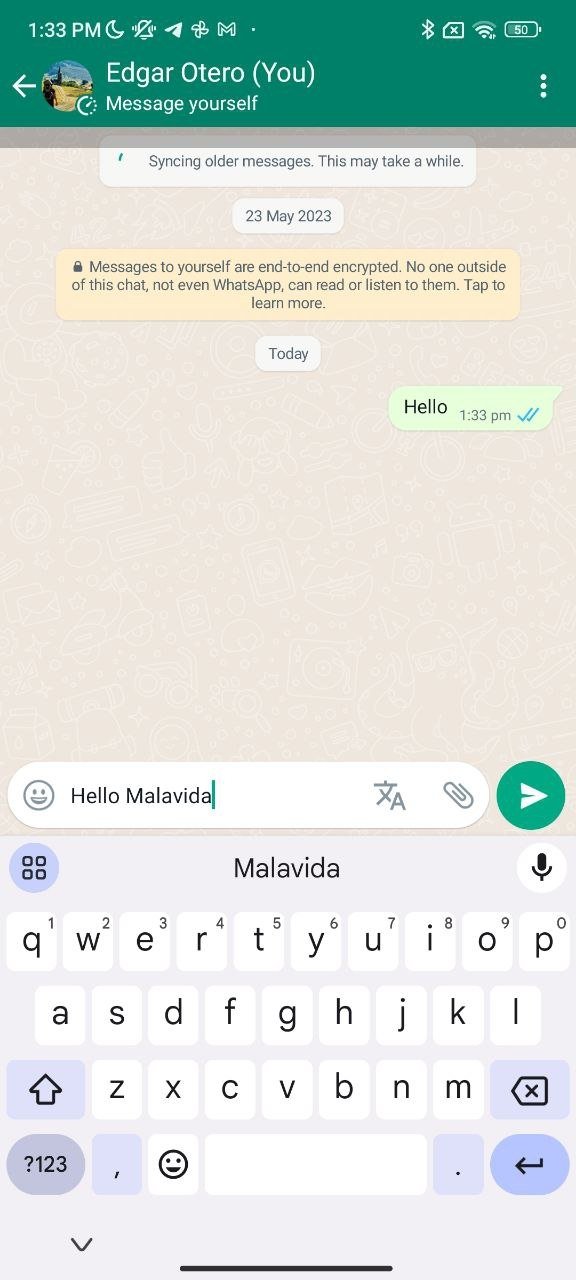 Une discussion sur GBWhatsApp
Une discussion sur GBWhatsApp
Dans les chats, tout se passe comme d'habitude : en haut, les coordonnées du contact sont affichées, ainsi que les options d'appel, l'appel vidéo et d'autres paramètres. En dessous, la conversation entière est affichée (vos messages à droite, les messages de votre contact à gauche) et en dessous se trouve la zone de texte qui affiche le clavier pour taper, envoyer des fichiers, des emojis ou des notes vocales.
Statuts
Les statuts sont une fonction qui vous permet de montrer à vos contacts une photo ou une vidéo pendant 24 heures, c'est-à-dire qu'ils sont éphémères. Cette fonction se trouve dans le deuxième onglet de l'interface. Lorsque vous y accédez, vous voyez l'option Mon statut qui vous permet d'enregistrer une vidéo ou de capturer une photo, vous voyez également la liste de tous les statuts publiés par vos contacts ainsi qu'une icône en forme de crayon dans le coin inférieur droit, au cas où vous voudriez mettre un message texte comme statut, comme vous pouvez le voir dans cet exemple.
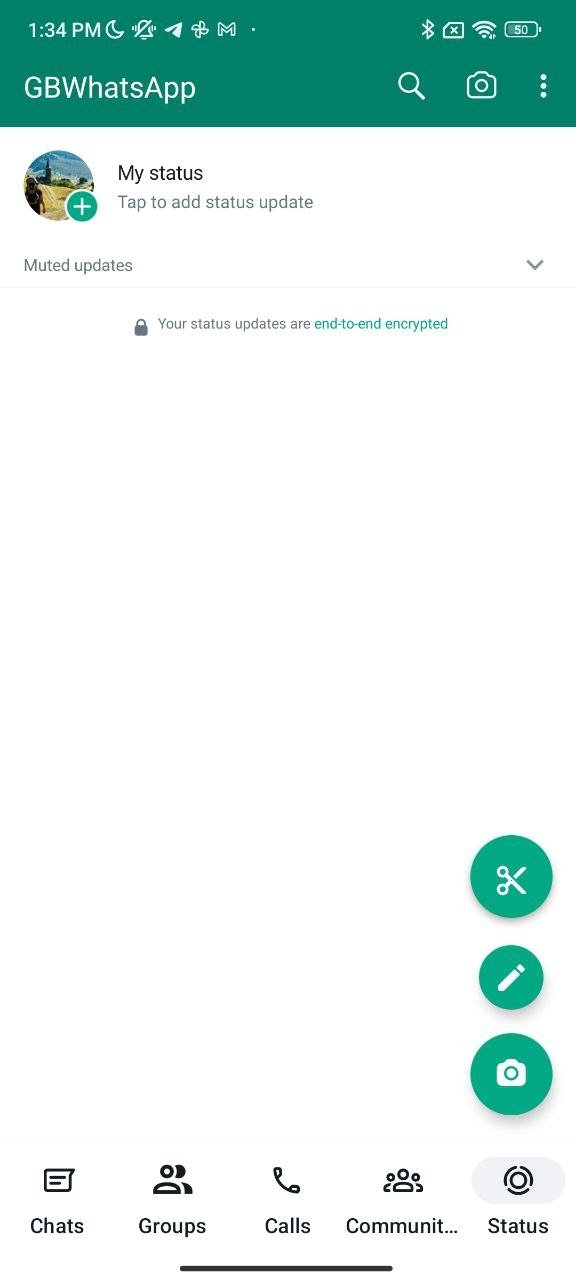 Vous pouvez écrire un message comme statut
Vous pouvez écrire un message comme statut
Appels
Voici toutes les options pour passer des appels et des appels vidéo avec GBWhatsApp. Lorsque vous y accédez pour la première fois, la liste sera vide, mais elle sera remplie avec l'enregistrement de tous vos appels, qu'il s'agisse d'appels audio ou vidéo. Pour commencer un nouvel appel, il suffit de cliquer sur le bouton téléphone avec le symbole + dans le coin inférieur droit, de rechercher le contact et de cliquer sur l'icône d'appel audio ou vidéo à côté de son nom, selon votre préférence. Dans ce dernier cas, l'appareil photo s'ouvrira pour capturer votre image.
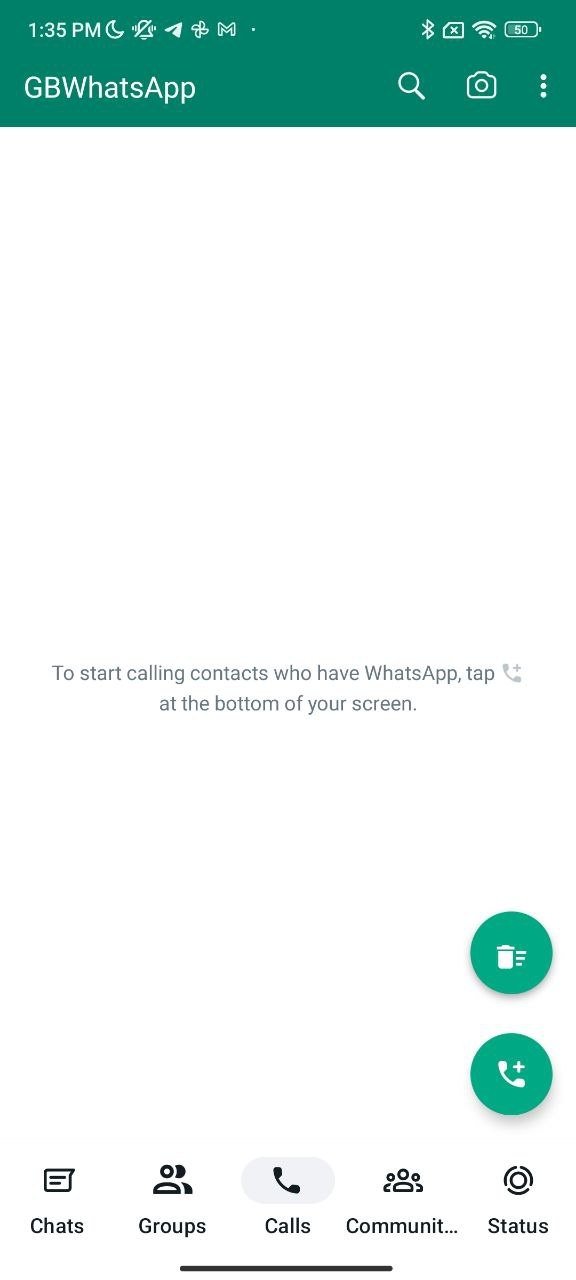 Un appel vidéo sur GBWhatsApp
Un appel vidéo sur GBWhatsApp
En plus de ces trois onglets, vous trouverez à gauche dans la barre d'options supérieure une icône d'appareil photo : il s'agit d'un raccourci permettant de prendre des photos ou d'enregistrer des vidéos et de les envoyer immédiatement à un contact. Elle vous permet également d'effectuer des recherches dans votre galerie de médias.
Selon la section dans laquelle vous vous trouvez, la marge supérieure de GBWhatsApp présente différentes options. Lorsque vous êtes dans l'onglet Chats, vous verrez l'icône Wi-Fi typique, une loupe et une icône avec trois bandes horizontales.
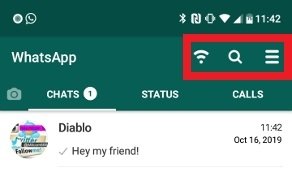 Menu supérieur de GBWhatsApp
Menu supérieur de GBWhatsApp
La connexion Wi-Fi désactive la connexion de données pour l'application, un peu comme un mode avion pour cette application uniquement. Elle est utile lorsque vous souhaitez éteindre GBWhatsApp sans renoncer à la connexion et n'est visible qu'à partir de l'onglet Chats. La loupe est utilisée pour rechercher des conversations et des messages, et l'icône des trois tirets donne accès au menu d'options que nous allons voir maintenant : les deux sont visibles à partir de n'importe lequel des 3 onglets.
Groupes
L'onglet Groupes sert de filtre. Alors que dans la section Chats, les conversations individuelles sont regroupées, dans cette section, tous les groupes apparaissent. C'est très utile car cela permet de trouver plus facilement les chats qui vous intéressent vraiment.
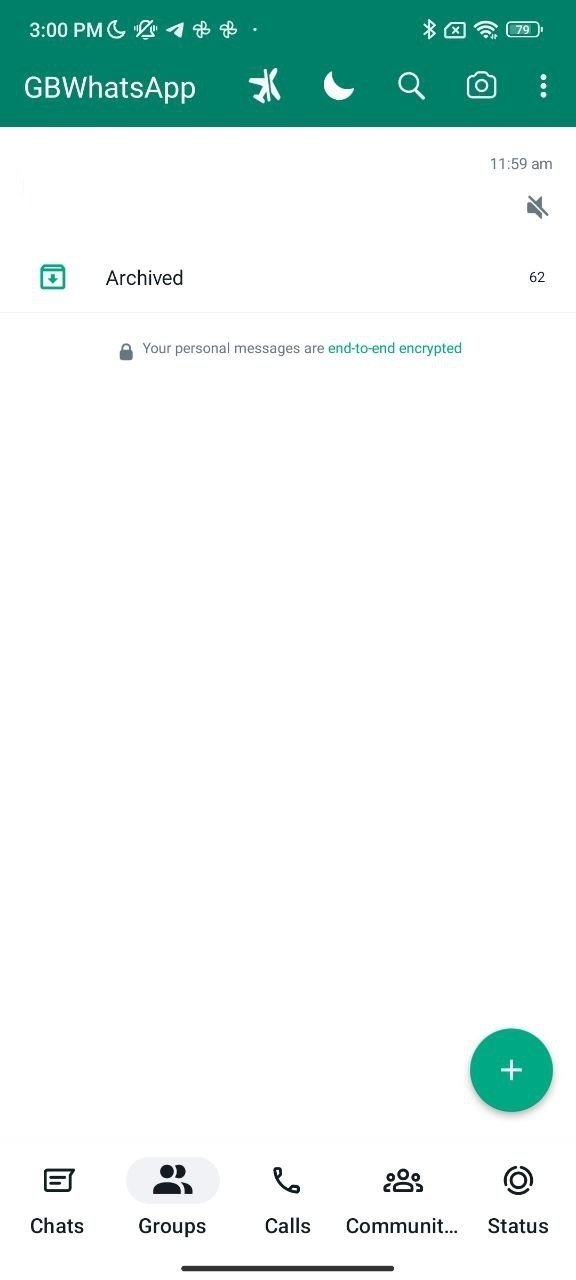 L'onglet de groupes de GBWhatsApp
L'onglet de groupes de GBWhatsApp
Il ne faut pas oublier que les discussions de groupe ont tendance à accumuler un grand nombre de messages. Pouvoir les classer dans un espace séparé est idéal si vous souhaitez que votre WhatsApp soit organisé. Les mêmes options sont disponibles dans l'onglet Groupes. En haut, vous trouverez les mêmes boutons que dans la zone des discussions individuelles. Le bouton du bas sert à démarrer une nouvelle conversation, qu'il s'agisse d'un groupe ou d'une discussion individuelle.
Communautés
Les communautés WhatsApp sont l'une des propositions de cette plateforme pour canaliser les groupes de la manière la plus pratique. Grâce à cette fonctionnalité, il est possible de regrouper les chats par sujet, en gérant les utilisateurs de manière centralisée. Par exemple, vous pourrez créer une communauté pour votre école et organiser des conversations avec les élèves, les parents et les enseignants comme bon vous semble.
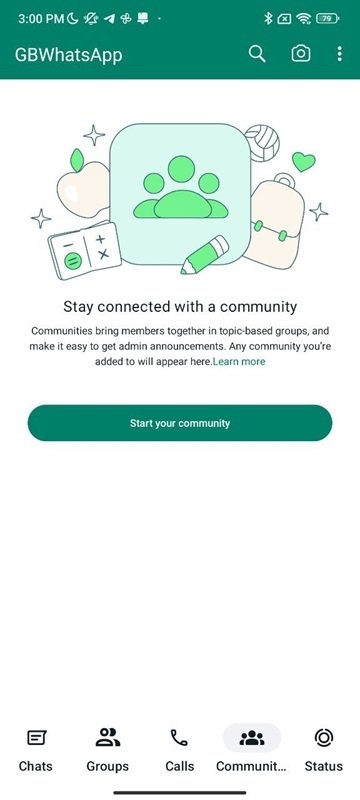 Onglet de Communautés sur GBWhatsApp
Onglet de Communautés sur GBWhatsApp
Lorsque vous cliquez pour la première fois sur la section GBWhatsApp communities (qui est la même que dans l'application WhatsApp officielle), vous avez la possibilité de créer une nouvelle communauté. Si vous appartenez déjà à une ou plusieurs communautés, elles apparaîtront dans cette section.
Paramètres de GBWhatsApp
Si vous cliquez sur l'icône des 3 bandes horizontales dans le coin supérieur droit de la fenêtre GBWhatsApp, un menu pop-up avec différentes options s'ouvrira. La plupart des options supplémentaires de ce MOD se trouvent sous Paramètres. Une fois que vous y êtes, vous verrez une liste d'options pour différents aspects de l'application :
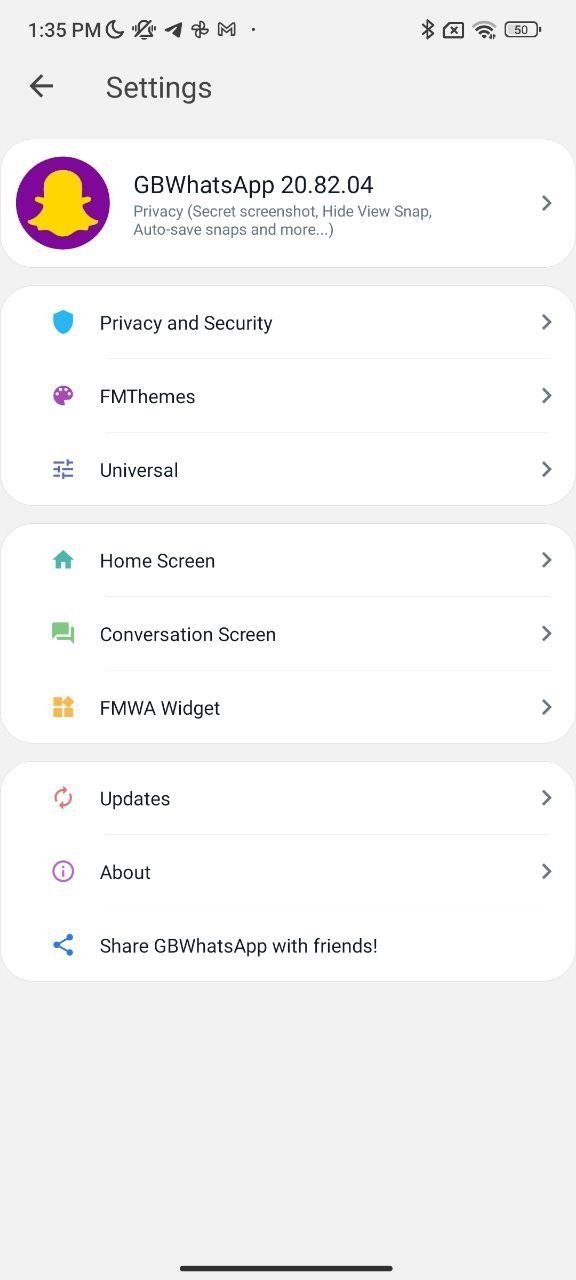 Menu GBSettings de GBWhatsApp
Menu GBSettings de GBWhatsApp
- Confidentialité et sécurité : vous pouvez ici geler l'heure de la dernière connexion, choisir si vous voulez que les coches bleues et autres signes soient visibles dans les conversations privées et les discussions de groupe, choisir qui peut vous appeler, bloquer la suppression des messages, cacher aux autres que vous avez vu leurs statuts..... Tout ce qui concerne la vie privée et la sécurité, comme son nom l'indique.
- Thèmes : vous pouvez télécharger de nouveaux thèmes et modifier l'ensemble de l'interface de MOD. Vous avez accès à un référentiel contenant plus de 4 000 thèmes différents. Vous pouvez également importer des thèmes à partir de cartes SD, sauvegarder vos modifications ou réinitialiser l'apparence et la convivialité pour laisser le MOD comme s'il venait d'être installé.
- Universal : ici, il y a différentes options pour modifier l'interface en termes de couleurs, d'icônes, de polices... Vous pouvez modifier beaucoup de choses dans l'interface avec un grand niveau de détail. On y trouve également des fonctions liées à la sauvegarde et aux sauvegardes de fichiers multimédias, comme la taille maximale des fichiers pouvant être envoyés.
- Écran principal : comme vous pouvez l'imaginer, il s'agit des paramètres de tout ce qui peut être considéré comme l'écran d'accueil de l'application, c'est-à-dire les listes de chats, de statuts et d'appels. Comment les informations sont disposées, comment se comporte le bouton flottant des options...
- Écran de conversation : il s'agit des paramètres relatifs aux fenêtres de conversation en tant que telles, à la façon dont nous voyons nos contacts dans ces fenêtres et dont ils nous voient, au comportement du contenu multimédia, aux personnalisations spécifiques pour certains contacts...
- Widget de WhatsApp : il est également possible de configurer le widget de notification Android de l'application, en modifiant l'apparence de la fenêtre pop-up sur l'écran.
- Mises à jour : la section des mises à jour, où l'on peut vérifier si de nouvelles versions sont disponibles, consulter le journal des modifications et des corrections apportées à chaque version ou effectuer une mise à jour via le Web.
- À propos : la section habituelle avec des détails sur l'application et son créateur, ainsi que quelques liens vers les réseaux sociaux de l'application.
- Partager WhatsApp : un raccourci vers l'option de partage d'Android si vous souhaitez partager l'application avec un contact.
Le reste des options du menu n'est pas un mystère. Redémarrer WhatsApp redémarre l'application, Envoyer un message à un numéro vous permet d'envoyer un message à un numéro de téléphone qui ne figure pas dans votre carnet d'adresses, Nouveau groupe vous permet de créer un nouveau groupe avec plusieurs contacts, Nouvelle diffusion vous permet de diffuser en direct, WhastApp Web vous permet de configurer la version web de l'application et de discuter depuis un ordinateur par exemple, Discussions archivées vous permet d'accéder à vos discussions archivées, Messages favoris vous permet d'accéder aux messages favoris que vous avez collectés et Paramètres vous ramène aux paramètres habituels du client officiel de WhatsApp. Ceux-ci comprennent le cryptage, la vérification en deux étapes, les paramètres de sauvegarde, les données d'utilisation et de stockage, ainsi que les notifications.
Utiliser deux comptes WhatsApp avec GBWhatsApp
L'une des possibilités les plus intéressantes de GBWhatsApp est qu'elle vous permet d'utiliser deux comptes WhatsApp si vous l'utilisez en conjonction avec le client officiel ou un autre MOD qui peut coexister avec lui sur votre système d'exploitation. Dans ce cas, la seule condition à remplir est d'avoir deux numéros de téléphone, un pour chaque version de WhatsApp que vous utilisez.
Vous n'avez rien à faire de spécial : installez GBWhatsApp et votre deuxième client, et lorsque vous activez votre utilisateur, utilisez des numéros de téléphone différents et opérationnels afin qu'ils puissent recevoir le SMS avec le code de vérification. A partir de ce moment, vous aurez les deux WhatsApp qui fonctionneront simultanément sur votre téléphone.