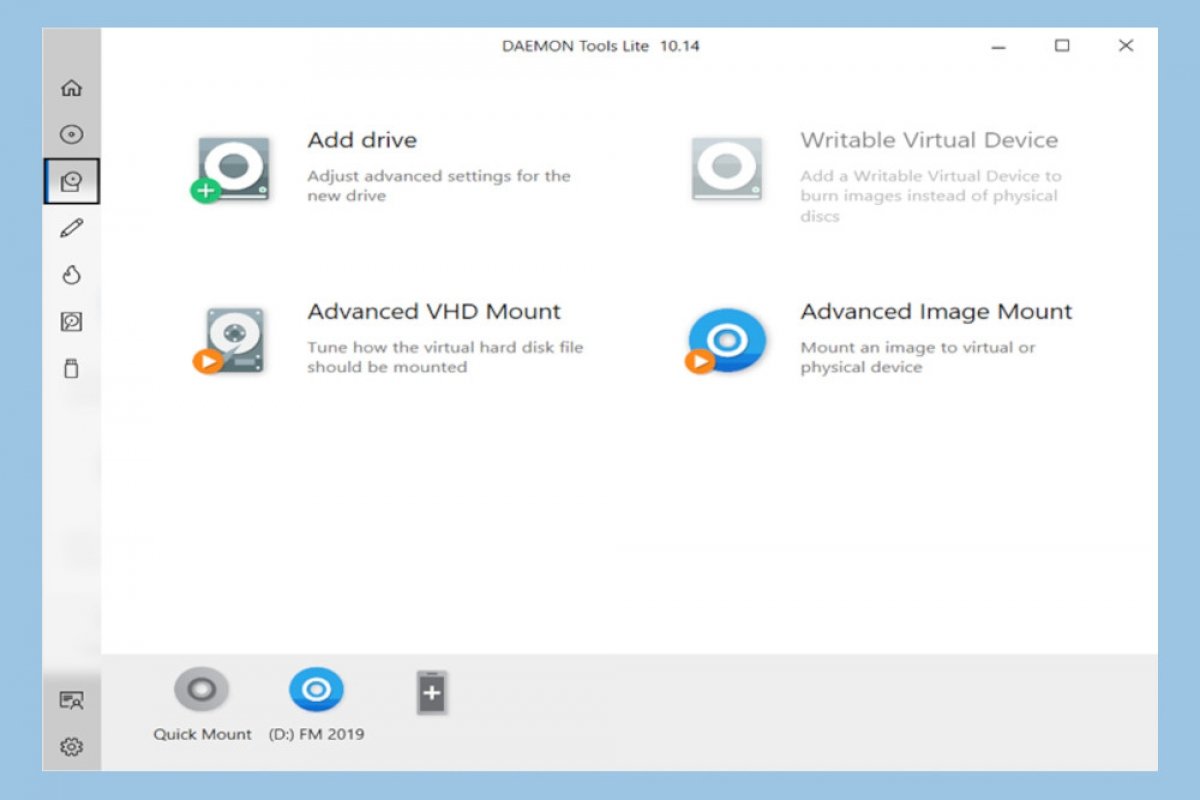Le fonctionnement du meilleur émulateur de CD et DVD virtuels est plus facile qu'il n'y paraît, malgré la multitude de fonctionnalités dont il dispose. Chez Malavida, nous allons vous expliquer comment l'utiliser.
Interface
L'utilisation de Daemon Tools est très simple. Dès que vous démarrez, vous disposez d'une fenêtre principale ou Accueil avec toutes et chacune des fonctions disponibles dans le programme. L'interface principale comporte deux menus, un sur le côté gauche correspondant à chacune des rubriques figurant sur Accueil, représentées sous forme d'icônes. Il suffit de cliquer sur une option, soit dans le menu latéral, soit dans le menu principal, pour accéder à l'option souhaitée.
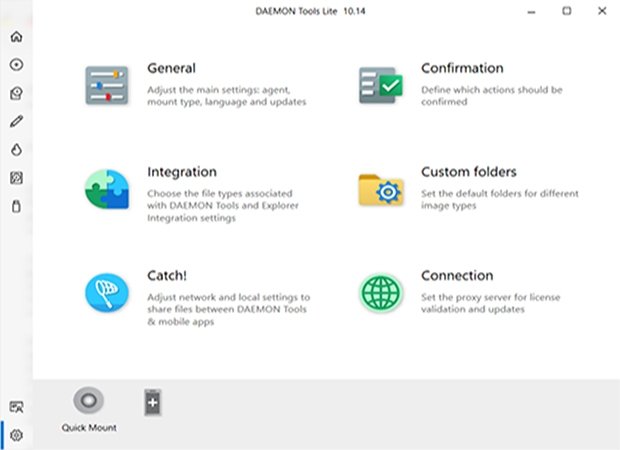 Page d’accueil de Daemon Tools
Page d’accueil de Daemon Tools
Utilisation principale
Comme nous l'avons déjà dit, il s'agit du meilleur émulateur de CD et de DVD du marché, et les développeurs de Disc Soft ont pensé à tout. Vous disposez de deux options permettant d'émuler un fichier image que vous avez enregistré sur votre disque dur.
Vous pouvez accéder au menu latéral et soit cliquer sur Lecteurs soit sur Ajouter un lecteur. Une fenêtre de l'explorateur Windows s'ouvre dans laquelle il vous faut chercher votre fichier image et avec laquelle celui-ci sera désormais chargé.
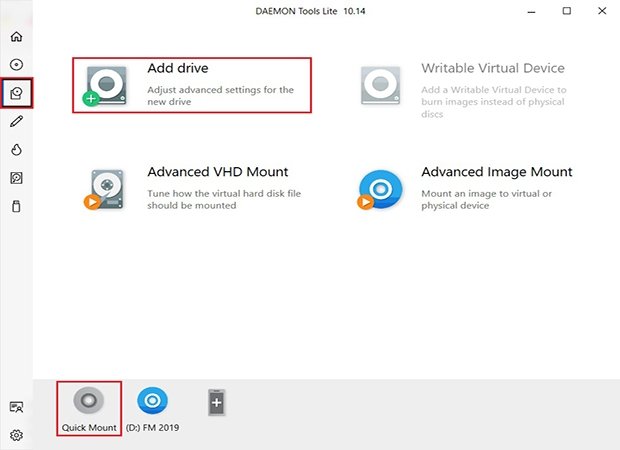 Comment monter des images avec différentes options
Comment monter des images avec différentes options
Une autre option consiste à utiliser l'icône de raccourci Montage rapide qui est affiché en bas du programme et qui, même si vous naviguez entre les différentes options, reste toujours présent afin que vous puissiez toujours disposer de la possibilité de monter des images. De plus, vous pouvez consulter ici tous les fichiers image que vous avez téléchargés.
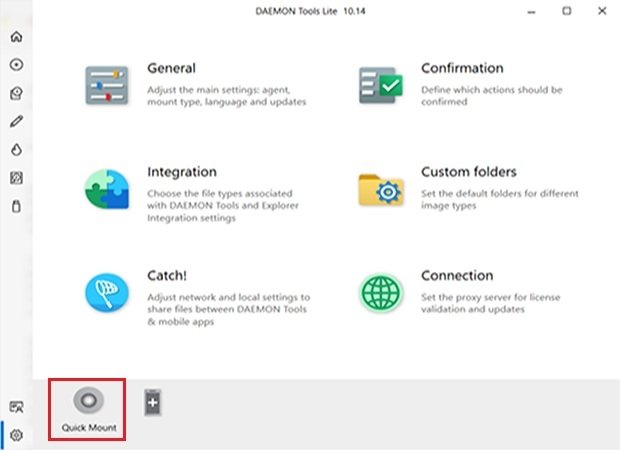 Raccourci vers l'émulation de disques
Raccourci vers l'émulation de disques
Et pour finir, vous pouvez monter des images via la barre d'outils de Windows sans que la fenêtre de travail de Daemon Tools ne soit présente. Si vous cliquez sur la flèche, les programmes que vous avez chargés seront affichés au début. Il suffit de rechercher l'icône de Daemon Tools, de faire un clic droit puis de cliquer sur Monter.
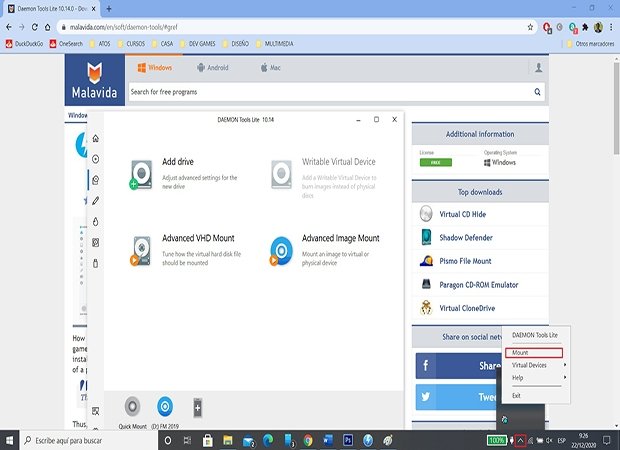 Monter des images à partir de la barre d'outils de Windows
Monter des images à partir de la barre d'outils de Windows
À garder à l'esprit
Une autre des principales fonctions de cet outil est la possibilité de créer vos propres images ISO à partir de disques physiques ou de fichiers que vous avez stockés sur votre disque dur. Depuis le menu latéral, sélectionnez l'icône Éditeur d’image et accédez au menu où vous allez pouvoir exécuter ces fonctions, en plus de créer des CD audio, éditer des données ...
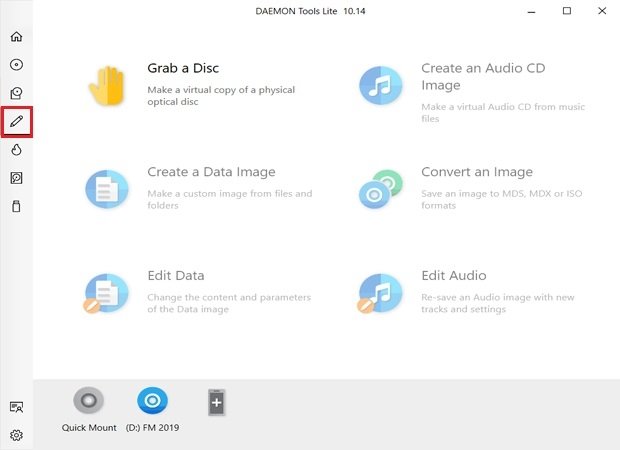 Comment créer des images ISO
Comment créer des images ISO
D'autres options très intéressantes, bien qu'uniquement disponibles dans la version payante, sont la possibilité de créer des clés USB auto-exécutables, de graver des CD ou de créer des fichiers VHD, TrueCrypt ou RAM. Si vous accédez à ces options depuis la version Lite, un avertissement s'affiche vous invitant à les déverrouiller par leur achat.
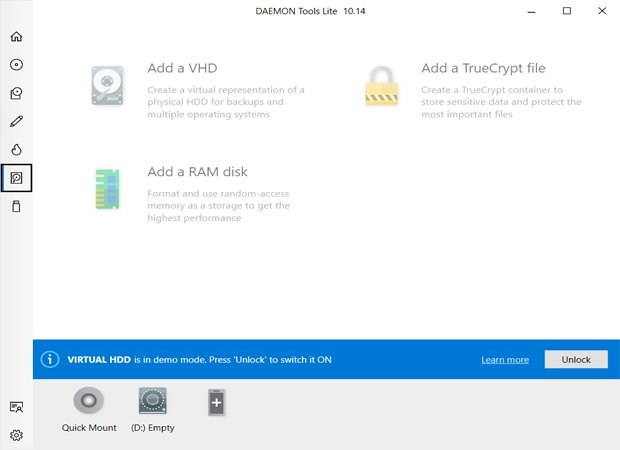 Options payantes de Daemon Tools
Options payantes de Daemon Tools
Si vous le souhaitez, vous pouvez gérer les licences dont vous disposez afin d'ajouter des options à votre version de Daemon Tools. À partir du menu latéral, cliquez sur License et vous trouverez toutes les options que vous pouvez activer/acheter pour votre Daemon Tools.
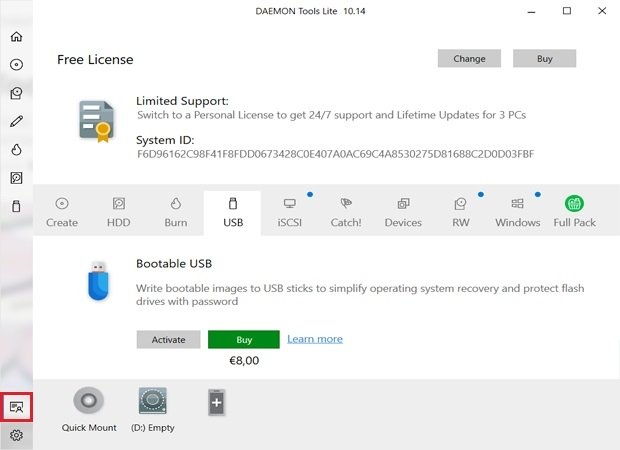 Gérer les licences de Daemon Tools
Gérer les licences de Daemon Tools
Il convient de noter que, bien que la plupart des options soient débloquées par le paiement, la version Lite offre une solution plus que suffisante pour une utilisation non professionnelle.