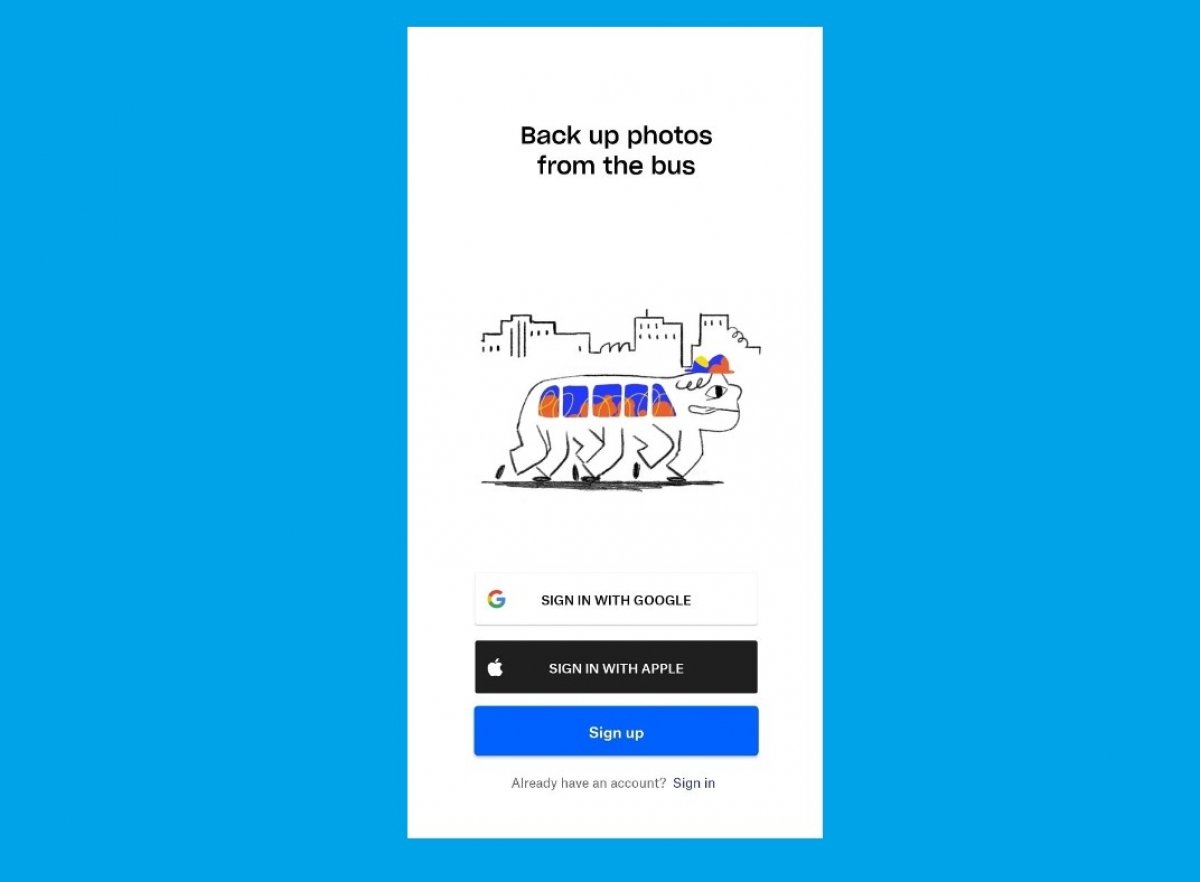Dropbox est un service qui vous permet d'enregistrer vos fichiers dans le cloud et d’en disposer n'importe où.
Pour commencer à l'utiliser, vous devez télécharger et installer ses applications sur chacun de vos appareils. En ce qui concerne Android, vous pouvez télécharger l'application directement depuis cette page, vous trouverez le bouton de téléchargement à la fin de ce guide. Bien évidemment, il est également possible d'utiliser Dropbox sur Windows, MacOS, Linux ou iOS.
Une fois que vous avez installé l'application, il est nécessaire de saisir votre e-mail et votre mot de passe pour pouvoir vous connecter. Si vous n'avez pas de compte, vous pouvez en créer un en cliquant sur le bouton S’inscrire. Vous avez également la possibilité d'utiliser votre compte Apple ou Google pour créer votre profil ou vous connecter.
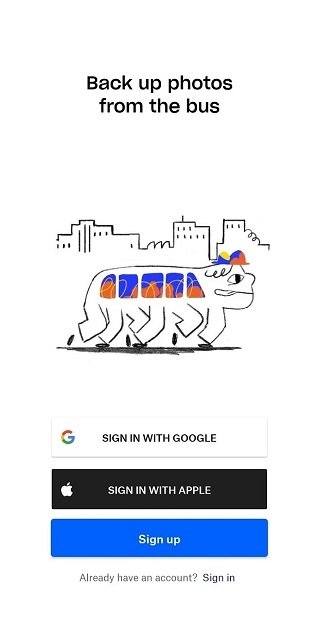 Écran d’accueil de Dropbox
Écran d’accueil de Dropbox
Dès que vous vous connectez, Dropbox vous demande si vous souhaitez créer une sauvegarde de vos photos. Vous pouvez choisir les dossiers en appuyant sur Sélectionner les photos à transférer.
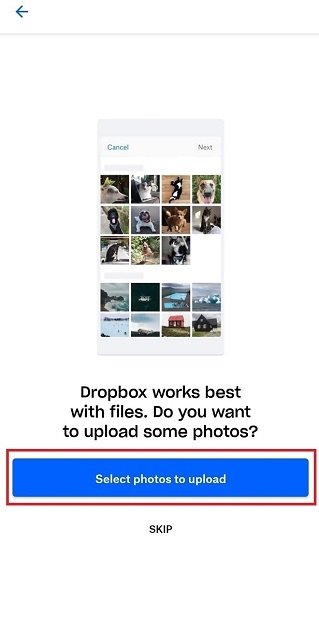 Lancer la sauvegarde des photos dans Dropbox
Lancer la sauvegarde des photos dans Dropbox
L’écran principal de Dropbox est des plus minimalistes. Vos documents y sont disponibles sous trois catégories : Récents, Partagés et Favoris. La première vous aide à accéder aux fichiers que vous utilisez fréquemment. Dans la seconde, vous visualisez les documents que les autres ont partagés avec vous. Dans la dernière, sont placés tous les fichiers que vous avez marqués comme favoris.
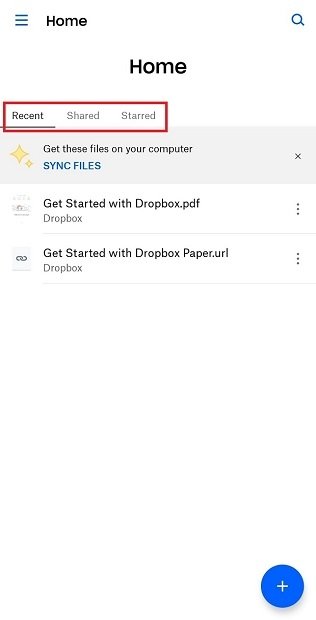 Organisation des fichiers dans Dropbox
Organisation des fichiers dans Dropbox
Le bouton qui se trouve dans le coin inférieur droit est utilisé pour ajouter des éléments et télécharger des informations sur votre stockage virtuel.
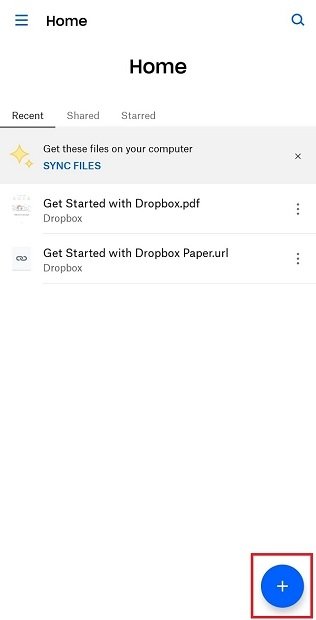 Bouton de transfert des fichiers vers Dropbox
Bouton de transfert des fichiers vers Dropbox
Pour transférer des fichiers sur votre compte Dropbox, il est possible de prendre une photo, de numériser des documents ou de les créer vous-mêmes. De plus, lorsque vous ajoutez de nouveaux dossiers, vous organisez mieux vos fichiers. Enfin, avec Ajouter des fichiers depuis votre ordinateur vous disposez d’un tutoriel vous expliquant comment synchroniser vos informations depuis un ordinateur.
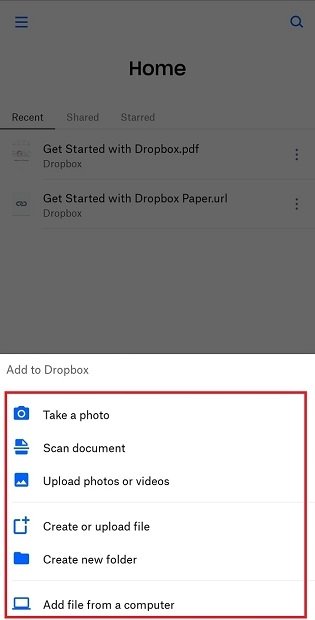 Options de transfert vers Dropbox
Options de transfert vers Dropbox
Les options avancées des documents se trouvent dans le menu en forme de trois points placé à côté de chacun d'eux.
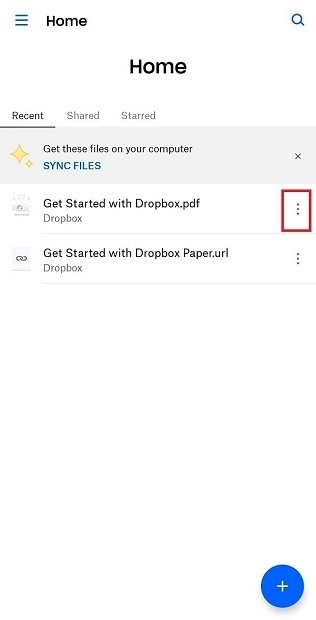 Options des fichiers de Dropbox
Options des fichiers de Dropbox
L'une des principales utilisations de Dropbox est la possibilité de partager des fichiers. Vous avez la possibilité d'envoyer vos données à d'autres utilisateurs via un lien. Pour cela, sélectionnez l’option Partager ou Copier un Lien.
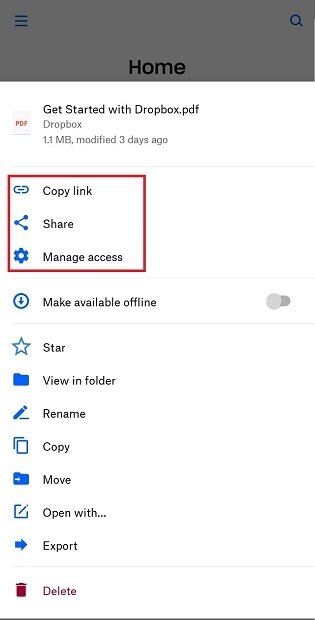 Options de partage de fichiers dans Dropbox
Options de partage de fichiers dans Dropbox
Vous pouvez renommer, déplacer, copier et ouvrir avec d'autres applications vos documents depuis ce même menu. Il est même possible d'exporter les documents vers la mémoire interne de l'appareil. Pour cela, cliquez sur Renommer, Copier, Déplacer, Ouvrir avec … ou Exporter.
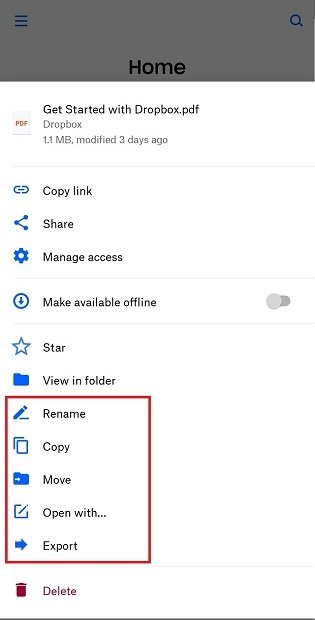 Option d’édition de fichiers dans Dropbox
Option d’édition de fichiers dans Dropbox
De plus, si vous souhaitez mettre en évidence un fichier important, il vous faut ouvrir le menu des options et cliquer sur Favori. Dès ce moment, il apparaîtra dans la rubrique Favoris de l’écran d’accueil.
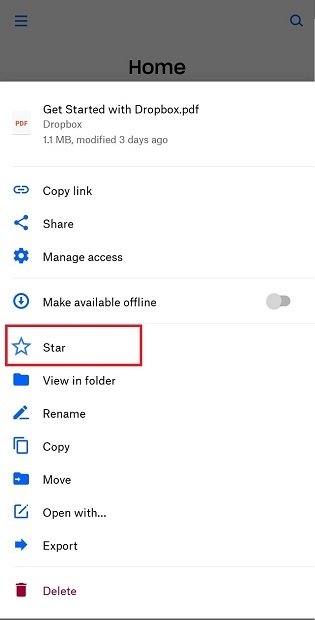 Marquer un fichier comme Favori
Marquer un fichier comme Favori
Enfin, les options liées à votre compte, votre stockage et les paramètres avancés de l'application, se trouvent dans le menu situé en haut à gauche.
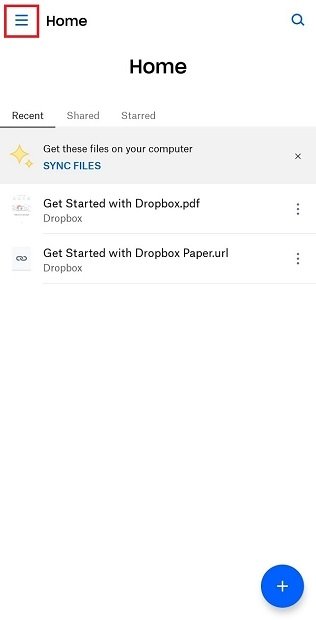 Menu latéral de Dropbox dans Android
Menu latéral de Dropbox dans Android
Une des principales rubriques de ce menu est Photos. Vous pouvez y trouver la sauvegarde des photos de tous vos appareils sous la forme d'une galerie.
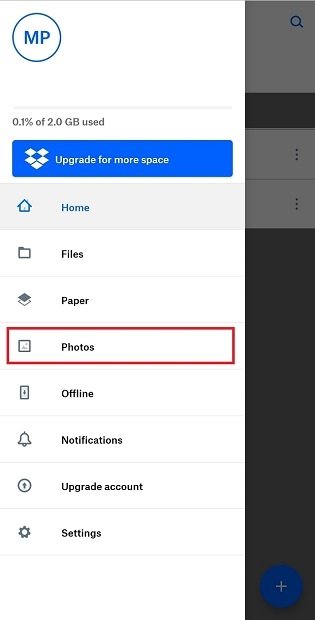 Rubrique Photos dans Dropbox
Rubrique Photos dans Dropbox
Depuis ce menu, il est possible d'augmenter votre espace de stockage. Cela s’avère particulièrement nécessaire lorsque vous disposez d’un plan Basic et que votre utilisation du service devient plus régulière. L'augmentation de l’espace de votre compte se fait à l'aide des boutons Passer à un compte supérieur pour obtenir plus d’espace ou Passer à un compte supérieur.
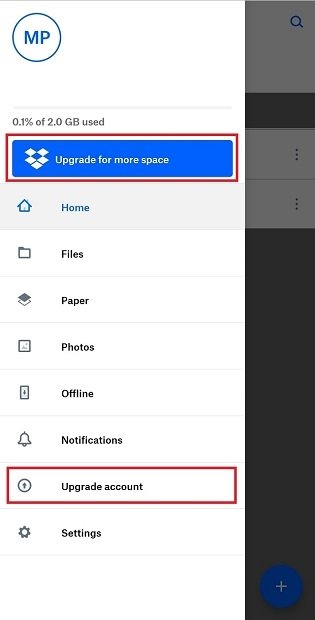 Augmenter l’espace de stockage
Augmenter l’espace de stockage
Après cette révision, vous disposez de quelques notions de base qui vont vous permettre de commencer à sauvegarder vos fichiers, les partager et les organiser afin d’être plus productifs.