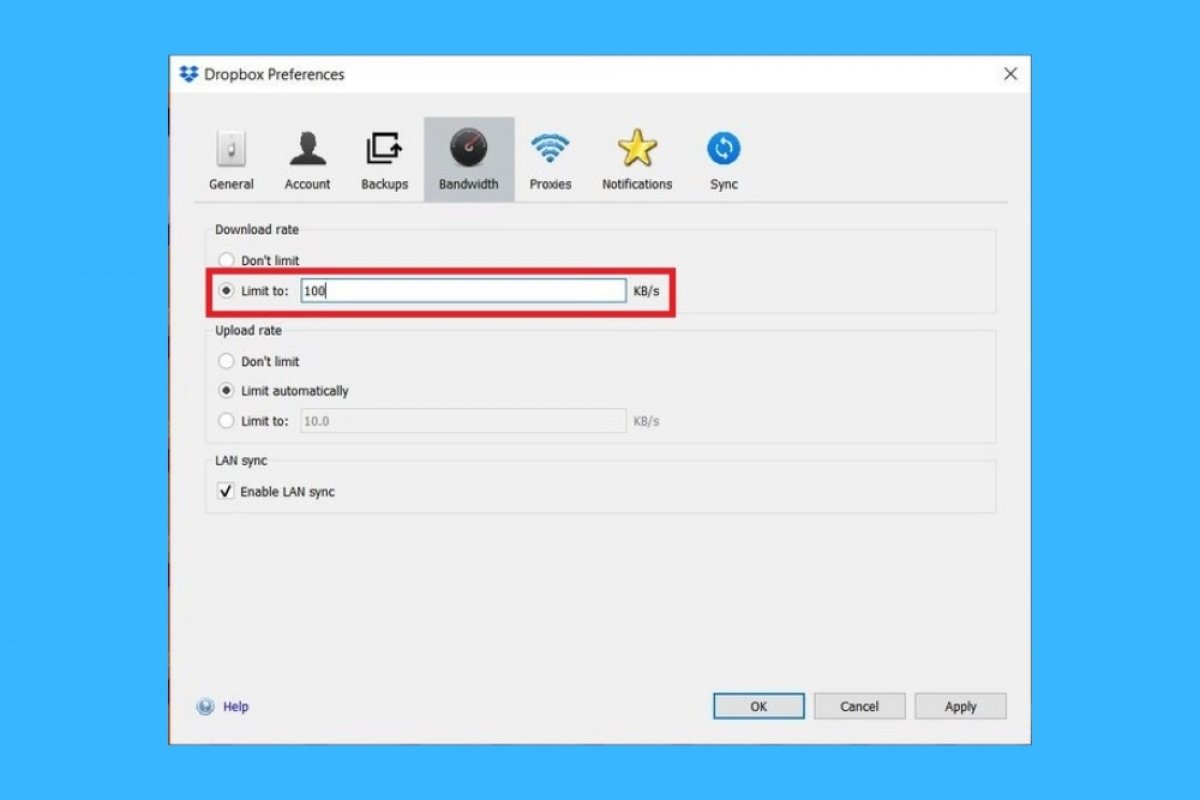Dropbox pour Windows actualise et synchronise constamment vos fichiers dans le nuage par rapport au stockage local de votre appareil. Cela peut parfois affecter la disponibilité de la bande passante, en réduisant la vitesse de navigation ou le téléchargement d'autres applications. Fort heureusement, Dropbox vous permet d'ajuster la vitesse maximale et donc de minimiser l'impact sur votre connexion. Vous voulez savoir comment ? Nous allons vous l'expliquer ci-dessous. La première étape consiste à rechercher Dropbox dans la barre d'état du système. Cette rubrique de la barre des tâches de Windows est située sur le côté droit. Cliquez dessus pour ouvrir le menu de synchronisation.
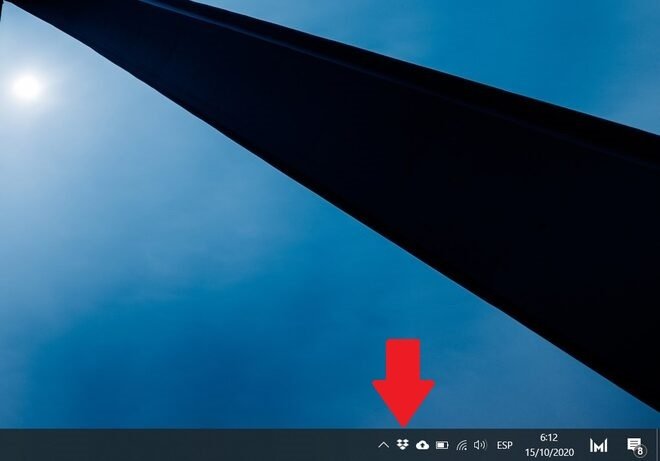 Ouvrir la boîte de dialogue de Dropbox
Ouvrir la boîte de dialogue de Dropbox
Cliquez à présent sur votre avatar, situé en haut à droite de la fenêtre contextuelle.
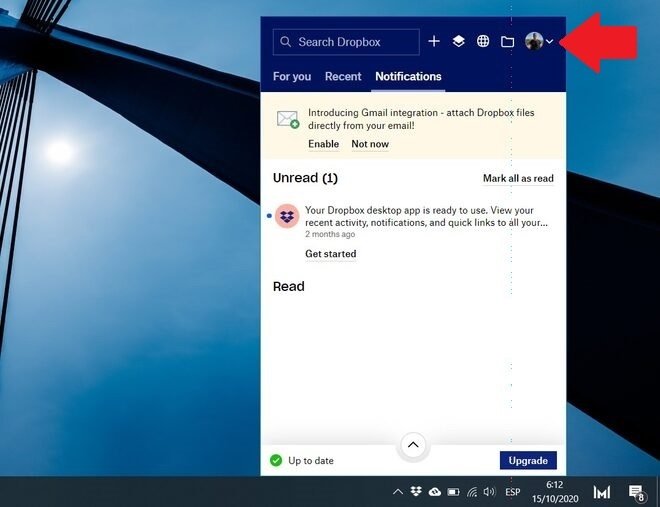 Boîte de dialogue de synchronisation de Dropbox
Boîte de dialogue de synchronisation de Dropbox
Dans la liste des options, sélectionnez Préférences pour ouvrir les paramètres de la boîte de dépôt.
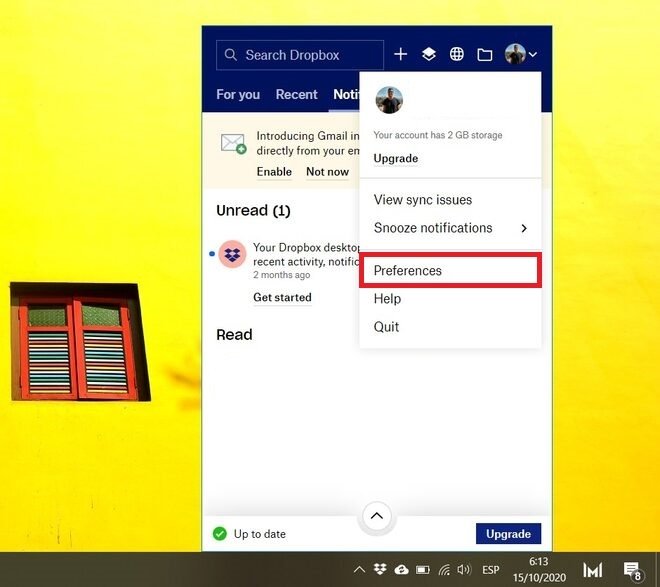 Préférences de Dropbox
Préférences de Dropbox
Sélectionnez la rubrique Bande passante. C'est ici que vous pouvez ajuster les limites de la largeur de bande utilisée par cet outil.
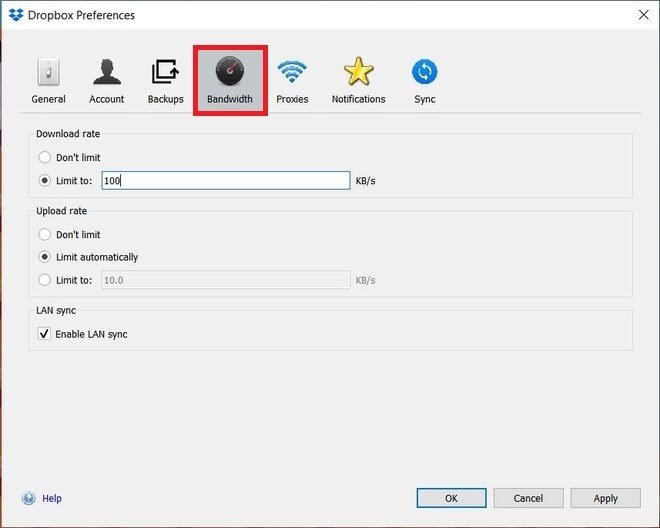 Ajustements de la bande passante
Ajustements de la bande passante
Activez l'option Limiter à, sous la rubrique Télécharger, pour activer le champ textuel et saisir le maximum de kilo-octets par seconde. En fonction de votre connexion, ce montant peut être plus ou moins élevé. Cependant, n'oubliez pas que si la limite est trop basse, la synchronisation des fichiers sera très lente. Dans notre cas, ce contrôle s'applique au téléchargement de fichiers, c'est-à-dire aux informations que Dropbox reçoit et transfère sur votre ordinateur.
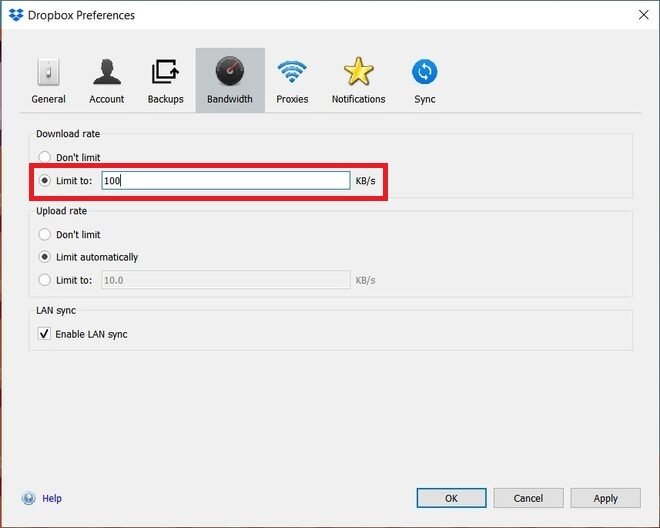 Limitation de la bande passante de téléchargement
Limitation de la bande passante de téléchargement
En ce qui concerne le téléchargement, les documents et les fichiers que Dropbox envoie dans le nuage, vous pouvez fixer une limite automatique. Pour cela, sélectionnez Limiter automatiquement. Si vous souhaitez fixer une limite, utilisez à nouveau l'option Limiter à.
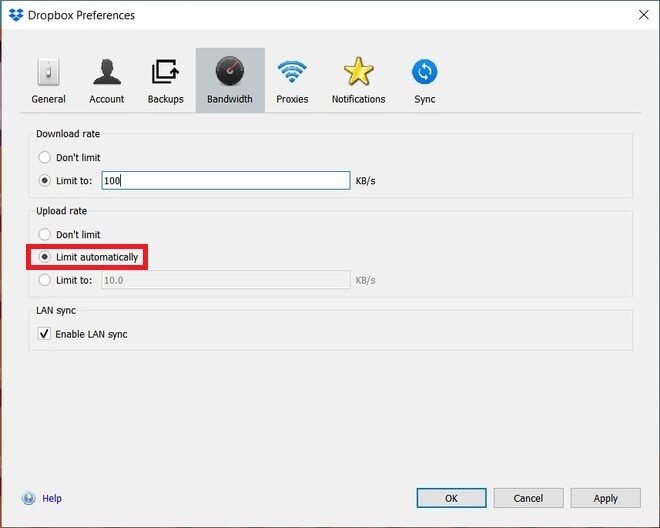 Limitation automatique de téléchargement
Limitation automatique de téléchargement
Pour finir, activez l'option Activer la synchronisation LAN pour rechercher de nouveaux fichiers sur votre réseau local et empêcher le téléchargement à partir du nuage. Ceci n'est possible que si vous avez un autre ordinateur connecté au même réseau local avec Dropbox configuré.
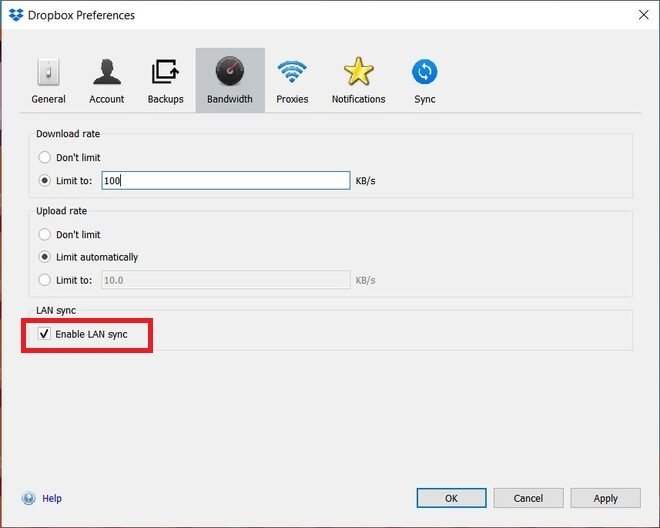 Synchronisation au niveau local
Synchronisation au niveau local
Pour terminer, cliquez sur Appliquer pour enregistrer les modifications.
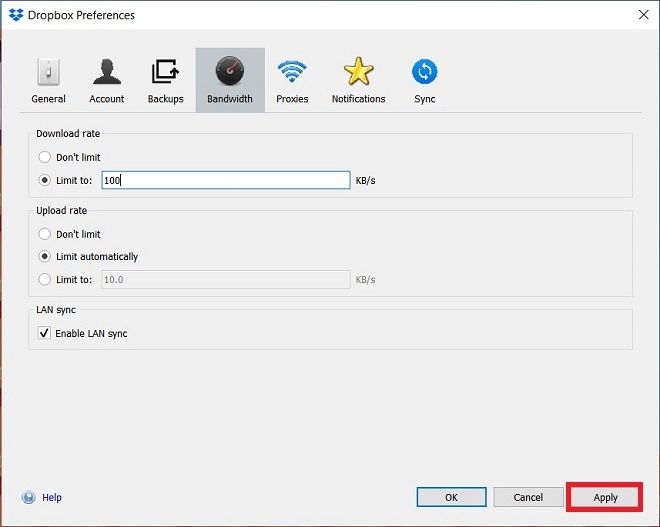 Appliquer les modifications
Appliquer les modifications
Votre vitesse de téléchargement sera désormais optimisée.