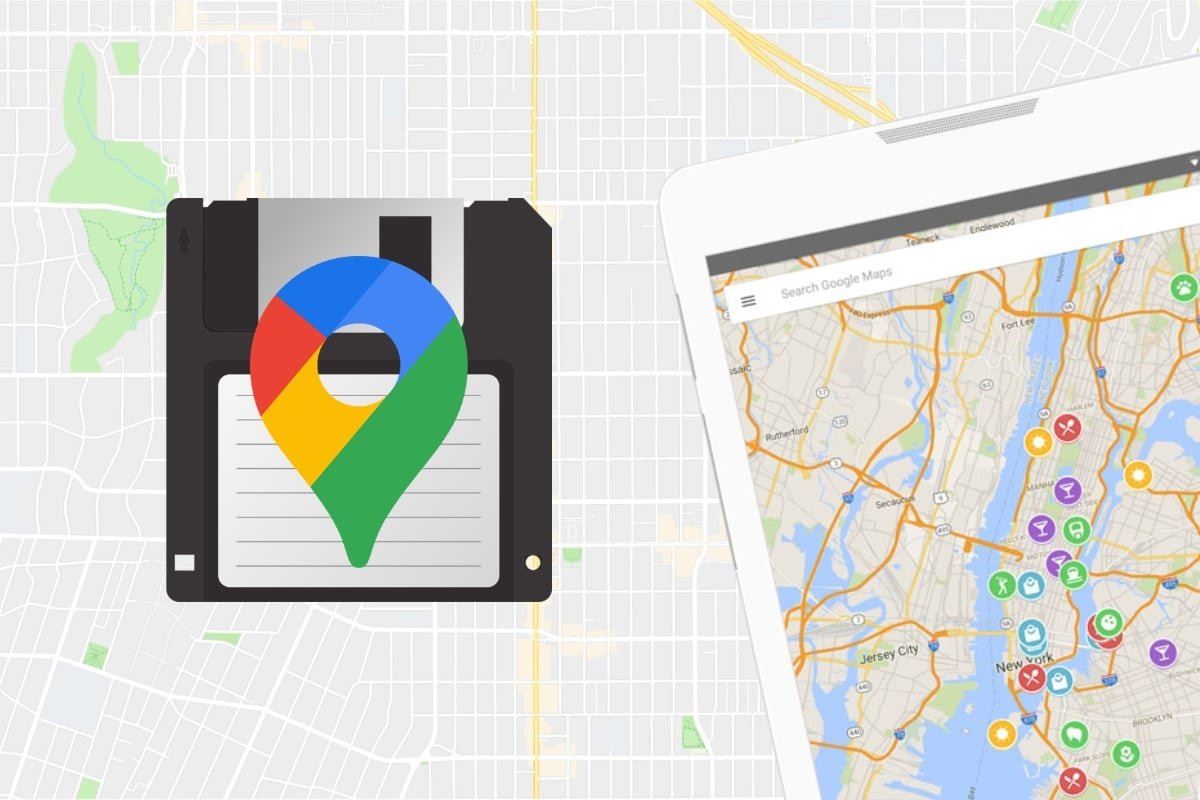Google Maps est devenu l'application de prédilection de millions de personnes. Que vous soyez à pied, en voiture ou en transports publics, Google Maps vous aide à vous rendre d'un point A à un point B sans vous perdre, en économisant parfois du carburant ou en réduisant le temps nécessaire pour y parvenir.
Et il enrichit constamment son catalogue de fonctionnalités avec de nouvelles surprises pour faciliter vos déplacements et trouver ce que vous cherchez même si vous êtes à l'étranger ou si vous ne savez pas où vous êtes. Il vous permet même d'organiser des voyages en sélectionnant les points de la carte par lesquels vous allez passer. Cela vous permet de vous déplacer plus facilement et, accessoirement, de visiter des lieux spécifiques.
Il existe deux façons d'enregistrer des itinéraires sur Google Maps. Automatiquement, avec la fonction Google Maps Routes, qui utilise la géolocalisation de votre téléphone pour détecter les endroits où vous vous êtes rendu. Et deuxièmement, en créant et en enregistrant vos propres itinéraires avec l'outil Mes cartes de Google.
Comment créer un itinéraire sur Google Maps et l'enregistrer sur votre téléphone ?
Si vous préférez créer des itinéraires à partir de zéro, Google Maps vous facilite la tâche. Pour ce faire, nous allons utiliser l'outil Mes cartes. Vous pouvez l'utiliser sur tout appareil doté d'un navigateur.
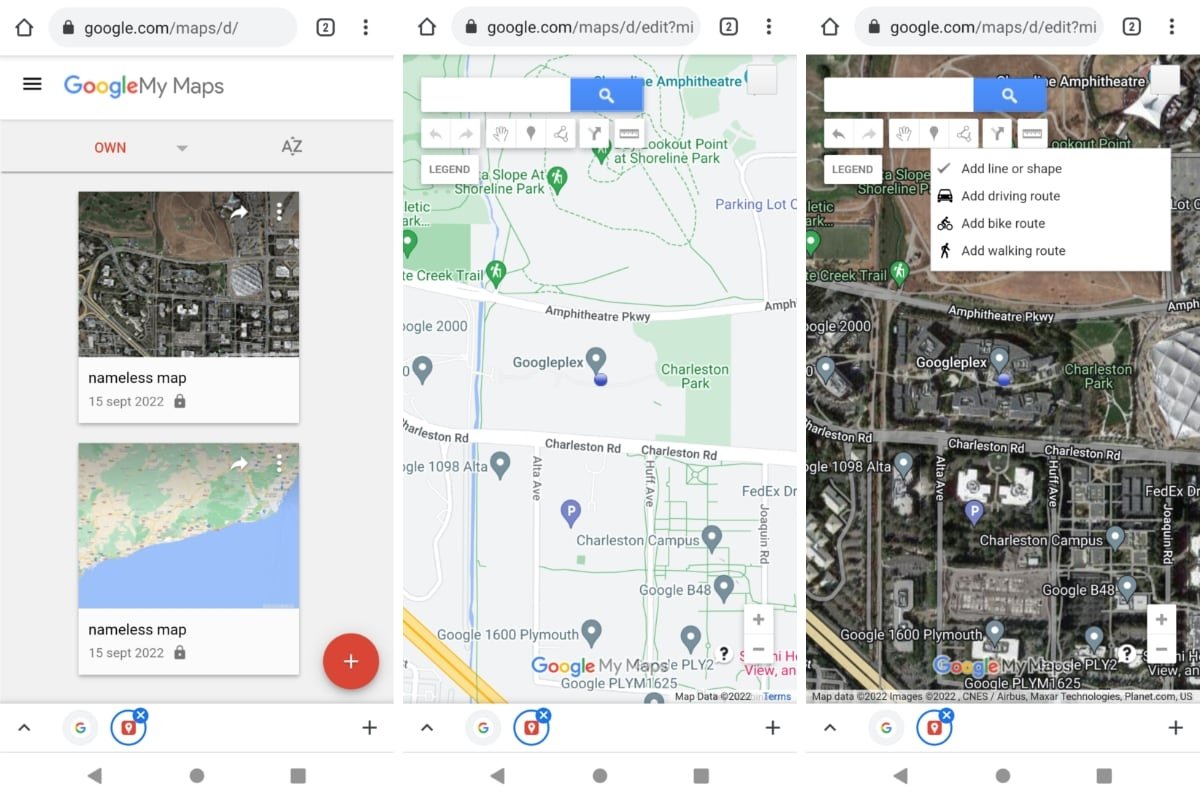 Créer et modifier une carte avec Google My Maps
Créer et modifier une carte avec Google My Maps
Voici comment fonctionne My Maps :
- Ouvrez votre navigateur web sur votre téléphone ou votre tablette Android.
- Allez sur l'URL https://mymaps.google.com/. Si nécessaire, connectez-vous avec votre compte Google. Vous pouvez ensuite enregistrer vos itinéraires dans votre compte et les consulter sur tous vos appareils.
- Cliquez sur Créer une nouvelle carte.
- Vous pouvez saisir une adresse dans le champ de recherche ou vous déplacer sur la carte.
- Utilisez le bouton Marqueur pour marquer les lieux d'intérêt sur votre itinéraire. Donnez-leur un nom. Ou si vous préférez, vous pouvez dessiner l'itinéraire directement en cliquant sur le bouton Tracer la ligne. Vous pouvez tracer une ligne sur la carte ou marquer un itinéraire en voiture, à vélo ou à pied.
- Vous pouvez également ajouter des directions et mesurer des distances avec le bouton de la règle.
- Lorsque vous avez terminé, cliquez sur Légende, puis sur Carte sans nom pour lui donner un nom.
- Vous n'avez pas besoin de sauvegarder la carte. Il est enregistré automatiquement. Fermez l'onglet et vous avez terminé.
L'outil Mes cartes vous permet de faire de nombreuses choses. Personnalisez les itinéraires en détail, indiquez les virages et les lieux d'intérêt... Essayez de jouer avec les outils disponibles et vous verrez tout ce que vous pouvez faire. Vous pouvez même ajouter des couches ou modifier le type de carte à partir de Légende > Carte de base. Ainsi, vous verrez mieux l'orographie, les routes ou les éléments que vous voulez voir sur la carte pendant votre voyage.
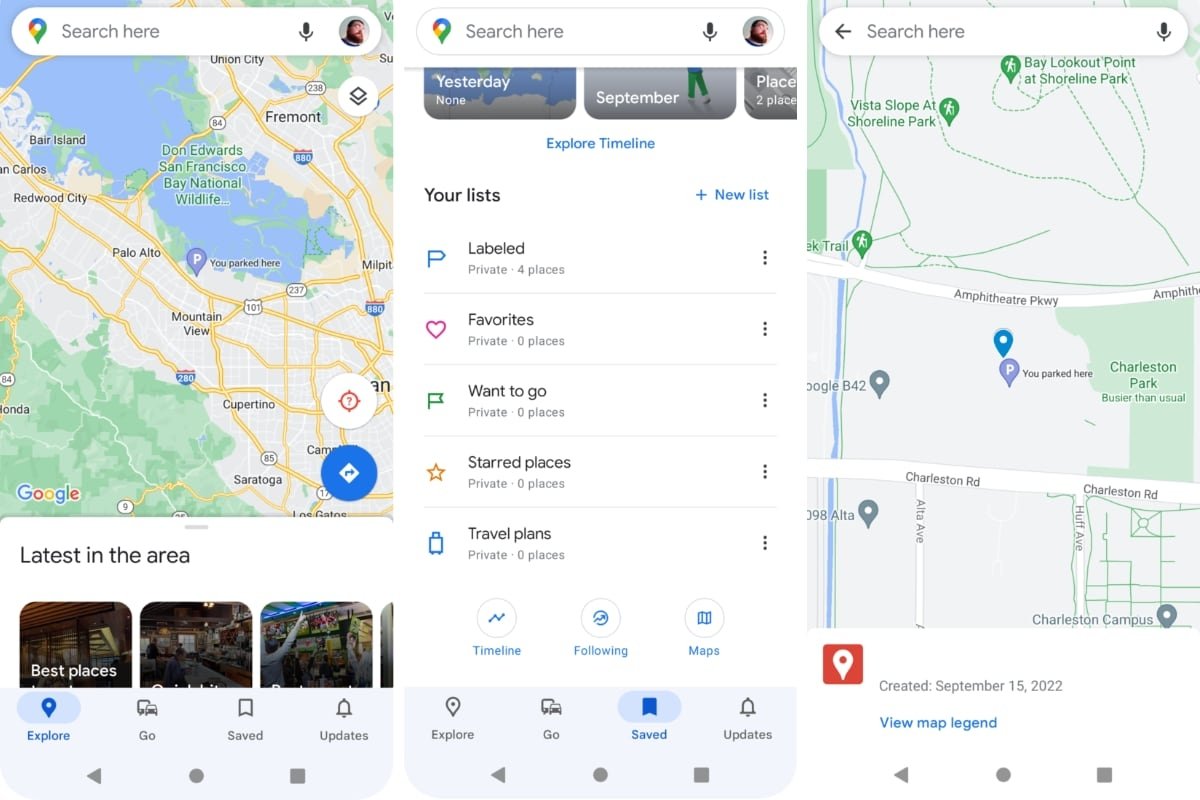 Vérifier vos cartes créées avec Google My Maps
Vérifier vos cartes créées avec Google My Maps
Lorsque vous souhaitez consulter vos cartes créées avec Mes cartes, il vous suffit de procéder ainsi :
- Ouvrez l'application Google Maps sur votre téléphone ou votre tablette Android.
- Cliquez sur la section Sauvegardé en bas de l'écran.
- Faites défiler vers le bas jusqu'à ce que vous trouviez le bouton Cartes. Vous verrez la liste des cartes que vous avez créées, avec leur nom et leur date de création ou de dernière modification.
Et pour modifier ces cartes, il suffit de retourner dans Mes cartes et de les ouvrir à partir de Légende > Ouvrir une carte. Vous verrez une liste de cartes sous l'indicatif Créées par vous.
Enregistrement d'itinéraires dans Google Maps hors ligne
L'un des grands avantages de Google Maps est qu'il vous guide dans vos déplacements même si vous ne disposez pas d'une connexion internet. Que vous soyez en voiture ou en randonnée sur une plage ou une montagne loin de toute civilisation, vous pouvez toujours utiliser des cartes hors ligne.
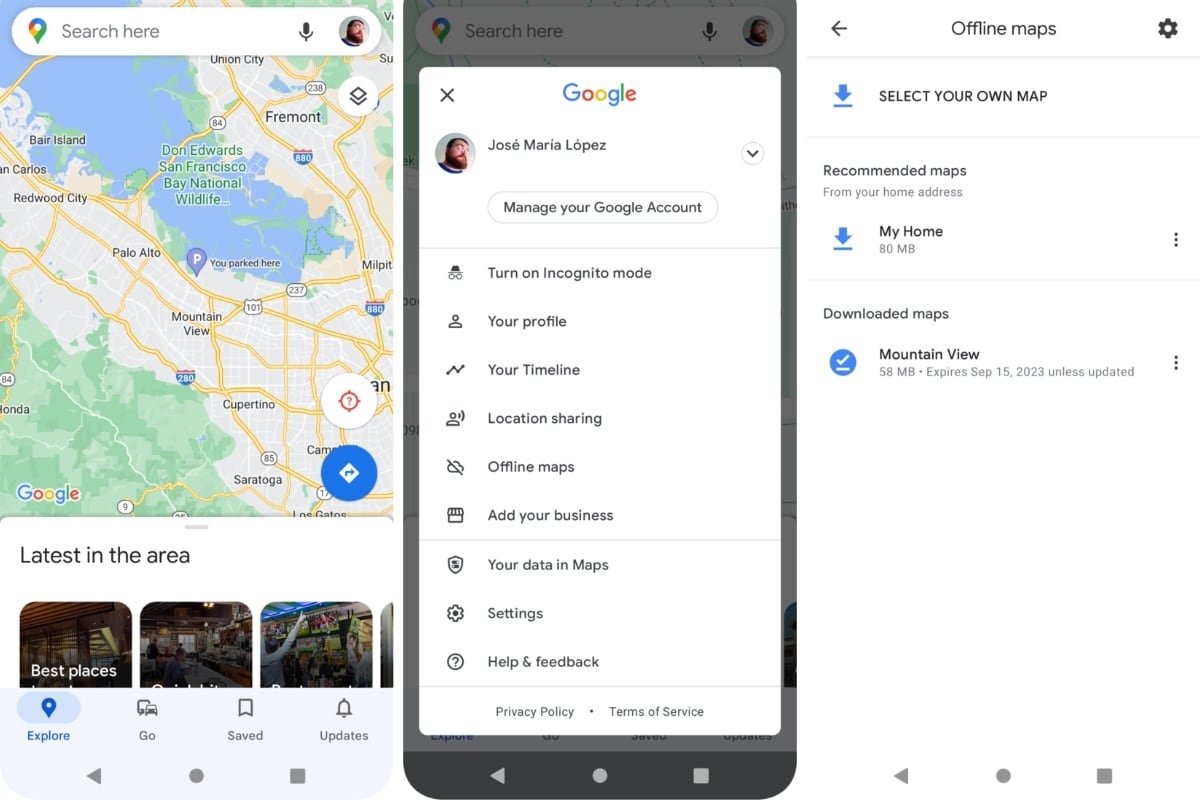 Enregistrer les itinéraires et les cartes sur Google Maps pour les consulter hors ligne
Enregistrer les itinéraires et les cartes sur Google Maps pour les consulter hors ligne
Pour utiliser les itinéraires de Google Maps hors ligne, vous devez d'abord les télécharger :
- Ouvrez l'application Google Maps sur votre téléphone ou votre tablette Android.
- Allez dans Sauvegardé puis dans Cartes pour charger l'itinéraire que vous avez précédemment créé.
- Appuyez sur l'itinéraire que vous avez créé pour le charger dans Google Maps.
- Une fois l'itinéraire chargé, appuyez sur votre photo de profil. Appuyez ensuite sur Cartes hors ligne.
- Appuyez sur Sélectionner votre propre carte. Une grande carte comprenant votre itinéraire sera sélectionnée. Vous verrez l'aperçu et la taille de la carte en Mo. Assurez-vous que vous disposez du WiFi pour télécharger la carte.
Une fois téléchargé, lorsque vous utilisez Google Maps et que vous êtes hors ligne, vous pourrez toujours voir les zones géographiques que vous avez téléchargées précédemment. Cela inclut les indications de votre itinéraire.
Pour charger manuellement la carte hors ligne de Google Maps :
- Ouvrez l'application Google Maps sur votre téléphone ou votre tablette Android.
- Appuyez sur votre photo de profil. Appuyez ensuite sur Cartes hors ligne.
- Choisissez la carte hors ligne que vous voulez charger.
Comment enregistrer automatiquement les lieux que vous visitez sur Google Maps
L'un des nombreux avantages de l'utilisation des itinéraires de Google Maps est qu'ils sont automatiquement créés lorsque vous activez l'historique des positions. Ainsi, lorsque vous vous déplacez avec votre téléphone sur vous, à pied, en bus, en train ou en voiture, Google Maps enregistre ces lieux.
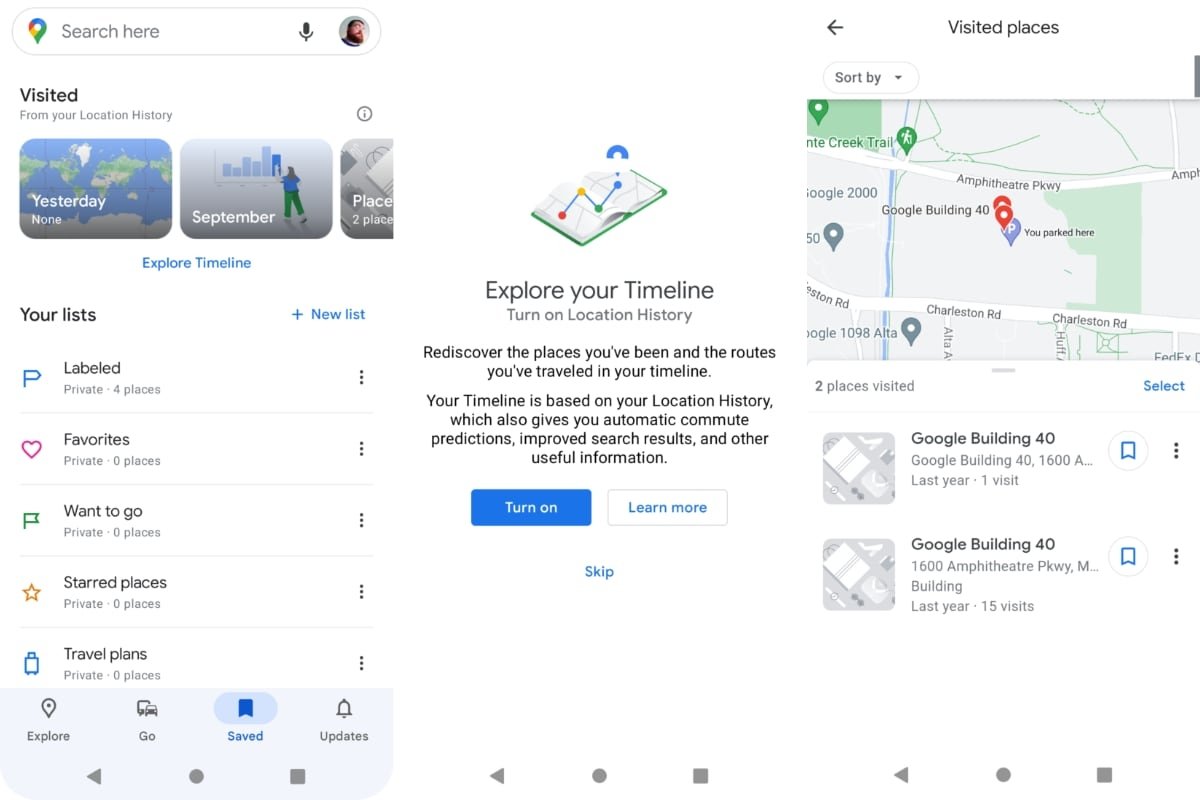 Activer l'historique des positions pour enregistrer automatiquement les itinéraires sur Google Maps
Activer l'historique des positions pour enregistrer automatiquement les itinéraires sur Google Maps
Pour activer l'historique des emplacements, vous devez procéder comme suit :
- Ouvrez l'application Google Maps sur votre téléphone ou votre tablette Android.
- Cliquez sur la section Sauvegardé en bas de l'écran.
- Vous y trouverez une section intitulée "Visited".
- Cliquez sur Consulter la chronologie.
- Lors de la consultation de votre chronologie, si l'historique de localisation est désactivé, il vous sera demandé de l'activer en cliquant sur le bouton Activer.
Une fois que vous avez activé l'historique des lieux, à partir de https://www.google.com/maps/timeline ou de Google Maps, section Enregistré > Visité, vous verrez comment les lieux que vous visitez fréquemment sont ajoutés. Lorsque vous souhaitez les visiter à nouveau, vous pouvez demander à Google Maps de vous montrer l'itinéraire en le récupérant et ainsi trouver des raccourcis ou des lieux d'intérêt entre le lieu où vous vous trouvez et votre destination.
Pour récupérer vos itinéraires enregistrés, vous devez procéder comme suit :
- Ouvrez l'application Google Maps sur votre téléphone ou votre tablette Android.
- Appuyez sur la section Sauvegardé au bas de l'écran.
- Sous Visited, vous verrez des itinéraires organisés par Today, Current Month, Places, Cities et World.