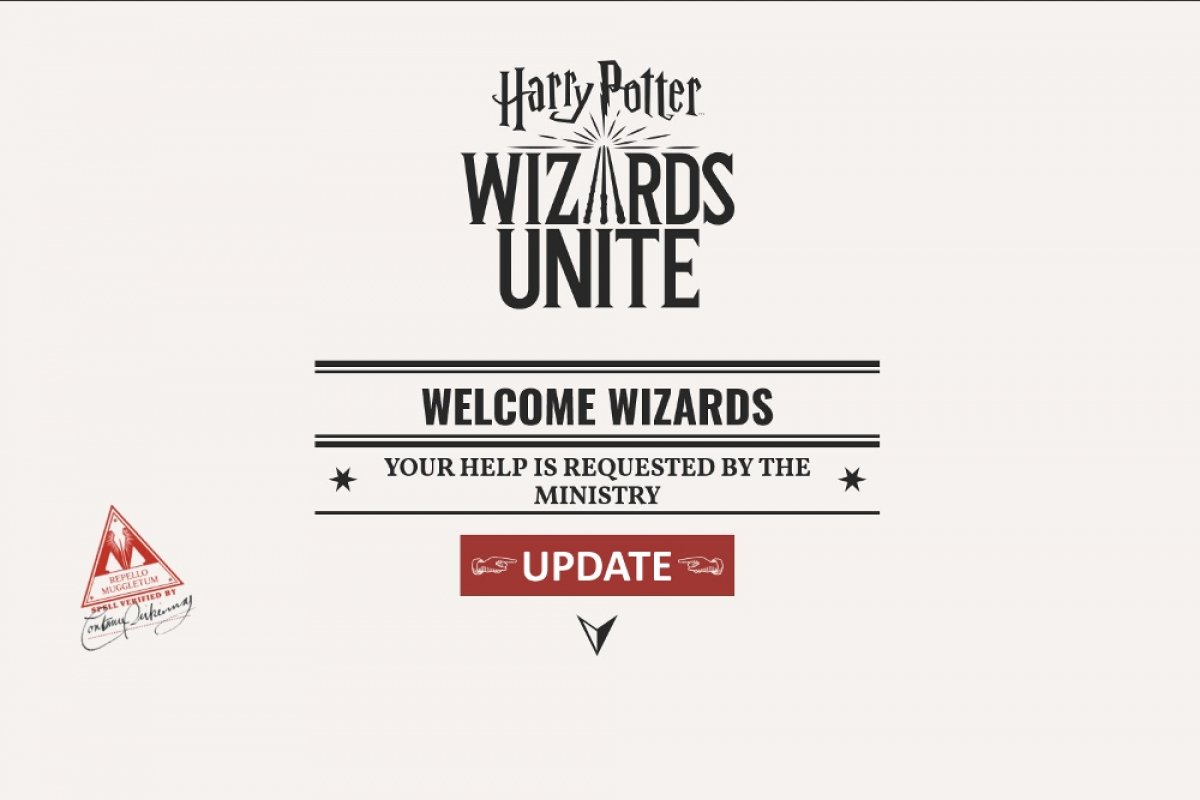Il existe deux façons différentes de mettre à jour le jeu sur un appareil Android. Tu peux le faire via notre site web ou en utilisant Google Play et les fonctionnalités intégrées au système d’exploitation Android.
Comment mettre à jour Harry Potter Wizards Unite grâce à Malavida
La première chose à faire est de vérifier le numéro de la version que tu as installée sur l’appareil. Pour ce faire, recherche l’icône pour accéder aux paramètres de ton téléphone et va dans la partie Apps & notifications.
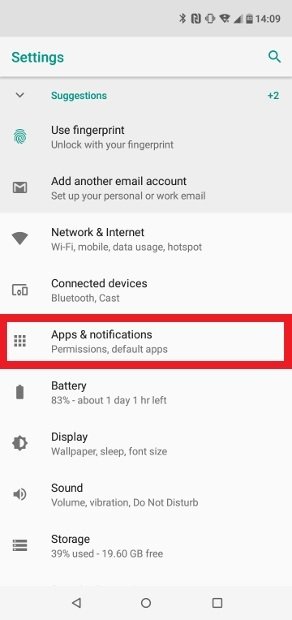 Cherche dans le menu Apps & notifications
Cherche dans le menu Apps & notifications
Une fois que tu es devant le menu suivant, sélectionnez l’option App info.
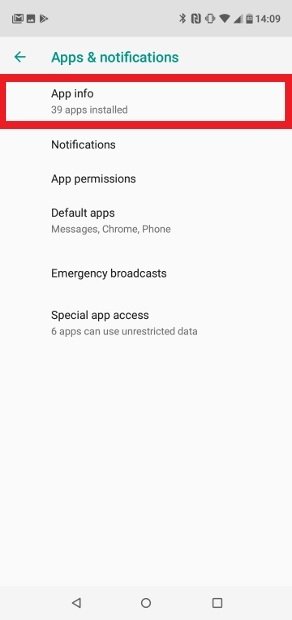 Va dans App info
Va dans App info
Maintenant, fais glisser ton doigt sur l’écran jusqu’à ce que tu trouves l’entrée du jeu et appuie dessus.
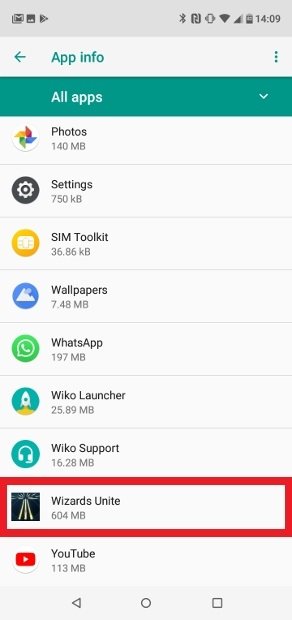 Trouve l’entrée Wizards Unite
Trouve l’entrée Wizards Unite
Fais défiler l’écran vers le bas jusqu’à la fin du nouvel écran et tu verras la numérotation correspondante de la version que tu as installée. Note ce numéro.
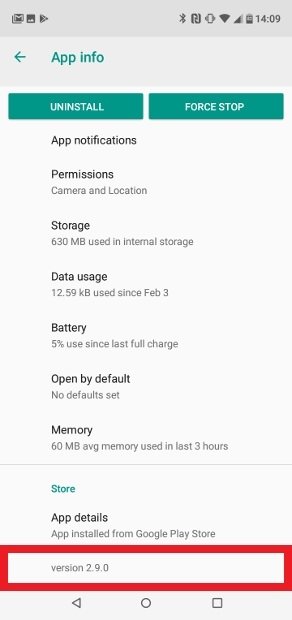 Note le numéro de la version
Note le numéro de la version
La prochaine chose à faire est de consulter notre revue de jeu et de vérifier le numéro de la version que te proposons : il s’agit toujours de la dernière version disponible. Le numéro de la version installée correspond-il au nôtre ? Dans ce cas, ton jeu est à jour et tu n’as rien d’autre à faire. Au contraire, le numéro de ta version est-il inférieur ? Cela signifie qu’il existe une version plus récente que tu peux installer.
Clique sur le bouton vert Télécharger à la fin de ce tutoriel et répète l’opération dans les fenêtres suivantes, si nécessaire. Tu seras redirigé vers Google Play, qui détectera que le jeu est déjà installé et te proposera une mise à jour. Cliquez sur Update sur le côté droit de l’écran.
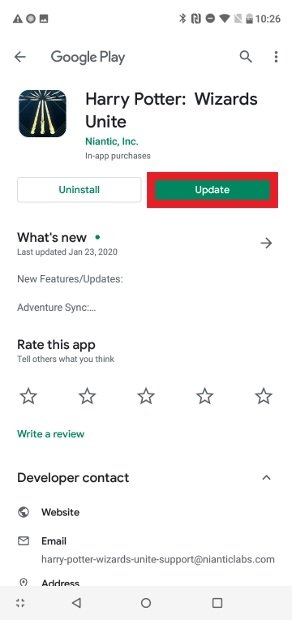 Bouton de mise à jour dans Google Play
Bouton de mise à jour dans Google Play
Après quelques secondes, tu verras le bouton Open si tu veux lancer le jeu à ce moment précis. Tu peux également rechercher son icône dans le menu de vos applications installées.
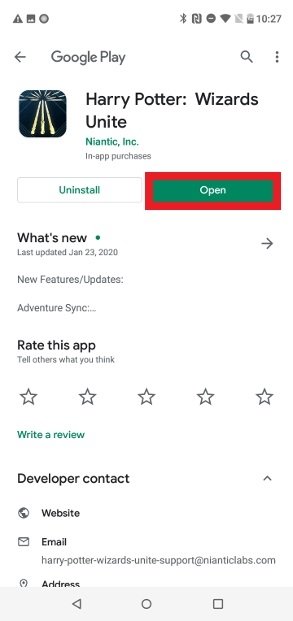 Bouton pour ouvrir la nouvelle version installée
Bouton pour ouvrir la nouvelle version installée
Comment mettre à jour Harry Potter Wizards Unite grâce à Google Play
La deuxième option consiste à utiliser le Google Play Store ou les fonctions intégrées du système d’exploitation Android. Pour commencer, localise et accède à l’application Play Store sur ton téléphone. En haut, juste à gauche du navigateur, appuie sur l’icône avec les trois bandes horizontales.
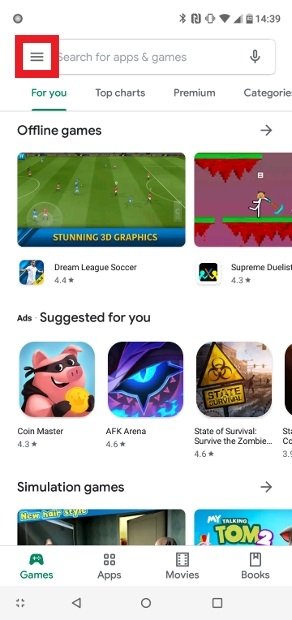 Ouvre le menu du Play Store
Ouvre le menu du Play Store
Dans le menu qui s’affiche sur le côté gauche de l’écran, sélectionne l’entrée My app & games.
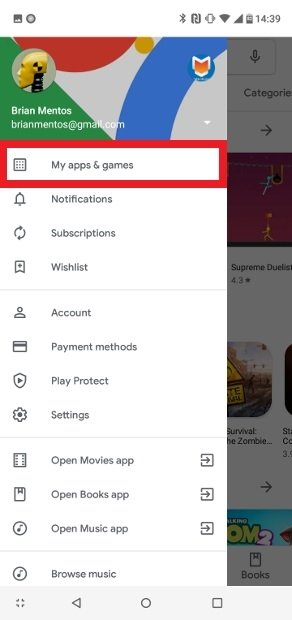 Va dans My apps & games
Va dans My apps & games
Le système d’exploitation vérifie automatiquement quelles applications installées ont une nouvelle version disponible, le tout sous l’onglet Updates qui est celui qui apparaît en premier par défaut. Le jeu Harry Potter en fait-il partie ? Dans ce cas, une nouvelle version est disponible. Clique sur le bouton Update sur le côté droit.
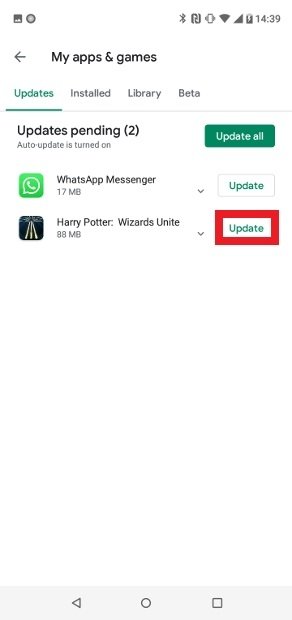 Clique sur Update
Clique sur Update
Une fois la mise à jour terminée, tu peux ouvrir le jeu directement à partir d’ici en cliquant sur Open.
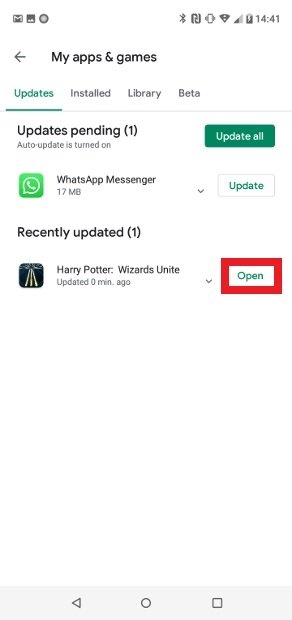 Ouvre la nouvelle version dans Open
Ouvre la nouvelle version dans Open
En outre, il existe un moyen de faire en sorte que les applications soient mises à jour automatiquement sans que tu aies à intervenir. Si tu consultes la revue du jeu (ou de n’importe quelle application) dans le magasin et que tu cliques sur l’icône des trois points verticaux en haut à droite, une option appelée Enable auto update s’affichera. Coche la case si tu souhaites que cette application soit mise à jour automatiquement.
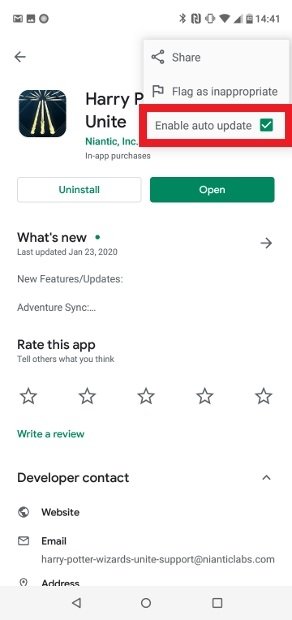 Autorise les mises à jour automatiques pour des applications spécifiques ici
Autorise les mises à jour automatiques pour des applications spécifiques ici
Si tu veux que cela fonctionne dans toutes tes applications, y compris Harry Potter, ouvre à nouveau le menu latéral de Google Play en cliquant sur l’icône des trois bandes horizontales du moteur de Recherche.
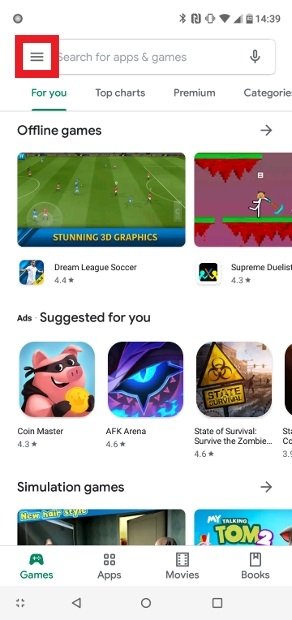 Ouvre le menu du Play Store
Ouvre le menu du Play Store
Sélectionne Settings.
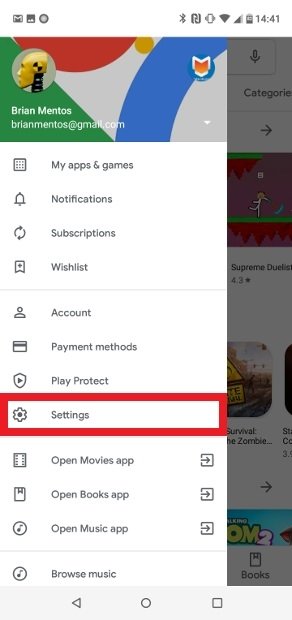 Va dans Settings
Va dans Settings
Clique sur l’option Auto-updated apps.
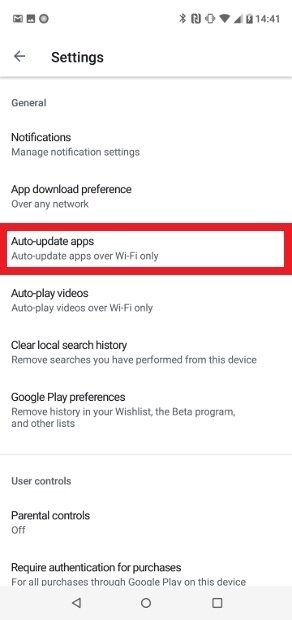 Cherche l’option Auto-update apps
Cherche l’option Auto-update apps
Choisis l’option que tu souhaites pour mettre à jour sur n’importe quel réseau, uniquement sur le Wi-Fi ou jamais.
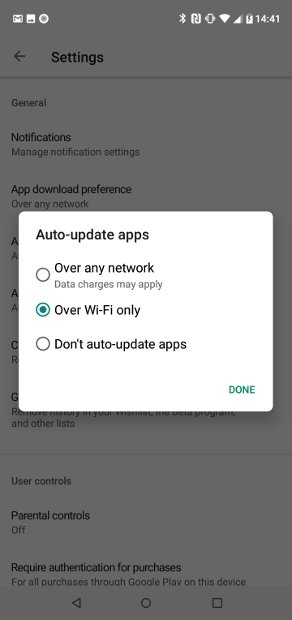 Choisis le mode de mise à jour
Choisis le mode de mise à jour
Comme tu peux le voir, tu peux mettre à jour le jeu de deux manières différentes. Ainsi, tu disposeras de la dernière version avec tous les changements et corrections publiés jusqu’à présent.