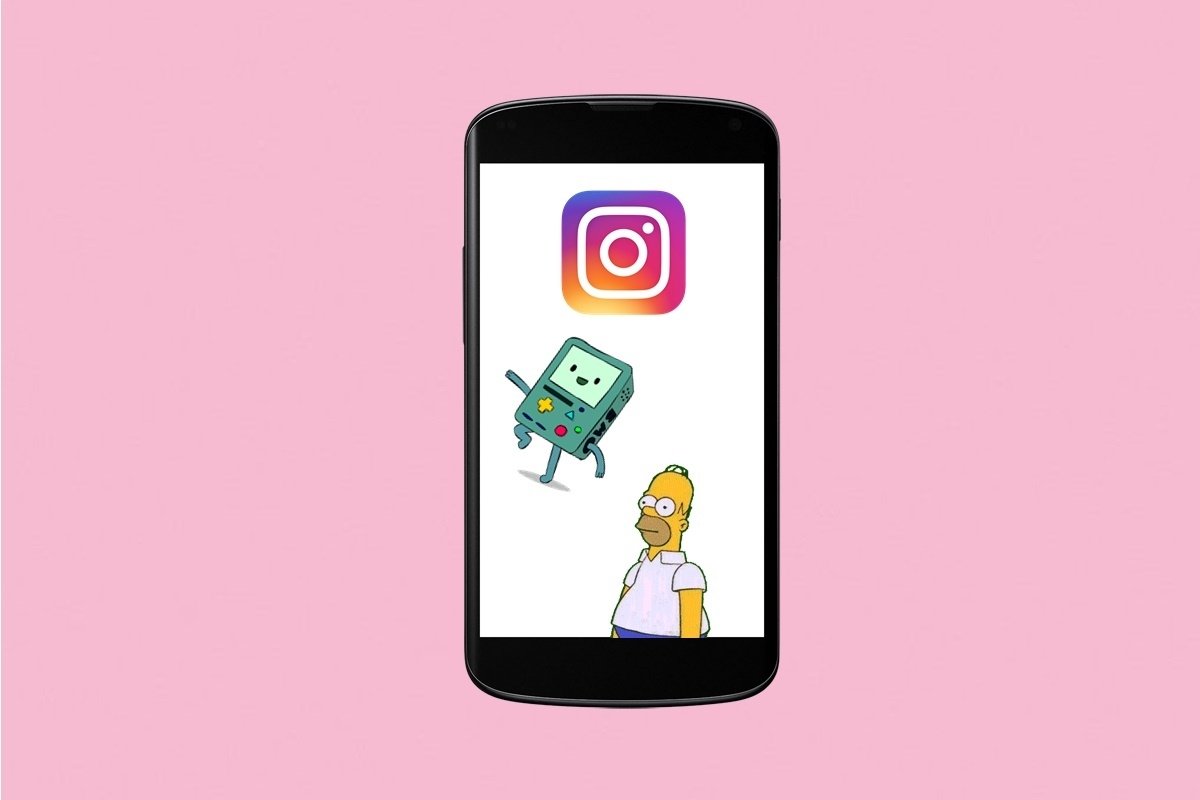Instagram est un réseau social qui vous permet de partager ce que vous voulez avec le reste du monde. Sur Instagram, vous pouvez télécharger des vidéos et des photos, vous pouvez même télécharger des photos sans perdre la qualité. Au fil des années depuis son lancement, il a reçu de nombreuses mises à jour pour ajouter de nouvelles fonctionnalités. La possibilité d'ajouter des GIF animés à des histoires temporaires est l'une d'entre elles qui existe depuis un certain temps déjà. Voici un guide étape par étape sur la façon de les utiliser dans votre propre contenu.
Comment télécharger un GIF dans les stories Instagram
- Enregistrez une vidéo ou prenez une photo et appuyez sur l'icône de l'autocollant
- Sélectionnez GIF
- Choisissez-en un ou recherchez-le et faites-le glisser vers votre photo vidéo
- Modifier la taille
- Publier l'histoire sur votre profil, cela dure 24 heures.Pour commencer, ce que vous devez faire, c'est ouvrir l'application Instagram et une fois dans le menu, faites glisser du côté gauche de l'écran (de préférence du centre) vers la droite pour changer de menu et aller dans les stories. Là, prenez la photo ou la vidéo que vous voulez. Une fois que vous avez la base de votre choix, appuyez sur l'icône d'autocollant et de visage en haut de l'écran.
Plusieurs options s'affichent ici : compte à rebours, ajout de photos, autocollant... et aussi GIF. Vous savez maintenant ce qu'il faut faire : cliquez sur l'icône que nous vous avons indiquée pour ouvrir la section appropriée et trouver tout un tas d'options disponibles.
Un certain nombre de GIFs apparaîtront par défaut, mais si vous souhaitez rechercher un thème particulier, vous devez le spécifier dans la barre de recherche en haut de l'écran. Par exemple : «Star Wars». Vous obtiendrez ainsi de nombreuses options, ce qui vous permettra de sélectionner et de cliquer sur celle qui vous convient le mieux.
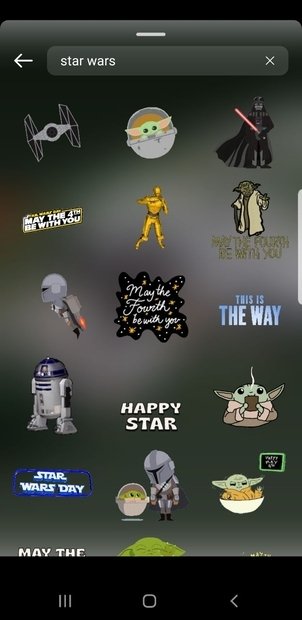 Utilisez la barre de recherche pour trouver votre GIF préféré et utilisez-le dans vos histoires
Utilisez la barre de recherche pour trouver votre GIF préféré et utilisez-le dans vos histoires
Une fois que vous êtes de retour dans votre histoire, faites glisser le GIF sélectionné vers la partie de l'écran que vous préférez et agrandissez ou réduisez-le en zoomant avec vos doigts sur l'écran (comme si vous agrandissiez une photo mais sur le GIF en question).
 Décorez votre histoire comme vous le souhaitez avec divers GIF animés avant de la publier
Décorez votre histoire comme vous le souhaitez avec divers GIF animés avant de la publier
Lorsque tout est prêt, vous pouvez cliquer sur l'une des options situées en bas de l'écran des histoires (Votre histoire, Meilleurs amis ou la flèche vers la droite) pour la publier. Elle restera sur votre profil pendant 24 heures, à moins que vous ne la supprimiez manuellement au préalable.