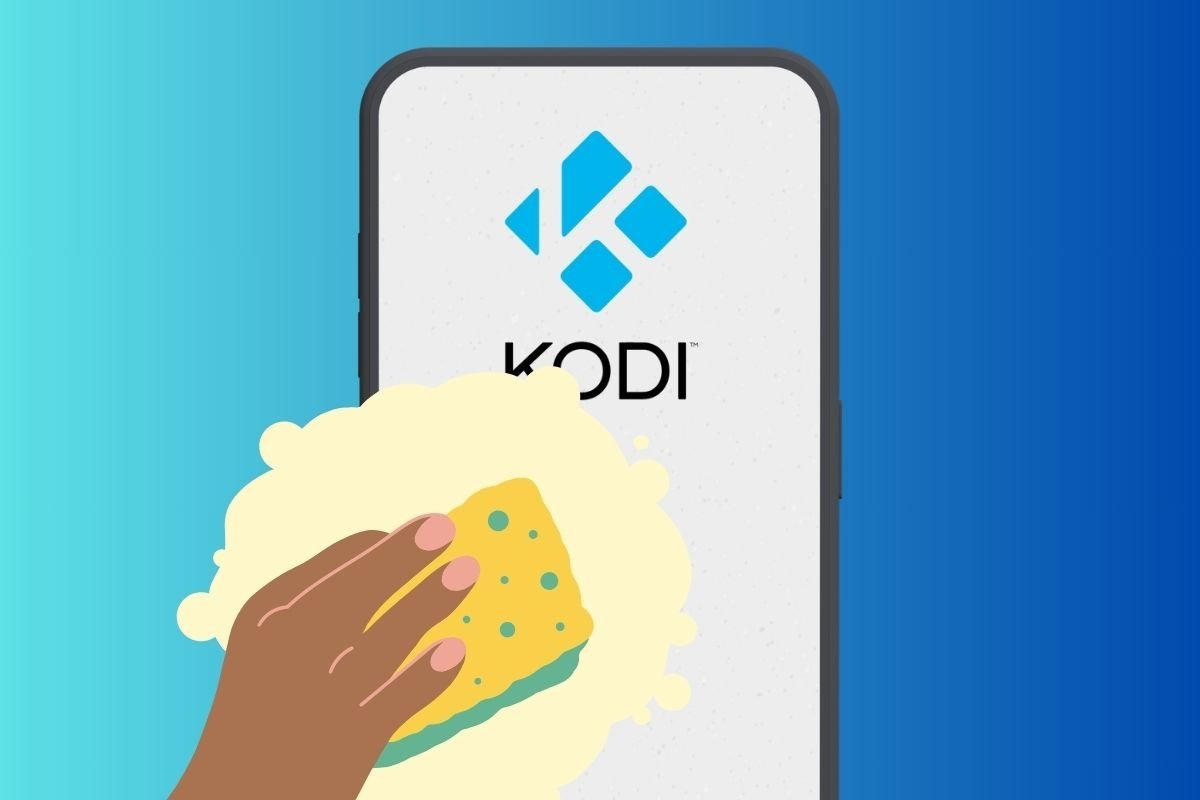Dans ce guide, nous allons vous expliquer comment vider le cache de Kodi. Nous vous montrons pourquoi et comment cette section de la mémoire du lecteur multimédia se remplit et les raisons pour lesquelles vous devez supprimer tous les fichiers qu'elle contient. Nous vous montrons également quelques façons de le faire et nous vous expliquons même comment réinitialiser l'application sur Android si elle présente de graves erreurs.
Pourquoi et comment le cache se remplit-il sur Kodi ?
Dans Kodi, le cache est rempli pour améliorer l'expérience de lecture des médias. Par exemple, lorsque vous lisez une vidéo, l'application stocke temporairement des données dans le cache afin d'accélérer le chargement et d'éviter les interruptions pendant la lecture. Cela est particulièrement utile lorsque l'élément doit être lu à nouveau, car cela évite de devoir le télécharger à nouveau.
Ainsi, le cache stocke des fragments de données qui ont déjà été téléchargés, ce qui permet à l'utilisateur de bénéficier d'une expérience plus fluide sans avoir à attendre constamment le chargement de nouvelles informations. Le cache stocke également des images, des vignettes ou d'autres fichiers dont Kodi a besoin pour fonctionner.
Pourquoi vider le cache de Kodi en cas de lenteur ?
Il est essentiel de vider le cache de Kodi lorsque l'application fonctionne mal, en particulier lors de la lecture de contenu. Lorsque le cache se remplit de données temporaires, il s'accumule et affecte négativement la vitesse. Un nettoyage régulier permet de supprimer ces fichiers temporaires, de libérer de l'espace et d'améliorer l'efficacité du système.
En vidant le cache, vous vous assurez également que Kodi dispose de suffisamment d'espace pour stocker de nouvelles données temporaires, ce qui optimise la vitesse de chargement et offre une expérience de visionnage plus rapide. Toutefois, si le centre multimédia fonctionne correctement, il n'est généralement pas nécessaire de vider le cache, car l'application elle-même dispose de mécanismes permettant de gérer efficacement cet espace.
Comment vider le cache de Kodi à l'aide de modules complémentaires ?
Pour vider le cache de Kodi, vous pouvez utiliser une sélection de modules complémentaires. Il existe plusieurs outils qui vous permettront de nettoyer les fichiers inutiles d'installation actuelle du centre multimédia, ce qui la rendra plus rapide.
Bien qu'il y ait eu de nombreux modules complémentaires pour vider le cache de Kodi dans le passé, beaucoup d'entre eux ont maintenant cessé de fonctionner. La raison en est généralement qu'il s'agissait de petits projets, gérés par des développeurs individuels.
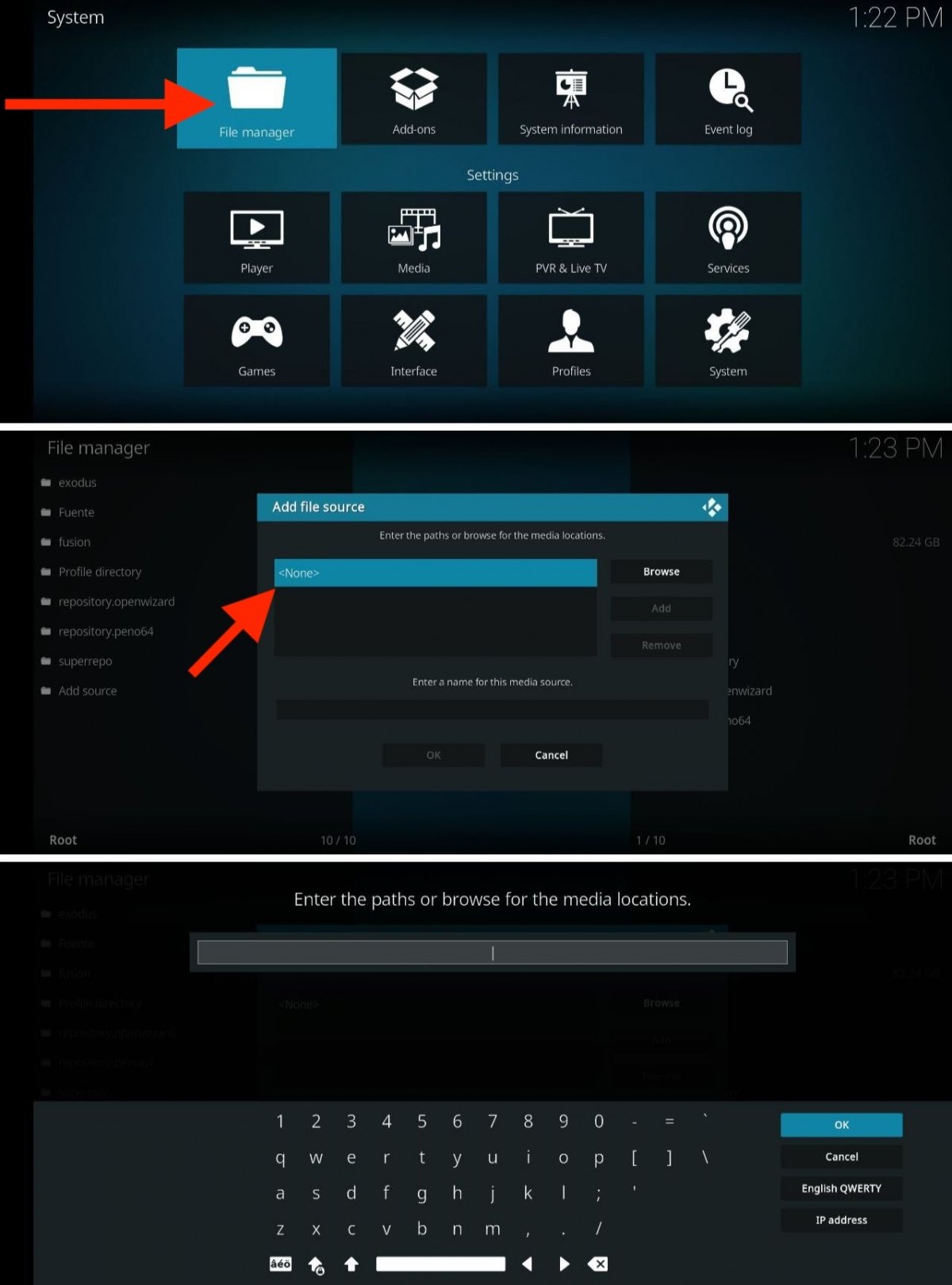 Vous pouvez ainsi ajouter une source pour le téléchargement de nouveaux dépôts et de modules complém
Vous pouvez ainsi ajouter une source pour le téléchargement de nouveaux dépôts et de modules complém
Beaucoup de ces add-ons doivent être installés à partir de dépôts externes. Dans chaque section, nous vous donnerons l'URL du dépôt que vous devez ajouter à Kodi en suivant ces étapes :
- Ouvrez les paramètres de l'application.
- Cliquez sur Explorateur de fichiers.
- Sélectionnez l'option Ajouter une source.
- Dans la fenêtre pop-up, choisissez Aucun pour entrer l'URL du dépôt.
- Saisissez ensuite un nom pour le dépôt et enregistrez vos modifications.
- Retournez au menu principal et ouvrez Plugins.
- Tapez sur l'icône dans la boîte.
- Ouvrez la section Installer à partir d'un fichier zip
- Dans la liste, sélectionnez le dépôt que vous avez ajouté.
- Enfin, choisissez le fichier ZIP du module complémentaire pour l'installer sur Kodi.
Lorsque vous avez terminé, vous pouvez trouver le dépôt en question sous l'option Installer à partir du dépôt dans les modules complémentaires.
Comment vider le cache de Kodi avec Luar
Luar est l'un des rares modules complémentaires de maintenance encore en service. Pour l'installer sur Kodi, vous devez ajouter la source suivante dans le Gestionnaire de fichiers :
- https://luarsource.github.io/Fuente/
Il est très important de respecter et d'utiliser HTTPS dans l'adresse et de respecter les majuscules. Une fois que vous l'avez, installez le module complémentaire avec l'option Installer à partir du fichier ZIP. Une fois l'installation terminée, Luar sera placé dans la section Add-ons du programme.
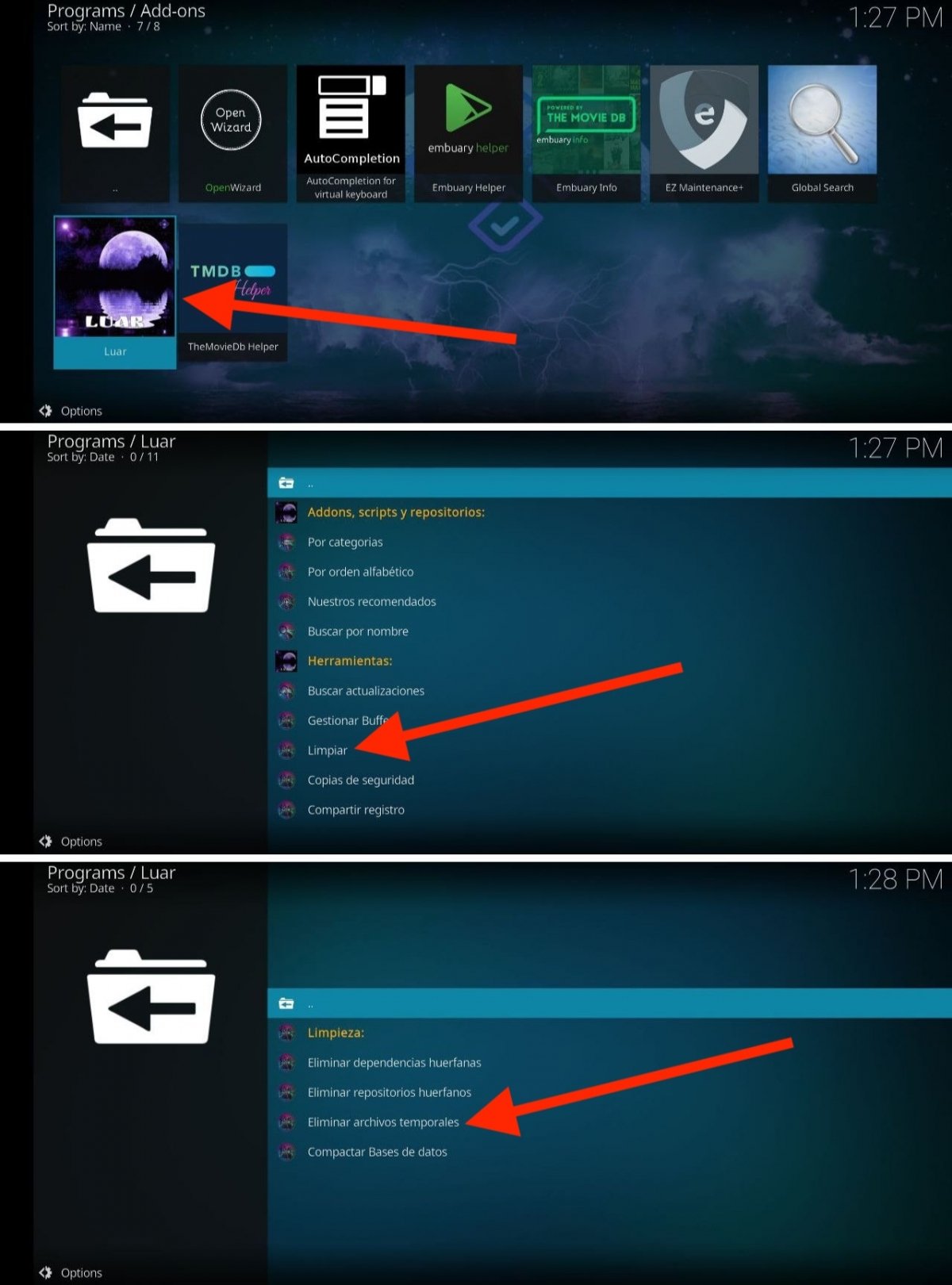 Luar facilite l'effacement du cache
Luar facilite l'effacement du cache
Une fois le module complémentaire Luar ouvert, procédez comme suit pour vider le cache de Kodi :
- Repérez l'option Nettoyer dans la section Nettoyage.
- Cliquez sur l'option Supprimer les fichiers temporaires.
- Confirmez dans la boîte de dialogue qui s'affiche que vous voulez vraiment le faire.
- De cette manière simple, vous aurez effacé le cache de Kodi.
Comment vider le cache de Kodi avec EZ Maintenance+ ?
EZ Maintenance+ est un autre module complémentaire qui vous permettra de mettre à jour l'installation de Kodi sur votre appareil. Pour l'installer, vous devez d'abord ajouter la source suivante :
- https://peno64.github.io/repository.peno64
Une fois que vous l'avez, installez le dépôt avec l'option Installer à partir du ZIP dans Add-ons. Ensuite, vous pourrez ajouter le module complémentaire au dépôt, qui sera déjà disponible dans la section d'installation.
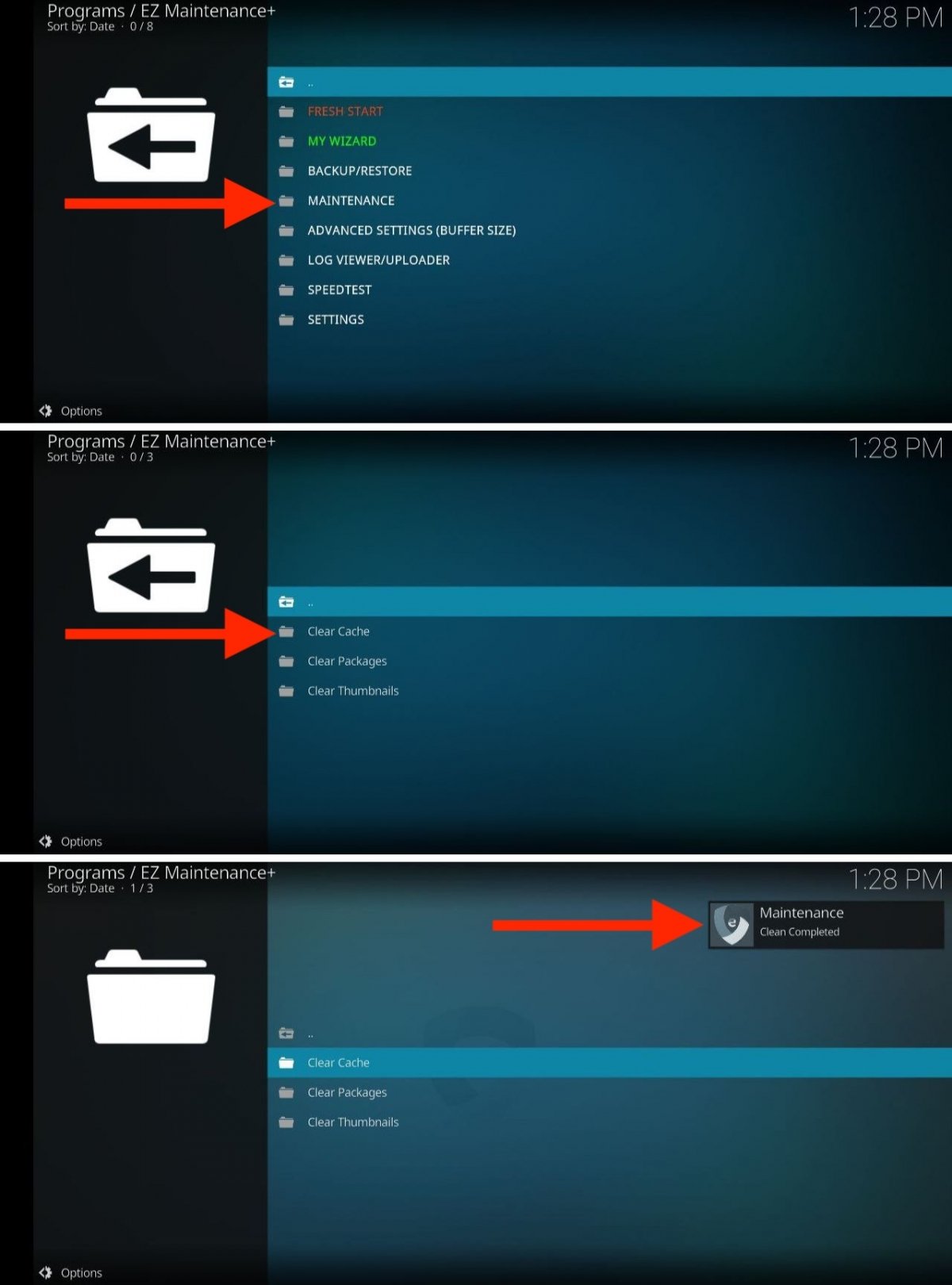 Comment vider le cache avec EZ Maintenance+ ?
Comment vider le cache avec EZ Maintenance+ ?
Une fois EZ Maintenance+ installé dans Kodi, ouvrez-le et suivez les étapes suivantes pour supprimer le cache :
- Ouvrez le dossier Maintenance.
- Dans la liste des options, sélectionnez Vider le cache.
- Regardez dans le coin supérieur droit de l'écran. Vous y verrez un message de confirmation de la suppression du cache.
Avec ce module complémentaire, vous pouvez également effectuer d'autres tâches de maintenance, telles que la suppression de toutes les vignettes ou le lancement d'un démarrage propre de Kodi.
Comment vider le cache de Kodi avec Open Wizard
Open Wizard est le dernier module complémentaire que nous vous proposons pour vider le cache de Kodi. Celui-ci et les précédents sont de bons remplaçants pour d'autres add-ons qui ont été abandonnés, tels que Covenant, Exodus, Indigo, Merlin Wizar, Simtech Wizard ou Ares Wizar.
Pour installer Open Wizard, ajoutez d'abord cette source :
- https://a4k-openproject.github.io/repository.openwizard/
Ensuite, à partir du dépôt que vous venez d'ajouter, installez Open Wizard.
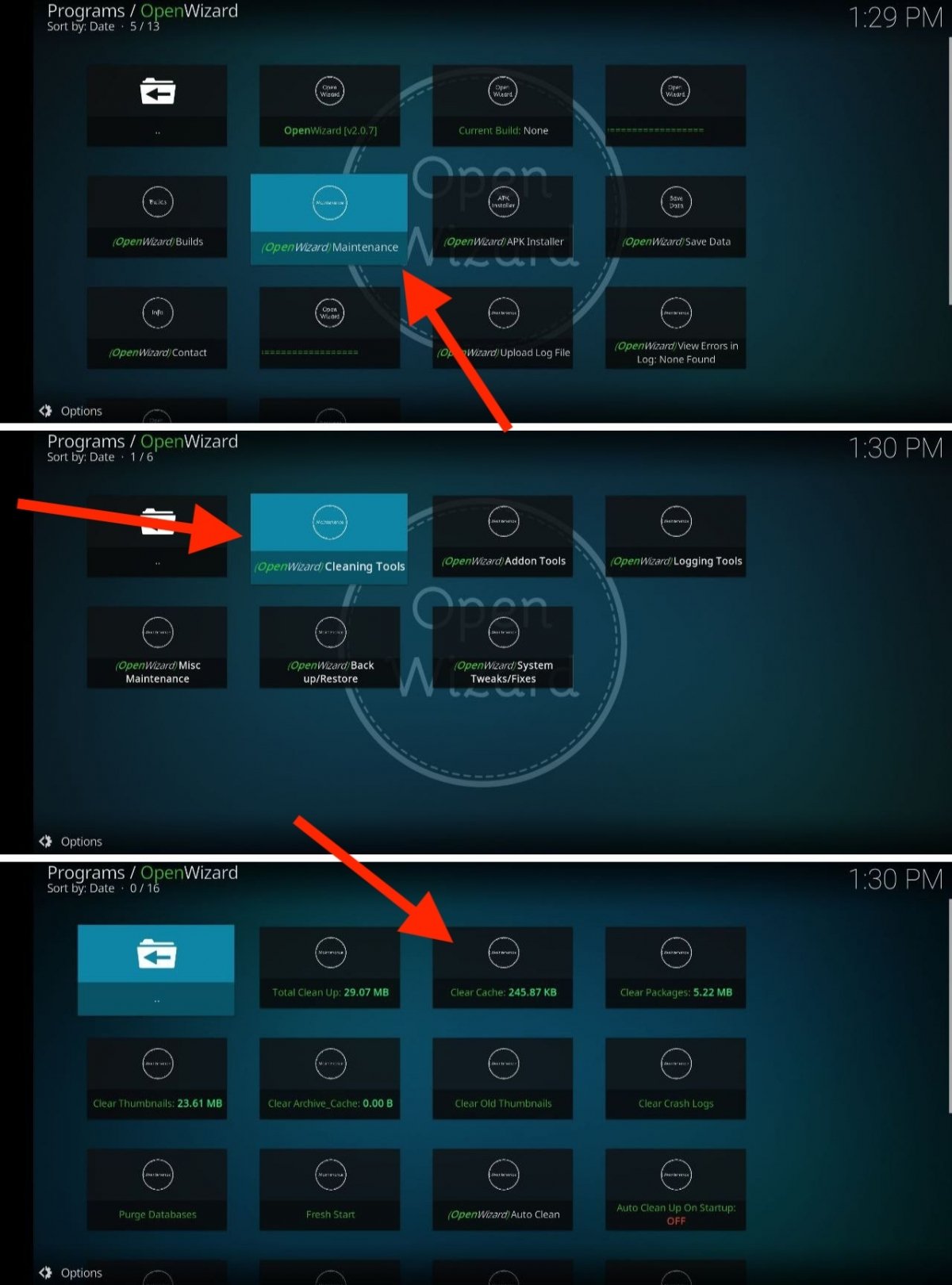 Etapes pour vider le cache avec Open Wizard
Etapes pour vider le cache avec Open Wizard
Une fois le plugin installé, ouvrez-le et suivez les étapes suivantes :
- Tapez sur l'option Maintenance.
- Cliquez sur Cleaning Tools (Outils de nettoyage).
- Sélectionnez Vider le cache.
En plus de cet outil, Open Wizard comprend de nombreuses autres fonctions. Il vous permettra d'effectuer un nettoyage complet de Kodi, de vider le cache automatiquement à chaque démarrage ou de désactiver plusieurs modules complémentaires installés d'une simple pression.
Comment vider le cache de Kodi en réinitialisant complètement l'application ?
Lorsque Kodi fonctionne correctement, il est rare que les utilisateurs cherchent à vider le cache. Cependant, il est tout à fait possible que vous ayez consulté ce guide parce que quelque chose ne va pas avec le centre multimédia. Dans ce cas, si vous disposez d'un appareil Android, il vous reste une dernière chance de rétablir le fonctionnement normal de Kodi : réinitialisez l'application. Cette opération effacera le cache et toutes les autres données. Vous pourrez alors repartir de zéro, sans erreurs.
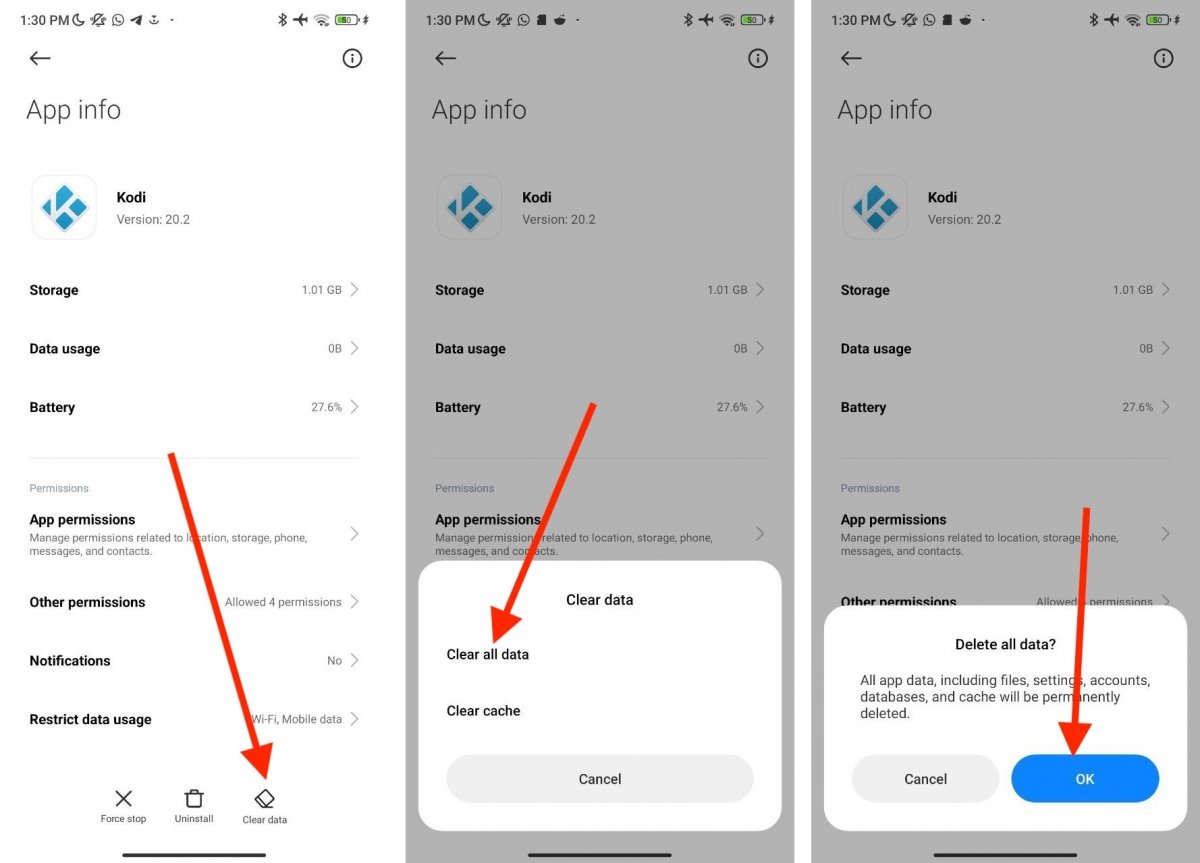 En cas de problème avec Kodi, il est fortement recommandé de réinitialiser les applications
En cas de problème avec Kodi, il est fortement recommandé de réinitialiser les applications
Vous pouvez le faire à partir d'un téléphone Android de la manière suivante :
- Localisez l'icône Kodi.
- Appuyez longuement dessus.
- Tapez sur Informations sur l'application.
- Sélectionnez l'option Effacer les données. Sur certains appareils, elle se trouve sous Stockage.
- Tapez sur Effacer toutes les données.
- Confirmez l'opération.
Kodi est maintenant prêt à être configuré à partir de zéro. Notez que cette option n'est pas disponible sur d'autres plateformes. En général, vous pouvez l'effectuer depuis n'importe quel mobile Android ou lecteur Android OS, comme Google TV ou Fire TV.