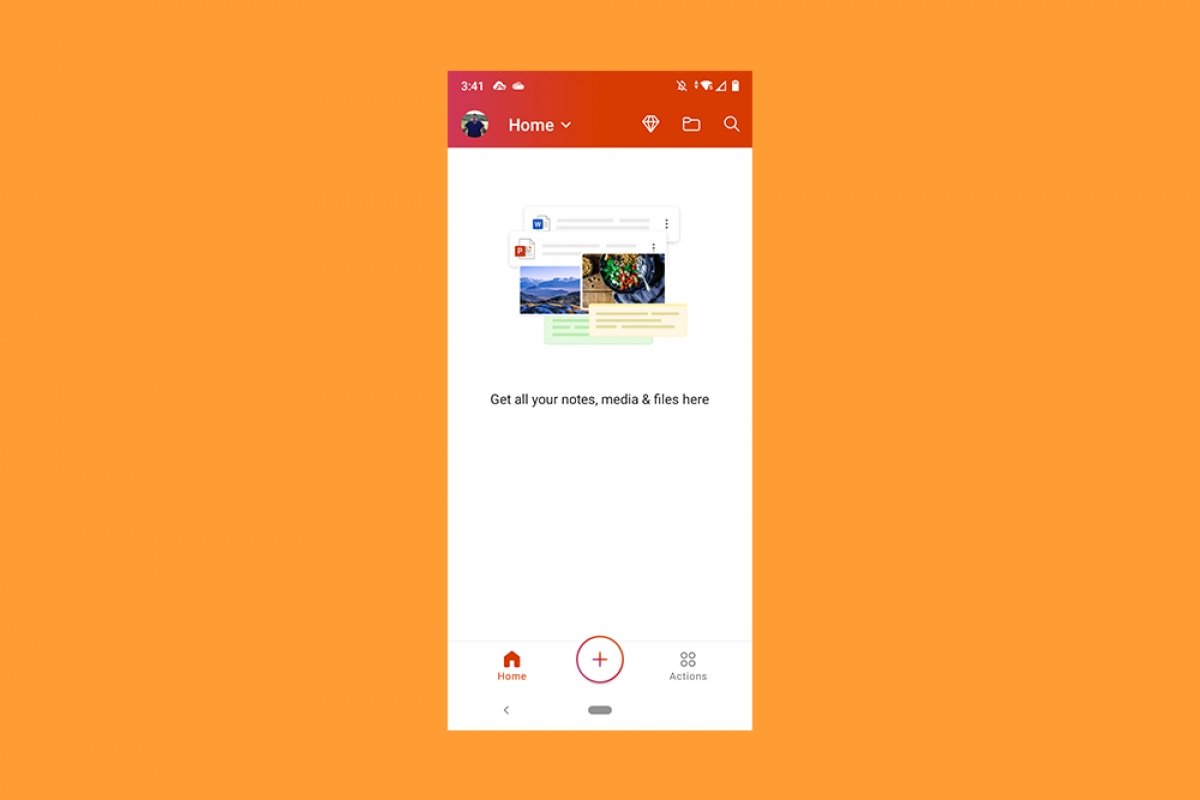Pour installer Office pour Android, vous disposez de deux options : le faire depuis Malavida ou depuis Google Play. Nous allons les étudier ci-dessous.
Comment installer Office depuis Malavida
Pour installer Office depuis Malavida il faut commencer par téléchargez le fichier APK en cliquant sur le bouton vert Télécharger qui se trouve à la fin de ce guide. Cliquez ensuite sur le bouton vert :
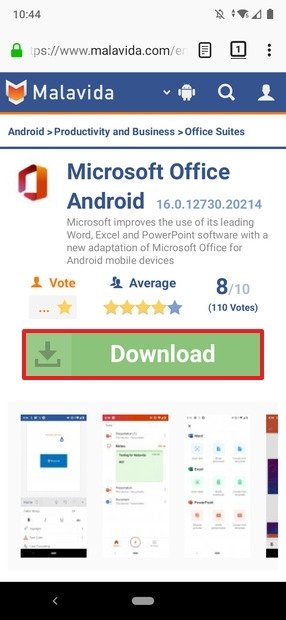 Page d’Office dans Malavida
Page d’Office dans Malavida
Sur l’écran qui s’affiche, cliquez à nouveau sur le bouton vert et le téléchargement débute :
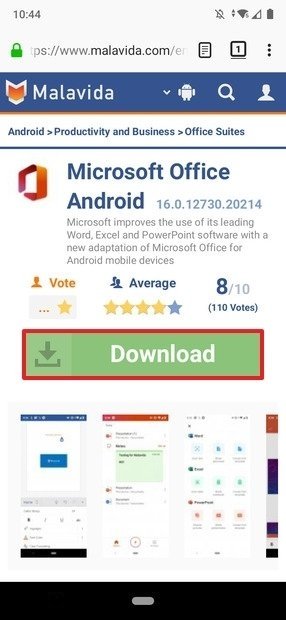 Téléchargement d’Office dans Malavida
Téléchargement d’Office dans Malavida
Une fois terminé, ouvrez votre gestionnaire de fichiers favori (dans notre cas, Files de Google) et cliquez sur Téléchargements :
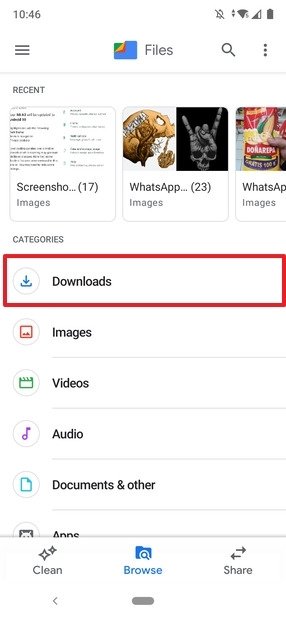 Dossier des téléchargements dans Files
Dossier des téléchargements dans Files
Cliquez à présent sur le fichier APK d’Office :
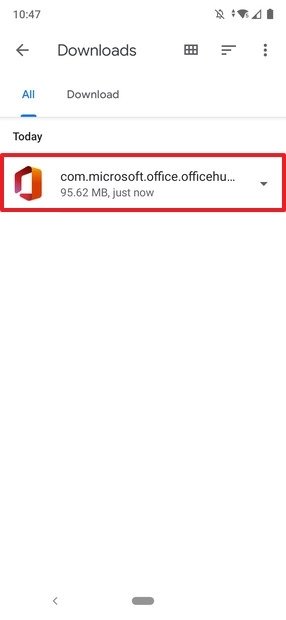 APK d’Office dans Files
APK d’Office dans Files
Android vous demande confirmation de l’installation. Cliquez sur Installer :
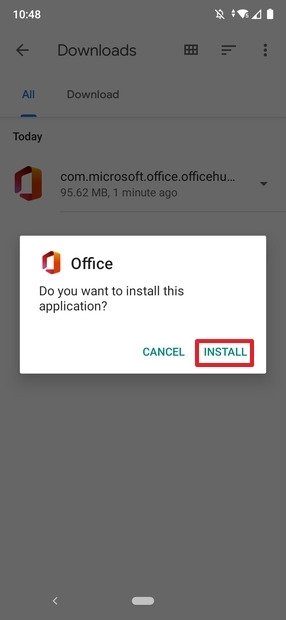 Bouton d’installation d’Office
Bouton d’installation d’Office
L’application s’installe sur le terminal :
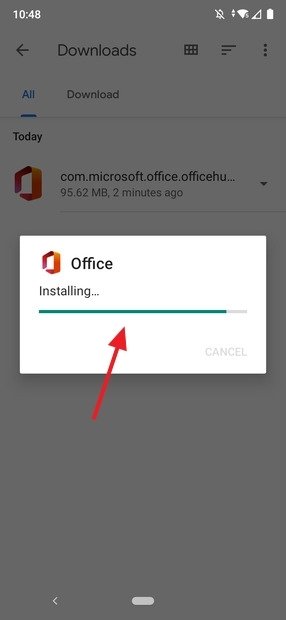 Progression de l’installation d’Office
Progression de l’installation d’Office
Une fois l’installation terminée, cliquez sur Ouvrir :
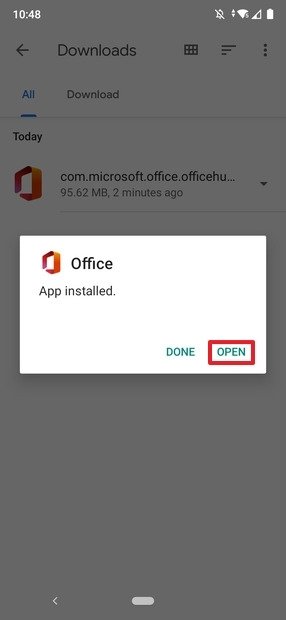 Office installé depuis Files
Office installé depuis Files
Votre version d’Office est à présent installée sur votre terminal.
Comment installer Office depuis Google Play
Ouvrez Google Play et cliquez sur la barre de recherche :
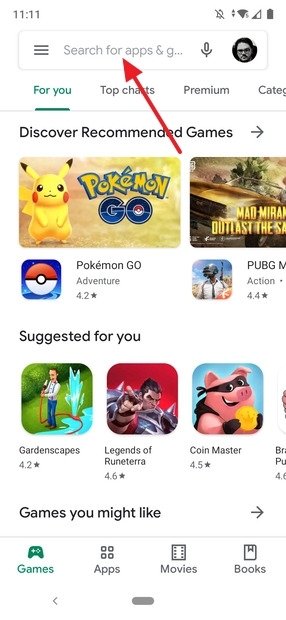 Barre de recherche de Google Play
Barre de recherche de Google Play
Saisissez-y ensuite office et cliquez sur l’icône de la loupe de votre clavier :
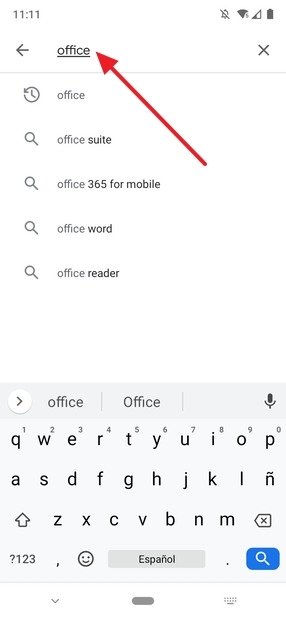 Recherche d’Office dans Google Play
Recherche d’Office dans Google Play
Cliquez sur le premier résultat affiché :
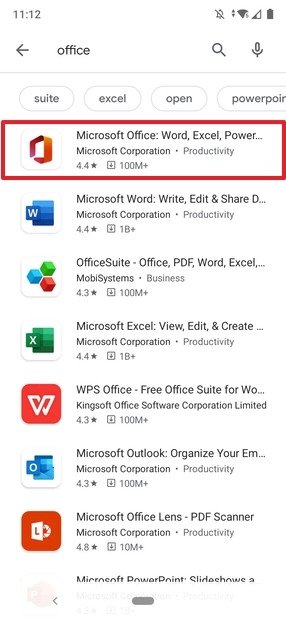 Résultats pour Office dans Google Play
Résultats pour Office dans Google Play
Puis à présent sur le bouton Installer :
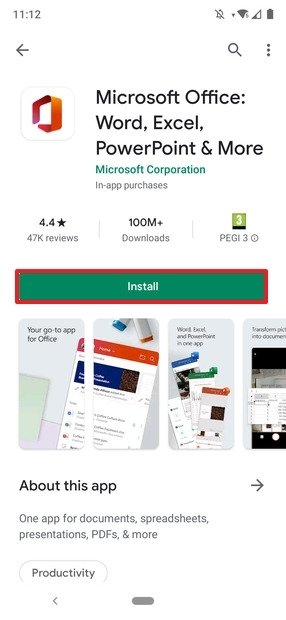 Installation d’Office depuis Google Play
Installation d’Office depuis Google Play
L’application s’installe : une fois terminé, cliquez sur Ouvrir pour la lancer :
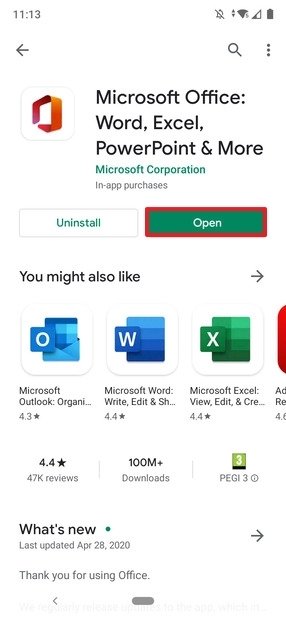 Bouton d’ouverture d’Office dans Google Play
Bouton d’ouverture d’Office dans Google Play
Bien que cette option semble a priori plus simple, nous vous recommandons fortement d'installer l'application manuellement, à partir de sources fiables, comme la nôtre. Pourquoi cela ? Parce que Google Play ne dispose pas toujours des dernières versions des applications, tandis que les référentiels de fichiers APK disposent toujours des dernières versions de mise à jour.
Comment désinstaller Office
Pour désinstaller Office, il existe deux possibilités : depuis votre téléphone lui-même et depuis Google Play. Pour le désinstaller depuis votre téléphone, c'est aussi simple que d'accéder au raccourci qu'Android a créé pour l'application, et d’appuyer longuement dessus en faisant légèrement glisser l'icône. Une option marquée Désinstaller apparaît alors sur le haut de l’écran. Faites glisser l’icône jusqu’à cet espace :
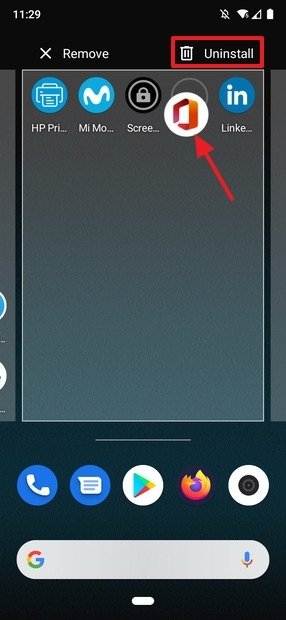 Désinstallation manuelle d’Office
Désinstallation manuelle d’Office
La désinstallation d'Office depuis Google Play est tout aussi simple, bien qu'elle nécessite quelques étapes supplémentaires. Pour l'instant, il vous faut répéter le processus que nous avons déjà décrit pour l’ouverture de Google Play et rechercher à nouveau l’application. Lorsque vous arrivez à la page de l'application, cliquez sur le bouton Désinstaller :
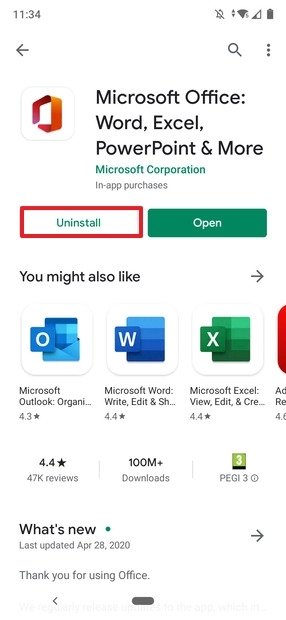 Désinstallation d’Office depuis Google Play
Désinstallation d’Office depuis Google Play
Vous disposez à présent de toutes les informations nécessaires pour installer et désinstaller facilement Office pour Android.