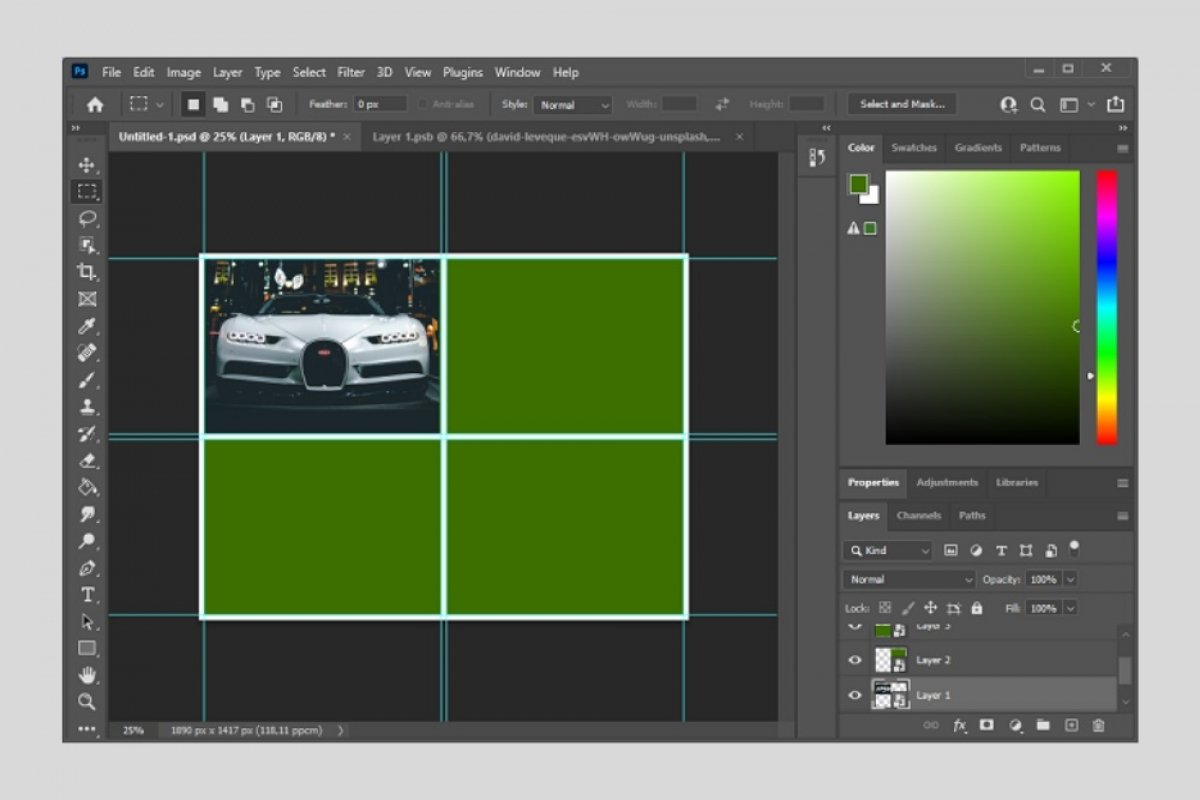Pour créer un collage avec Photoshop vous devez suivre les étapes suivantes. Tout d'abord, créez un nouveau projet aux dimensions que vous jugez nécessaires. Celles-ci dépendront du nombre de photos que vous souhaitez inclure dans votre collage. À titre d'exemple, dans cet article, nous allons créer une photocomposition comprenant quatre espaces. Lorsque votre nouveau projet est en place, accédez à l'onglet Affichage et cliquez sur Nouveau guide de mise en page.
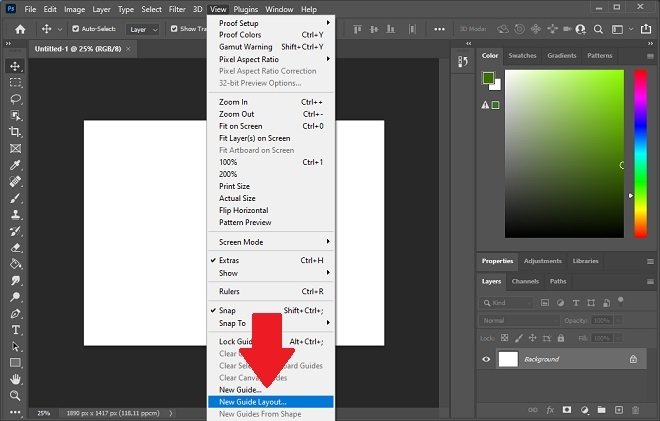 Nouveau modèle de guide
Nouveau modèle de guide
Dans la fenêtre contextuelle, sélectionnez le nombre de colonnes et de lignes. Vous devez également préciser l'espace nécessaire entre chaque élément. Dans la rubrique Marge, vous pouvez définir les marges du document. Cliquez sur OK pour confirmer.
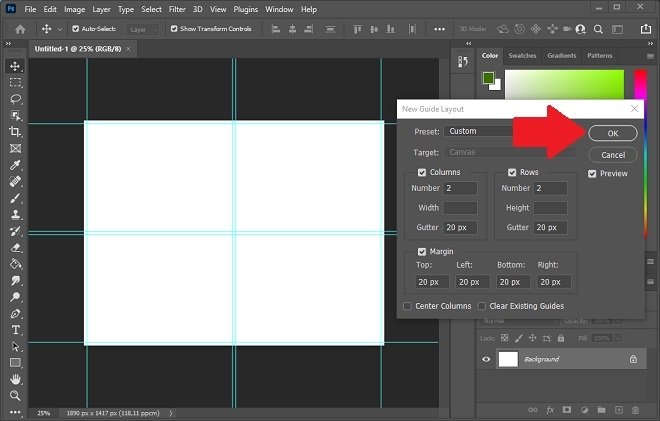 Créer de nouveaux guides
Créer de nouveaux guides
Sur un nouveau calque, créez une sélection à l'intérieur du premier espace et utilisez Alt + « Retour en arrière » pour remplir l'espace avec la couleur active.
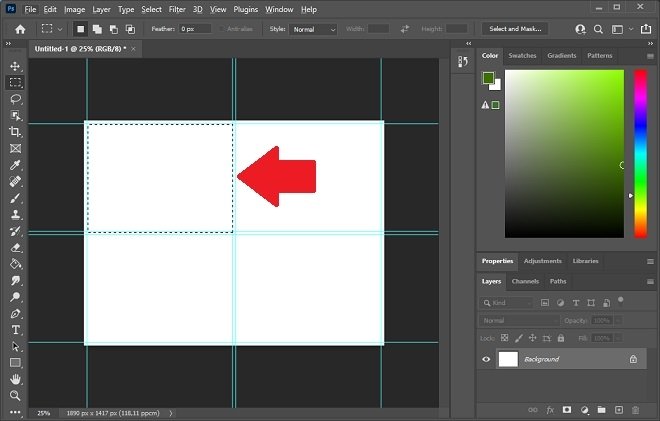 Créer une sélection dans l'un des emplacements
Créer une sélection dans l'un des emplacements
Transformez le calque que vous venez de remplir en un objet intelligent. Il suffit de cliquer dessus avec le bouton droit de la souris et de sélectionner Convertir en objet intelligent.
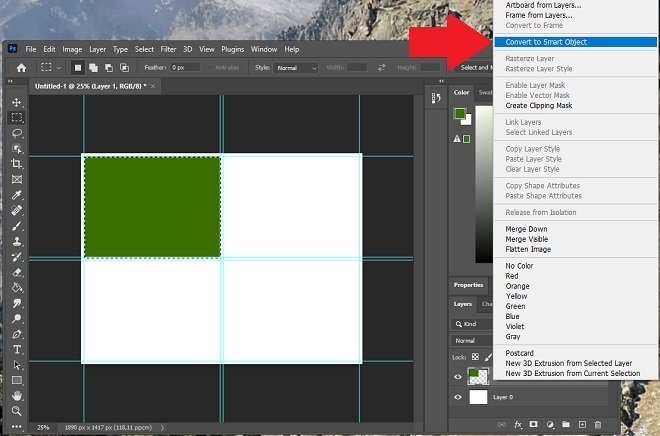 Convertir la sélection en objet intelligent
Convertir la sélection en objet intelligent
Répétez le processus autant de fois que nécessaire, en fonction des cadres que vous avez décidé d'incorporer. N'oubliez pas que chacun d'entre eux doit avoir son propre calque, indépendamment. Vous devriez alors obtenir un résultat similaire à celui que vous pouvez voir dans l'image suivante.
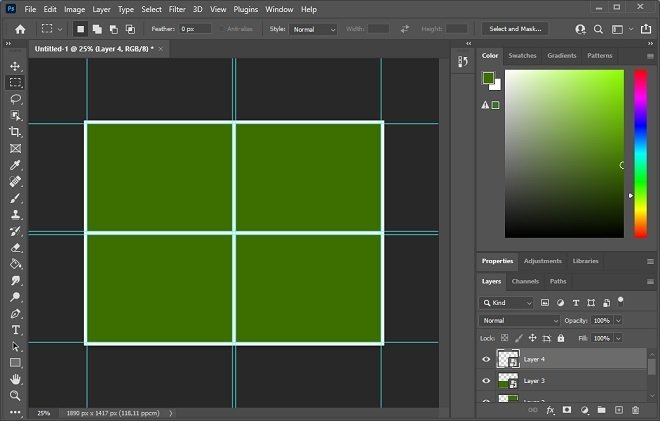 Modèle de collage terminé
Modèle de collage terminé
Il est temps pour vous d'enregistrer vos modifications sous forme d'un fichier PSD. Ce fichier vous servira de modèle pour vos travaux ultérieurs. Double-cliquez ensuite sur la miniature du calque correspondant au premier cadre.
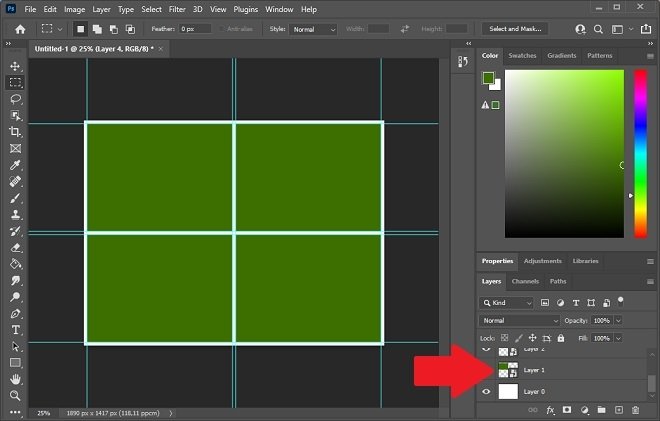 Modifier individuellement le cadre
Modifier individuellement le cadre
Le contenu du calque va s'afficher dans un onglet distinct. Collez-y l'image que vous voulez insérer dans le premier cadre.
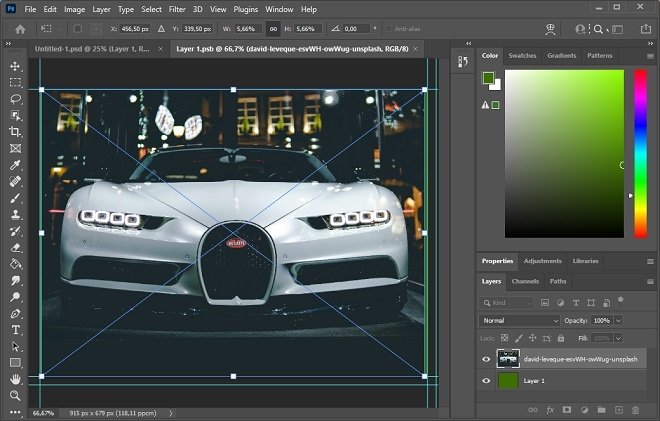 Coller l'image dans le cadre
Coller l'image dans le cadre
Enregistrez les modifications apportées à l'onglet actuel et refermez-le. Lorsque vous revenez au modèle, vous voyez l'image que vous venez de coller dans le premier cadre.
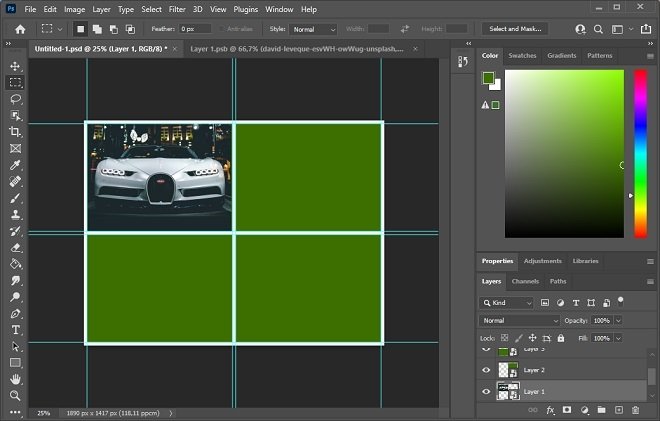 Image collée dans le premier cadre
Image collée dans le premier cadre
Répétez le processus avec le reste des calques jusqu'à ce que vous ayez terminé le collage. L'avantage d'utiliser cette méthode est que vous pouvez modifier le contenu de chaque calque indépendamment, en remplaçant les images si nécessaire. De plus, vous pouvez réutiliser le fichier PSD autant de fois que vous le souhaitez.