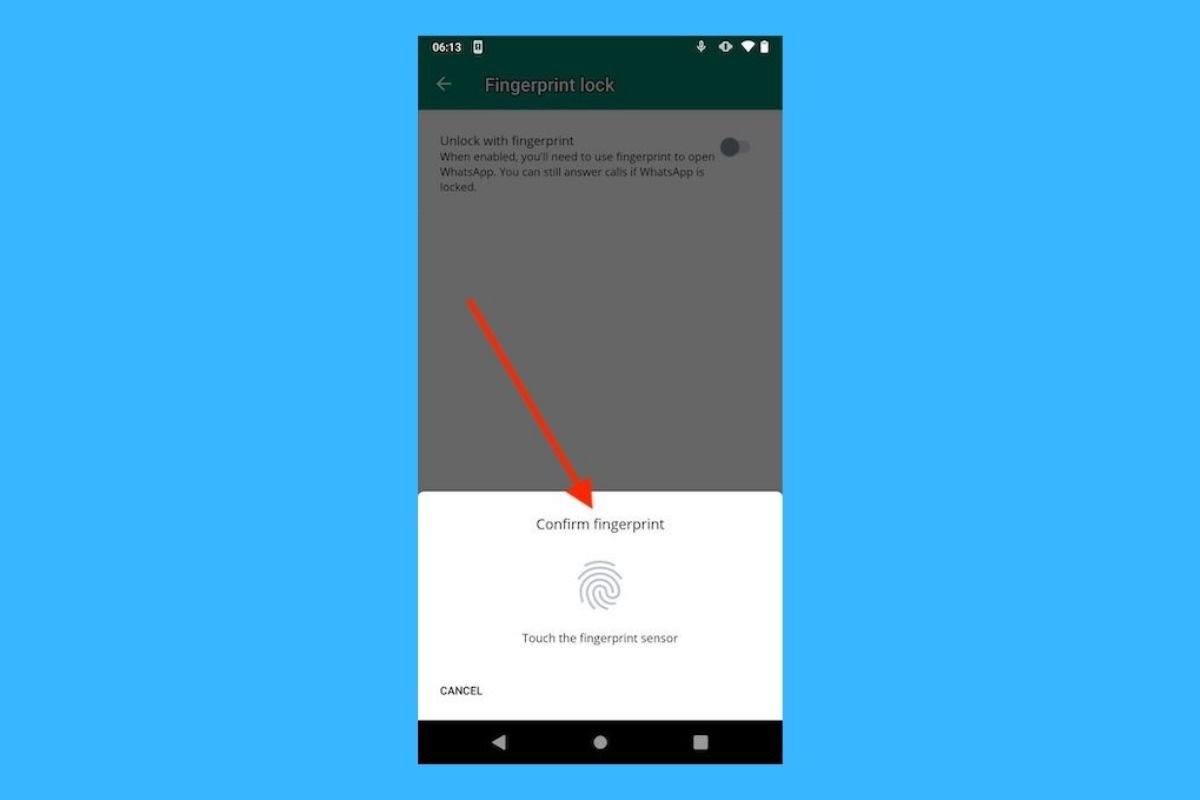WhatsApp est un outil de communication de plus en plus polyvalent. Nous l'utilisons non seulement pour les petites conversations, mais aussi pour les affaires et les questions personnelles. Mais quel que soit l'usage que vous faites de la plateforme, vous souhaitez probablement protéger le contenu de vos discussions des regards indiscrets. Voici deux façons de procéder.
Protégez WhatsApp avec votre empreinte digitale
Tout d'abord, nous devons préciser que WhatsApp pour Android ne vous permet pas de définir des mots de passe pour vos conversations. Cependant, il offre la possibilité de protéger l'accès à l'aide de capteurs biométriques certifiés.
Pour activer cette fonction, entrez dans la section Compte des préférences.
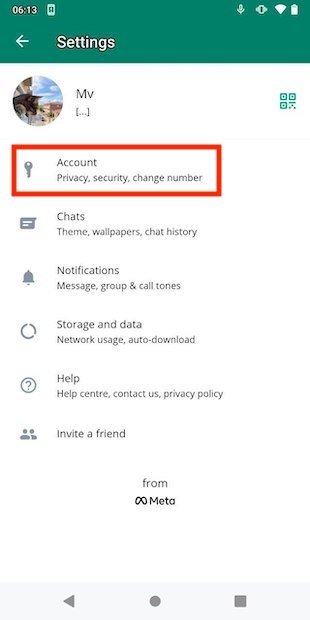 Ouvrez les paramètres du compte dans WhatsApp
Ouvrez les paramètres du compte dans WhatsApp
Ensuite, ouvrez les options de confidentialité.
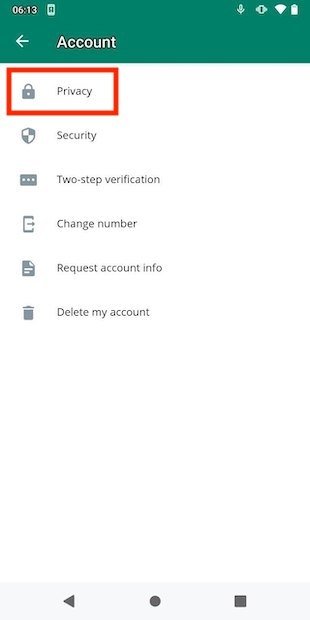 Affichez les préférences de confidentialité
Affichez les préférences de confidentialité
Sur notre terminal de test, nous avons un lecteur d'empreintes digitales. C'est pourquoi l'option de verrouillage par empreinte digitale apparaît. Sur certains modèles, il est possible d'utiliser la reconnaissance faciale.
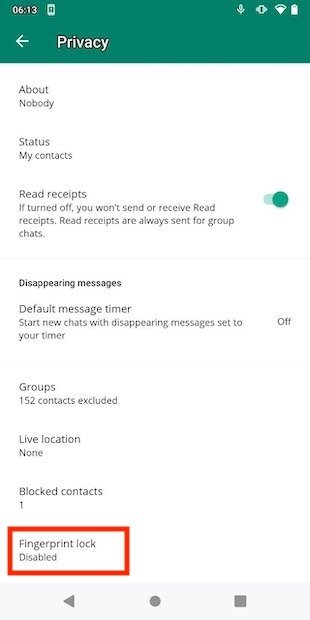 Serrure d'empreintes digitales
Serrure d'empreintes digitales
Activez la protection de l'accès par empreinte digitale avec le curseur supérieur.
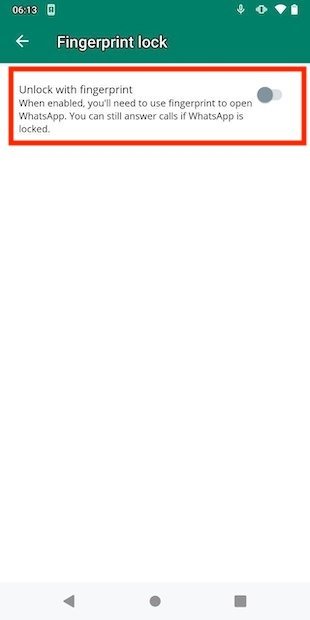 Activez l'accès par empreinte digitale
Activez l'accès par empreinte digitale
Vérifiez l'empreinte digitale à l'étape suivante.
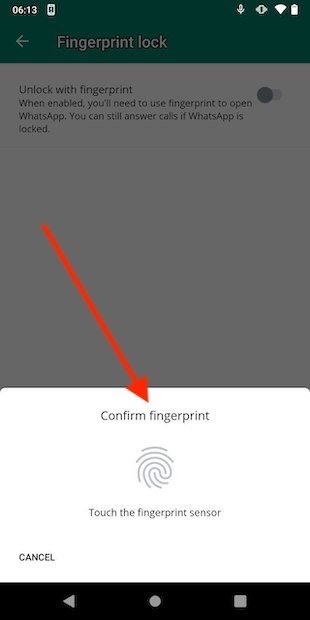 Vérifiez l'empreinte digitale sur WhatsApp
Vérifiez l'empreinte digitale sur WhatsApp
Enfin, définissez le temps que WhatsApp doit attendre avant de verrouiller à nouveau l'application.
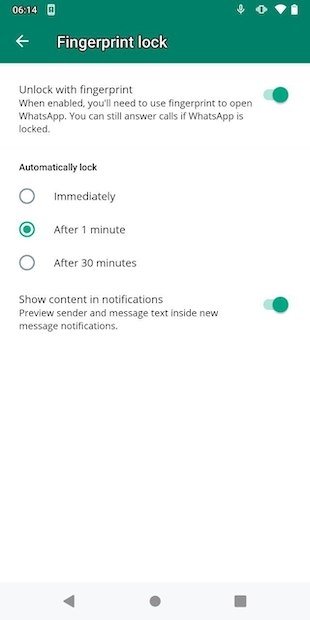 Verrouillez les paramètres du système
Verrouillez les paramètres du système
La prochaine fois que vous voudrez ouvrir WhatsApp, vous devrez vous identifier avec votre empreinte digitale.
Protégez WhatsApp avec AppLocker
Si la solution ci-dessus ne fonctionne pas pour vous, AppLocker est une bonne alternative.
Après l'avoir installé et accordé les autorisations nécessaires, créez un motif de verrouillage.
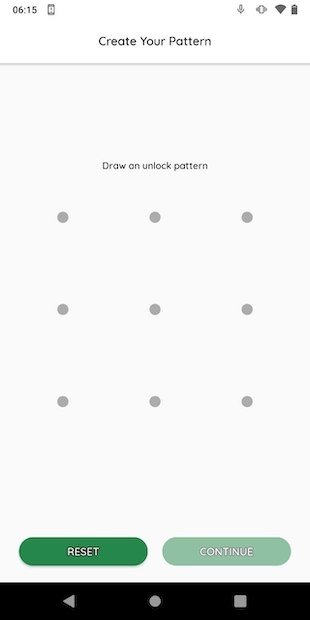 Lancez AppLocker
Lancez AppLocker
Dans la liste des applications, localisez WhatsApp et cliquez dessus.
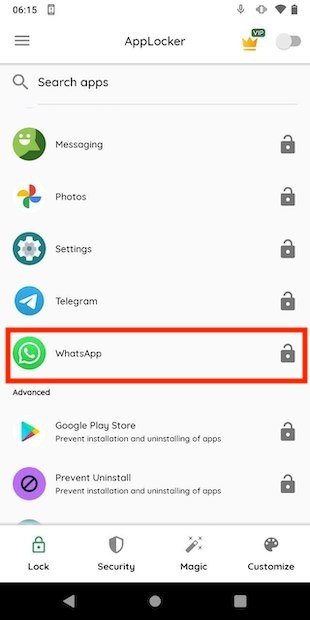 Sélectionnez l'application
Sélectionnez l'application
Si c'est la première fois que vous utilisez AppLocker, tapez sur Autoriser pour accorder une dernière permission.
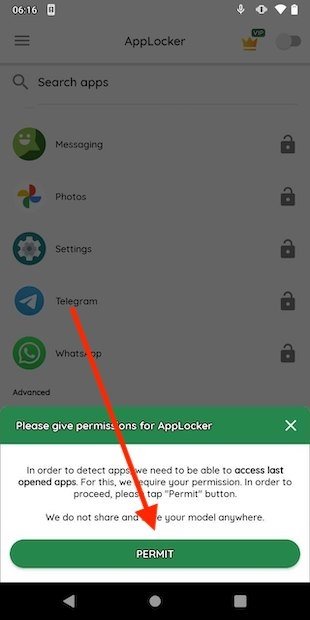 Autorisation requise pour verrouiller l'application
Autorisation requise pour verrouiller l'application
L'application doit accéder aux données d'utilisation des applications. Tapez sur son icône pour continuer.
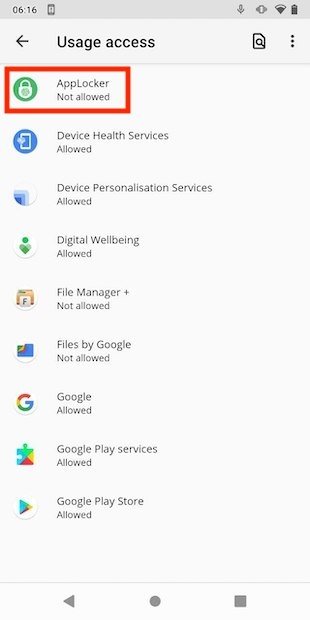 Sélectionnez AppLocker dans la liste des applications
Sélectionnez AppLocker dans la liste des applications
Déplacez le curseur pour activer l'autorisation.
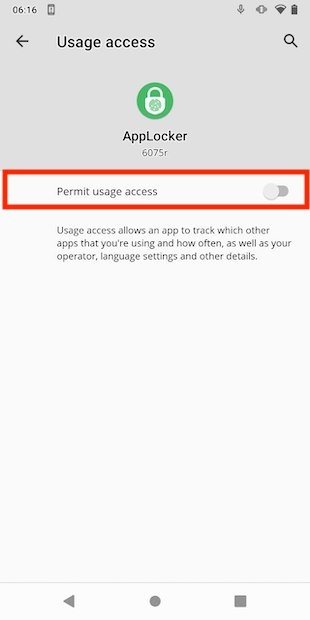 Activez l'accès aux données d'utilisation
Activez l'accès aux données d'utilisation
Retournez à la liste des applications et vérifiez que WhatsApp est bloqué. Si c'est le cas, vous verrez un cadenas vert sur le côté droit. Ouvrez WhatsApp pour vérifier qu'AppLocker demande le modèle que vous avez défini au début.
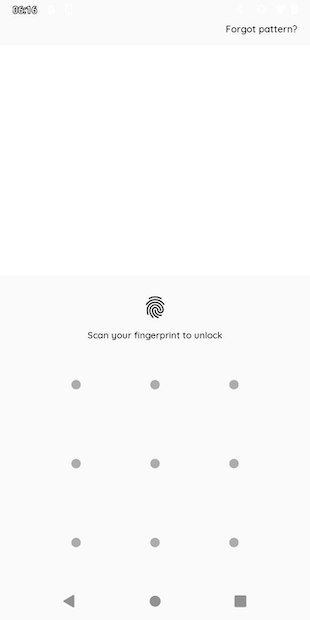 Entrez le motif créé précédemment
Entrez le motif créé précédemment
Cette méthode est compatible avec la vérification par lecteur d'empreintes digitales. Il est donc possible d'utiliser AppLocker et de demander en même temps à WhatsApp de bloquer l'accès. De cette façon, vous bénéficiez d'une double protection.