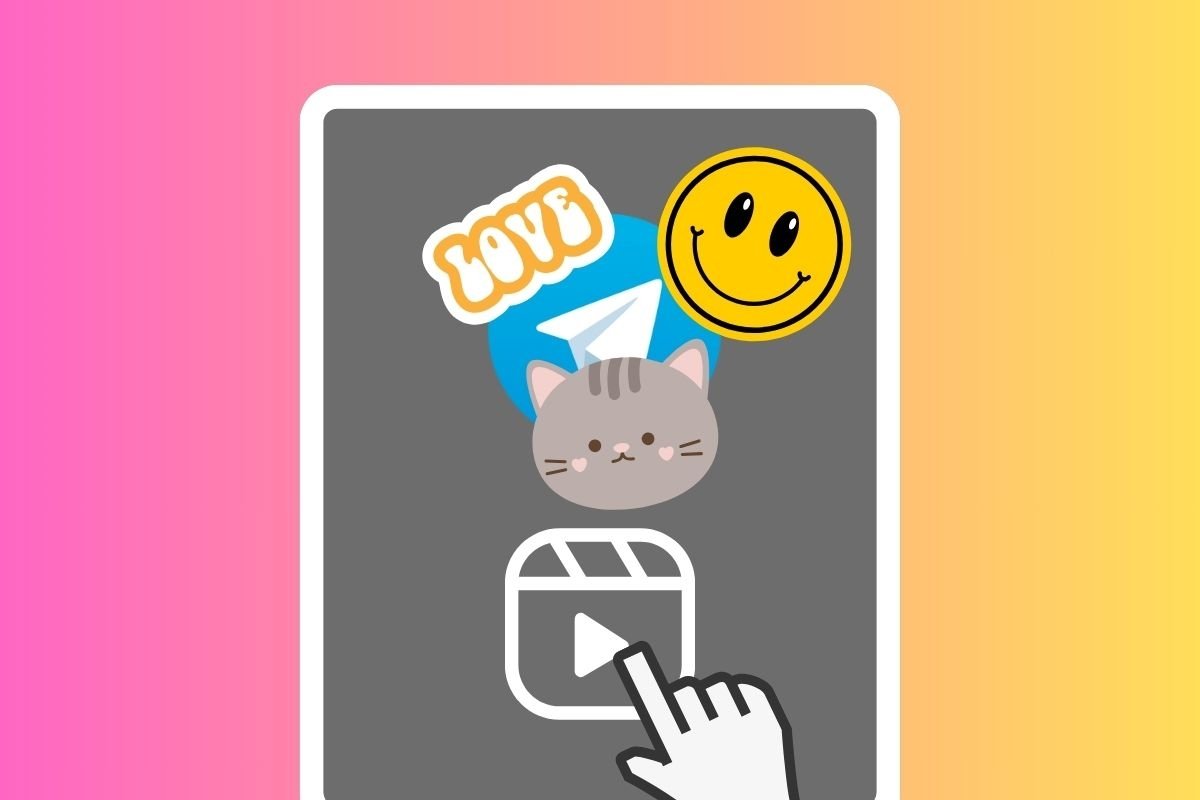Vous souhaitez créer des autocollants vidéo sur Telegram ? Vous êtes au bon endroit. Voici les étapes à suivre pour générer vos propres autocollants animés à partir de n'importe quelle vidéo. Pour ce faire, nous allons profiter des capacités de plusieurs outils. Vous pouvez télécharger chacun d'entre eux gratuitement en cliquant sur les liens ci-dessous.
Que sont les autocollants vidéo de Telegram et comment fonctionnent-ils ?
Les autocollants vidéo de Telegram sont des éléments graphiques animés qui vous permettent d'exprimer des émotions de manière plus amusante dans vos conversations. Contrairement aux autocollants ordinaires, qui sont des images statiques, les autocollants vidéo correspondent à de très courts fragments d'une vidéo. Comme tout autre autocollant ou emoji, pour les utiliser, il vous suffit d'en choisir un dans la collection, de l'envoyer dans votre message et c'est tout.
Un autre détail important des autocollants vidéo est qu'ils sont liés à un emoji. Ainsi, au lieu d'envoyer l'un des émoticônes disponibles, il est possible d'envoyer sa version animée équivalente. Lorsque vous saisissez un emoji dans la zone de texte, Telegram vous propose des autocollants vidéo équivalents, s'il y en a dans votre collection.
Comment créer des autocollants vidéo animés pour Telegram ?
La création d'autocollants vidéo est un processus quelque peu complexe. Pour le mener à bien, vous devrez utiliser plusieurs outils sur votre appareil Android. Au fur et à mesure, nous vous expliquerons de quoi il s'agit.
Mais, tout d'abord, nous devons vous rappeler que les autocollants vidéo que vous allez concevoir seront publics. N'importe quel utilisateur de Telegram peut les installer sur son compte et les partager. Pour cette raison, évitez d'utiliser des vidéos sensibles pour vos créations, surtout si des tiers y apparaissent.
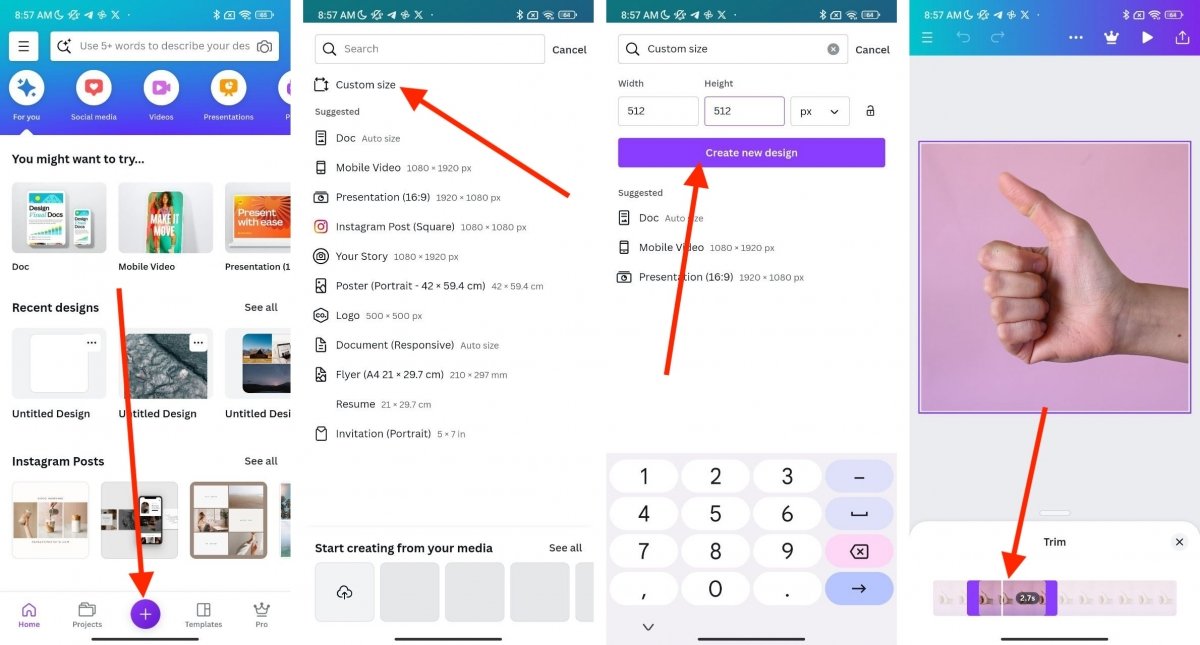 Canva peut adapter le format de l'autocollant vidéo et centrer les éléments les plus importants.
Canva peut adapter le format de l'autocollant vidéo et centrer les éléments les plus importants.
Cela dit, il est temps d'installer Canva, l'application qui vous aidera à adapter vos vidéos au format des autocollants vidéo de Telegram. Il vous suffit de suivre les étapes suivantes :
- Ouvrez un nouveau compte ou connectez-vous.
- Appuyez sur le bouton Plus (+) pour créer un nouveau projet.
- Cliquez sur Taille personnalisée.
- Demandez à Canva de créer une toile de 512 x 512 pixels. Il s'agit de la taille maximale prise en charge par les autocollants vidéo Telegram.
- Lorsque vous avez le nouveau projet sous les yeux, cliquez sur le bouton Plus (+), tapez sur Galerie et sélectionnez la vidéo que vous souhaitez utiliser.
- Une fois la vidéo ajoutée, adaptez ses dimensions au canevas. Veillez à ce que les éléments les plus importants soient correctement affichés.
- Cliquez ensuite sur la vidéo et, dans les paramètres inférieurs, appuyez sur l'icône des ciseaux.
- Découpez la vidéo de manière à ce qu'elle ne dépasse pas 2,7 secondes. Bien que la limite soit de 3 secondes pour les autocollants vidéo, cette opération permet de s'assurer que vous pourrez utiliser le fichier et qu'il ne dépassera pas ce chiffre, même de quelques dixièmes de seconde.
- Enfin, appuyez sur le bouton d'exportation et cliquez sur Télécharger. Utilisez les paramètres par défaut pour obtenir une vidéo au format MP4.
Si Canva vous demande de partager la vidéo, annulez l'opération. Une copie aura été stockée dans le dossier Movies/Canva. Telegram ne permet pas de convertir les vidéos MP4 en autocollants vidéos.
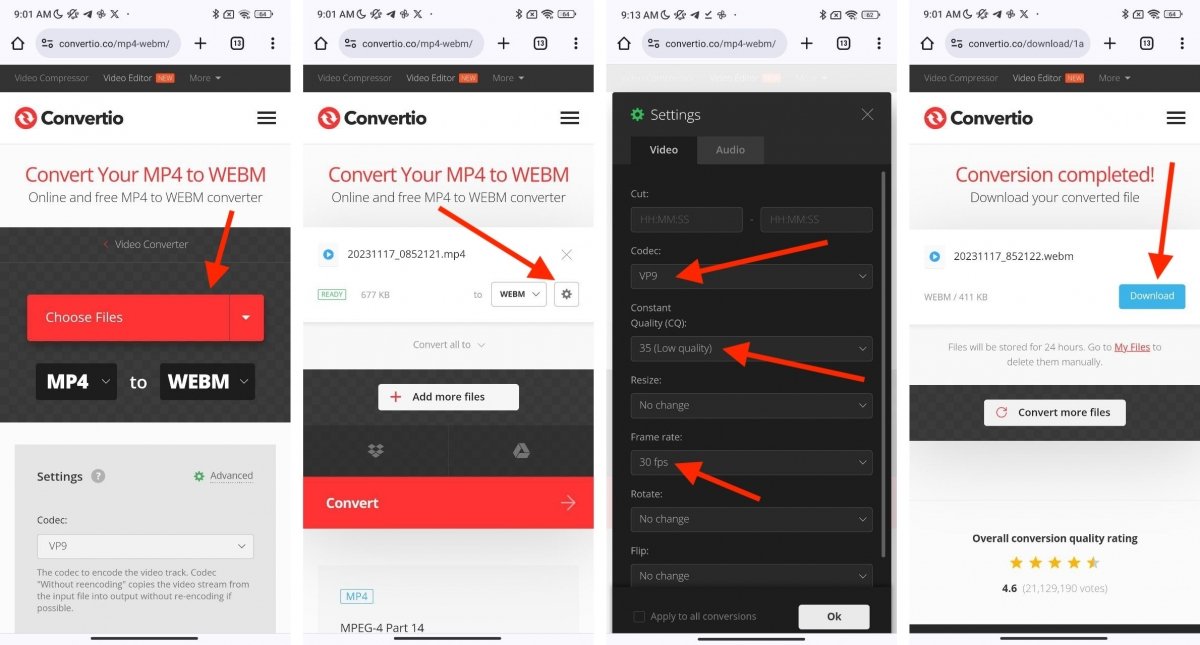 Ce site vous aide à convertir vos vidéos et à réduire le poids maximum des fichiers.
Ce site vous aide à convertir vos vidéos et à réduire le poids maximum des fichiers.
Vous devez donc la convertir au format WEBM. Comment ?
- Ouvrez Convertio dans votre navigateur.
- Téléchargez la vidéo que vous avez générée avec Canva en cliquant sur Sélectionner des fichiers.
- Assurez-vous que la conversion se fera du format MP4 au format WEBM.
- Ouvrez les paramètres du fichier en cliquant sur l'icône de la roue dentée.
- Dans l'onglet vidéo, sélectionnez le codec VP9, la qualité la plus basse (35) et un maximum de 30 images par seconde.
- Appuyez sur Convertir.
- Cliquez sur Télécharger pour enregistrer la vidéo au format WEBM.
Récapitulons. Jusqu'à présent, vous avez adapté la vidéo aux critères de Telegram pour les autocollants vidéo. De plus, grâce au convertisseur en ligne que nous recommandons, vous avez converti l'exportation MP4 de Canva en format WEBM et réduit son poids à moins de 256 Ko. Que vous reste-t-il à faire ?
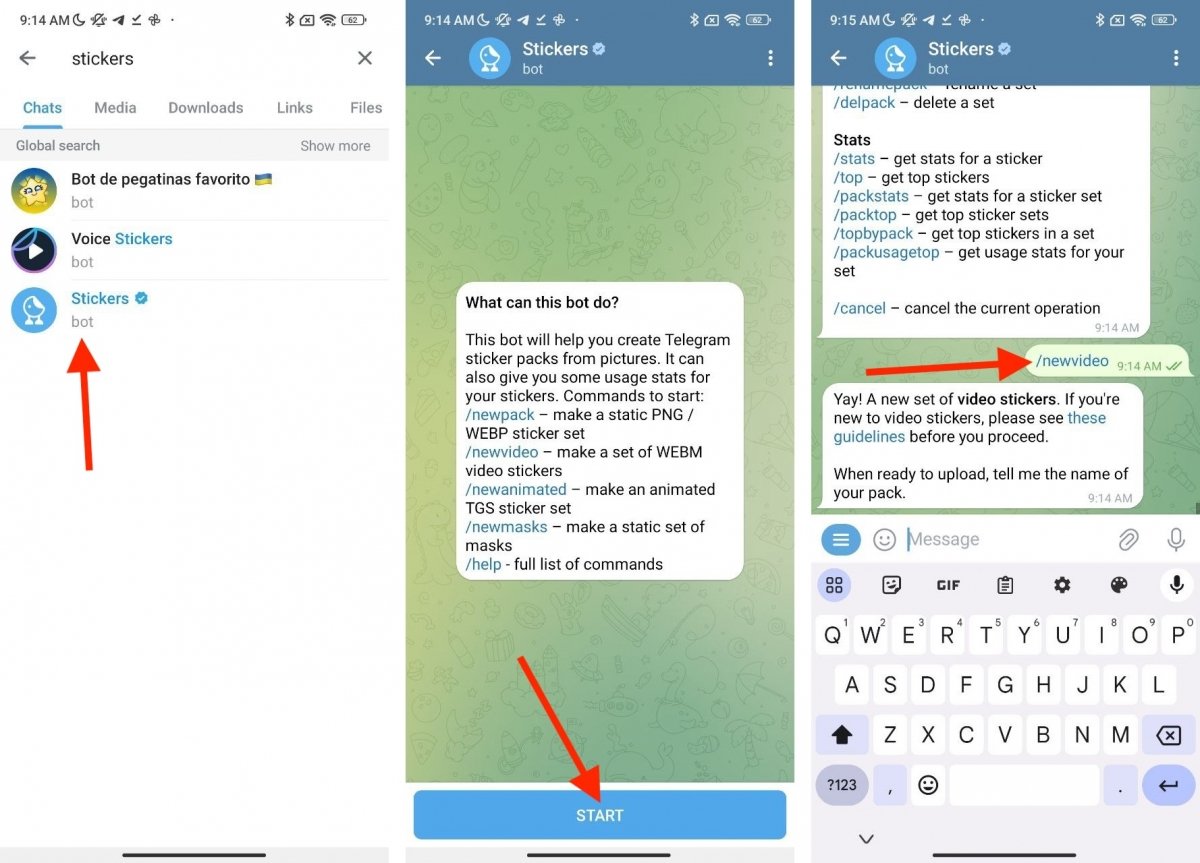 Les paquets d'autocollants de Telegram sont créés à l'aide d'un robot officiel
Les paquets d'autocollants de Telegram sont créés à l'aide d'un robot officiel
Il est maintenant temps de convertir la vidéo WEBM en autocollants vidéo. Vous devez le faire directement à partir de l'application Telegram pour Android. Voici la marche à suivre :
- Accédez au moteur de recherche de l'application et saisissez le terme Autocollants.
- Sélectionnez le bot officiel de Telegram pour générer des packs d'autocollants.
- Cliquez sur Démarrer.
- Les différentes commandes prises en charge par ce bot s'affichent à l'écran.
- Saisissez la commande /newvideo et envoyez-la.
- À partir de maintenant, vous devez suivre les instructions du robot. Tout d'abord, choisissez un nom pour le paquet d'autocollants vidéo.
- Lorsque le bot vous le demande, envoyez la vidéo au format WEBM. Procédez comme si vous l'envoyiez à un autre contact.
- Indiquez à quel emoji l'autocollant vidéo doit être associé.
- À ce stade, le robot vous permet de répéter le processus avec d'autres vidéos WEBM qualifiantes. Cela s'explique par le fait que vous êtes en train de créer un paquet complet. Si vous ne souhaitez pas ajouter d'autres éléments, entrez la commande /publish.
- Vous avez presque terminé. Saisissez une icône d'au maximum 100x100 px au format WEBM. Elle sera utilisée pour identifier le paquet d'autocollants vidéo, mais vous pouvez sauter cette étape avec la commande /skip.
- Enfin, saisissez un nom court, sans espace, pour le paquet de vignettes vidéo. Ce nom sera utilisé pour générer l'URL unique qui l'identifiera dans la boutique Telegram.
C'est cette adresse web qui vous permettra d'ajouter le pack d'autocollants vidéo à votre compte et de les utiliser lors de vos conversations.
Les meilleures applications pour créer des autocollants vidéo pour Telegram
Pour télécharger vos autocollants sur Telegram, vous devez utiliser la méthode officielle décrite dans la section précédente. Pour vous faciliter la vie, il existe quelques applications qui peuvent vous aider à personnaliser vos autocollants vidéo et vos autocollants statiques sur Telegram. En voici trois que nous vous recommandons.
CapCut
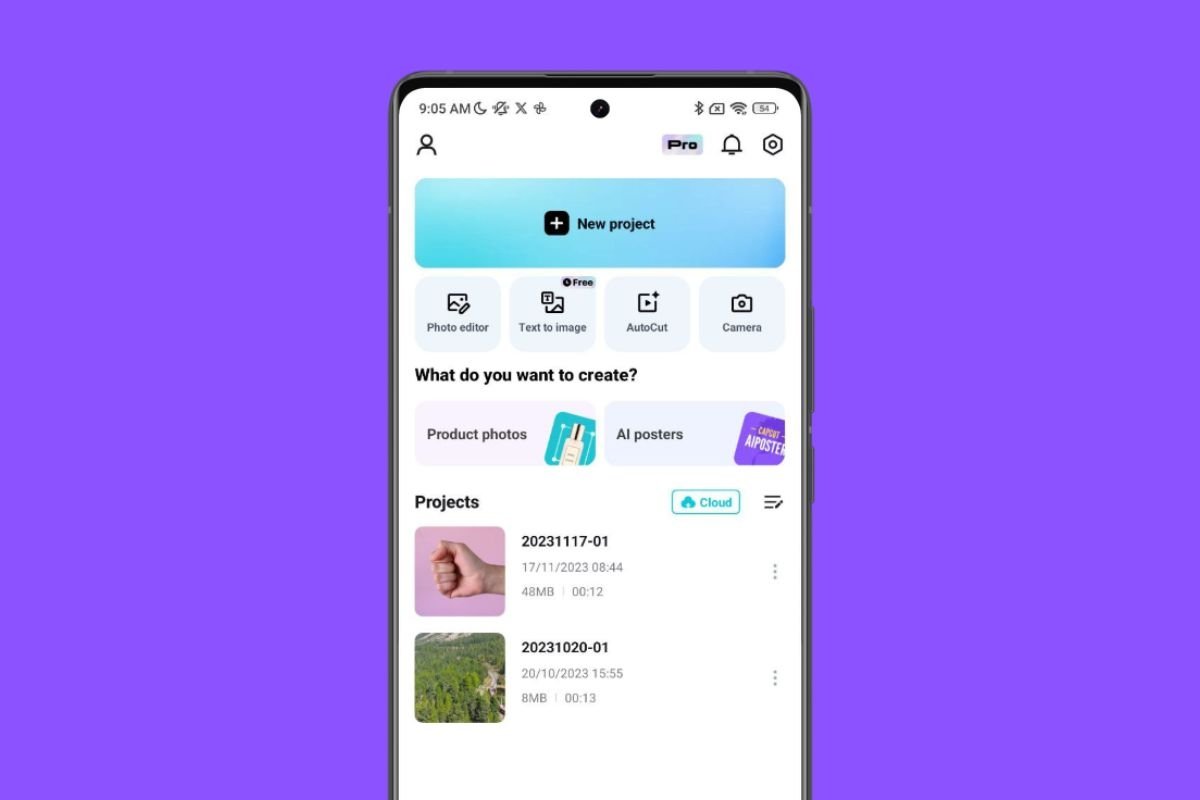 CapCut est un bon outil pour éditer vos autocollants vidéo
CapCut est un bon outil pour éditer vos autocollants vidéo
CapCut simplifie la création et l'édition de vidéos sur Android, en offrant un ensemble complet d'outils créatifs. De l'édition de base aux effets avancés, l'application vous permet d'utiliser des vidéos et des photos provenant de la mémoire de votre appareil ou de la collection de l'application. Les fonctionnalités comprennent l'édition, l'audio, le texte, les autocollants, les calques, les effets, les filtres, le formatage, les arrière-plans et les paramètres de base, tous facilement accessibles. Bien que l'application ne soit pas explicitement conçue pour créer des autocollants vidéo, son ensemble d'utilitaires sera très utile à cette fin.
Whatsticker
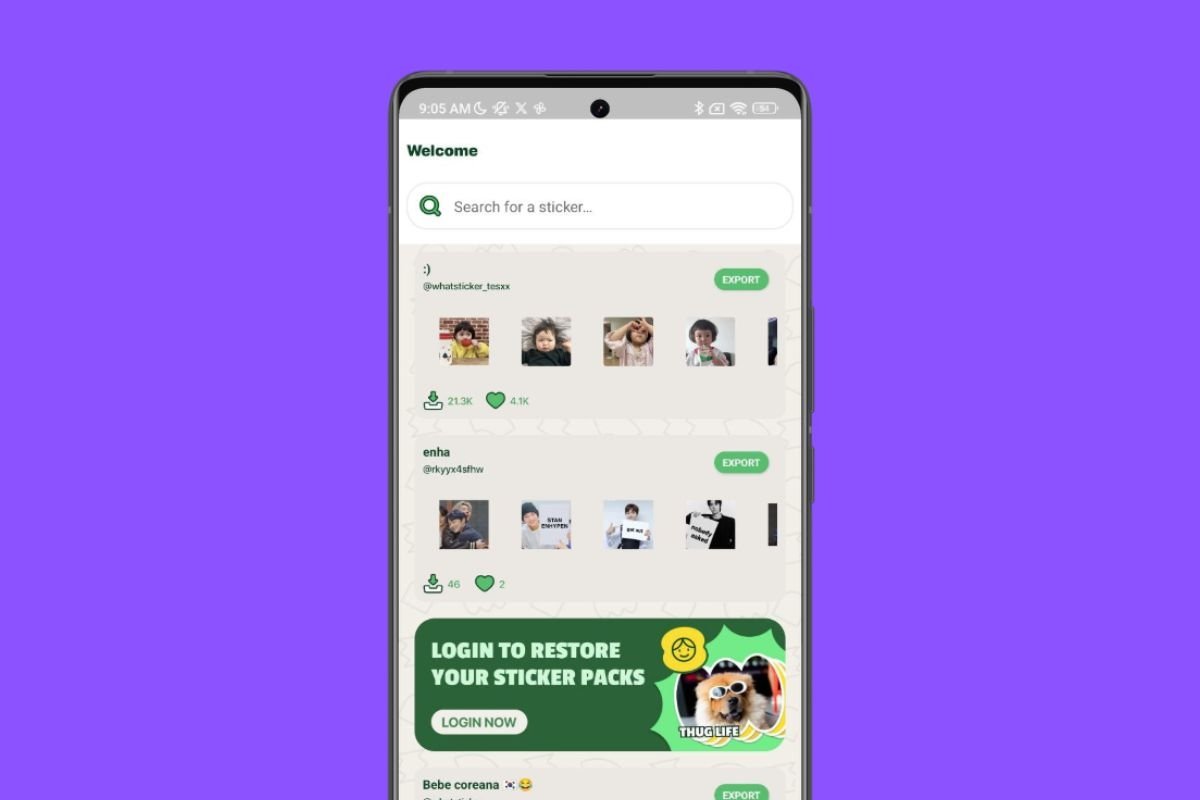 En plus de vous offrir un grand nombre de packs d'autocollants, cette application comprend également
En plus de vous offrir un grand nombre de packs d'autocollants, cette application comprend également
Whatsticker est une application spécialisée dans les autocollants statiques et animés, compatible avec WhatsApp, Telegram et d'autres plateformes de messagerie instantanée. Elle dispose d'un éditeur complet qui permet aux utilisateurs de générer leurs propres packs d'autocollants. L'un de ses points forts est la possibilité de partager les créations, ce qui facilite le téléchargement d'autocollants publics. L'interface intuitive de l'application la rend facile à utiliser, avec des fonctionnalités telles qu'un menu de démarrage avec les dernières créations, un outil de recherche de contributeurs, la conception d'autocollants et bien plus encore.
StickerGo
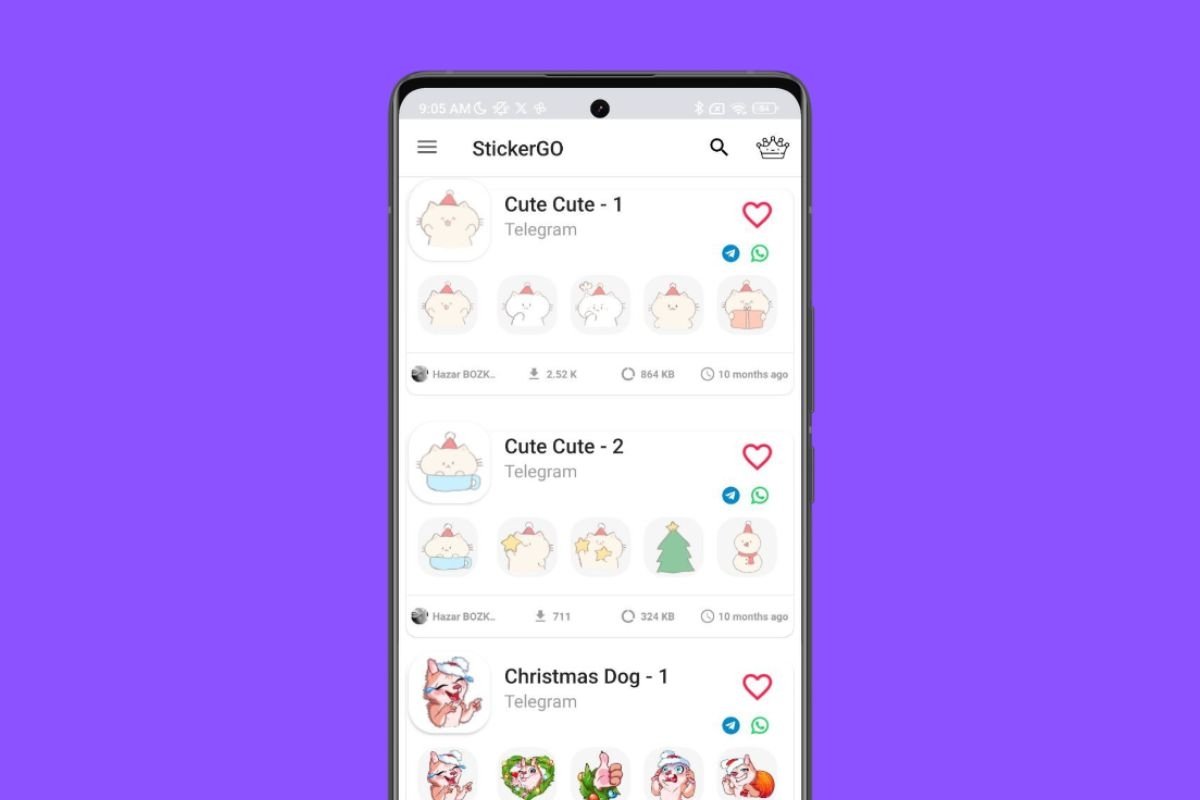 Cette application vous permet de télécharger des packs d'autocollants vidéo dans vos applications pr
Cette application vous permet de télécharger des packs d'autocollants vidéo dans vos applications pr
StickerGo permet de télécharger facilement des packs d'autocollants. Il vous suffit d'ouvrir le pack qui vous plaît et d'appuyer sur le bouton vert pour l'ajouter à WhatsApp ou sur le bouton bleu pour l'utiliser sur Telegram. Vous pouvez également marquer un pack comme favori en appuyant sur le bouton en forme de cœur, l'ajoutant ainsi à votre collection personnelle dans l'application. Bien que cette application ne vous permette pas de créer des autocollants vidéos, elle vous aide à ajouter de nombreux autocollants déjà conçus à votre compte Telegram.
Comment ajouter des autocollants vidéo à Telegram et les envoyer à vos contacts ?
Dès que vous avez fini de créer votre pack d'autocollants vidéo, vous pouvez facilement l'ajouter à votre compte. Il vous suffit de cliquer sur l'URL générée par Telegram. Une fenêtre de dialogue apparaît alors, affichant tous les éléments du pack et un bouton Ajouter un autocollant. Tapez dessus pour continuer.
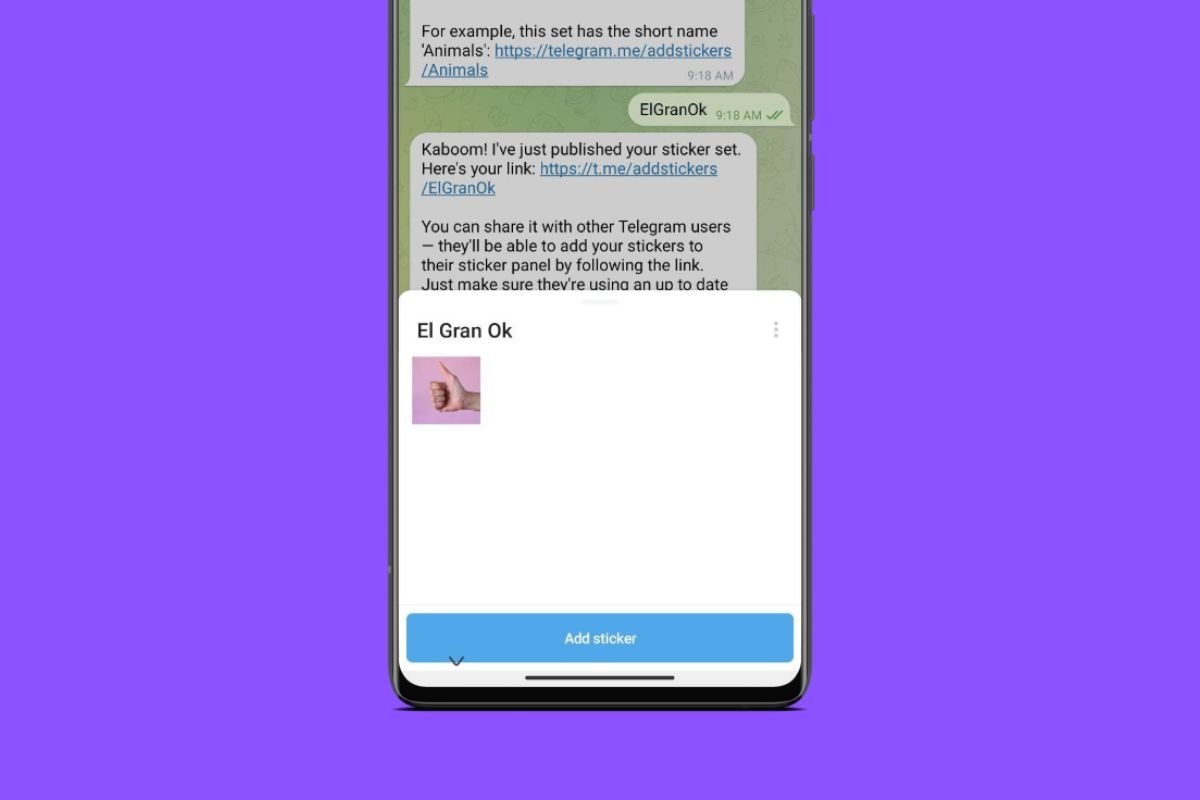 Vous pouvez ajouter le pack d'autocollants vidéo que vous avez créé à votre compte
Vous pouvez ajouter le pack d'autocollants vidéo que vous avez créé à votre compte
Ensuite, dans une discussion individuelle ou de groupe, tapez sur l'icône de l'autocollant dans la zone de texte. Dans la partie inférieure, cliquez sur la section Autocollants et sélectionnez l'autocollant vidéo que vous venez de créer.
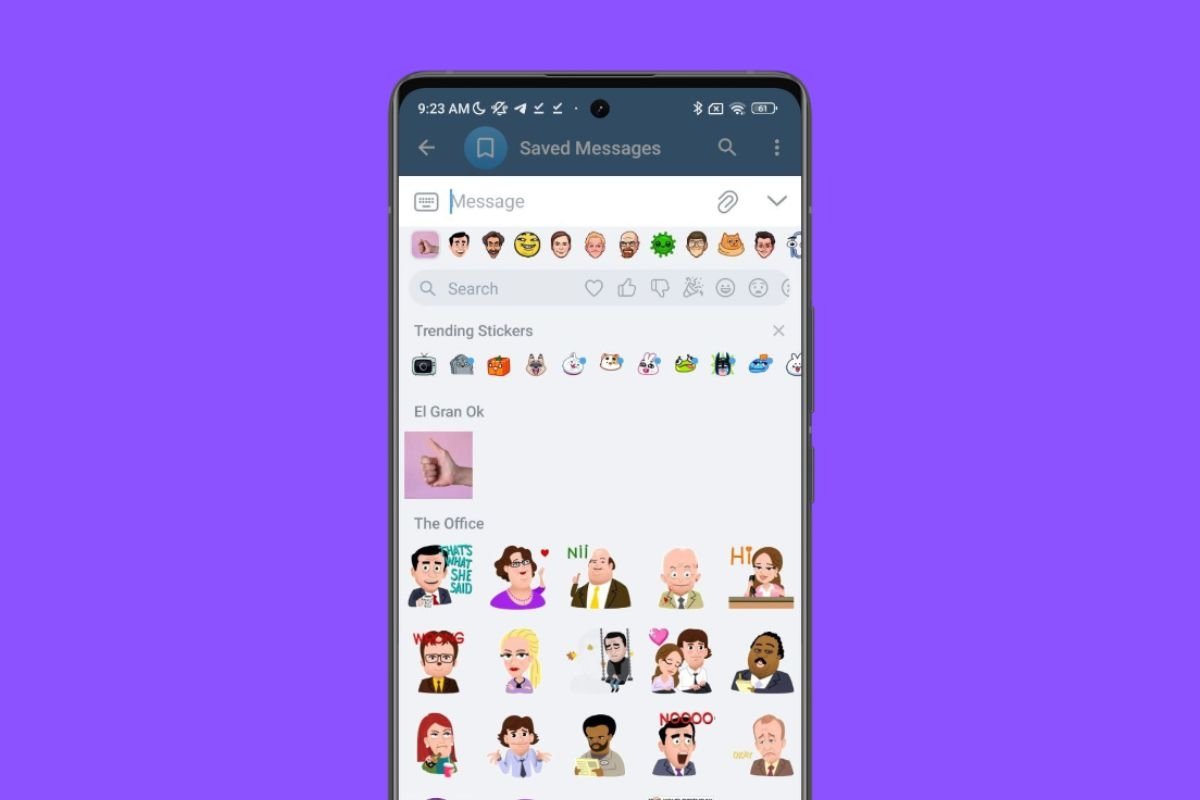 Les autocollants vidéo sont envoyés de la même manière que les autres éléments, tels que les GIF ou
Les autocollants vidéo sont envoyés de la même manière que les autres éléments, tels que les GIF ou
N'oubliez pas que lorsqu'un autre utilisateur reçoit l'autocollant vidéo, il peut l'enregistrer dans son compte et l'utiliser dans ses propres chats.