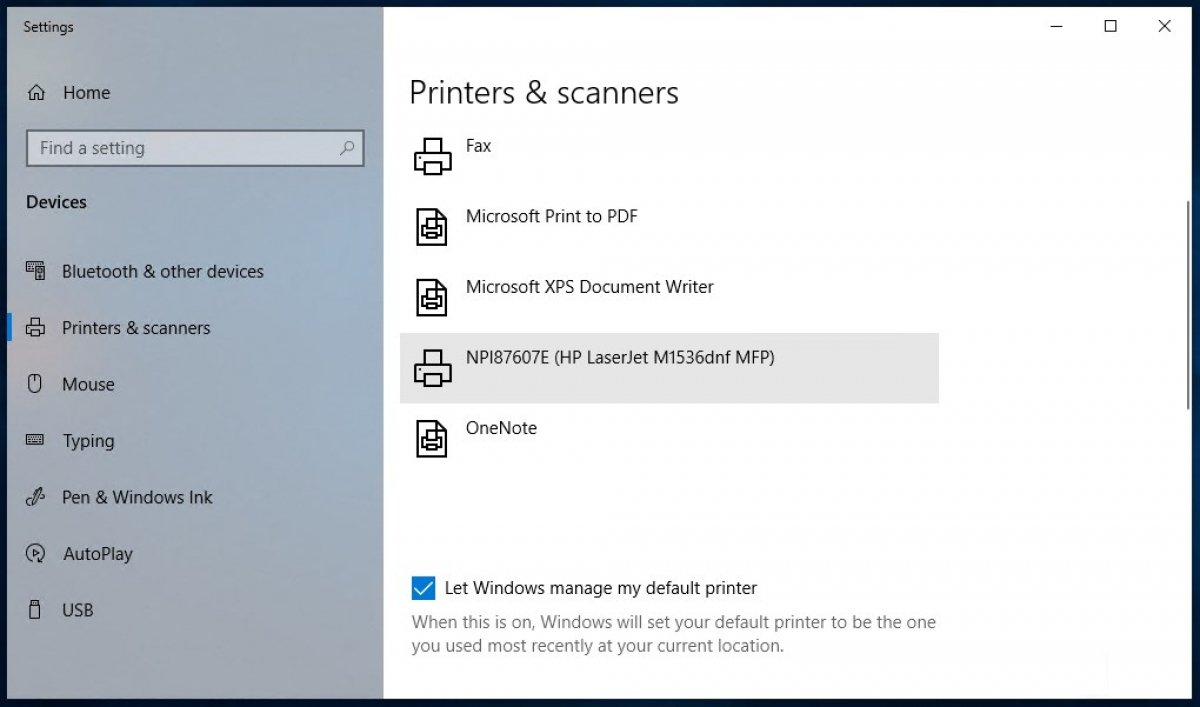Pour imprimer dans Windows 10, la première chose à savoir, bien évidemment, c’est qu’il faut une imprimante. Assure-toi que tu as du papier et de l’encre. Une fois que tu l’as installée et en fonction de ce que tu veux imprimer, tu as différentes options.
Comment imprimer des documents d’Office et du bloc-notes
Les suites de bureau ont une option correspondante pour envoyer à l’impression des documents. Que tu utilises Microsoft Office ou une autre option avec LibreOffice ou OpenOffice, une fois que tu as ouvert les documents, il te suffit d’aller dans File>Print pour les envoyer à la file d’attente d’impression. Tu peux également utiliser le raccourci CTRL+P.
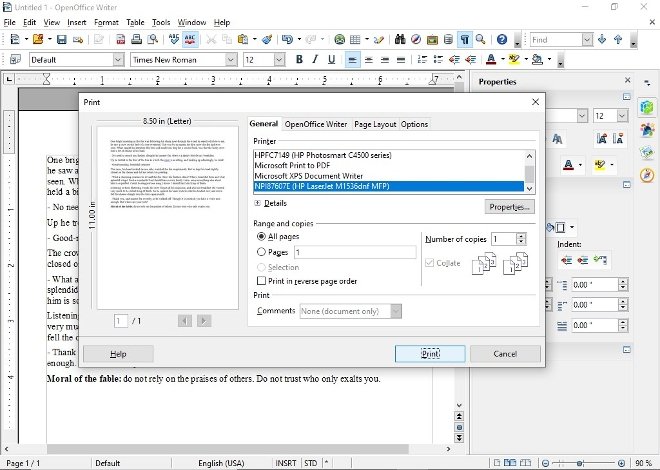 Option d’impression dans OpenOffice
Option d’impression dans OpenOffice
Une option similaire existe également avec bloc-notes ou avec un logiciel comme bloc-notes.
 Menu d’impression des documents du bloc-notes
Menu d’impression des documents du bloc-notes
Comment imprimer les documents PDF
Il en va de même pour les lecteurs de PDF. Parmi leurs fonctions, la grande majorité en possède une pour l’impression du PDF. Dans le cas d’un des lecteurs les plus utilisés comme Adobe Acrobat Reader, le raccourci est exactement le même que pour les documents de bureau : File>Print. Le raccourci clavier est également CTRL+P.
 Impression d’Adobe Acrobat Reader
Impression d’Adobe Acrobat Reader
Sous Windows 10, tu disposes également d’Edge : le navigateur de Microsoft intègre un lecteur de PDF. Pour imprimer ces documents via Edge, tu disposes de plusieurs options pour accéder à la fenêtre d’impression. Le même lecteur possède un raccourci (une icône d’imprimante) et le menu du navigateur lui-même également. Le raccourci clavier reste le même : CTRL+P.
 Impression d’un document PDF via Microsoft Edge
Impression d’un document PDF via Microsoft Edge
Comment imprimer des pages web
Les navigateurs web modernes disposent de leur propre utilitaire d’impression qui, avec une configuration machine adaptée, te permettra de capturer des données sur papier à partir du web. Dans Chrome, il faut aller dans le coin supérieur droit du navigateur, clique sur les 3 points verticaux qui donnent accès au menu et cherche l’option Print… Les trois quarts sont les mêmes avec Firefox, où la seule chose qui change est qu’au lieu de points, nous avons des bandes pour entrer dans le menu, et dans Edge. Tu peux également utiliser le raccourci clavier CTRL+P lorsque tu visites un site web.
 Impression d’un site web à partir de Google Chrome
Impression d’un site web à partir de Google Chrome
Comment imprimer des images
Pour imprimer les images et les photos, nous dépendons toujours du logiciel utilisé pour les ouvrir. La visionneuse de photos Windows comporte une icône d’imprimante dans le coin supérieur droit de la fenêtre sur laquelle il suffit de cliquer. Si tu utilises un éditeur de photos, par exemple, l’option Print du menu File est en principe à nouveau disponible.
 Impression d’une photo à partir de Windows 10 Photos
Impression d’une photo à partir de Windows 10 Photos
Pratiquement tous les logiciels qui te permettent de travailler avec des documents ou des images auront la possibilité d’imprimer de manière très visible. Nous avons compilé ici l’emplacement de certaines fonctions d’impression de programmes largement utilisées, mais tu n’auras certainement aucun mal à trouver une telle option dans le logiciel qui vous intéresse.
Une fois que tu l’as, une fenêtre contextuelle de préconfiguration et de confirmation apparaît généralement à l’écran. Tu peux y choisir si tu souhaites imprimer en noir et blanc ou en couleur, la quantité d’encre à utiliser, si tu dois faire plusieurs copies ou imprimer seulement certaines pages, l’orientation du document… Il te suffit de sélectionner l’option souhaitée et de chercher le bouton dans le coin inférieur droit pour terminer le processus.