Pour utiliser Kodi sur une Smart TV Samsung, tu dois recourir à différentes options plus ou moins complexes : il n’existe pas de version spécifique de Kodi pour ces télévisions, ni sur leur site web, ni parmi les applications disponibles sur le marché Samsung. Malheureusement, les téléviseurs de cette marque ont leur propre système d’exploitation (Tizen).
Cependant, il existe des solutions pour profiter du Kodi dans ce cas, bien qu’elles aient des dispositifs différents. Voyons chaque cas en détail.
Utiliser Kodi sur une Smart TV Samsung avec Chromecast
Si tu as une Chromecast, il est possible d’utiliser Kodi sur ta télévision grâce à un smartphone. Pour y parvenir, et en comptant sur le fait que tu as parfaitement configuré ta Chromecast et que Google Home est installé sur ton mobile pour le gérer, la première chose à faire est de télécharger et d’installer Kodi pour Android, ce que tu peux faire grâce au bouton vert Télécharger disponible à la fin de ce tutoriel. Appuie sur le bouton vert également dans les fenêtres suivantes pour obtenir le fichier APK et l’installer comme tu le ferais avec n’importe quel autre fichier APK.
L’étape suivante consiste à installer une application pour caster, ce qui te permet d’envoyer du contenu multimédia depuis ton téléphone portable vers l’appareil. Le Kodi en tant que tel n’est pas installé sur la Chromecast, mais il fonctionne sur le mobile où nous enverrons le signal plus tard à l’appareil. Comme Kodi n’inclut aucune fonction native pour ce faire, il est nécessaire d’avoir recours à une application tierce. Dans ce cas, nous recommandons Web Video Cast, l’un des plus célèbres. Télécharge d’abord son fichier d’installation via le bouton vert proposé ici. Clique dessus et répète l’opération dans les fenêtres suivantes.
Tu peux ensuite lancer l’installation soit à partir de la notification que tu recevras recevrez à l’écran (cela peut varier selon la version d’Android dont tu disposes), soit en recherchant le fichier APK dans ton dossier de téléchargements.
La première fois que tu ouvriras l’application, tu verras un tutoriel. Tu peux le passer en appuyant sur la touche Skip dans le coin inférieur gauche de l’écran.
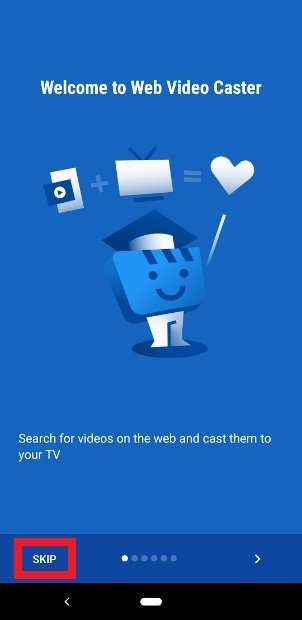 Tutoriel sur l’utilisation de Web Video Cast
Tutoriel sur l’utilisation de Web Video Cast
Tu dois maintenant accorder les autorisations à l’application. Clique sur tous les boutons Allow. Une fois que tu as terminé, appuie sur le bouton Done dans le coin inférieur droit.
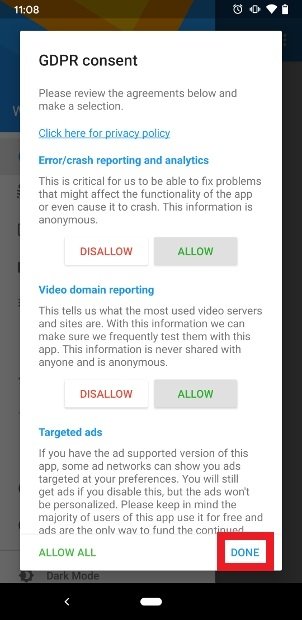 Accepte les autorisations de l’application
Accepte les autorisations de l’application
Dans cette fenêtre, tu es informé que l’application peut afficher des publicités personnalisées si tu le souhaites. Appuyez sur Yes, I agree ou No, thank you. Les publicités que tu verras seront les mêmes, la seule chose qui détermine ton choix à ce stade est de savoir si ces publicités sont plus ou moins pertinentes en fonction de ton utilisation.
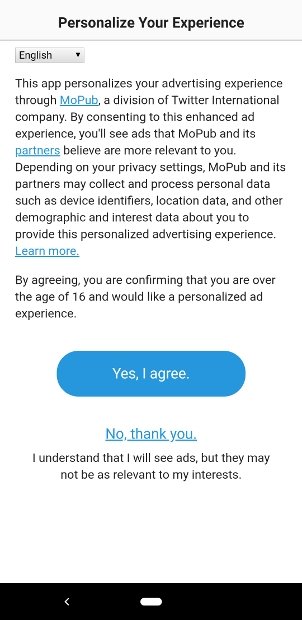 Choisis le type de publicité que tu veux voir
Choisis le type de publicité que tu veux voir
Confirme ton choix précédent pour te rendre une fois pour toutes à l’interface de l’application. Appuie sur Close Windows dans la partie inférieure.
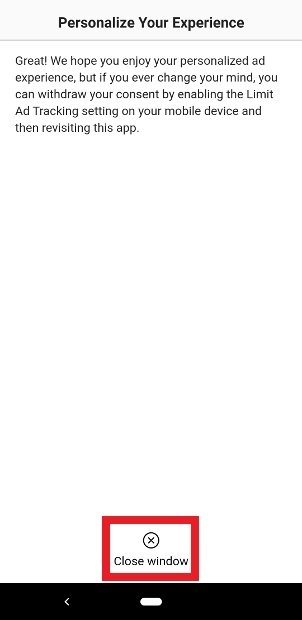 Clique sur Close windows pour fermer cette fenêtre
Clique sur Close windows pour fermer cette fenêtre
Web Video Cast étant déjà ouvert sur ton écran de portable, clique sur l’icône en forme de télévision dans le coin supérieur droit avec un signal Wifi.
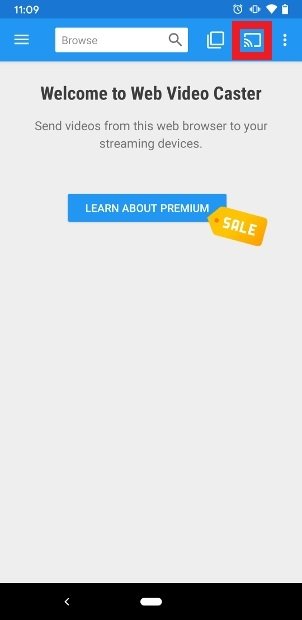 Appuie sur le bouton Cast dans le coin supérieur droit
Appuie sur le bouton Cast dans le coin supérieur droit
Tu peux maintenant choisir le type d’appareil à scanner sur votre réseau. La première option est Google Cast, le type de dispositif que nous configurons dans cet exemple. Coche sa case (tu peux également cocher les autres options déjà en service). Lorsque tu l’as fait, clique sur Done dans le coin inférieur droit.
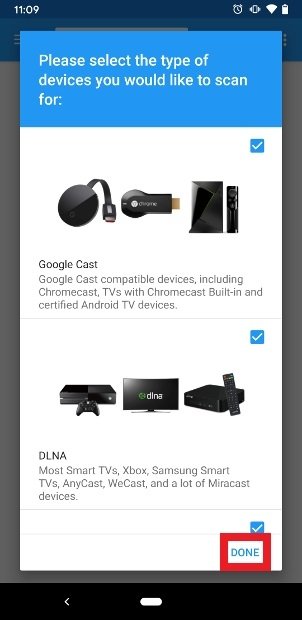 Sélectionne les appareils à scanner
Sélectionne les appareils à scanner
L’application commencera à scanner tous les appareils de ton réseau et te donnera une liste des appareils détectés parmi lesquels devrait figurer Chromecast que nous utilisons. Clique dessus.
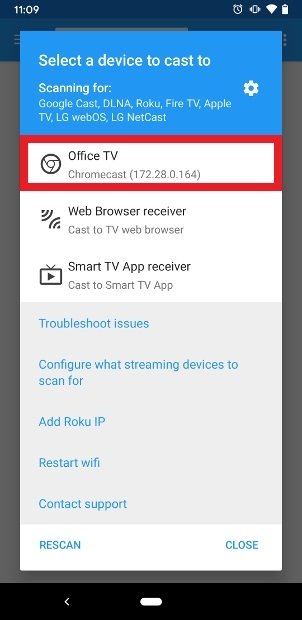 Choisis Chromecast dans la liste
Choisis Chromecast dans la liste
Si tout s’est bien passé maintenant, l’icône en forme de télévision de la page d’accueil de Web Video Cast sera devenue blanche.
Affiche maintenant le menu latéral gauche en cliquant sur l’icône des 3 bandes horizontales visible dans le coin supérieur gauche. Fais défiler vers le bas et clique sur Kodi.
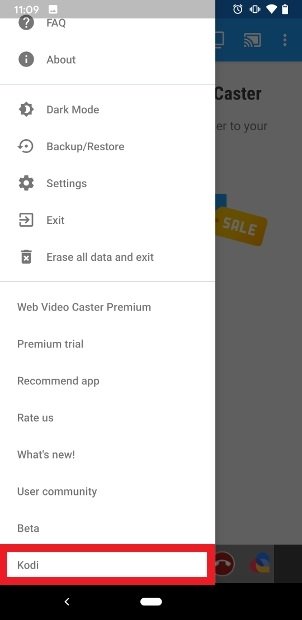 Cherche Kodi en bas de la liste
Cherche Kodi en bas de la liste
Android te demandera les autorisations nécessaires pour permettre à l’application d’accéder aux fichiers sur ton téléphone. Cliquez sur Allow.
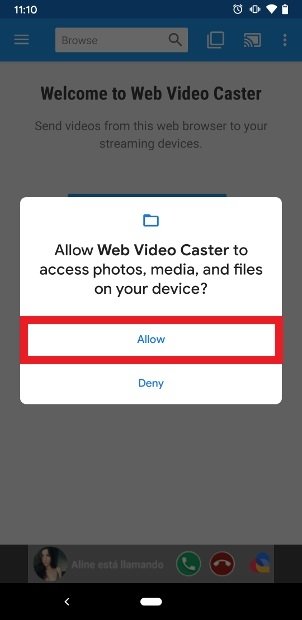 Donne les autorisations à l’application d’accéder à ton contenu
Donne les autorisations à l’application d’accéder à ton contenu
Pour que la configuration de Web Video Caster fonctionne, tu dois installer un fichier XML supplémentaire qui te permettra d’envoyer le contenu de Kodi à l’écran. Appuie sur Yes.
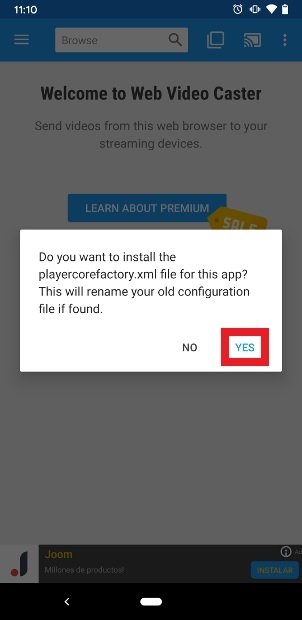 Clique sur Oui pour installer le fichier XML
Clique sur Oui pour installer le fichier XML
Une fois cela fait, tu seras informé que le fichier XML a été copié avec succès à l’emplacement et que tu dois redémarrer ton application Kodi. Appuie sur Fermer et ferme l’exécution de Kodi si elle est active.
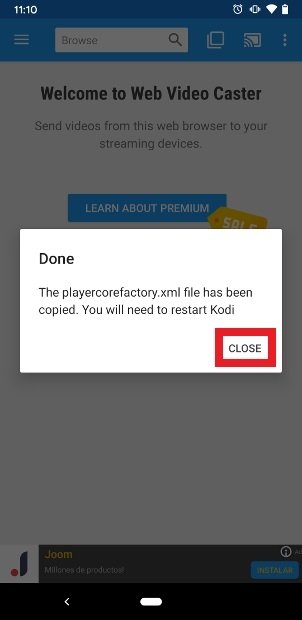 Appuie sur Fermer et redémarre Kodi
Appuie sur Fermer et redémarre Kodi
Maintenant, lance Kodi et trouve le contenu que tu veux voir comme tu le ferais normalement.
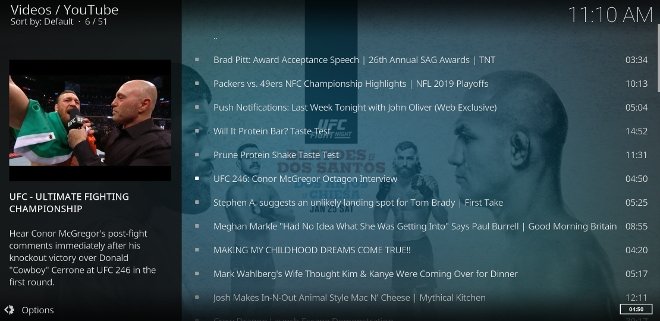 Connecte-toi à Kodi et joue du contenu
Connecte-toi à Kodi et joue du contenu
Lorsque tu essaies de lire le contenu, une nouvelle fenêtre te demande si tu veux faire passer la vidéo par ton téléphone. Appuie sur Yes dans le coin inférieur droit (n’oublie pas de cocher l’option Always do this si tu ne veux pas qu’on te la redemande plus tard).
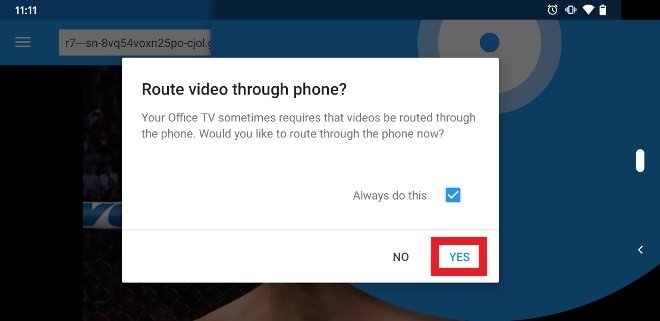 Appuie sur Yes pour envoyer le contenu à l’écran
Appuie sur Yes pour envoyer le contenu à l’écran
À partir de ce moment, le contenu sera affiché sur ton écran de télévision, ton écran Android servant de contrôle de lecture.
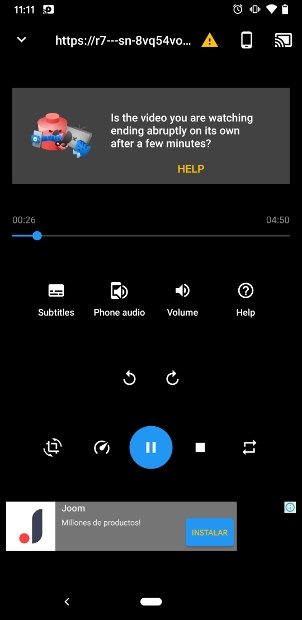 Commandes de lecture Kodi sur l’écran Android
Commandes de lecture Kodi sur l’écran Android
Si tu regardes en haut, tu verras un message te demandant si la vidéo s’est arrêtée après quelques minutes. Les versions plus récentes d’Android comprennent une fonction d’optimisation de la batterie de l’application qui pourrait provoquer l’arrêt de la lecture après quelques minutes. Clique sur Help, puis sélectionne l’option Disable Optimizations (Recommended).
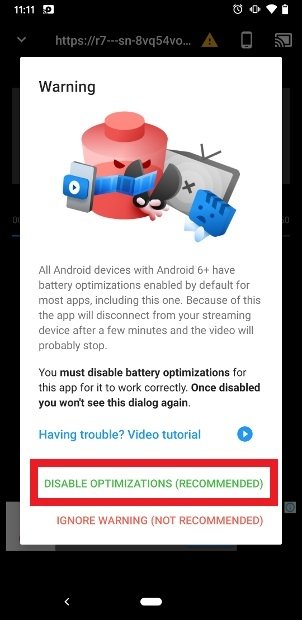 Avertissement sur l’optimisation de la batterie pour les applications
Avertissement sur l’optimisation de la batterie pour les applications
Tu seras redirigé vers la partie des paramètres correspondants. Repère Kodi dans la liste et clique dessus (si la liste est vide ou si tu ne vois pas Kodi parmi les options, sélectionne l’option All apps dans la partie supérieure de l’écran pour qu’elle affiche toutes les applications installées sur le terminal).
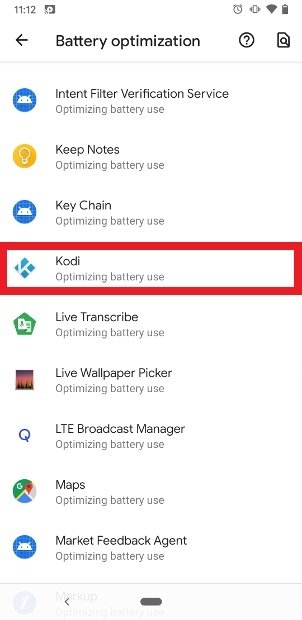 Kodi dans la liste des applications pour l’optimisation de la batterie
Kodi dans la liste des applications pour l’optimisation de la batterie
Coche l’option Don’t optimize. Une fois cela fait, appuies sur Done.
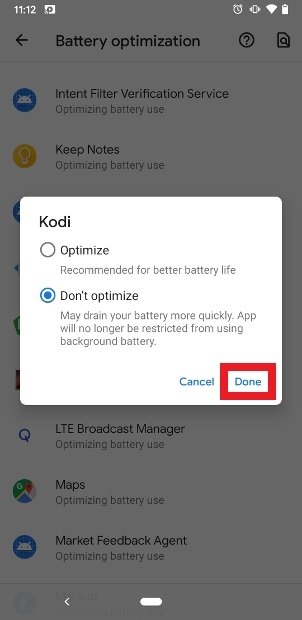 Désactive l’option d’optimisation de la batterie pour Kodi
Désactive l’option d’optimisation de la batterie pour Kodi
Utilisation de Kodi sur une smart TV de Samsung avec Amazon Fire Stick
Si tu as un appareil Amazon Fire TV, il est possible d’y installer la version Android de Kodi. Nous t’expliquons comment utiliser Kodi sur une Smart TV Samsung en utilisant Amazon Fire Stick étape par étape afin de ne pas te perdre en chemin.
Utilisation de Kodi sur une Smart TV Samsung avec Box TV
Les Box TV sont de petits appareils qui se connectent à une télévision pour la transformer en une Smart TV. Il est vrai que notre téléviseur est déjà une Smart TV, mais comme nous l’avons indiqué au début, il utilise le système d’exploitation Tizen et non Android. Une solution pour installer Kodi est donc d’utiliser un de ces appareils équipés d’Android et capables d’installer des fichiers APK comme Kodi.
Si tu as une Box TV, il existe plusieurs façons d’installer Kodi. La première est évidente : utiliser ton propre navigateur web pour visiter notre site, télécharger Kodi à partir de là et exécuter son installation.
Entre d’abord sur ton téléviseur Android et cherche l’application Browser, le navigateur web préinstallé sur le système d’exploitation.
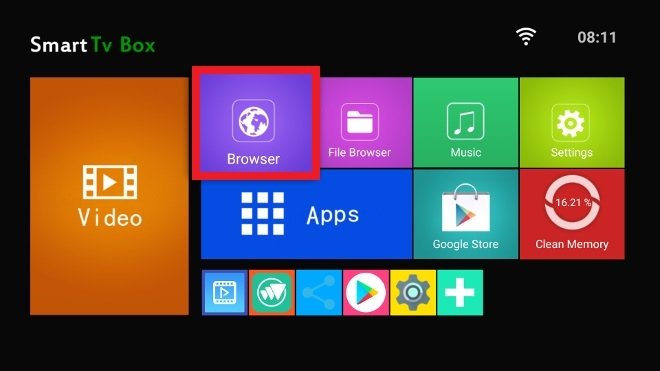 Navigateur web intégré dans une Android TV Box
Navigateur web intégré dans une Android TV Box
Il est maintenant temps d’accéder à notre site web. Entrez l’URL dans la barre d’adresse et appuyez sur Entrée. Une fois à l’intérieur, utilise le moteur de recherche pour trouver Kodi, entre son nom dans le cadre de recherche et clique sur la loupe à droite.
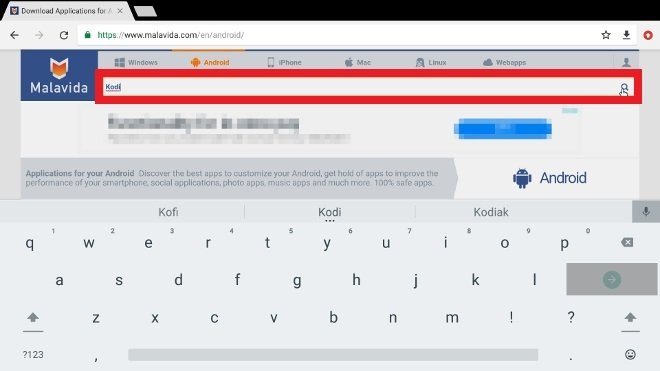 Utilise le moteur de recherche pour trouver Kodi
Utilise le moteur de recherche pour trouver Kodi
En quelques secondes, tu verras les résultats de ta recherche. Il suffit de cliquer sur l’entrée de Kodi.
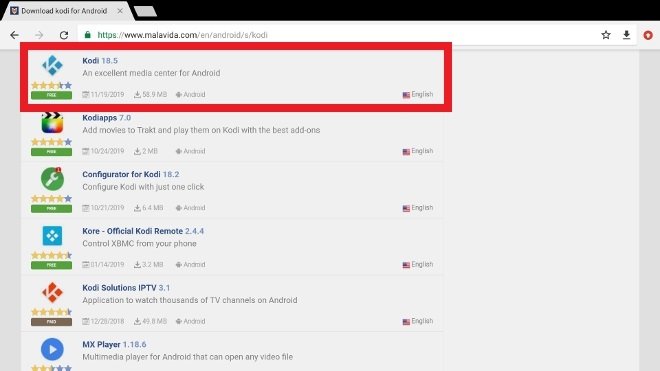 Accède à Kodi dans les résultats de recherche
Accède à Kodi dans les résultats de recherche
Utilise le bouton vert Télécharger pour obtenir l’APK du media center. Appuie à nouveau sur le même bouton vert dans les fenêtres suivantes pour confirmer le téléchargement.
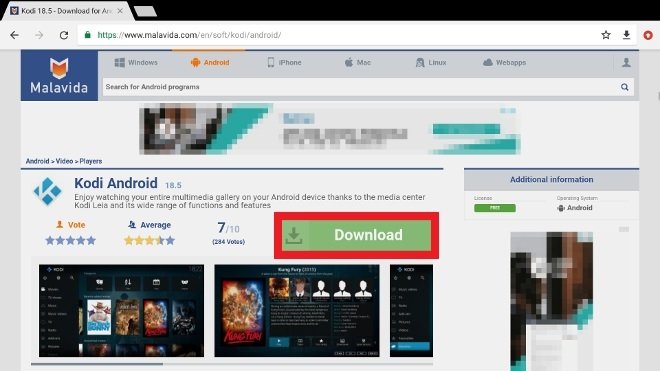 Appuie sur le bouton vert de téléchargement
Appuie sur le bouton vert de téléchargement
Lorsque le téléchargement est terminé, tu as deux possibilités : ouvrir le fichier à partir de la même notification qui apparaîtra à l’écran en utilisant le bouton Open (peut varier selon les versions d’Android) ou chercher l’APK dans ton dossier de téléchargements pour l’exécuter à partir de là.
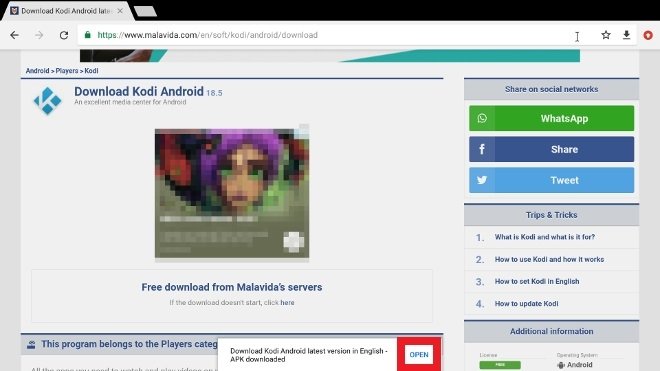 Clique sur Open pour ouvrir l’APK téléchargé
Clique sur Open pour ouvrir l’APK téléchargé
Clique sur Installer dans le coin inférieur droit pour commencer le processus d’installation.
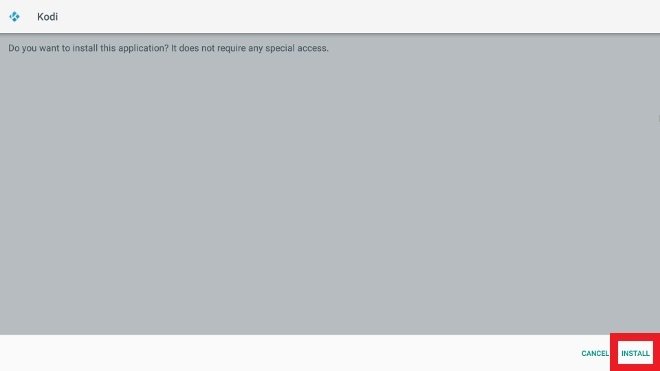 Clique sur Install dans le coin inférieur droit
Clique sur Install dans le coin inférieur droit
Une fois l’installation terminée, appuie sur Open pour ouvrir l’application Kodi. Tu peux également ouvrir l’application à partir de ce moment depuis l’icône qui est automatiquement créée dans ton menu des applications installées.
 Appuie sur Open pour ouvrir l’application installée
Appuie sur Open pour ouvrir l’application installée
La première chose à faire est d’autoriser l’accès à ton contenu multimédia pour Kodi, appuie sur continuer.
 Clique sur Continue pour donner les permissions à Kodi
Clique sur Continue pour donner les permissions à Kodi
Confirme que tu acceptes les autorisations requises dans cette nouvelle fenêtre et que tu as fini d’installer Kodi sur ta Box TV.
 Confirme les autorisations d’accès aux médias
Confirme les autorisations d’accès aux médias
La deuxième option consiste à télécharger le fichier Kodi APK sur un ordinateur, à le transférer sur une clé USB et à le connecter ensuite à notre Box TV. Il va sans dire que pour ce faire, notre Box TV doit disposer d’une entrée USB disponible.
Allume ta télévision et accède à l’interface Android TV. Parcours tes applications dans le navigateur de fichiers et saisis-le.
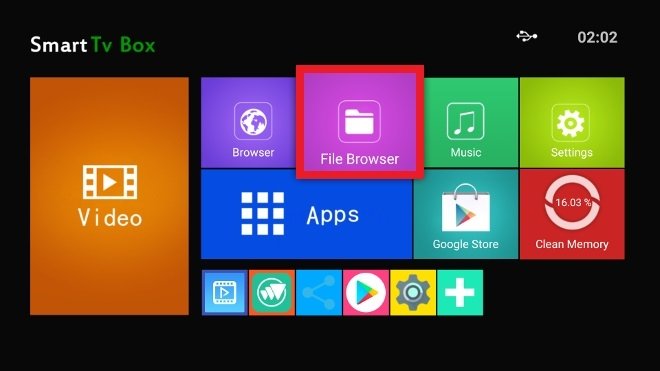 Explorateur sur la page d’accueil d’Android TV
Explorateur sur la page d’accueil d’Android TV
Utilise le navigateur pour localiser l’USB connecté à l’entrée USB de l’appareil. Ensuite, localise le fichier Kodi APK à l’intérieur et clique dessus.
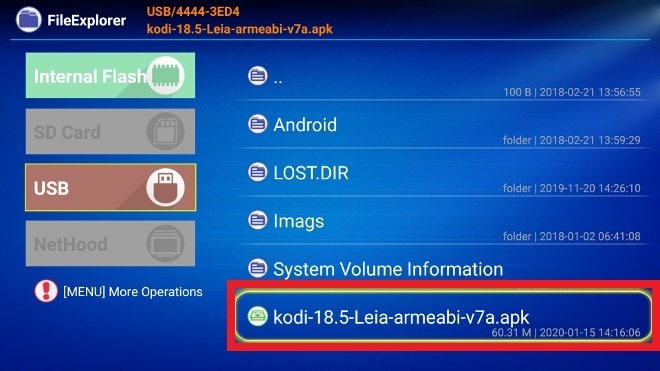 Contenu de l’USB connecté à la TV Box
Contenu de l’USB connecté à la TV Box
La fenêtre d’installation de l’application Android classique sera lancée. Appuie sur Installer dans le coin inférieur droit de l’écran.
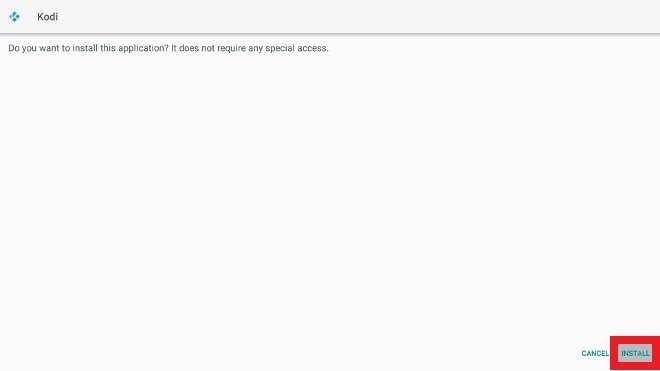 Clique sur Installer pour exécuter l’installation de Kodi
Clique sur Installer pour exécuter l’installation de Kodi
L’installation terminée, ce même bouton ne fera plus qu’un avec la légende Open, appuie dessus pour ouvrir Kodi.
 Appuie sur Open pour ouvrir l’application installée
Appuie sur Open pour ouvrir l’application installée
La première fois, tu devras donner à Kodi l’autorisation d’accéder au contenu multimédia de ton appareil. Réponds par l’affirmative.
 Clique sur Continue pour donner les permissions à Kodi
Clique sur Continue pour donner les permissions à Kodi
Confirme que vous accordez les autorisations d’accès à tes vidéos, audios, images…
 Confirme les autorisations d’accès aux médias
Confirme les autorisations d’accès aux médias
En quelques secondes, l’interface Kodi sera visible sur ton écran.
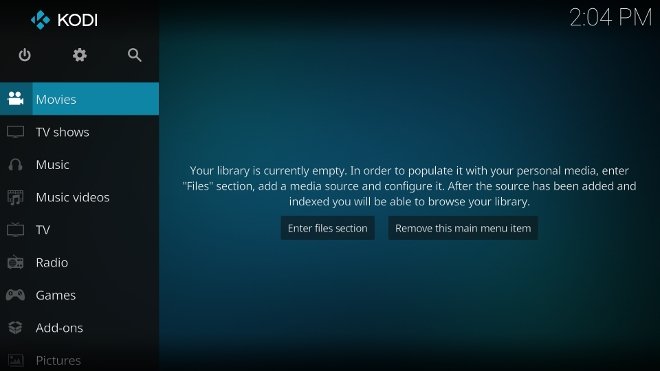 Kodi installé et ouvert sur une Android TV
Kodi installé et ouvert sur une Android TV
Maintenant, tu auras Kodi installé et visible parmi toutes tes applications, et tu pourras même l’ajouter à Home comme nous l’avons fait ici.
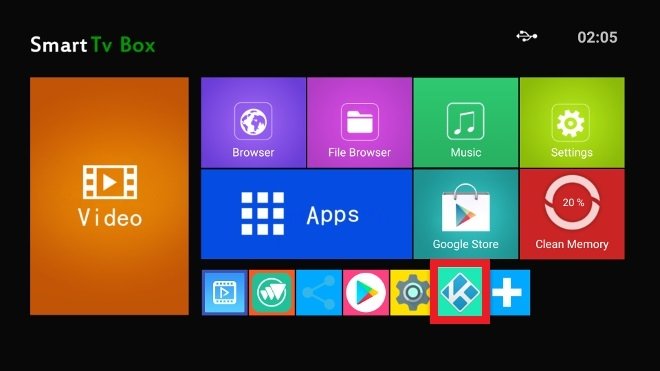 Kodi visible parmi nos applications Android TV sur une télévision Samsung
Kodi visible parmi nos applications Android TV sur une télévision Samsung
Autres moyens d’installer Kodi sur la Smart TV de Samsung
Aucune des méthodes précédentes n’a fonctionné pour toi ou n’est pas valable dans ton cas particulier ? Tout n’est pas perdu. Il te reste encore quelques options pour installer Kodi sur ta télévision.
Les ordinateurs et Raspberry Pi
Si tu as un ordinateur à la maison que tu n’utilises pas (ou même si tu as un ordinateur portable que tu utilises), tu peux y installer Kodi et le connecter à ton téléviseur via un câble HDMI. C’est la solution la plus grossière qui existe, mais peut-être aussi la seule alternative possible.
Une autre option serait d’acheter un Raspberry Pi, un petit ordinateur économique sur lequel on peut installer Kodi. Il existe une version spécifique du media center pour ce type d’appareil et son prix est relativement bas. C’est l’une des solutions les plus utilisées parmi la communauté des utilisateurs pour profiter de Kodi sur n’importe quel téléviseur, même sur ton Samsung.
Téléphones Samsung
Si tu as un téléphone Samsung, il peut être compatible avec la fonction « screencast » des Smarts TV de la marque qui affichent leur écran sur le téléviseur. Installe Kodi sur ton Android et utilise-le sur place, mais profite de son image à la télévision.
Si tu n’as pas de dongle, de Box TV, de PC, de Raspberry Pi, ou de téléphone Samsung pour faire des screencasts… Nous craignons que tu ne puisses pas utiliser Kodi sur ta télévision et que tu doives chercher d’autres alternatives.



