Dans ce guide, nous vous expliquons ce qu'est Kodi, à quoi il sert et comment faire vos premiers pas avec cette application. Nous verrons les principales procédures qui vous aideront à tirer le meilleur parti du centre multimédia le plus réputé de la scène Android. Tout ce que nous vous expliquons peut être réalisé sur votre ordinateur, votre mobile ou votre lecteur multimédia.
Qu'est-ce que Kodi et à quoi sert-il ?
Kodi est un centre multimédia open source qui a gagné en popularité en tant que plateforme polyvalente pour l'organisation et la lecture de toutes sortes de contenus. Il est entièrement multiplateforme, ce qui signifie qu'il a été conçu pour fonctionner sur une variété d'appareils, tels que les ordinateurs, les appareils mobiles et les lecteurs multimédias. Il offre une interface intuitive, avec prise en charge des télécommandes, de la souris et du clavier, et même de la saisie tactique, ce qui vous permet de gérer efficacement votre médiathèque ou d'accéder à du contenu en streaming.
Comme vous pouvez l'imaginer, la fonction principale de Kodi est la lecture de contenu multimédia, y compris les vidéos, la musique, les images, la télévision en direct et plus encore. Cela est rendu possible par l'intégration de modules complémentaires et d'extensions, mais aussi par sa capacité à analyser le stockage local. En outre, il est connu pour sa capacité à diffuser du contenu en continu à partir d'Internet et à accéder aux services de diffusion en continu les plus populaires. En plus de toutes ces fonctions, il existe également des possibilités de personnalisation, ce qui permet d'adapter facilement l'apparence à l'expérience souhaitée pour chaque utilisateur.
Quelle est la configuration minimale requise pour utiliser Kodi sur Android ?
Kodi est disponible pour Windows, Android et de nombreux autres systèmes d'exploitation. La configuration minimale requise pour chacun d'entre eux est très abordable. Pour ce qui est d'Android, voici ce dont votre appareil a besoin :
- Kodi 17 et les versions ultérieures requièrent Android 5.0 ou une version plus récente.
- Processeur Intel x86 ou processeur ARM compatible NEON (tous les processeurs 64 bits sont pris en charge).
- Utilisation sur des dispositifs de contrôle, tels que des lecteurs multimédias,
- Sur Android 11 ou une version plus récente (également Android TV), il est nécessaire d'autoriser Kodi à accéder aux fichiers locaux. Cette autorisation est accordée lors du premier démarrage ou dans l'onglet de l'application dans les paramètres de l'appareil.
Kodi devrait normalement fonctionner sur n'importe quel appareil Android relativement moderne, vous n'aurez donc pas à vous inquiéter outre mesure de ces exigences.
Comment installer et configurer Kodi, étape par étape
Voyons maintenant comment télécharger Kodi et le configurer étape par étape. Pour notre part, nous allons effectuer la procédure sur un mobile Android. Sur toutes les autres plateformes, y compris Android TV, les étapes sont quasiment identiques.
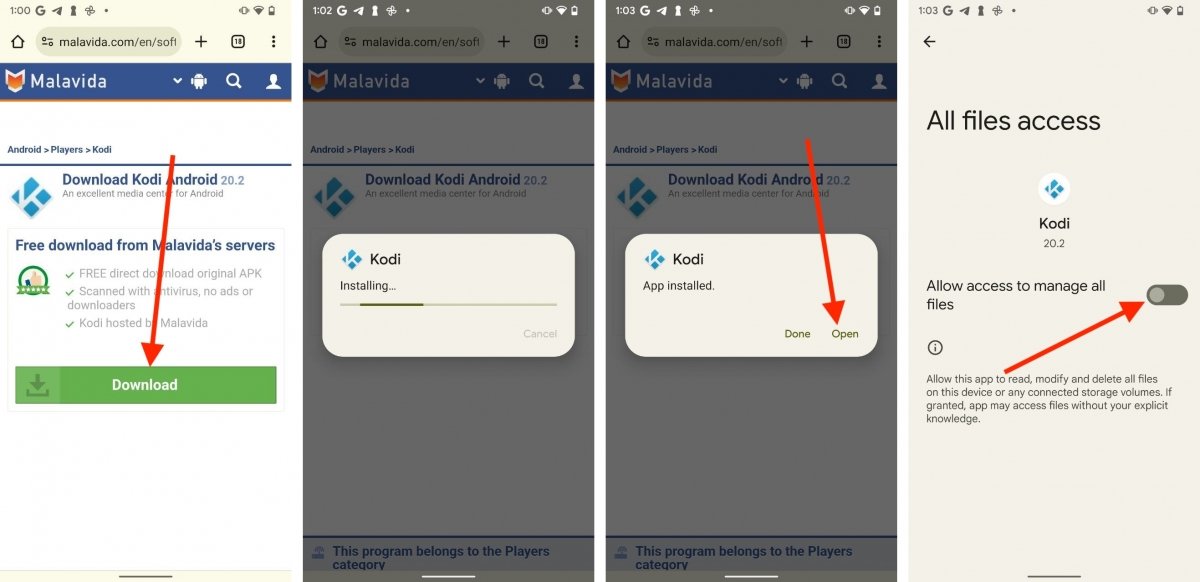 Processus d'installation de Kodi
Processus d'installation de Kodi
La première chose à faire est de vous rendre sur la page télécharger Kodi sur Malavida et de télécharger l'APK. Une fois que vous l'avez, ouvrez-le et suivez les étapes suivantes :
- Dans la boîte de dialogue qui s'affiche, cliquez sur Installer.
- Attendez que le processus se termine.
- Appuyez sur Ouvrir pour lancer Kodi immédiatement.
- Un message s'affiche à l'écran pour vous informer que vous devez autoriser l'application à accéder à tous les fichiers.
- Ensuite, vous devez l'autoriser à utiliser le microphone.
- Enfin, comme vous pouvez le voir dans l'image ci-dessus, vous devez cocher l'option Donner accès à la gestion de tous les fichiers.
- Lorsque vous quittez cet écran, vous verrez que Kodi affiche maintenant le menu principal de l'application.
Comment utiliser Kodi pour regarder des films et des séries
Vous pouvez utiliser Kodi pour regarder des films et des séries grâce à la multitude d'add-ons disponibles dans son dépôt officiel. À cet égard, vous devez garder à l'esprit que, bien que vous puissiez accéder à des services tels que Netflix ou HBO Max depuis l'interface de Kodi, il est toujours nécessaire d'avoir un abonnement actif. De plus, il existe des add-ons qui fournissent illégitimement des contenus protégés par le droit d'auteur. Malavida ne vous recommande en aucun cas de les utiliser.
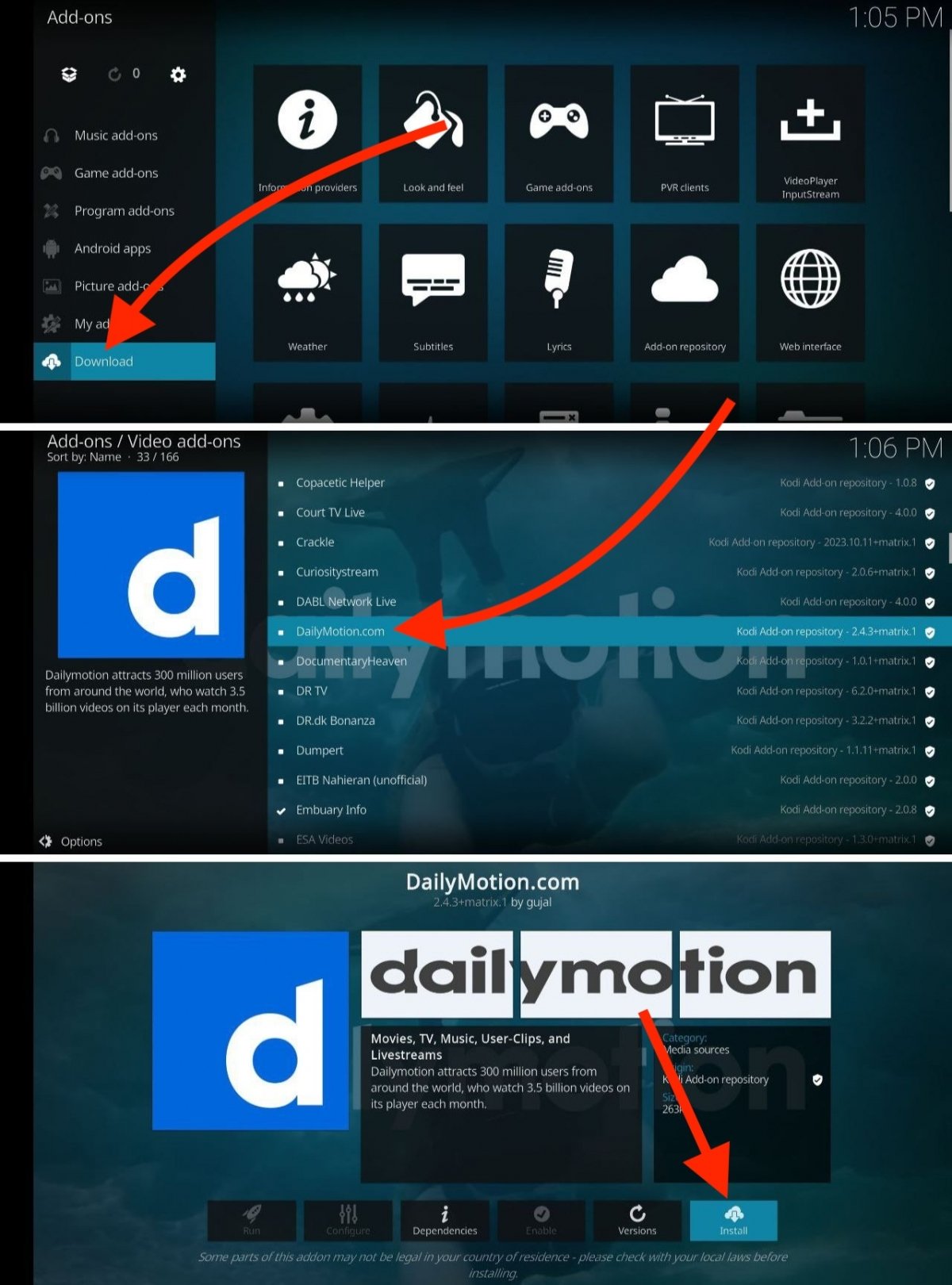 Installer un plug-in vidéo pour regarder des films, des séries et d'autres contenus
Installer un plug-in vidéo pour regarder des films, des séries et d'autres contenus
Pour installer les modules complémentaires liés au contenu vidéo, procédez comme suit :
- Allez dans la section Add-ons, à partir de la page principale.
- Sélectionnez Télécharger dans la barre latérale de gauche.
- Cliquez sur Video Add-ons.
- Sélectionnez un service pour obtenir plus de détails. Par exemple, dans l'image, nous avons choisi le module complémentaire pour regarder des vidéos de DailyMotion.
- Cliquez sur Installer.
- Maintenant, naviguez vers la section Add-ons de la page d'accueil pour ouvrir le nouveau module complémentaire que vous avez installé. Il se trouve dans la section Video Add-ons.
N'oubliez pas que vous pouvez également ajouter votre propre contenu depuis votre appareil. Il peut s'agir de vidéos, de chansons ou de photos que vous avez téléchargées sur votre appareil. Reportez-vous à la dernière section de ce guide pour savoir comment procéder.
Comment utiliser Kodi pour jouer à des jeux vidéo
Kodi peut également être transformé en une sorte de console. Cela est possible grâce aux modules complémentaires de jeu.
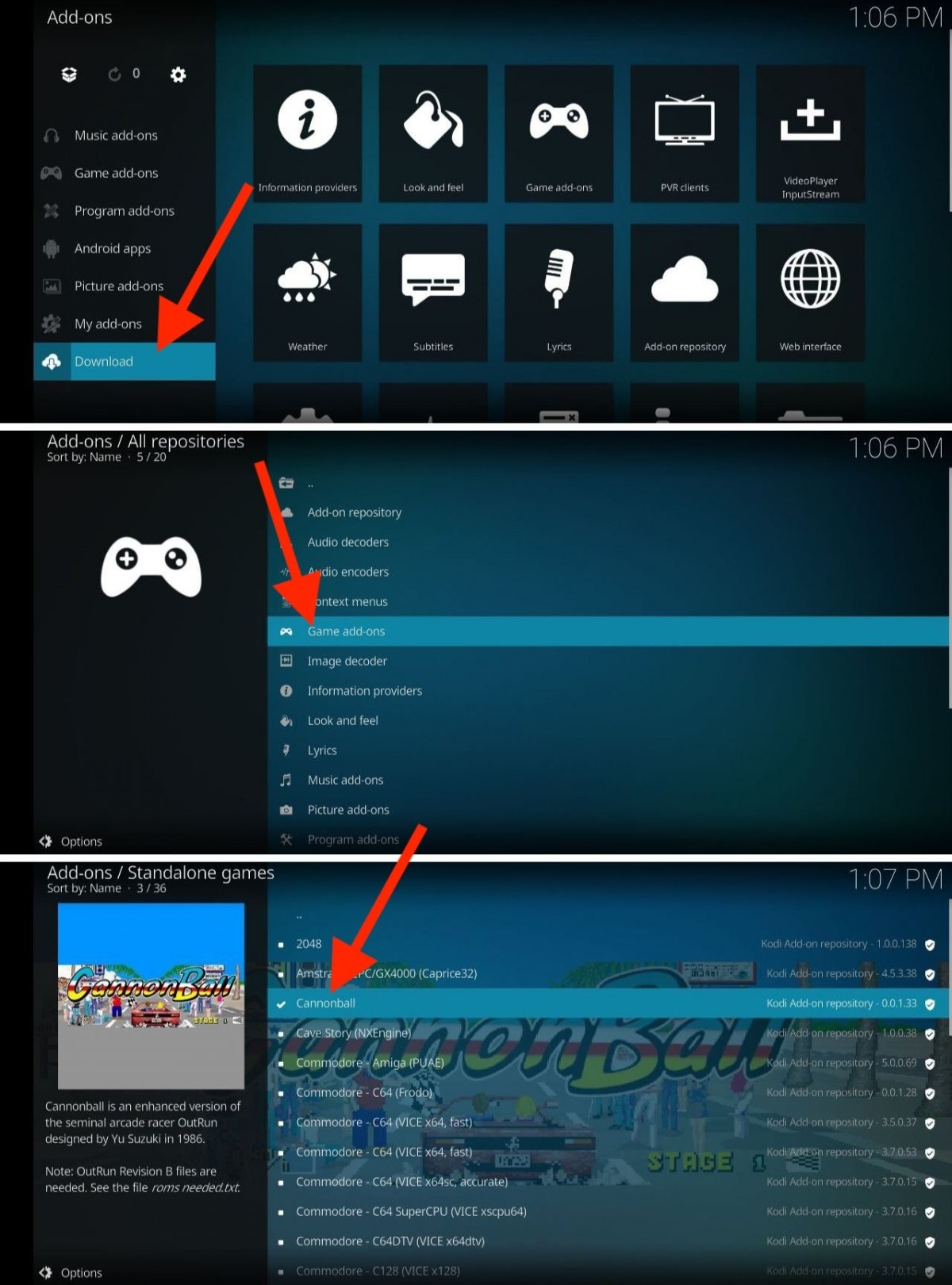 Installer des jeux sur Kodi, étape par étape
Installer des jeux sur Kodi, étape par étape
Voici les instructions pour utiliser Kodi pour jouer :
- Allez dans la section Add-ons et sélectionnez Télécharger.
- Ouvrez la catégorie Add-ons de jeux.
- Allez dans la sous-catégorie qui vous intéresse le plus, par exemple Jeux indépendants.
- Choisissez un jeu.
- Cliquez sur Installer.
- Accédez au jeu à partir de la section Add-ons de l'écran principal.
Comment installer et utiliser les Add-ons sur Kodi
Pour installer tout autre module complémentaire, qu'il s'agisse d'un jeu, d'un service tiers ou d'un outil pour Kodi, il suffit de se rendre dans la section Add-ons de l'écran principal.
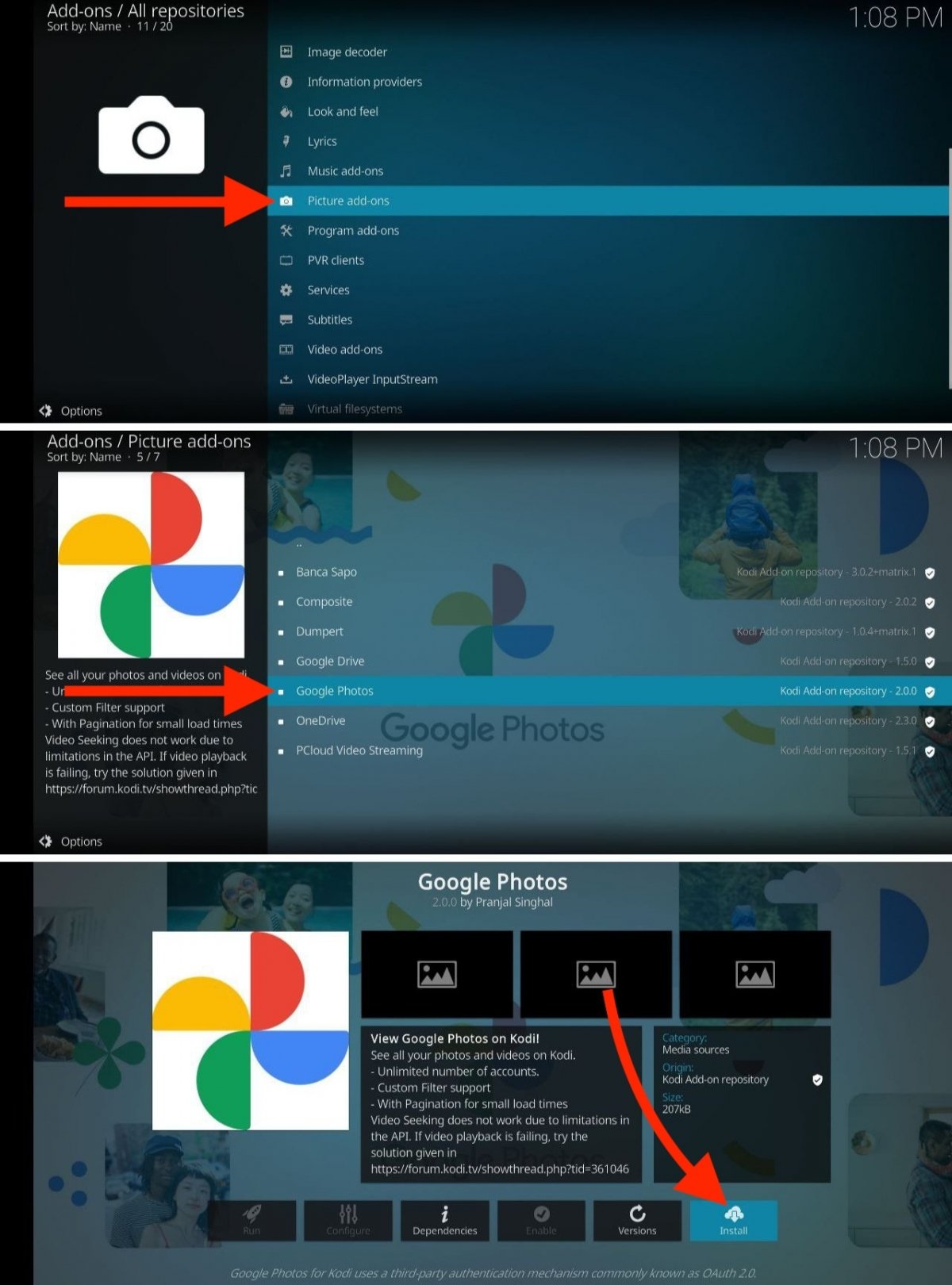 Comment installer n'importe quel module complémentaire Kodi
Comment installer n'importe quel module complémentaire Kodi
Une fois dans cette section, allez dans la section Télécharger et procédez comme suit :
- Choisissez une catégorie. Dans ce cas, nous allons choisir Add-ons d'images.
- Sélectionnez le module complémentaire. Nous allons en profiter pour installer Google Photos.
- Cliquez sur Installer pour télécharger le module complémentaire et l'installer sur Kodi.
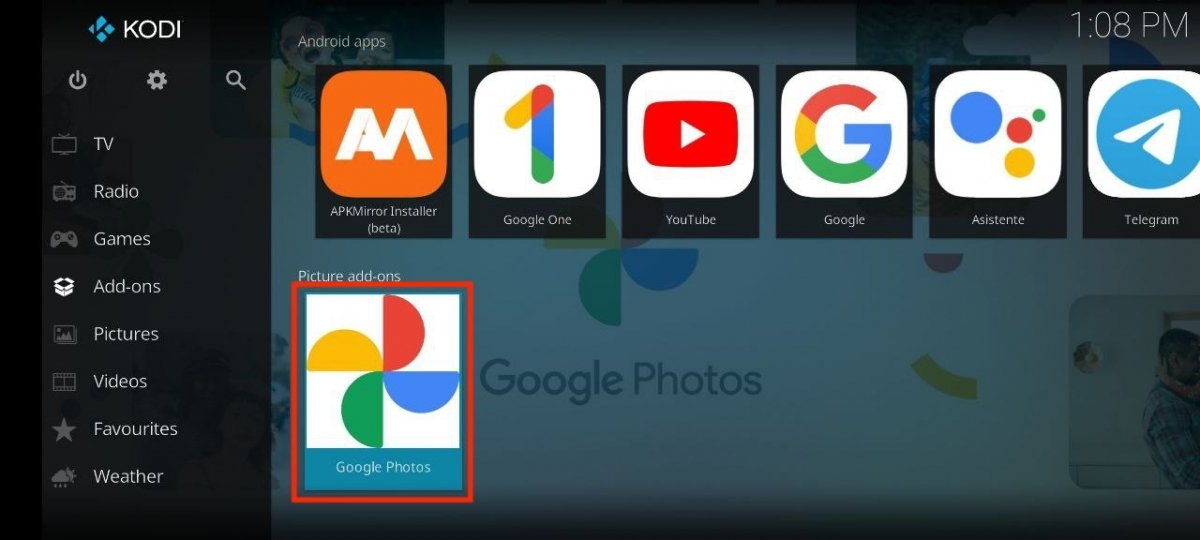 Les modules complémentaires apparaissent sur l'écran principal, dans la section correspondante
Les modules complémentaires apparaissent sur l'écran principal, dans la section correspondante
Comment utiliser les modules complémentaires que vous avez installés ? Ils sont tous disponibles dans la section correspondante de l'écran principal. Ils sont tous organisés par catégories, les mêmes que celles que vous avez vues lors de l'installation. Dans l'image ci-dessus, vous pouvez voir que Google Photos est déjà disponible dans cette section. Veuillez noter que chaque module complémentaire peut nécessiter une configuration supplémentaire pour fonctionner.
Comment utiliser Kodi comme centre multimédia avec votre propre contenu ?
Enfin, nous examinons les étapes à suivre pour ajouter vos propres fichiers multimédias. En d'autres termes, apprenons à transformer Kodi en lecteur de fichiers stockés localement.
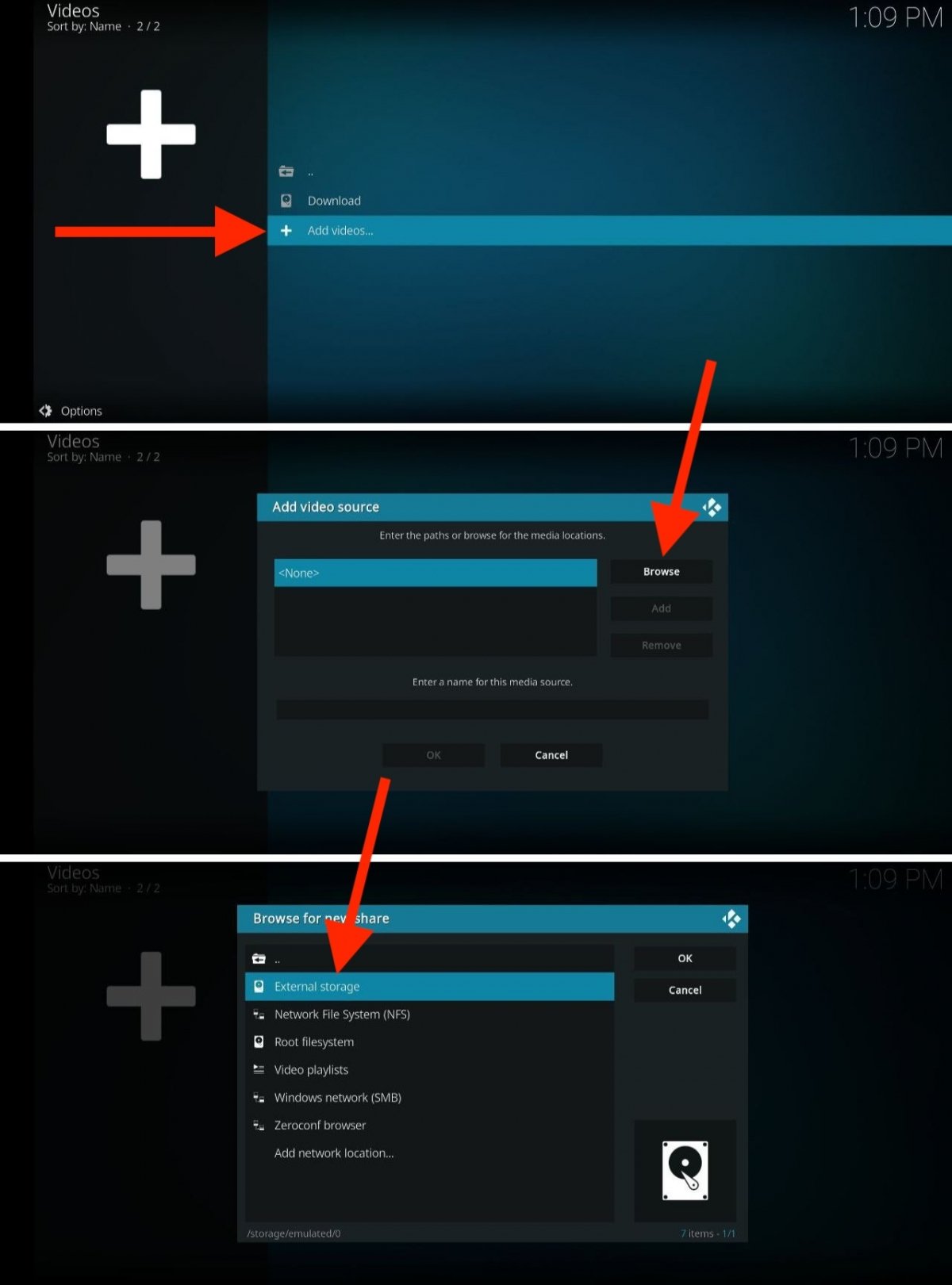 Ajouter un répertoire à Kodi pour que l'application recherche des fichiers locaux
Ajouter un répertoire à Kodi pour que l'application recherche des fichiers locaux
La première chose à faire est d'accéder à la catégorie correspondante à partir de l'écran principal. Par exemple, nous allons ajouter les films que nous avons déjà téléchargés sur notre appareil, donc nous allons dans la section Films. Comme nous n'avons pas encore ajouté de dossier, nous suivons les étapes suivantes :
- Cliquez sur Ajouter des vidéos.
- Sélectionnez Rechercher.
- Choisissez l'option Stockage externe et marquez le dossier dans lequel se trouvent les films.
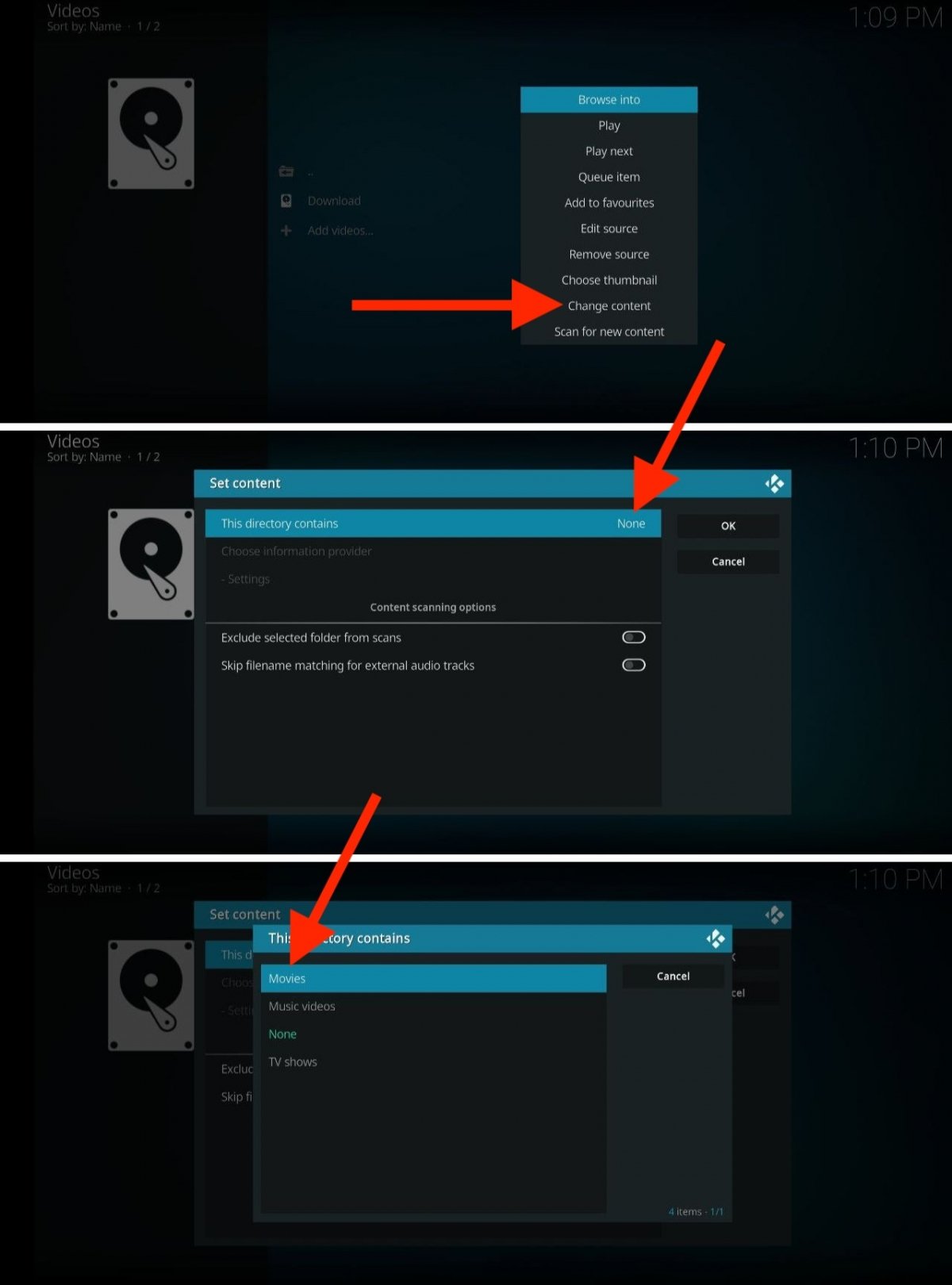 Vous devez indiquer à Kodi le type de fichiers à rechercher dans chaque dossier
Vous devez indiquer à Kodi le type de fichiers à rechercher dans chaque dossier
Une fois que vous avez ajouté le dossier dans lequel vous stockez vos films (cela fonctionne également pour les séries, les photos ou la musique), procédez comme suit :
- Appuyez longuement avec votre doigt ou la télécommande sur le dossier que vous avez sélectionné.
- Dans le menu des options, cliquez sur Modifier le contenu.
- Ouvrez la section Ce dossier contient et, dans le menu contextuel, choisissez Films (ou le contenu le plus approprié).
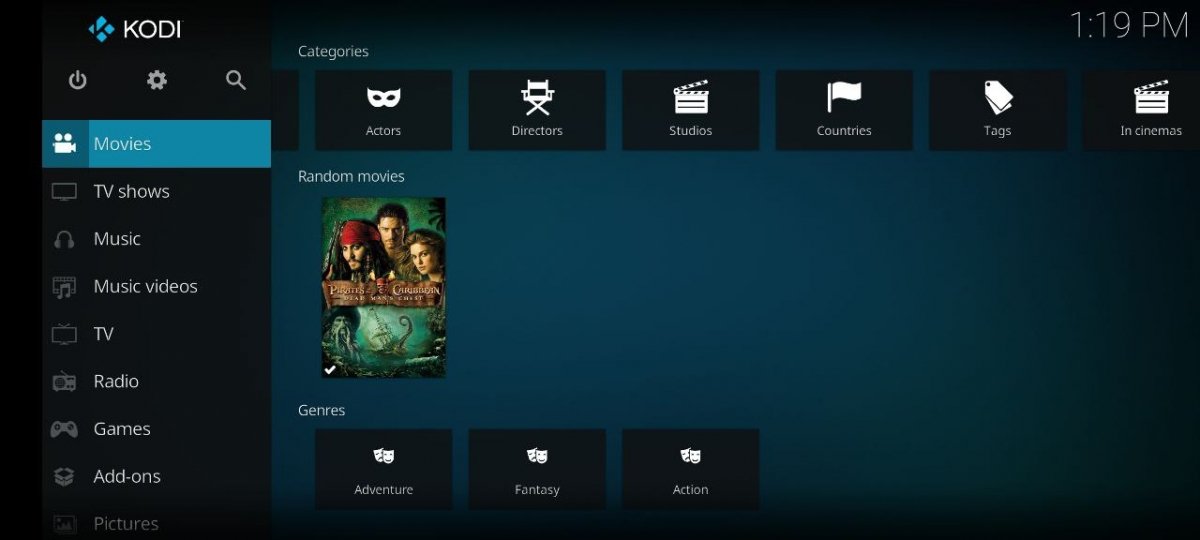 Voici comment les films apparaissent une fois que Kodi les a reconnus
Voici comment les films apparaissent une fois que Kodi les a reconnus
Cette opération permettra à Kodi de mieux identifier les fichiers et d'afficher des métadonnées supplémentaires, telles que la jaquette ou le nom du film. Il est important que le nom de chaque fichier corresponde au titre pour que la recherche dans la base de données aboutisse.



