Il existe différentes façons d'installer des MOD dans Minecraft pour PC, tout dépend du type de MOD dont vous disposez. Ils sont disponibles sur les sites Web de tiers et ne sont pas officiellement soutenus par les créateurs de Minecraft, de sorte que leur installation est un risque que l'utilisateur assume, puisque dans de nombreux cas, ils modifient et changent le contenu du jeu.
Certains MOD sont auto-installables (de moins en moins) tandis que d'autres nécessitent des lanceurs tiers tels que Minecraft Forge ou Liteloader. Vous devrez prêter une attention particulière aux instructions du MOD que vous souhaitez installer.
Vous trouverez ci-dessous les principales façons d'installer des MOD, mais il y a tout d'abord une chose à garder à l'esprit. Chaque MOD est développé pour une version spécifique du jeu. Comme déjà dit, soyez très attentifs aux instructions d'installation fournies par les développeurs, car ceux-ci peuvent avoir des exigences spécifiques. Vous pouvez essayer d'installer un MOD sur une version de Minecraft qui n'est pas supposée être prise en charge, mais vous risquez de rencontrer des problèmes et des bugs. N'oubliez pas qu'il ne s'agit pas d'une fonction native et qu'elle ne bénéficie donc pas d'un soutien officiel au-delà de ce que ses propres créateurs ou d'autres utilisateurs de ce MOD veulent vous offrir.
Comment installer des MOD de Minecraft avec Minecraft Forge
Minecraft Forge est actuellement l'outil le plus populaire pour l'installation de MOD. Il s'agit d'un client modifié qui facilite grandement l'installation des MOD et évite en même temps qu'ils entrent en conflit les uns avec les autres si vous en détenez plusieurs.
Rappelez-vous que vous devez avoir installé Java, et nous ne parlons pas de la version installée par défaut du jeu, mais de la version complète. Vous pouvez la télécharger en cliquant sur le bouton ci-dessous. Vous trouverez dans le dossier les versions 32 et 64 bits de Java, assurez-vous d'installer celle qui correspond à l'architecture de votre système d'exploitation.
Fermez Minecraft s'il est en cours d'exécution. Une fois que Java est installé, double-cliquez sur le fichier JAR de Minecraft Forge. Sélectionnez Installer le client et cliquez sur Ok dans la partie inférieure (assurez-vous que vous disposez d'une connexion Internet pour télécharger les bibliothèques nécessaires).
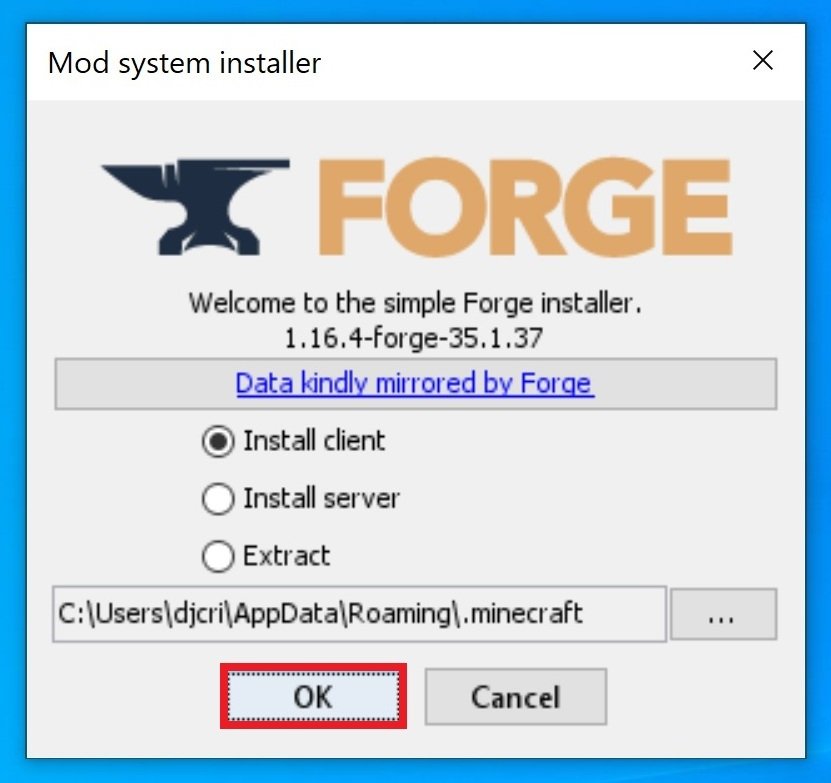 Installation du client de Forge
Installation du client de Forge
Une fois les processus de téléchargement et d'installation terminés, une notification s'affiche, cliquez sur Ok.
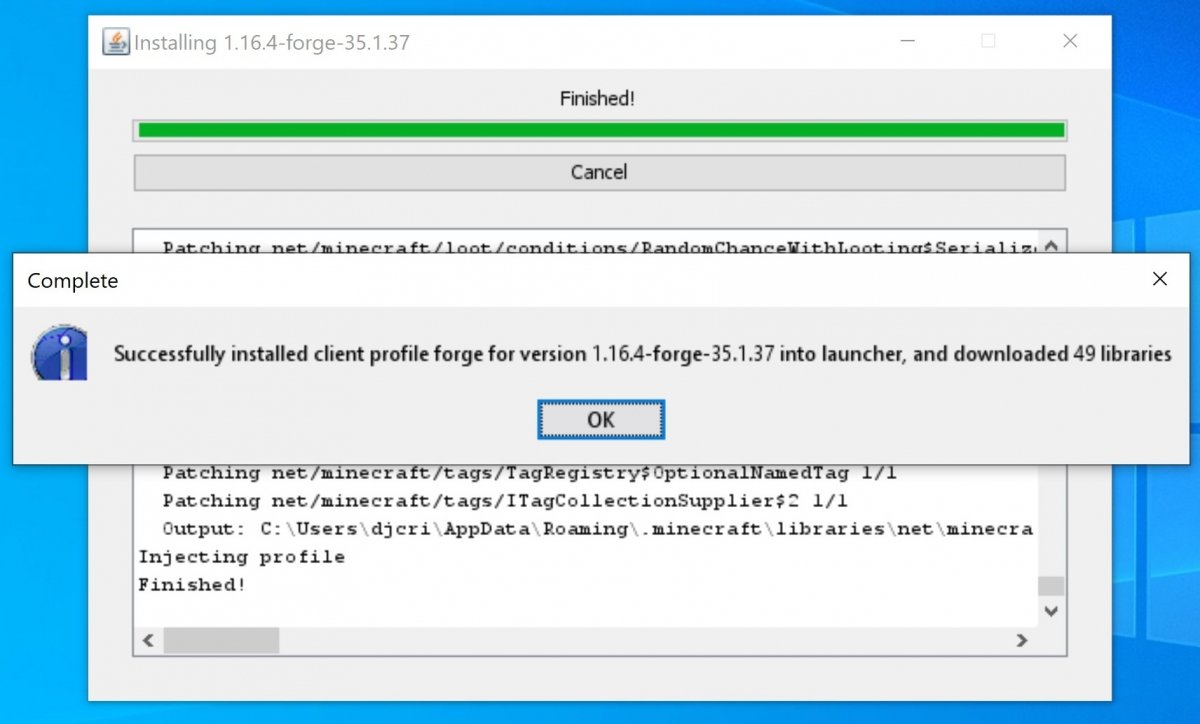 Minecraft Forge installé
Minecraft Forge installé
Revenez à présent au lanceur ou au client habituel. Juste à gauche du bouton Jouer vous devriez voir un nouveau profil Forge installé, jusque-là tout va bien.
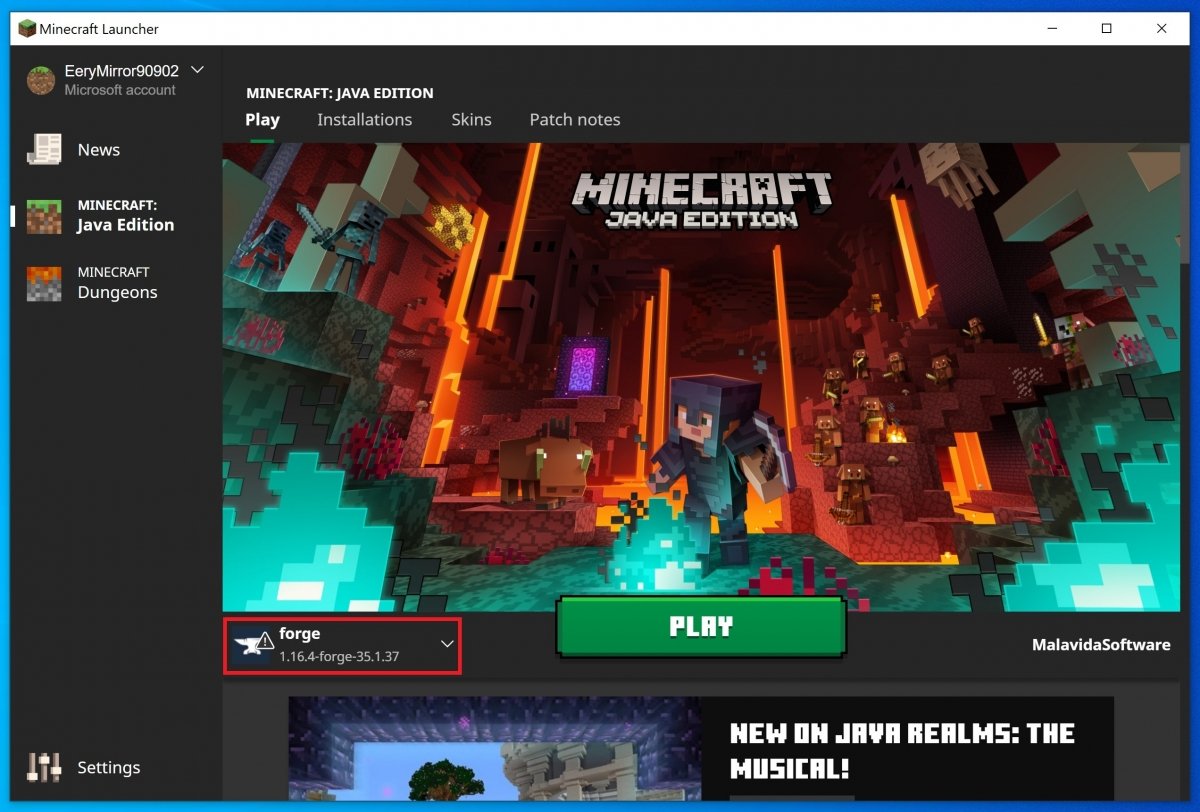 Vérifiez que le profil de Forge est disponible
Vérifiez que le profil de Forge est disponible
L'étape suivante consiste à télécharger le MOD que vous souhaitez installer. Il existe une multitude de sites Web de développeurs tiers où vous pouvez en télécharger. Certains des sites les plus populaires pour cela sont Minecrafteo, Planet Minecraft, Minecraftmods ou Zonacraft. Recherchez-y le MOD désiré, ils proposent tous des MOD compatibles avec Forge.
Ce que vous allez télécharger sera un nouveau fichier JAR qui doit être placé dans le dossier « mods » du jeu. Comment localiser ce dossier ? Cliquez tout d'abord sur la touche Windows de votre clavier pour ouvrir le menu Démarrer. Saisissez directement %AppData% pour effectuer une recherche : vous obtiendrez ce répertoire comme résultat, entrez-y.
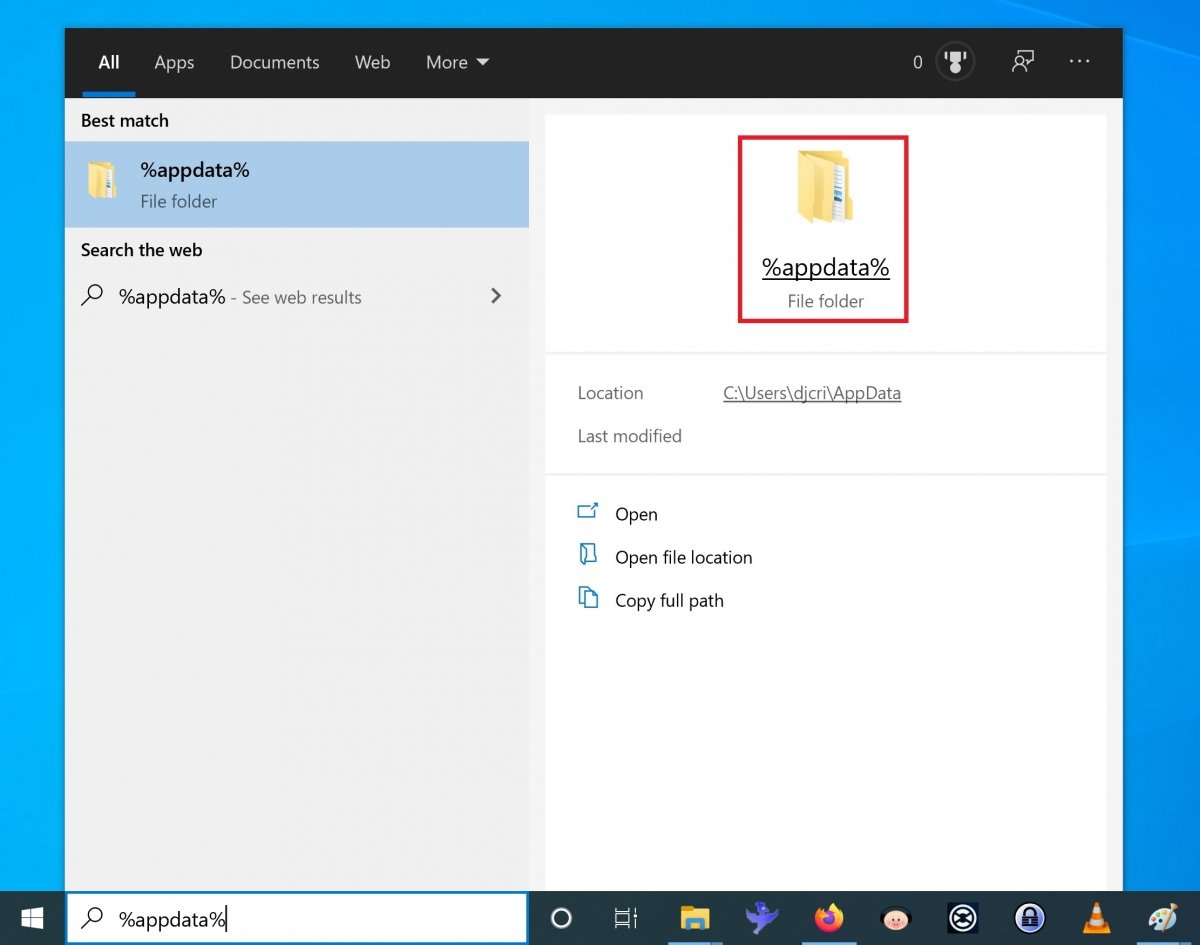 Localisez le dossier des données
Localisez le dossier des données
Recherchez parmi tous les dossiers disponibles le dossier Minecraft et accédez-y.
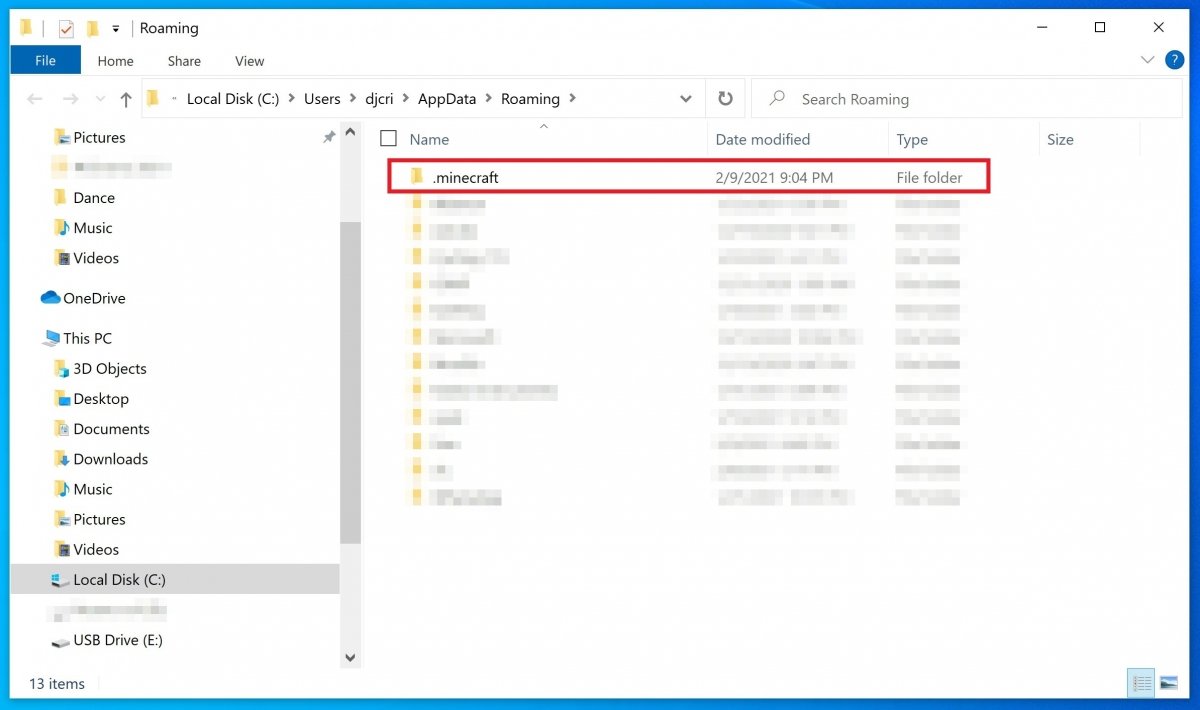 Entrez dans le dossier de Minecraft
Entrez dans le dossier de Minecraft
Dans ce dossier, il vous faut chercher le dossier mods. Si vous ne le trouvez pas, créez-le vous-même manuellement.
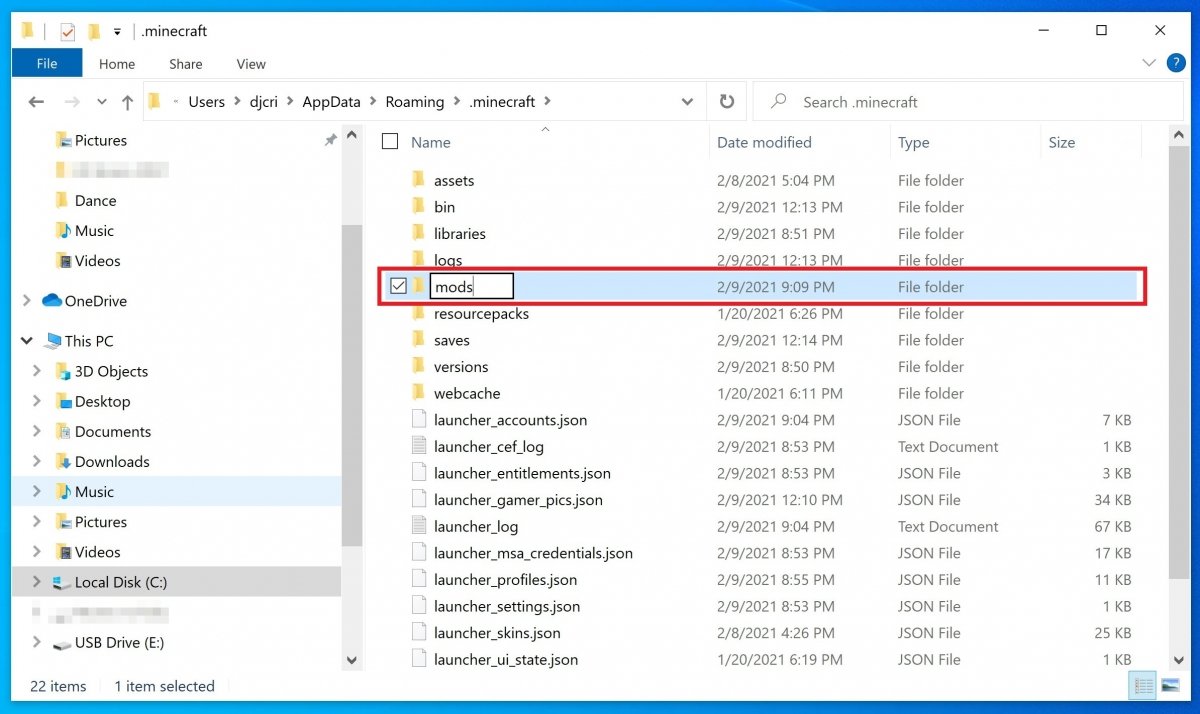 Accédez à mods ou créez le dossier s'il n'existe pas
Accédez à mods ou créez le dossier s'il n'existe pas
Copiez maintenant le fichier JAR du MOD que vous avez précédemment téléchargé et placez-le dans ce dossier.
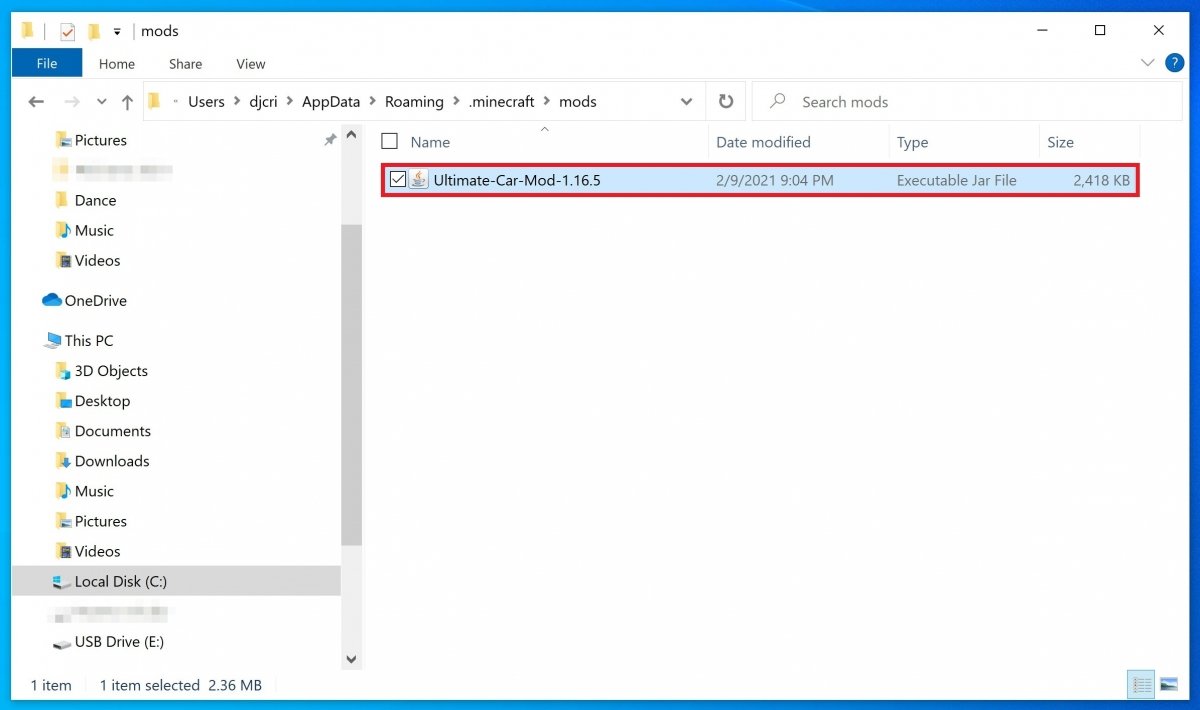 Enregistrez vos MOD ici
Enregistrez vos MOD ici
Une fois toutes ces étapes effectuées, retournez au client Minecraft. Assurez-vous que vous avez sélectionné votre profil Minecraft Forge et cliquez sur Jouer.
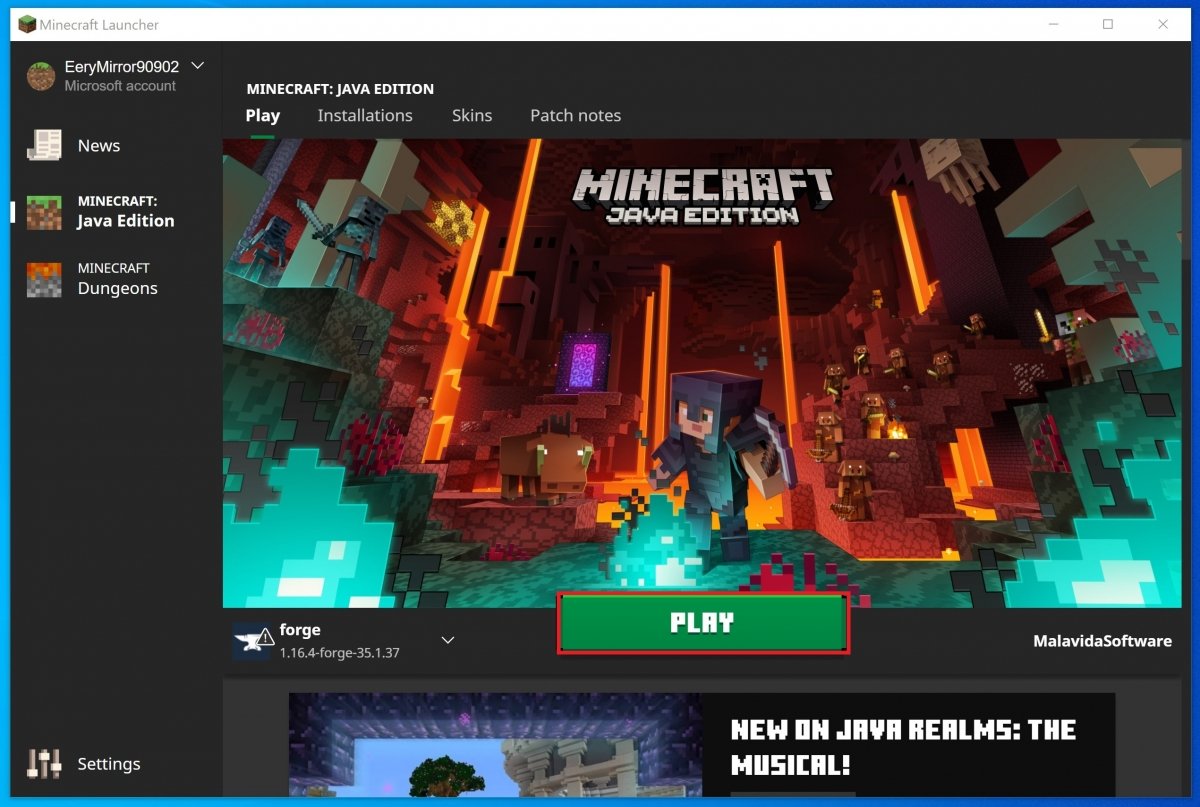 Appuyez sur Jouer pour commencer le jeu
Appuyez sur Jouer pour commencer le jeu
Une fenêtre de prévisualisation vous avertit que les paramètres du jeu ont été modifiés et qu'il n'est pas possible d'assurer un fonctionnement correct du jeu à 100 %, en raison des risques découlant de l'installation de nouveaux MOD. Cliquez sur Jouer pour continuer.
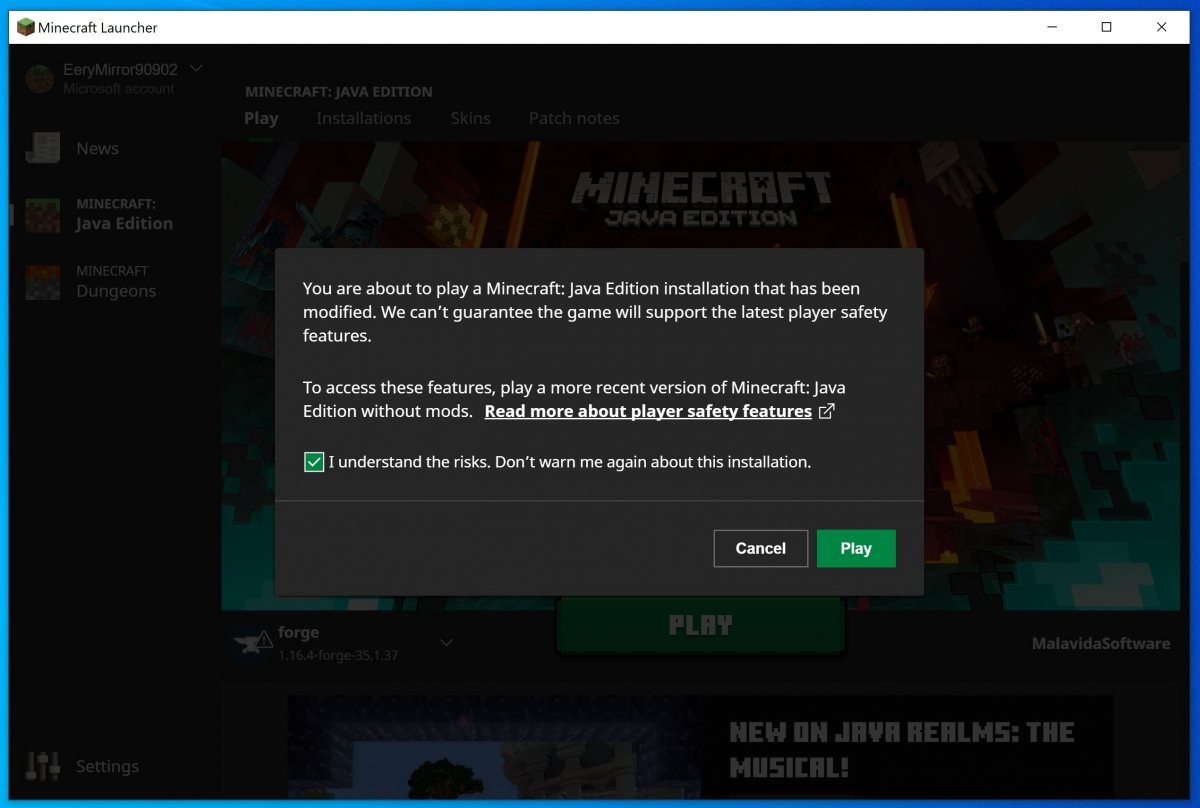 Avertissement des éventuels bugs dans le jeu
Avertissement des éventuels bugs dans le jeu
Vous arrivez à la fenêtre d'aperçu habituelle du jeu. Vous pouvez remarquer qu'un bouton Mods se trouve tout en bas ...
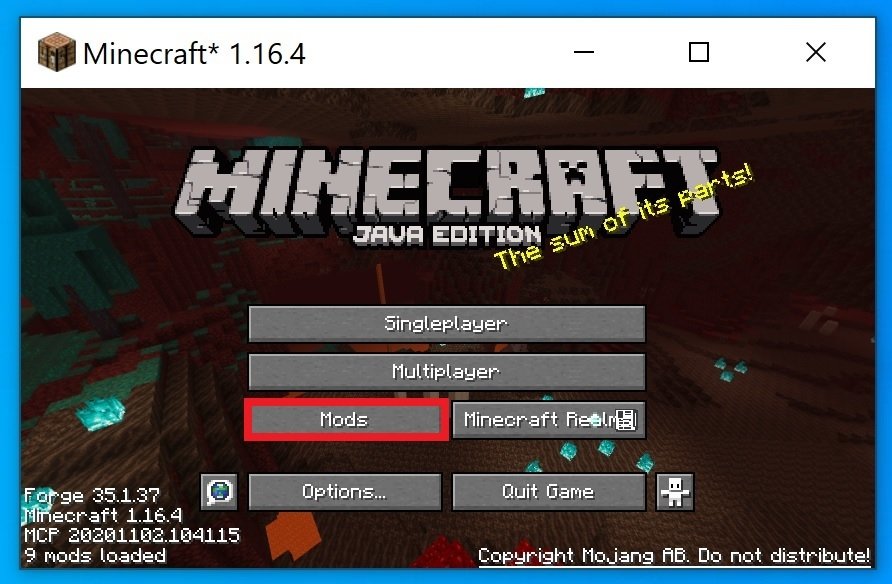 Cliquez sur mods pour voir les mods installés
Cliquez sur mods pour voir les mods installés
En cliquant dessus, vous pourrez voir tous les MOD installés. Vous verrez ici s'il y a un problème avec l'un de vos MOD, comme une bibliothèque ou un fichier manquant nécessaire à son bon fonctionnement. Cela sert à afficher des informations et des avertissements.
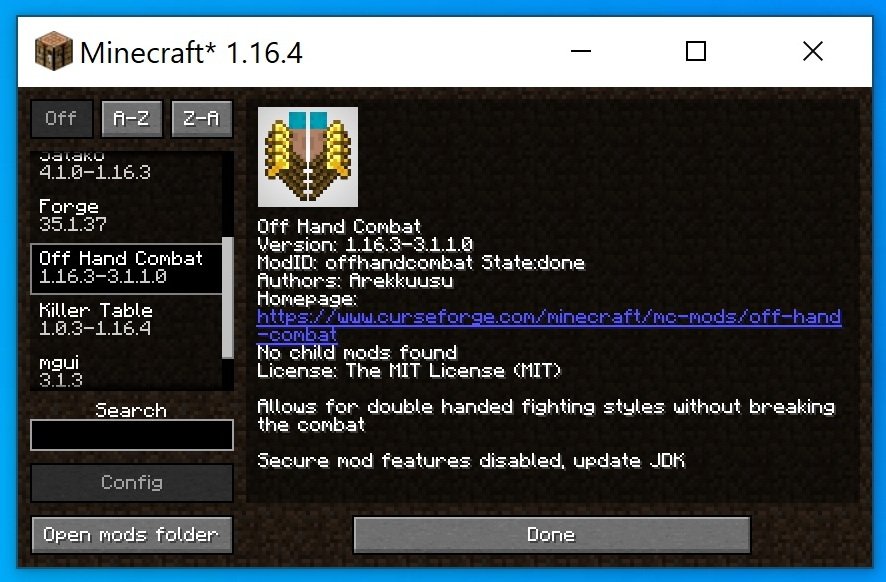 Informations sur les différents MOD disponibles
Informations sur les différents MOD disponibles
Lorsque vous avez fini de faire vos vérifications, il vous suffit de cliquer sur le bouton Terminé pour revenir à l'écran précédent et débuter votre partie. Si vous avez tout fait correctement, les Mod sont désormais actifs.
MOD auto-installables
Comme nous l'avons vu, il existe plusieurs types de MOD. Les plus simples sont ceux qui peuvent s'installer d’eux-mêmes dans Minecraft. Cependant, les Mods de ce type sont peu nombreux et ceux qui sont disponibles ont tendance à se concentrer sur quelques aspects mineurs du jeu, ils deviennent donc de moins en moins utiles.
Dans un tel cas, il vous suffit de télécharger le fichier MOD, d'exécuter le fichier JAR et de suivre les instructions qui s'affichent à l'écran. Vous trouverez généralement une petite fenêtre d'installation, cliquez sur Installer et attendez quelques secondes que le processus se termine. Lancez ensuite le client Minecraft et commencez une partie. Si tout s'est déroulé correctement, le MOD doit être disponible pour le jeu.
Versions antérieures à Minecraft 1.6
Dans les anciennes versions de Minecraft, l'installation des MOD est différente :
- Étape1 : téléchargez tout d'abord le MOD que vous voulez installer sur votre version de Minecraft. Assurez-vous qu'il est compatible avec votre version du jeu, et gardez à l'esprit que beaucoup ont besoin d'autres MOD pour être installés. Vous aurez besoin d'un décompresseur d'archives tel que WinRAR, et il vous faudra également configurer les options du dossier Windows pour afficher les archives et les fichiers système cachés.
- Étape 2 : allez dans le menu Démarrer de Windows, sélectionnez Exécuter ... et saisissez dans la fenêtre contextuelle « %appdata% ». Lorsque vous cliquez sur Accepter vous verrez un répertoire contenant différents dossiers, dont un nommé minecraft. À l'intérieur doit se trouver un autre répertoire nommé bin. Recherchez-y le fichier minecraft.jar. Utilisez le menu contextuel pour ouvrir ce fichier avec votre décompresseur de fichiers habituel.
- Étape 3 : à l'intérieur du fichier JAR, vous devez localiser et supprimer le dossier META-INF. Si vous ne le faites pas, il vous sera impossible d'ouvrir le jeu une fois le MOD installé. Notez que si vous avez installé un autre MOD auparavant, ce dossier peut avoir déjà été supprimé.
- Étape 4 : accédez à présent au dossier qui contient les fichiers MOD que vous souhaitez installer. Vous y trouverez une série de fichiers avec l'extension .class, dans le dossier principal ou dans le sous-dossier bin.
- Étape 5 : faites-les glisser dans le dossier minecraft.jar. Si vous voyez un fichier Readme cela vaut la peine d'y jeter un coup d'œil, car il peut contenir des instructions importantes sur la manière d'installer ce MOD particulier. Vérifiez qu'il n'y a pas d'autres fichiers devant également être inclus dans votre installation spécifique du MOD. Certains nécessitent également une configuration spécifique que vous pouvez trouver sur le site de l'auteur ou sur la page de téléchargement de votre nouveau MOD.
Une fois ces étapes franchies, fermez le dossier minecraft.jar et lancez le jeu. Si tout s'est déroulé correctement, votre nouveau MOD est désormais installé et prêt à l'emploi.



