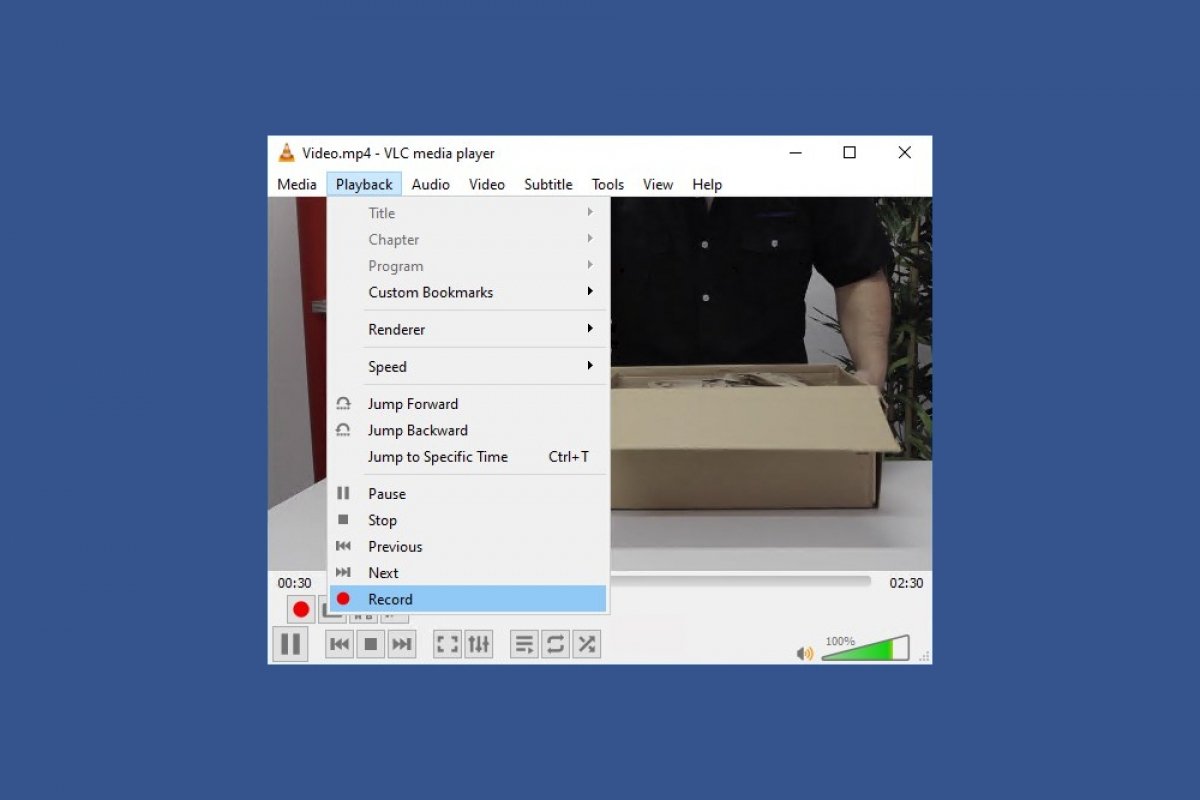VLC permet d’enregistrer des vidéos jusqu’à types de sources différentes : les propres vidéos lues dans le programme, le bureau de votre ordinateur avec tout ce qui s’y passe, la propre webcam de votre équipement si vous en avez une ou une carte de syntonisation de TV. Nous vous expliquons comment vous pouvez enregistrer des vidéos dans tous les cas.
Enregistrer des vidéos en mode lecture sur VLC
Vous pouvez enregistrer directement une vidéo directement dans une vidéo en mode de lecture. Vous pouvez utiliser le signal s’il arrive en streaming ou si vous souhaiter capturer des images d’un DVD, pour donner quelques exemples. Pour cela, cliquez sur l’option View de la barre supérieure des outils pour dérouler votre menu d’options et cliquez sur Advanced Controls.
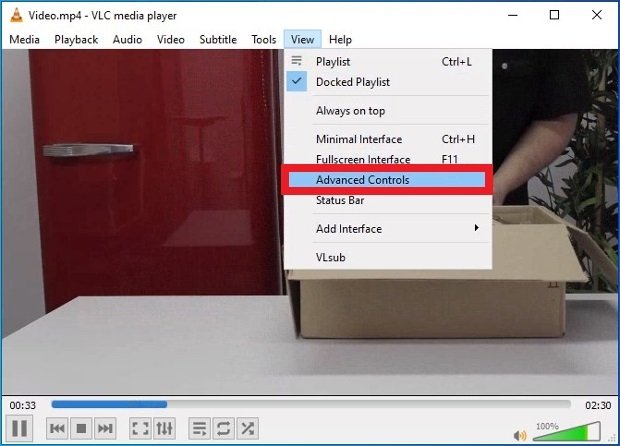 Voir les contrôles avancés sur VLC
Voir les contrôles avancés sur VLC
Vous avez pu observer qu’il existe de nouveaux boutons de commande dans l’interface. L’un d’eux contient un cercle rouge, similaire aux lecteurs de cassettes et de vidéo d’avant. Pour commencer et mettre fin à l’enregistrement, il vous suffit de cliquer dessus pendant que la vidéo ou l’enregistrement est en cours de lecture.
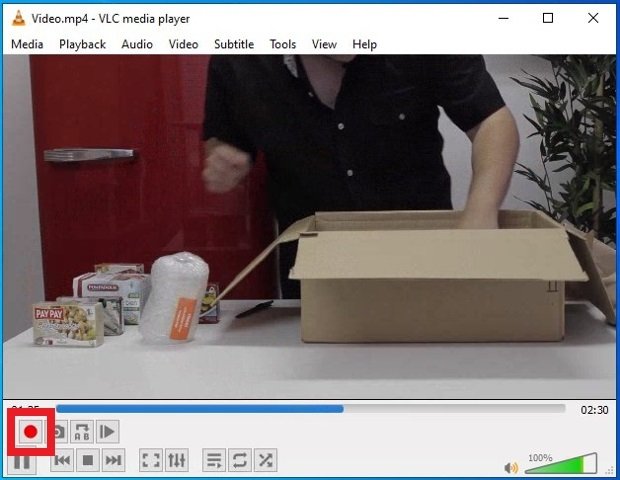 Bouton pour débuter la capture de la vidéo dans VLC
Bouton pour débuter la capture de la vidéo dans VLC
Vous pouvez arrêter l’enregistrement lorsque vous le souhaitez en cliquant sur le même bouton du cercle rouge. Vous trouverez les fichiers de sortie dans le fichier Videos que Windows a configuré dans votre disque dur.
Enregistrer le bureau de l’ordinateur
Le lecteur propose la possibilité de capturer ce qui se passe sur l’écran de votre ordinateur, peut être utile pour créer des tutoriels en vidéo ou pour capturer des images qui peuvent se reproduire pour tout dispositif sur l’écran. Ouvrez le software et accédez au menu en haut Media > Open Capture Device.
 Ouvrir le menu dédié aux dispositifs de capture vidéo
Ouvrir le menu dédié aux dispositifs de capture vidéo
Dans la nouvelle fenêtre émergente, vous devez choisir Desktop dans le menu déroulant de l’option Capture mode, tout en haut. Ainsi, nous indiquerons à VLC ce qu’il doit enregistrer du bureau.
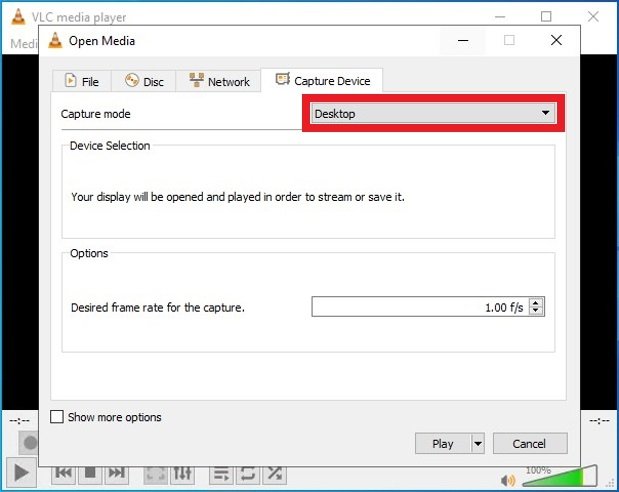 Sélection du mode de capture vidéo de VLC
Sélection du mode de capture vidéo de VLC
Sélectionnez la fréquence d’images que VLC doit enregistrer. Le chiffre idéal est de 24, afin de pouvoir obtenir une vidéo finale fluide, mais vous pouvez assigner des fréquences plus hautes si les détails sont plus intéressants que la vidéo elle-même. La vidéo peut être plus grande ou plus lourde ou avec des fréquences plus basses, par exemple pour des sessions d’enregistrement longues comme cela pourrait être le cas pour une vidéo surveillance.
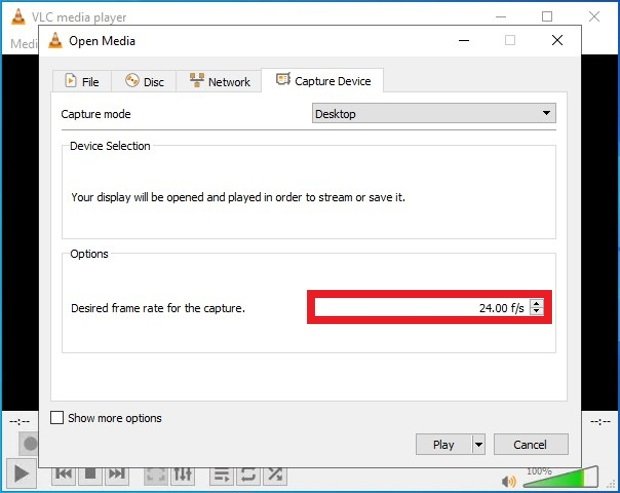 Sélection des cadres pour réaliser l’enregistrement
Sélection des cadres pour réaliser l’enregistrement
Si vous appuyez sur Show more options en bas, vous avez accès à certains paramètres supplémentaires comme sélectionner des durées exacts de début et de fin de l’enregistrement ou lire de façon simultanée un autre dossier multimédia. En bas à droite, activez le bouton Play directement pour pouvoir débuter l’enregistrement de l’écran.
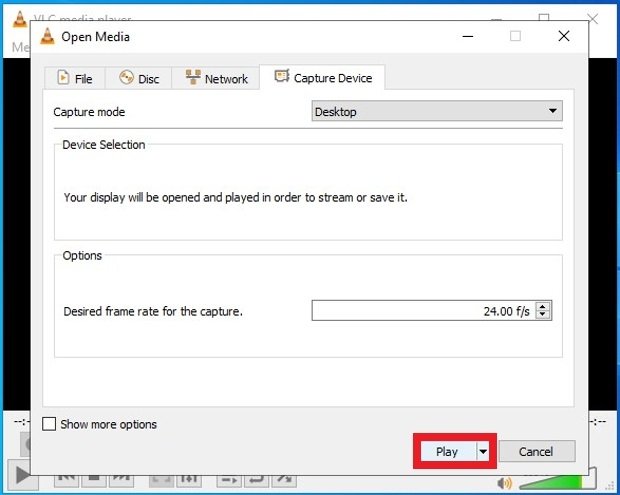 Bouton pour débuter l’enregistrement de l’écran
Bouton pour débuter l’enregistrement de l’écran
Enregistrer l’image de la webcam
La troisième option pour enregistrer une vidéo est d’enregistrer l’image capturée par une webcam. Pour procéder, appuyez sur l’option Media de la barre supérieure des outils pour dérouler son menu et sélectionner Open Capture Device...
 Ouvrir le menu dédié aux dispositifs de capture vidéo
Ouvrir le menu dédié aux dispositifs de capture vidéo
Différents onglets s’offrent à vous. Dans le premier, Capture mode, choisissez DirectShow dans le menu déroulant. Sélectionnez ensuite dans Device name la webcam de votre ordinateur. Enfin, choisissez le nom du dispositif audio que vous utiliserez, si vous souhaitez, pour enregistrer des sons.
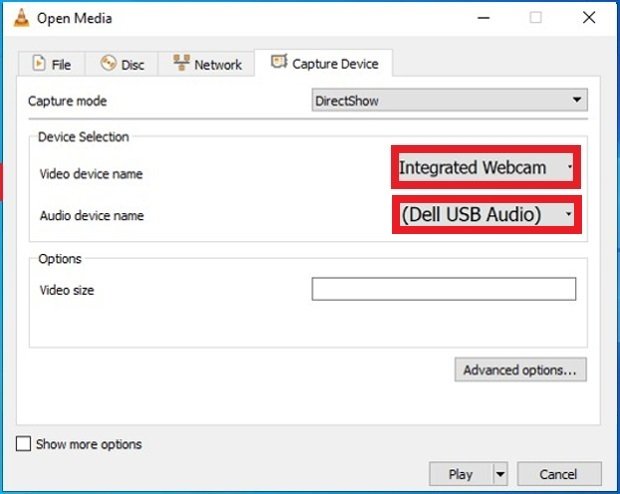 Sélection de dispositifs de capture de vidéo et audio
Sélection de dispositifs de capture de vidéo et audio
Enregistrer le signal d’une carte de TV
VLC Media Player dans ses fonctions d’enregistrement permet également de capturer des vidéos issues de la télévision. Lisez les étapes que nous avons suivies dans la méthode antérieure, mais au lieu de choisir comme dispositif de vidéo la webcam, choisissez cette fois dans Capture Mode l’option TV – digital.
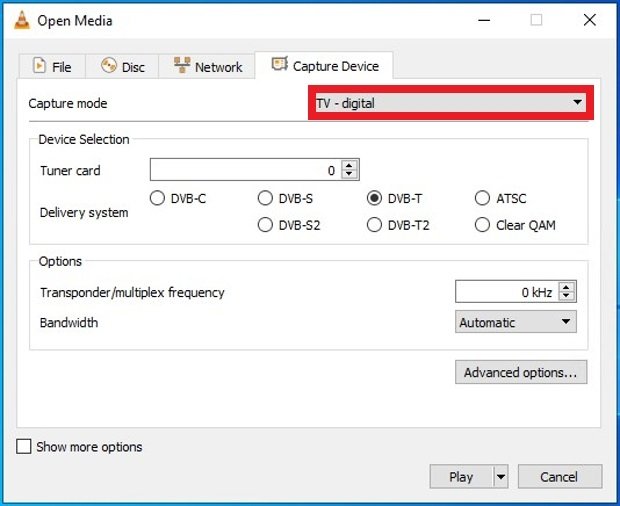 Sélection de TV Numérique comme signal d’entrée de vidéo
Sélection de TV Numérique comme signal d’entrée de vidéo
Sélectionnez ensuite la carte de syntonisation et le système d’entrée du signal.
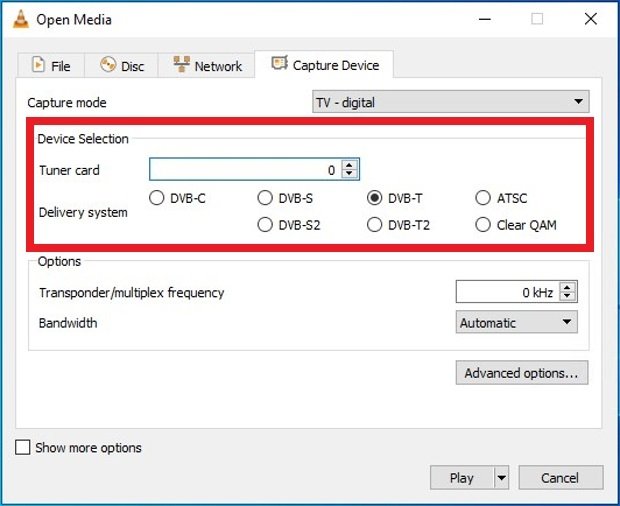 Sélection du dispositif de TV
Sélection du dispositif de TV
Por último ajusta en Options la frecuencia y el ancho de banda de la emisión.
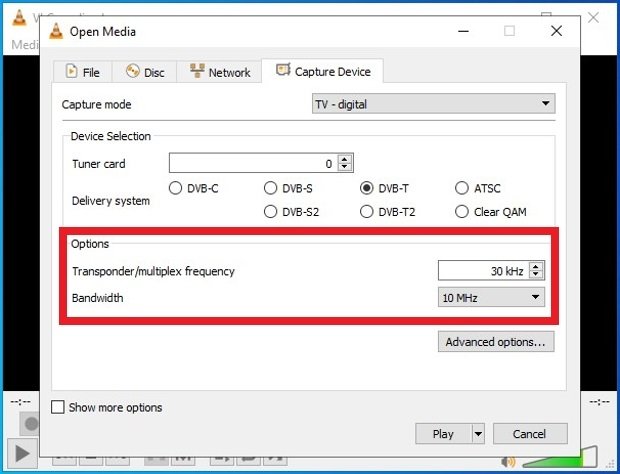 Options pour l’enregistrement du signal de TV
Options pour l’enregistrement du signal de TV
Appuyez ensuite sur Play en bas à droite pour commencer l’enregistrement.
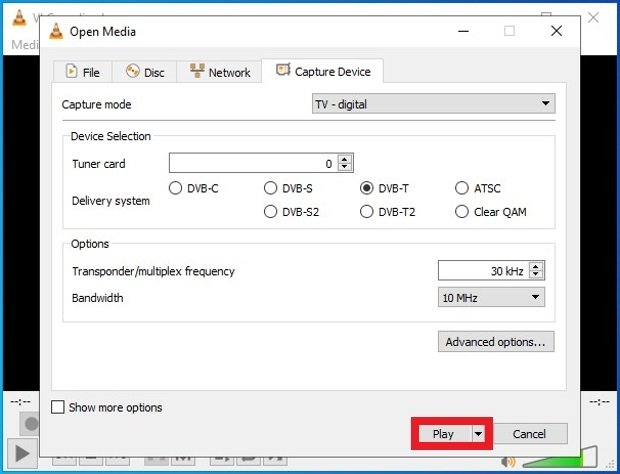 Bouton pour commencer à enregistrer le signal TV
Bouton pour commencer à enregistrer le signal TV