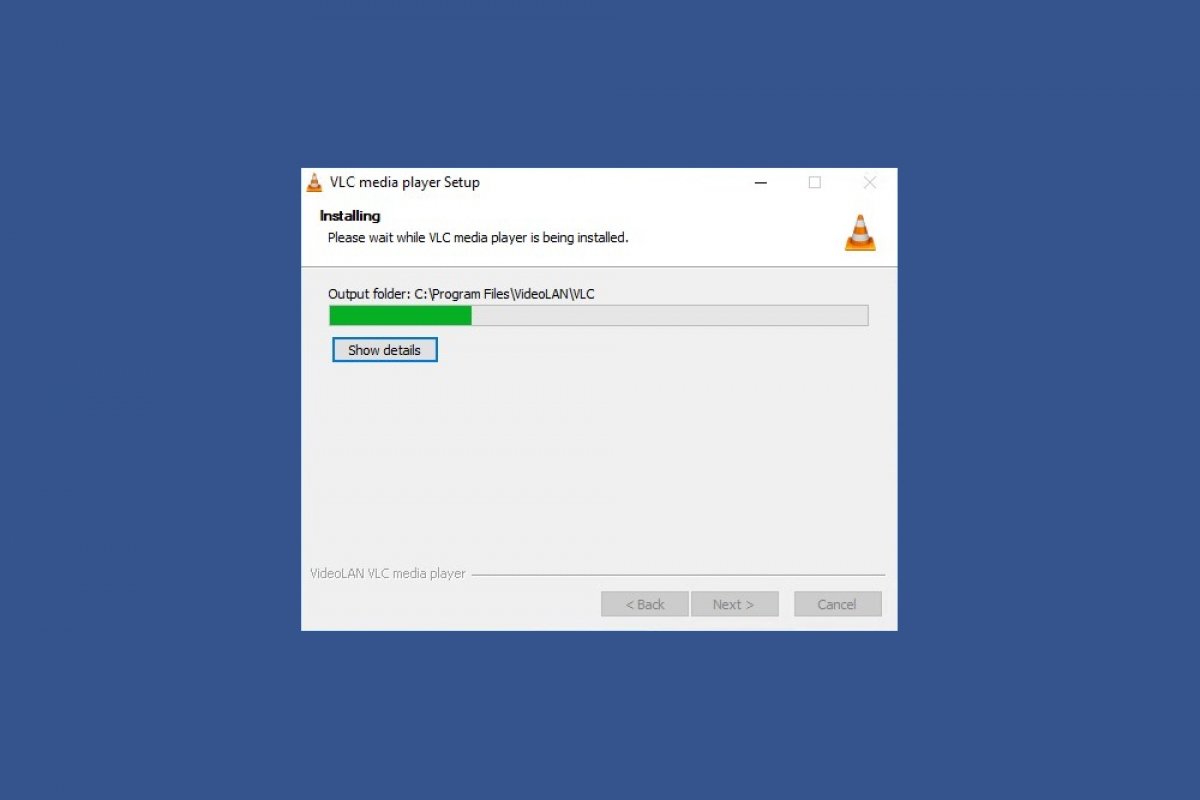Nous vous indiquons étape par étape, comment vous pouvez installer VLC Media Player sur un ordinateur Windows et comment le supprimer lorsque vous ne souhaitez plus l'utiliser.
Comment installer VLC Media Player sur Windows
Pour installer le lecteur VLC sur Windows, commencez par télécharger le fichier d'installation en cliquant sur le bouton vert Télécharger que vous pouvez trouver à la fin de ce guide. Cela vous redirigera vers notre review de VLC. Appuyez sur le bouton vert Télécharger visible en haut et confirmez l'opération à la page suivante en appuyant de nouveau sur le même bouton. N'oubliez pas que, selon le navigateur que vous utilisez, le fichier peut commencer le téléchargement directement ou le système d'exploitation peut vous demander, via une fenêtre contextuelle, d’enregistrer ou non le fichier ou l'ouvrir directement.
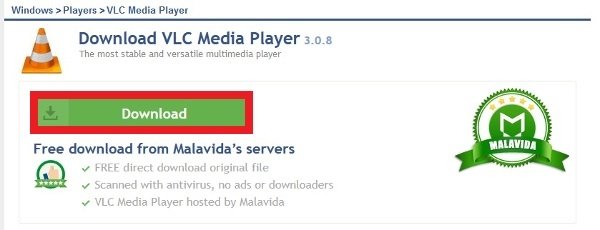 Bouton pour télécharger l’installateur de VLC Media Player
Bouton pour télécharger l’installateur de VLC Media Player
Une fois le téléchargement terminé, vous aurez le fichier dans le dossier Téléchargements que vous avez configuré dans votre navigateur web. Double-cliquez sur le fichier et le système d’exploitation affichera lui-même son contenu, même si vous devez l’extraire dans un nouveau dossier avec le décompresseur de fichiers disponible dans Windows 10 ou avec un autre logiciel tel que WinRAR ou 7-Zip (cliquez sur le fichier avec un clic droit à l’aide de la souris et sélectionnez Extraire tout). Vous trouverez deux fichiers, un pour les systèmes d'exploitation 32 bits et un pour les systèmes d'exploitation 64 bits. Double-cliquez sur le fichier correspondant à la version de votre système d'exploitation.
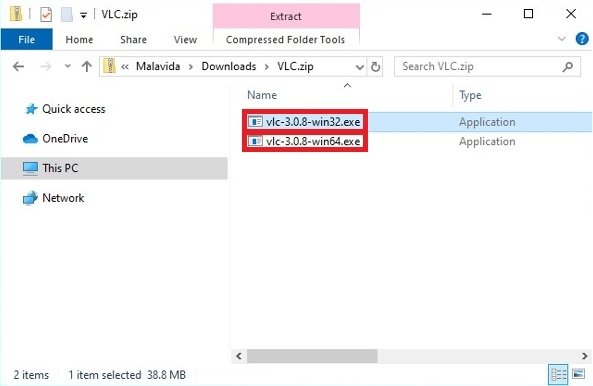 Chois de l’exécutable de VLC de 32 ou 64 bits
Chois de l’exécutable de VLC de 32 ou 64 bits
Si le système d'exploitation vous demande une autorisation comme dans ce cas, cliquez sur Oui pour poursuivre l'installation.
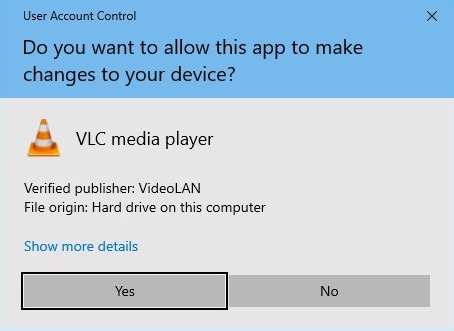 Permis de VLC pour réaliser des changements dans le système
Permis de VLC pour réaliser des changements dans le système
Sélectionnez la langue d'installation. Comme c'est souvent le cas avec les projets à code ouvert qui sont très populaires, nous disposerons d’un vaste choix de langues. Il vous suffit de dérouler le menu, de cliquer sur la langue de votre choix et d’appuyer sur OK.
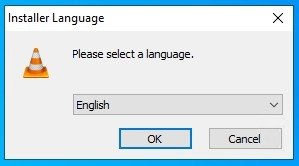 Choix de la langue de l’installateur de VLC
Choix de la langue de l’installateur de VLC
Une nouvelle fenêtre contextuelle s’affiche à l’écran, avec un message de bienvenue et des recommandations pour l’installation, telles que la fermeture d’autres programmes pour modifier les fichiers du système sans redémarrer votre ordinateur. Cliquez sur Suivant en bas à droite.
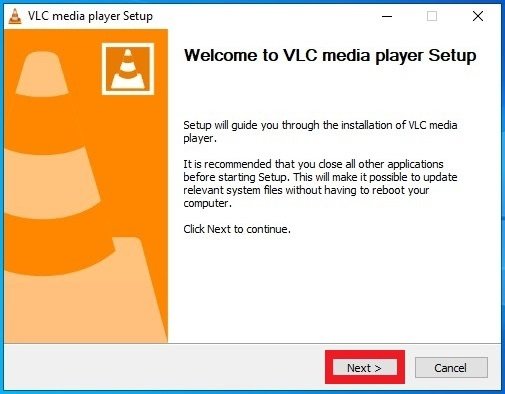 Écran d’accueil de l’installation de VLC
Écran d’accueil de l’installation de VLC
La fenêtre suivante qui apparaît est le contrat de licence. Cochez ce que vous jugez approprié et si vous êtes d’accord avec tout, cliquez sur le bouton Suivant ci-dessous.
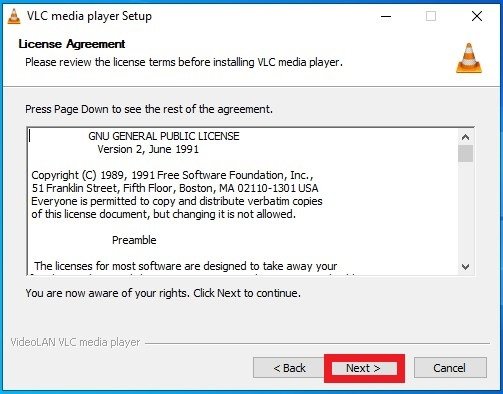 Accord de licence de VLC
Accord de licence de VLC
Il est temps de sélectionner les composants du programme à installer. En plus du lecteur, qui est la seule option obligatoire, vous pouvez choisir des raccourcis dans le menu Démarrer et du Bureau, des compléments Web Mozilla et ActiveX, la lecture de disques, les menus contextuels, la suppression de caché, les préférences et l’association de types de fichiers audio et de fichiers. Vidéo. Sélectionnez les cases des composants que vous souhaitez installer et cliquez sur Suivant.
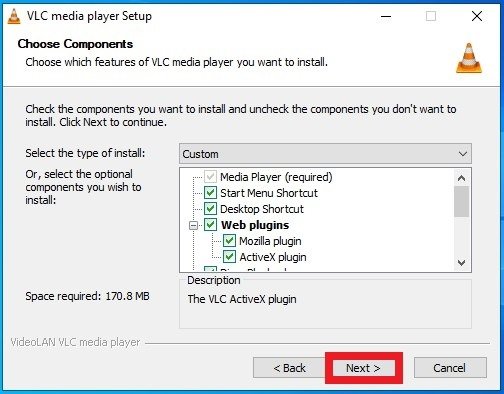 Choix des composants dans l’installation de VLC
Choix des composants dans l’installation de VLC
Choisissez un emplacement sur le disque dur et cliquez sur Installer. Il en propose un par défaut. Il s’agit de l’emplacement où les programmes Windows sont généralement installés, mais l'utilisateur peut choisir celui qui l'intéresse avec le bouton Parcourir.
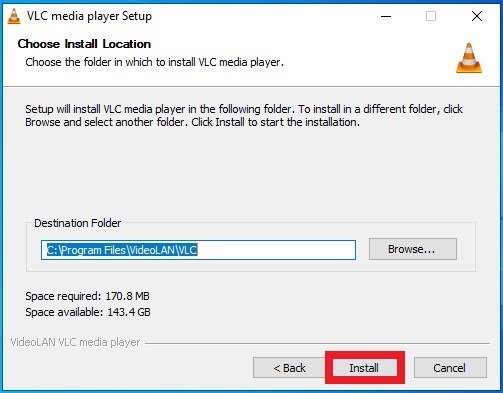 Choix du dossier de l’installation de VLC dans Windows
Choix du dossier de l’installation de VLC dans Windows
Vous devrez attendre quelques secondes pendant que le programme d'installation apporte les modifications nécessaires au système d'exploitation pour inclure VLC parmi vos programmes. Vous pouvez voir comment le processus progresse à travers d’une barre de téléchargement de couleur verte.
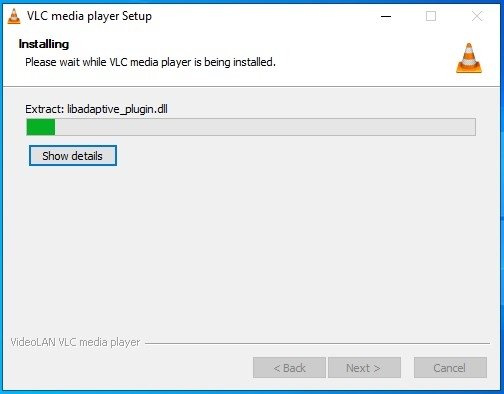 Evolution du processus de l’installation de VLC
Evolution du processus de l’installation de VLC
Une fois l'installation terminée, une nouvelle fenêtre d'avertissement apparaîtra, indiquant que VLC pourrait être installé correctement. Ici, vous avez deux options : appuyez sur la case de l’option Exécuter VLC Media Player, puis sur le bouton Terminer, qui ouvrira directement VLC, ou décochez la case et cliquez sur Terminer, ce qui vous laissera devant votre espace de travail pour que vous puissiez continuer à travailler normalement.
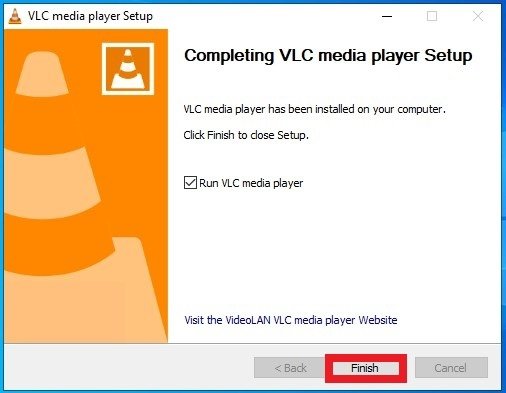 VLC installé et prête à être utilisé
VLC installé et prête à être utilisé
Comment désinstaller VLC Media Player sur Windows
Pour désinstaller VLC à partir d’un ordinateur Windows, il existe plusieurs options. La première et la plus simple consiste à ouvrir le menu Windows, à rechercher VLC dans la liste des programmes installés et à cliquer avec le bouton droit de la souris sur son exécutable, ce qui ouvrira un menu avec l'option Désinstaller. Cliquez dessus.
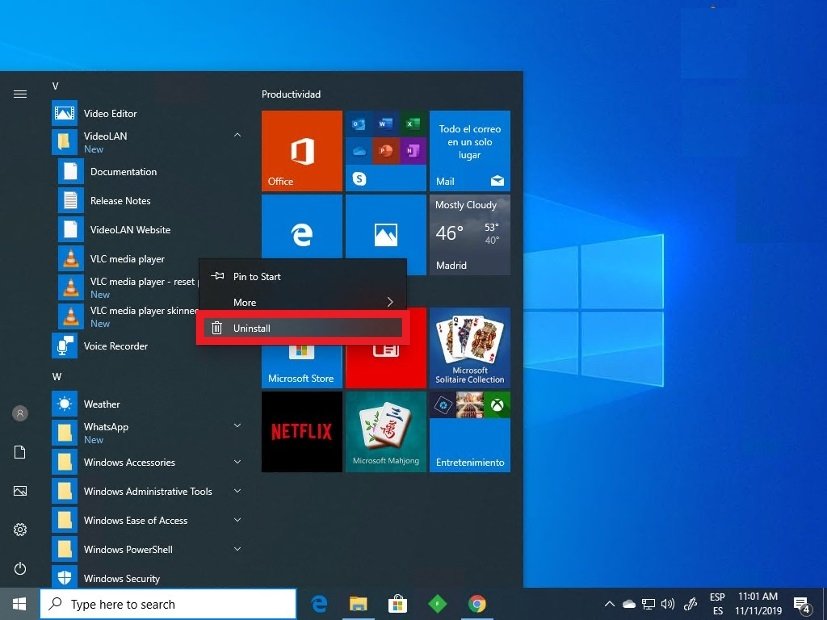 Désinstaller VLC depuis le menu de Windows
Désinstaller VLC depuis le menu de Windows
Cela vous mènera directement au menu des programmes et des fonctionnalités Windows typique où vous pouvez voir tous les programmes installés avec leurs caractéristiques. Vous pouvez accéder à ce même menu de différentes manières, par exemple en ouvrant le menu Windows et en accédant aux paramètres à l'aide de l'icône d'engrenage, ou en tapant directement les programmes de désinstallation. Le même système d'exploitation vous indiquera un raccourci vers l'outil correspondant.
Effectuez une recherche dans la liste VLC et cliquez avec le bouton droit de la souris sur son entrée pour voir l'option de désinstallation. Vous pouvez également sélectionner VLC et rechercher le bouton Désinstaller / Modifier en haut de la liste.
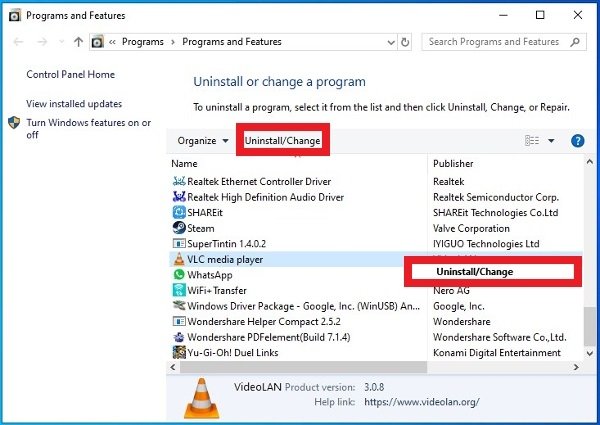 Deux options pour désinstaller VLC
Deux options pour désinstaller VLC
Le système d’exploitation demandera éventuellement de nouvelles autorisations pour que VLC puisse modifier le système. Cliquez sur Oui.
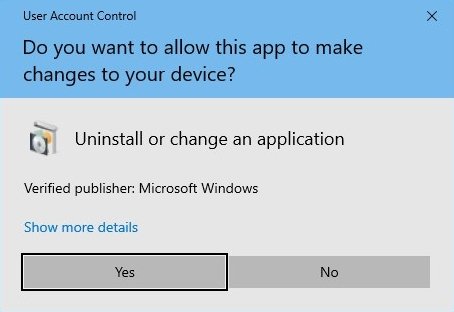 Permis pour que VLC fasse de changements dans Windows
Permis pour que VLC fasse de changements dans Windows
Dans la fenêtre suivante, le processus de désinstallation vous demandera la route d’accès du répertoire où VLC a été installé. Vous n'avez rien à faire, car par défaut et si vous n'avez apporté aucune modification manuelle, le même programme de désinstallation localisera le dossier. Appuyez sur Suivant, le premier bouton des deux sera visible en bas à droite.
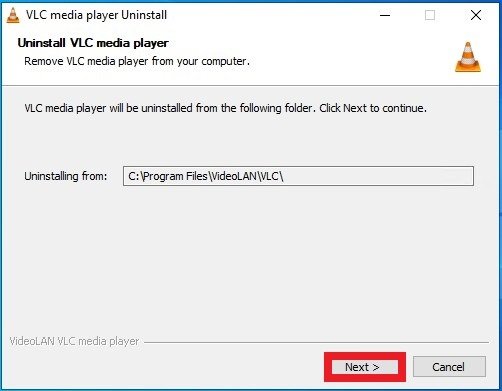 Sélection dans le répertoire de VLC pour sa désinstallation
Sélection dans le répertoire de VLC pour sa désinstallation
Enfin, une fenêtre vous demandera si vous souhaitez désinstaller les préférences et la mémoire caché destinée à l’utilisation du programme. Cochez ou décochez la case et appuyez sur Désinstaller en bas à droite.
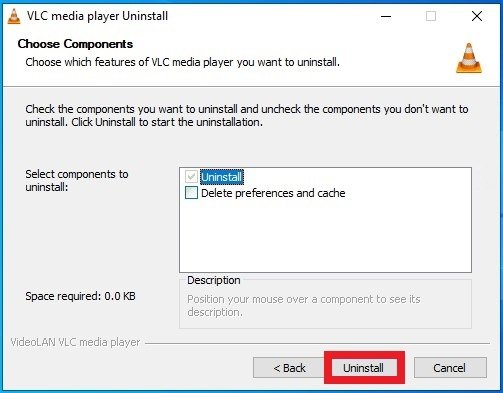 Appuyez sur Uninstall pour effacer VLC de votre PC
Appuyez sur Uninstall pour effacer VLC de votre PC
Après quelques secondes pendant lesquelles vous pouvez voir une barre de progression de couleur verte, vous allez ignorer cette nouvelle fenêtre d'avertissement dans laquelle l'utilisateur est informé que VLC a été désinstallé avec succès. Il vous suffit de cliquer sur Terminer pour terminer le processus.
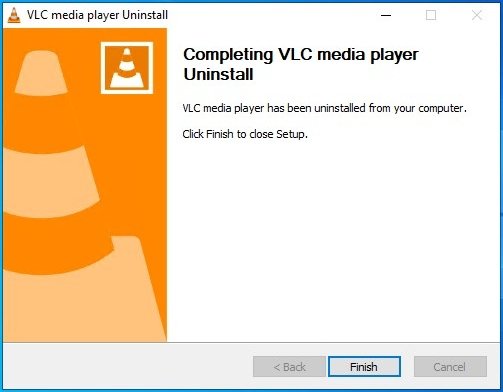 Fin de la désinstallation de VLC pour Windows
Fin de la désinstallation de VLC pour Windows