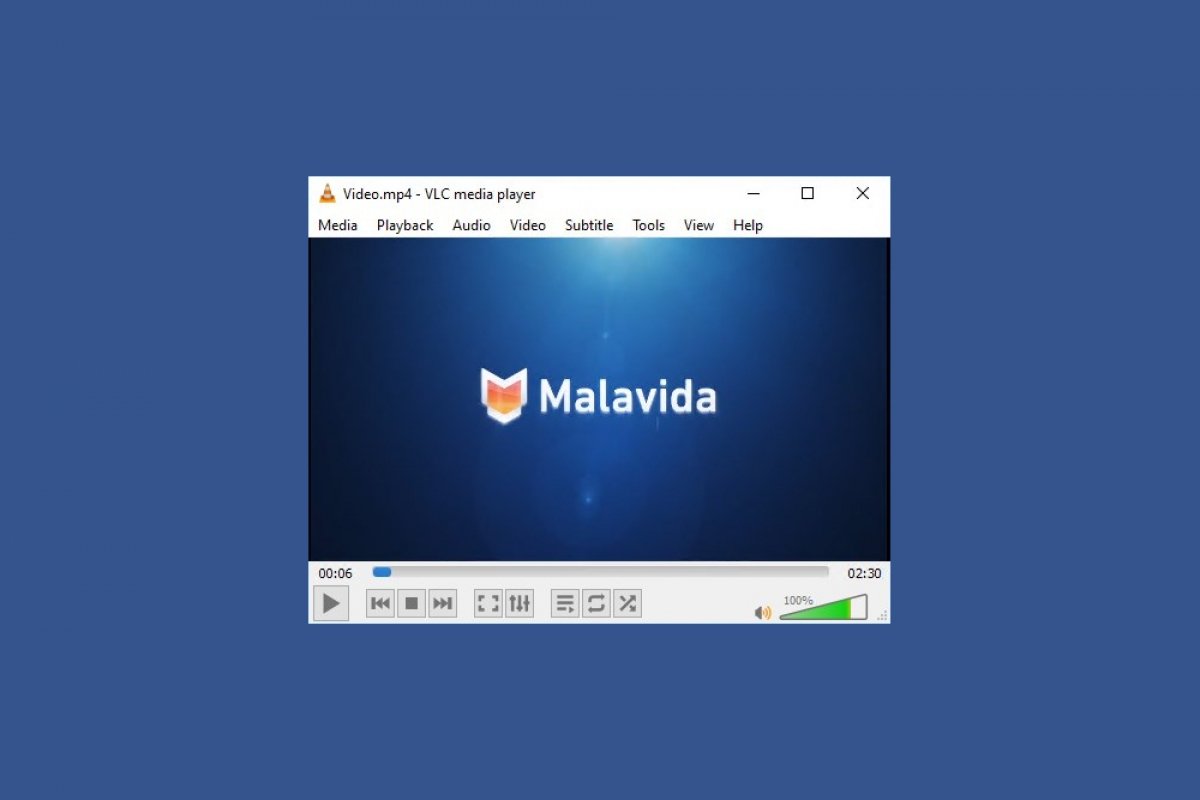Utiliser VLC est très simple, la facilité d'utilisation est l'une de vos principales priorités. Pour commencer, il vous suffit de télécharger son fichier d'installation. Vous pouvez le faire à la fin de ce guide en cliquant sur le bouton vert Télécharger, puis en double-cliquant dessus. Un assistant d'installation vous guidera tout au long du processus d'installation.
Normalement, VLC crée un raccourci sur le bureau. En un double clic, vous pouvez ouvrir le logiciel. Il est également normal qu’une fois installé, VLC est associé à tous les fichiers multimédia que vous enregistrez sur le PC et qui sont compatibles (si vous n’avez pas désactivé cette fonction lors de l’installation). Les programmes qui ouvrent certains types de fichiers par défaut peuvent être modifiés à tout moment, mais VLC, grâce à sa compatibilité étendue avec tous les types de formats, peut être le choix idéal.
Comment lire un fichier ? La solution la plus simple, si l'association des formats de lecteur et multimédia est réussie, il vous suffit de double-cliquer sur un fichier vidéo ou audio, qui apparaît désormais avec l'icône VLC, un cône orange. C'est l'indication principale que le fichier et le lecteur sont compatibles. Un double clic et le logiciel s'ouvrira automatiquement pour commencer à lire le contenu, de sorte que vous puissiez vous déplacer librement en utilisant la chronologie.
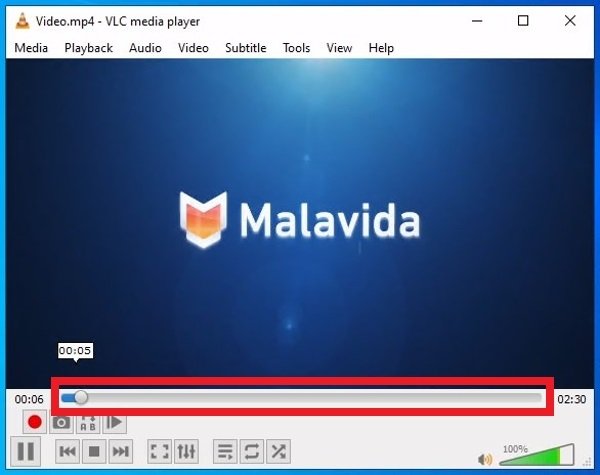 Lecture d’une vidéo avec VLC
Lecture d’une vidéo avec VLC
L’interface de VLC Media Player en détail
Parcourons toutes les sections visibles de l'interface du logiciel. En haut, juste en dessous du nom du logiciel, vous pouvez trouver le menu des outils avec différentes options :
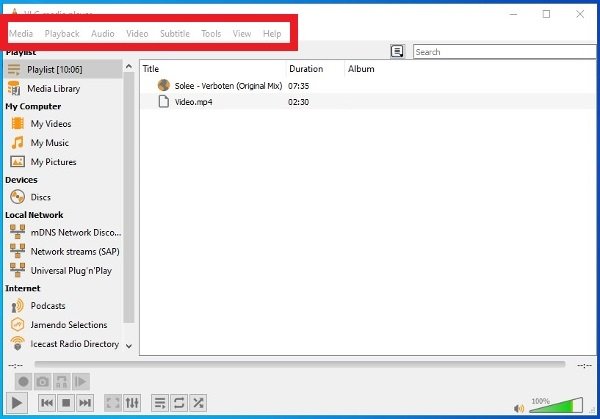 Barre d’outils supérieure de VLC
Barre d’outils supérieure de VLC
- Media : Dans ce menu, vous pouvez sélectionner la source multimédia, le contenu que vous souhaitez lire. Vous pouvez ouvrir un fichier spécifique ou plusieurs fichiers, afficher le contenu d'un dossier, lire un disque si vous avez un lecteur sur votre PC, choisir différentes sources d’émission de vidéo en ligne et en direct ... Vous avez également accès à l'outil de création de liste de lecture, à l’outil pour convertir les formats et sauvegarder les fichiers ou l’option pour quitter le logiciel.
- Playback : Ce sont les options liées au contenu en cours de lecture. Vous pouvez le parcourir s'il est organisé en titres ou par épisodes (comme sur les disques de film DVD), modifier la vitesse de lecture ou accéder aux commandes de base de la lecture, aux commandes d'arrêt, de retour en avant et de retour en arrière ou à l'enregistrement. La plupart de ces commandes de base sont également disponibles dans la marge inférieure de l'interface, comme nous le verrons plus tard.
- Audio : tous les paramètres relatifs au son, de la sélection de la piste audio si le fichier en contient plusieurs jusqu’ au contrôle du volume, en passant par la configuration du périphérique audio utilisé ou pour les différents modes stéréo disponibles.
- Video : Dans ce menu, on trouve tous les paramètres de l’image, comme regarder une vidéo en plein écran, effectuer un zoom avant ou modifier le rapport de format. Vous pouvez recadrer l'image ou prendre des captures d'écran parmi d'autres options.
- Subtitle : VLC est compatible avec la lecture synchronisée des sous-titres. À partir de là, vous pouvez importer le fichier de sous-titres et réaliser la configuration appropriée.
- Tools : Il agit comme un fourre- tout comprenant plusieurs outils qui n’ont pas leur propre section. Vous pouvez appliquer des effets et des filtres au contenu, obtenir des informations sur le fichier lu, son format et son codec, accéder à la section des compléments et des plugins qui étendent les fonctions ou encore afficher toutes les options de configuration et les préférences du programme.
- View : Voici tous les paramètres d'interface. Vous pouvez afficher ou masquer la liste de lecture, les commandes de lecture avancées, accéder à la version minimisée de l'interface….
- Help : La section d'aide vous aidera à consulter vos doutes concernant le fonctionnement ou pour vérifier la version installée et s'il en existe une nouvelle disponible.
À gauche de l’interface, il existe un autre menu d’options rapides plutôt utile.
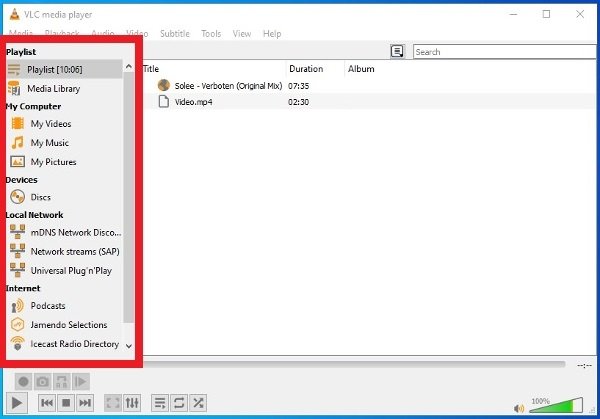 Menu latéral de VLC
Menu latéral de VLC
My Videos
- Playlist : affiche la liste de lecture de fichiers dans l’interface.
- Media Library : affiche toute votre bibliothèque multimédia
My Computer
- My Videos: accédez directement au contenu du dossier Vidéos du système d’exploitation.
- My Music: comme avant, mais dans ce cas, l’accès au dossier s’agit de Musique.
- My Pictures: accès directs jusqu’au répertoire d’Images.
Devices
- Discs: s’il existe un CD ou un DVD dans votre lecteur de disque, il suffit de l’expulser pour accéder à son contenu.
Local Network
- Universal Plug’n’Play: pour la lecture et l’émission de contenus via les serveurs multimédia UPnP et DLNA.
- Network Streams: options pour ouvrir le contenu multimédia partagé dans le réseau local.
Internet
- Podcast: une catégorie spécifique pour ajouter vos podcast préférés.
- Free Music Charts: listes de hits musicaux gratuits que vous pouvez écouter avec le lecteur.
- iCast Radio Directory: pour ajouter le contenu iCast.
- Icecast Radio Directory: Endroit approprié, si vous souhaitez utiliser le serveur de Icecast avec VLC.
- Jamendo Selections: accès à la bibliothèque de contenus de Jamendo.
- Channels.com: plus de contenu d’Internet que vous pouvez reproduire directement à chaque fois que vous avec une connexion.
En bas de l'interface se trouvent les commandes de lecture de base, y compris la chronologie. Il s’agit d’une barre indiquant graphiquement la partie du fichier en cours de lecture, sur laquelle vous pouvez cliquer et glisser à votre convenance. Beaucoup de ces fonctions sont présentes dans les menus de la barre du haut, mais il s’agit sans doute ici de l’endroit idéal pour les localiser, de sorte que nous les ayons sous la main chaque fois que nous souhaitons ouvrir un fichier. Les icônes ont peu d’explication : le bouton classique Lecture et Pause, le bouton Arrêter, les boutons pour avancer ou reculer dans le fichier ...
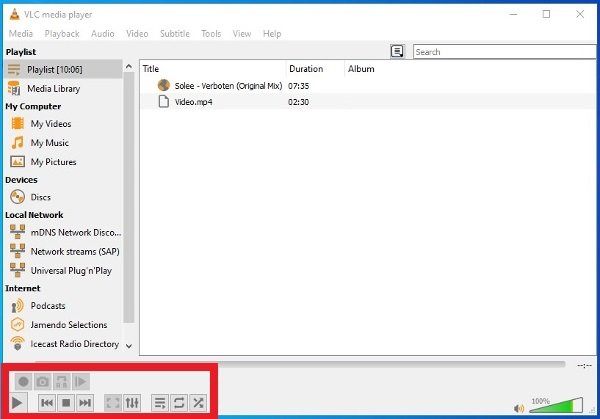 Commandes de lecture de VLC
Commandes de lecture de VLC
Le fait le plus marquant sans doute sont les boutons les moins familiers : il y en a un qui agrandit l’interface en plein écran, un autre pour ouvrir directement les réglages d’effets tels que l’égalisation, un autre pour masquer le menu de gauche et deux autres relatifs à la lecture, tels que ceux de la lecture aléatoire ou infinie, de façon à ce que la liste de lecture se termine et recommence une nouvelle fois depuis le début.
De plus, si dans le menu de la barre d’outils vous activez la fonction Affichage> Contrôles avancés, vous pourrez voir certains boutons supplémentaires qui permettent d’enregistrer, de faire des captures d’écran, de lire en boucle ou de parcourir des fichiers vidéo image par image.
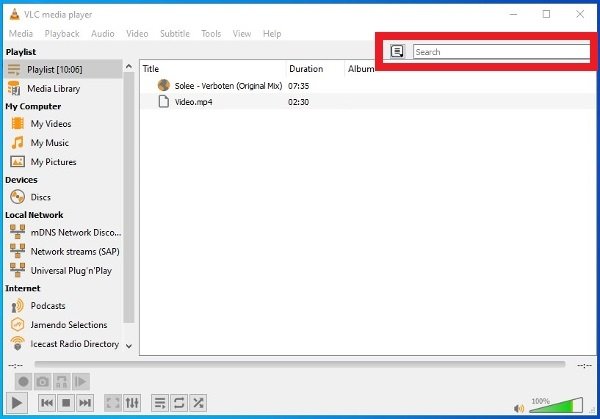 Outil de recherche de fichiers et d’options de visualisation de playlist
Outil de recherche de fichiers et d’options de visualisation de playlist
Quelques détails supplémentaires sur le fonctionnement et l’utilisation de VLC. En haut à droite, vous avez un moteur de recherche, capable de trouver des fichiers parmi les répertoires multimédia où vous stockez vos données. Il y a aussi un bouton sur votre gauche qui vous permet de changer la façon dont la liste de lecture est affichée.