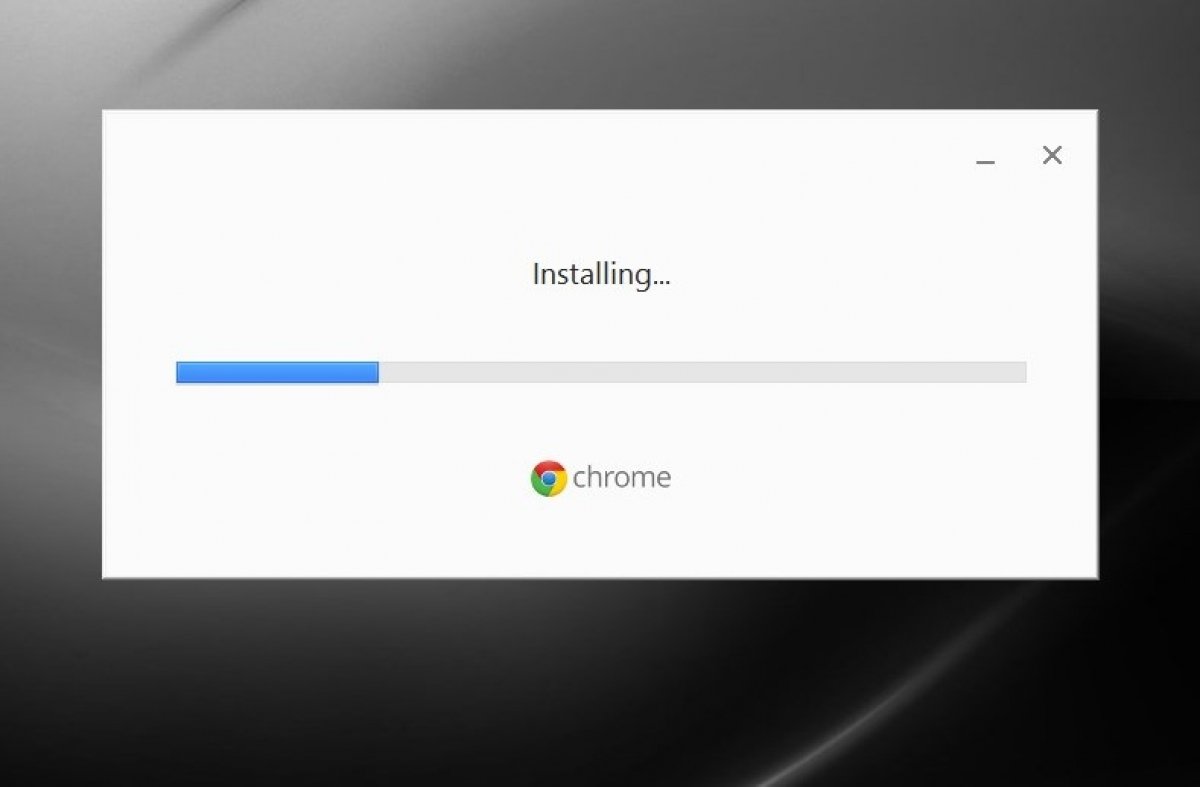Guide d’installation et de désinstallation de Chrome dans Windows, avec toutes les étapes expliquées en détail pour qu’il n’y ait aucune défaillance ni d’erreur.
Comment installer Chrome sur Windows
Installer Google Chrome dans Windows est très simple, vous devez suivre la même procédure pour installer tout autre software. Bien entendu, il est indispensable d’avoir une connexion Internet, aussi bien pour vous familiariser avec l’exécutable que pour compléter l’installation. Alors, commencez à télécharger le fichier exécutable de Google Chrome à travers le bouton vert Télécharger :
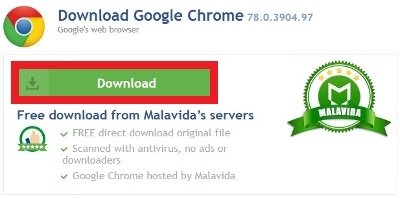 Bouton vert Télécharger pour obtenir l'installateur de Chrome
Bouton vert Télécharger pour obtenir l'installateur de Chrome
Une fois le téléchargement terminé, double-cliquez sur le dossier, à l’endroit où vous l’avez téléchargez. Si le système d’exploitation vous demande si vous autorisez cette application à faire des changements, répondez favorablement.
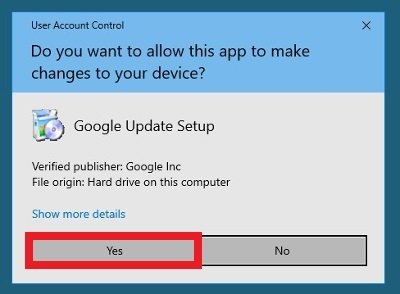 Donnez l'autorisation à l'exécutable pour faire les changements sur l'ordinateur
Donnez l'autorisation à l'exécutable pour faire les changements sur l'ordinateur
Vous verrez l’écran typique de chargement ou de loading tout en téléchargeant tous les fichiers nécessaires pour compléter l’installation.
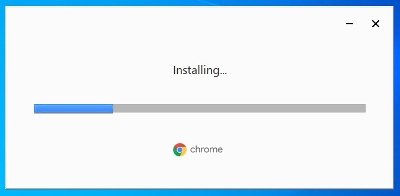 Fenêtre de charge de l'installateur
Fenêtre de charge de l'installateur
Vous n’avez rien à faire de plus, lorsque le software est installé, les fichiers se lancent automatiquement, créant un accès direct au bureau.
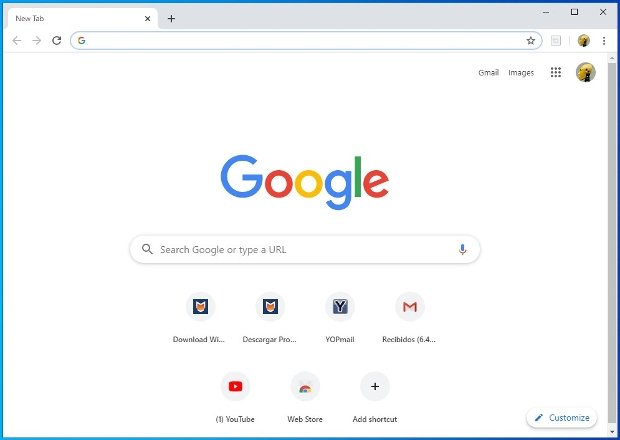 Chrome s'ouvre automatiquement à la complétion de l'installation
Chrome s'ouvre automatiquement à la complétion de l'installation
Au moment d’installer le software, il est également pertinent de connaître les exigences minimum du système :
- Windows 7 ou supérieur.
- Processeur Intel Pentium 4 ou supérieur compatible avec SSE2.
- Dans le cas des serveurs, sr exige Windows Server 2008 R2, Windows Server 2012, Windows Server 2012 R2 ou Windows Server 2016.
Comment désinstaller Chrome sur Windows
Si vous souhaitez enlever Google Chrome, vous pouvez le désinstaller facilement, comme vous le feriez avec tout autre programme. Fermez tous les onglets et fenêtres et allez sur le menu Démarrage de Windows. Emsuite, entrez ensuite dans Configuration et cliquez sur l’icône sous forme d’engrenage figurant dans la partie à gauche.
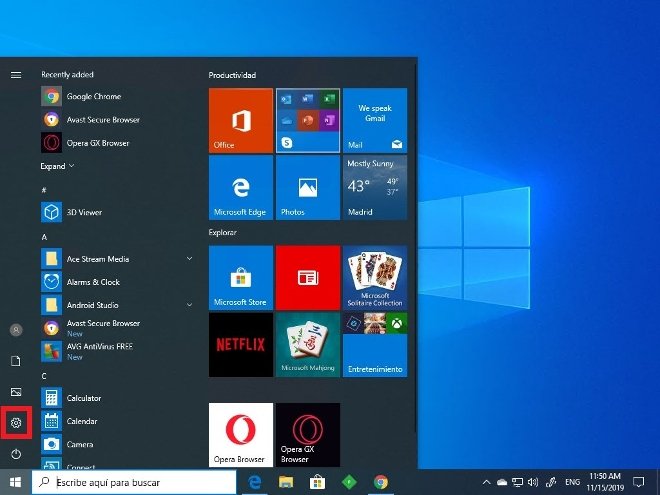 Accès au menu de configuration de Windows
Accès au menu de configuration de Windows
Cliquez sur Applications.
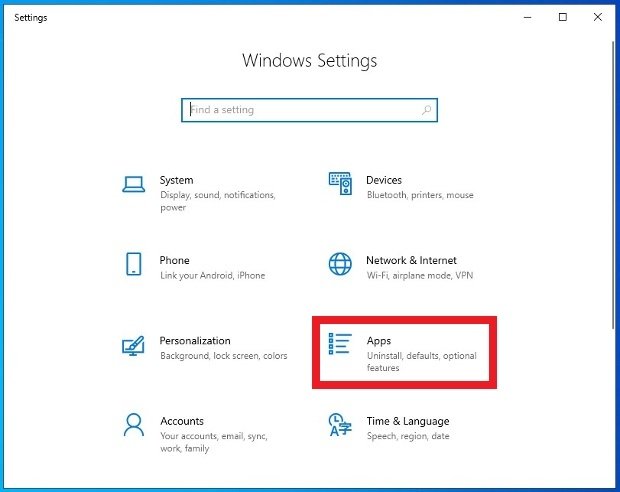 Accès au menu des applis principales
Accès au menu des applis principales
Vous verrez les applications installées s’afficheront sur le dispositif, cherchez Google Chrome et cliquez sur son entrée. Ensuite cliquez sur Désinstaller et confirmez l’action.
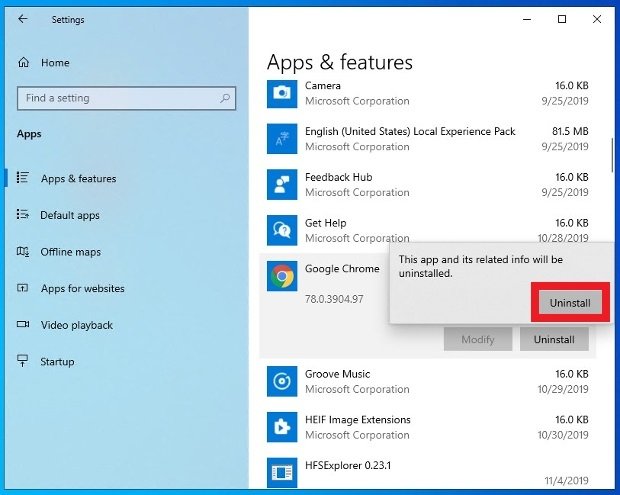 Confirmez que vous voulez désinstaller Chrome
Confirmez que vous voulez désinstaller Chrome
Il y a une troisième fenêtre de confirmation. Sur elle, optionnellement, vous pouvez éliminer l’historique et les données de navigation. Appuyez sur Uninstall.
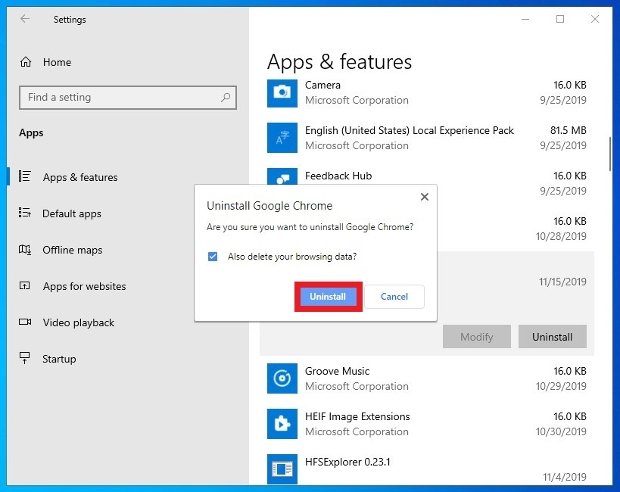 Appuyez sur Uninstall et confirmez le processus
Appuyez sur Uninstall et confirmez le processus
Si le système d’exploitation vous sollicite des autorisations pour que Chrome fasse les changements, faites-le sans problème.
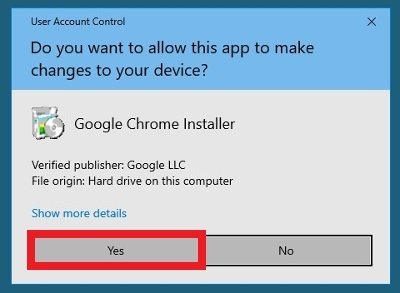 Permettez que Chrome fasse des changements dans le système pour la désinstallation
Permettez que Chrome fasse des changements dans le système pour la désinstallation
En quelques secondes, vous aurez désinstallé complètement Google Chrome de votre ordinateur. Le même système d’exploitation attribuera un nouveau navigateur par défaut sur les paramètres du système en choisissant un entre les installés.