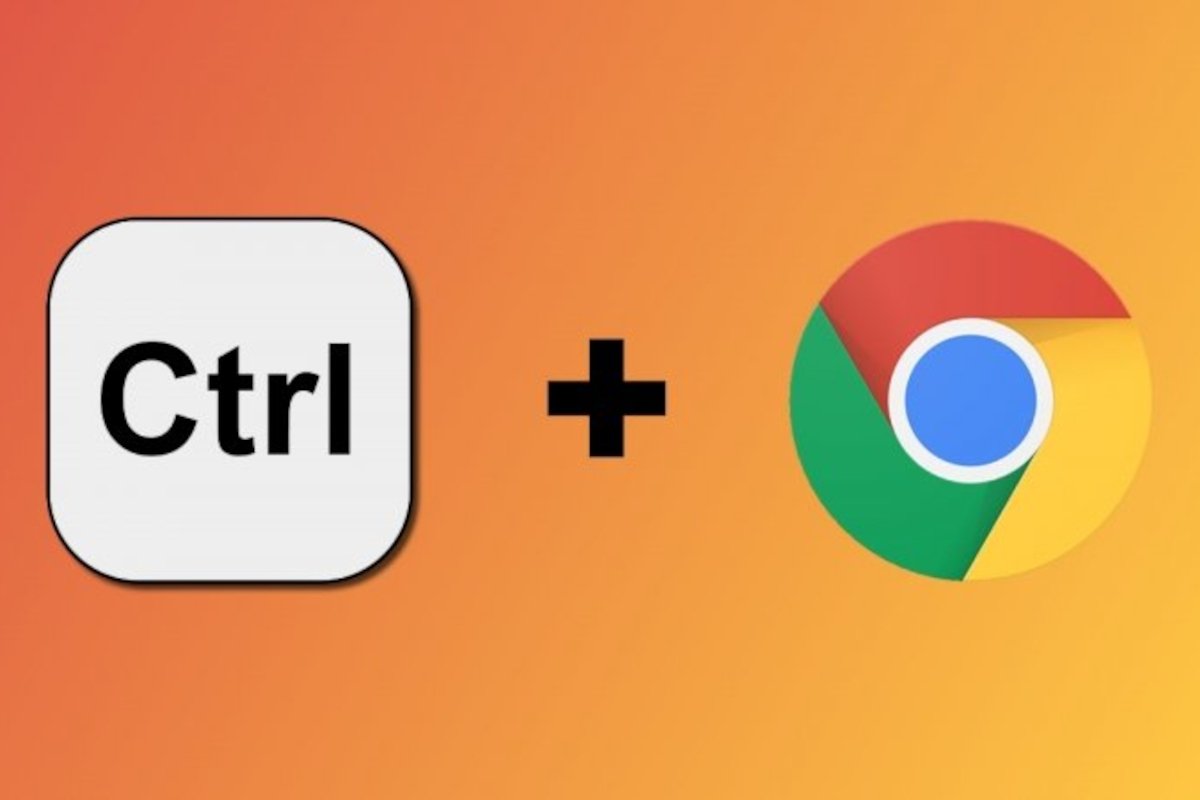Les raccourcis clavier sont toujours très pratiques lorsqu'on travaille sur l'ordinateur. En apprenant simplement quelques combinaisons de touches, vous augmenterez automatiquement votre productivité. Bien sûr, tous les raccourcis clavier n'ont pas la même utilité, il est donc important de donner la priorité à ceux qui peuvent vous apporter le plus grand avantage. Dans Google Chrome, il existe de nombreux raccourcis clavier. Voici quelques-uns des plus utiles.
Raccourcis essentiels
Parmi les raccourcis les plus utiles au monde, on trouve en premier lieu les raccourcis copier, couper et coller. Ils sont utilisés par Google Chrome ainsi que par presque tout autre programme digne de ce nom :
- Copier : Ctrl+C
- Couper : Ctrl+X
- Coller : Ctrl+V
- Coller sans formatage : Ctrl+Shift+V
Lorsque vous saisissez du texte, il est également très utile de connaître les raccourcis pour le gras, l'italique et le soulignement. Ces raccourcis ne sont pas spécifiques à Google Chrome, mais la plupart des éditeurs de texte Web, comme ceux des clients de messagerie, les utilisent :
- Gras : Ctrl+B
- Italique : Ctrl+K
- Souligné : Ctrl+U
Et bien sûr, il y a aussi les raccourcis annuler et rétablir, communs à de nombreux programmes :
- Annuler : Ctrl+Z
- Rétablir : Ctrl+Y
Un autre raccourci essentiel est celui qui permet de rechercher une page. Si vous êtes dans un document PDF de 200 pages, vous serez très reconnaissant d'arriver à l'endroit exact où il est question de ... «mot-clé». Vous finirez par abuser beaucoup de cette combinaison de touches, elle vous fait gagner beaucoup de temps de recherche :
- Rechercher : Ctrl+F
- Résultat suivant : Ctrl+G
- Résultat précédent : Ctrl+Shift+G
Il arrive qu'une page ne soit pas de la bonne taille, la police étant trop petite ou occupant plus que la largeur de votre écran. Pour ces occasions, vous pouvez avoir besoin de faire un zoom avant ou arrière :
- Zoom avant : Ctrl et +
- Zoom arrière : Ctrl et -
- Zoom avant/arrière : Ctrl+rotation de la molette de la souris
Il vous est probablement arrivé à plusieurs reprises de fermer un document que vous veniez de télécharger et d'avoir du mal à accéder à son dossier ou au menu de téléchargement dans Google Chrome. Il existe également une combinaison de touches :
- Téléchargements : Ctrl+J
L'accès à l'historique n'est pas non plus très pratique, sauf si vous connaissez un raccourci :
- Historique : Ctrl+H
Si vous êtes dans un formulaire, vous ne tapez qu'avec le clavier, il est donc beaucoup plus pratique de changer de case en utilisant le clavier que de devoir prendre la souris pour cliquer sur toutes les cases. Voici trois raccourcis qu'il vous faut connaître :
- Passer au point suivant : Tab
- Aller à l'élément précédent : Shift+Tab.
- Cocher une case : Espace
Un autre raccourci clavier très utile consiste à recharger la page. D'ailleurs, vous ne serez pas le premier à recharger 50 fois par minute pour connaître le score d'un match ou la note d'un examen ...
- Recharger la page : F5
- Recharger la page sans utiliser le cache : Shift+F5
Autres raccourcis de Google Chrome
Nous avons énuméré ci-dessus les raccourcis essentiels, que nous vous recommandons à 100 % d'apprendre, car ils vous seront très utiles. Cependant, il existe de nombreux autres raccourcis clavier qui peuvent vous aider, surtout si vous êtes une personne qui utilise le clavier pour tout. Nous en répertorions plus de cinquante, regroupés selon leur fonction.
Raccourcis de contrôle des fenêtres et des onglets
Pour gérer les fenêtres et les onglets dans Google Chrome, vous disposez d'un grand nombre de raccourcis différents :
- Nouvelle fenêtre : Ctrl+N
- Nouvelle fenêtre en incognito : Ctrl+Shift+N
- Fermer la fenêtre avec tous ses onglets : Alt+F4
- Nouvel onglet : Ctrl+T
- Onglet suivant : Ctrl+Tab
- Onglet précédent : Ctrl+Shift+Tab.
- Aller à un onglet spécifique : Ctrl+Numéro (1 à 8)
- Aller au dernier onglet : Ctrl+9
- Fermer l'onglet : Ctrl+F4
Raccourcis des fonctions de Google Chrome
Imprimer, enregistrer une page, rechercher de l'aide ... Google Chrome dispose de multiples utilitaires à portée d'une petite combinaison de touches :
- Ouvrir le menu des options : Alt+F
- Aide : F1
- Mode plein écran/écran normal : F11
- Défilement vers le haut : flèche vers le haut
- Défilement vers le bas : Flèche vers le bas
- Aller en haut de la page : Top
- Aller à la fin de la page : Fin
- Afficher/masquer les signets : Ctrl+Shift+B
- Ouvrir le gestionnaire de signets : Ctrl+Shift+O
- Ajouter la page aux signets : Ctrl+D
- Ouvrir un fichier dans le navigateur : Ctrl+O
- Sauvegarder la page : Ctrl+G
- Imprimer la page : Ctrl+P
- Arrêter le chargement d'une page : Ctrl+P Esc
- Effacer les données de navigation : Ctrl+Shift+Del
- Inspecter la page, voir le code source : F12
- Ouvrir les processus de Google Chrome : Shift+Esc
- Se connecter ou changer d'utilisateur : Ctrl+Shift+M
- Sélectionner URL/onglet/signets/contenu : F6
- Sélectionnez Contenu/Signets/Étiquette/Onglet/URL : Shift+F6
Raccourcis dans la barre d'adresse
Depuis la barre d'adresse, vous disposez également de quelques ressources pour être plus agile dans l'utilisation du navigateur :
- Accéder à un site Web .com sans taper plus que son nom : Ctrl+Entrée
- Accéder à un site Web .com dans un nouvel onglet sans taper autre chose que son nom : Alt+Entrée
- Continuez à taper en saisissant automatiquement les mots qui apparaissent par défaut pendant la frappe : Flèche droite.
Raccourcis de la souris
En utilisant la souris ou le clavier et la souris, vous disposez de quelques fonctions supplémentaires qui peuvent s'avérer très utiles :
- Transformer un onglet en une nouvelle fenêtre : cliquez et faites glisser vers le bas
- Ouvrir le lien dans un nouvel onglet : clic moyen (appuyer sur la molette de la souris)
- Ouvrir le lien dans un nouvel onglet actif : Ctrl+Shift+Clic
- Ajouter un lien aux signets : faites glisser le lien vers la barre de signets
- Ajouter le lien à un nouvel onglet : faites glisser le lien vers un onglet intermédiaire ou vers la fin des onglets.
- Lien de téléchargement : Alt+Click