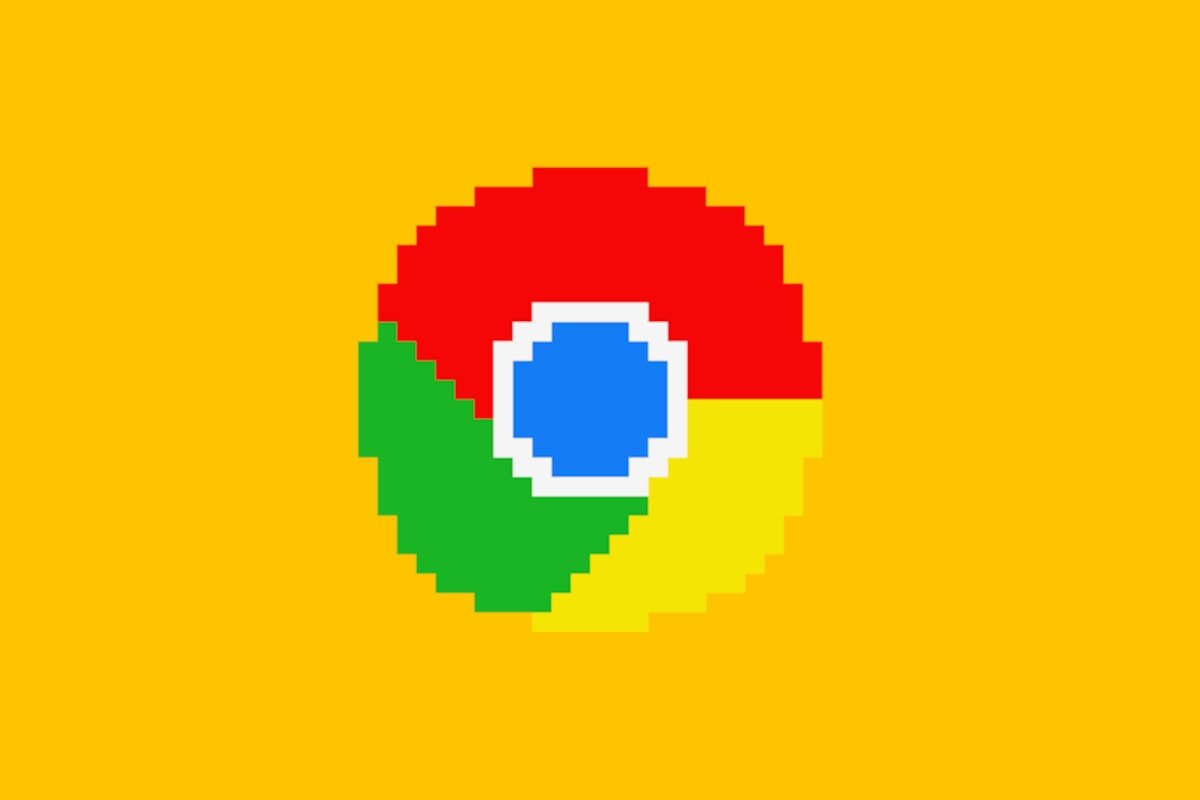Google Chrome est de loin le navigateur Internet le plus utilisé de nos jours. C'est pourquoi, malgré ses nombreuses mises à jour, la plupart des sites Web y fonctionnent parfaitement. Toutefois, il peut parfois être nécessaire d'utiliser une version plus ancienne de Google Chrome. Certains sites Web ne fonctionnent pas de la même manière sur toutes les versions du navigateur de Google. Vous pouvez donc utiliser une version plus ancienne. Voici comment revenir à une ancienne version de Google Chrome.
Téléchargez l'ancienne version de Google Chrome
Il fut un temps où Google vous permettait de revenir en arrière dans les versions de son navigateur sans trop de difficultés. Ce n'est plus le cas, vous devrez donc vous fier à des fichiers téléchargés sur d'autres sites Web dont nous, chez Malavida, ne pouvons être tenus responsables de leur sûreté. N'oubliez pas de toujours lancer une analyse antivirus sur tous les fichiers que vous téléchargez pour éviter tout désagrément. Après avoir téléchargé l'ancienne version de Google Chrome, vous devez désinstaller la version actuelle avant de l'installer. Vous avez déjà effectué cette étape pour éviter de vous laisser sans navigateur pour télécharger l'autre navigateur.
Désinstallez Google Chrome
L'étape suivante consiste à désinstaller Google Chrome, car il sera déjà mis à jour dans sa dernière version. Avant de commencer la désinstallation, veuillez noter ce qui suit :
- Vous allez devoir supprimer toutes vos données de navigation (cookies, cache, mots de passe, formulaires, signets ...). Vérifiez que vous vous souvenez de tous les mots de passe automatisés et exportez un fichier pour les signets si vous souhaitez les conserver.
- Avant de lancer la désinstallation, fermez Google Chrome.
Appuyez sur la touche Windows et tapez Programmes. Vous verrez une option appelée Ajouter ou supprimer des programmes, cliquez dessus.
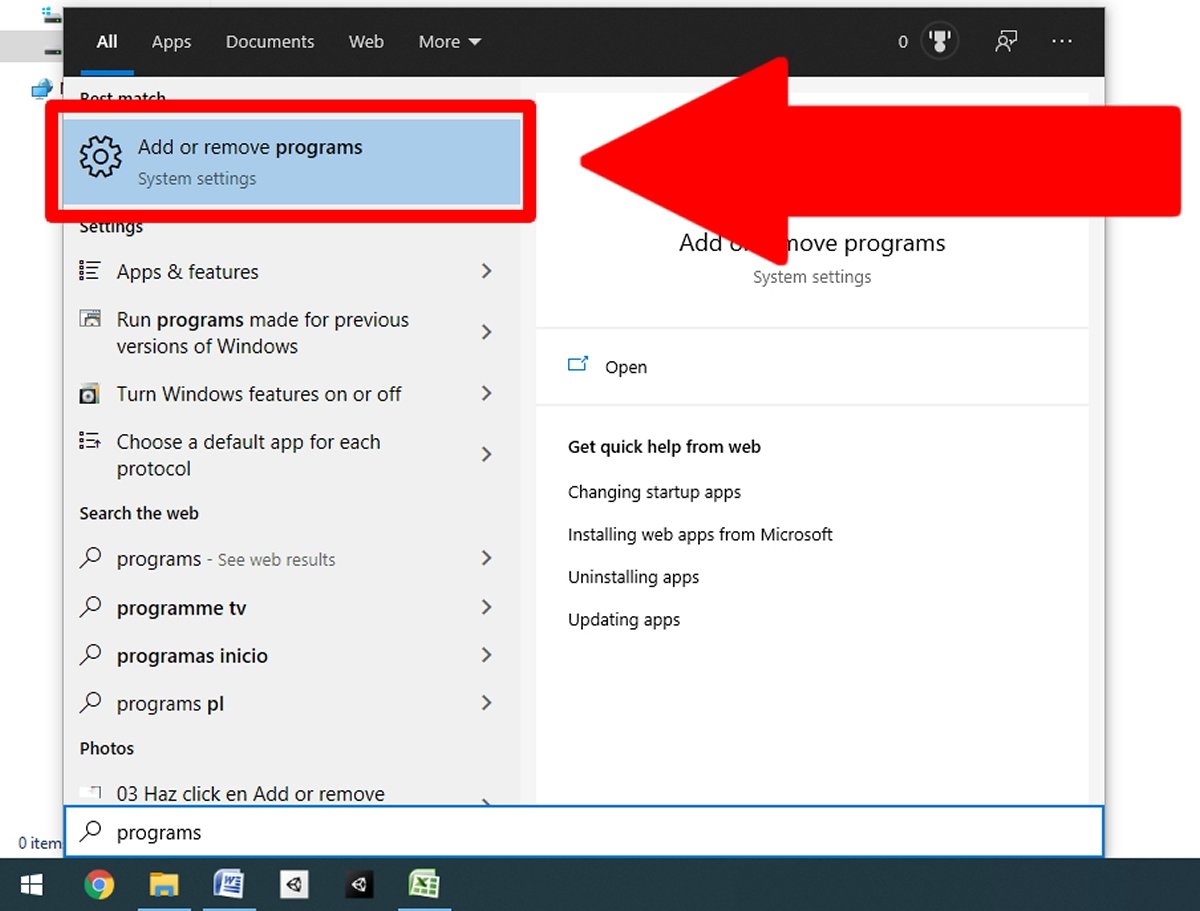 À partir du menu de démarrage, tapez programmes et cliquez sur Ajouter ou supprimer des programmes
À partir du menu de démarrage, tapez programmes et cliquez sur Ajouter ou supprimer des programmes
Une nouvelle fenêtre apparaît avec la liste des programmes que vous avez installés. Recherchez Google Chrome et cliquez dessus. Un bouton désinstaller apparaît à côté, cliquez dessus également.
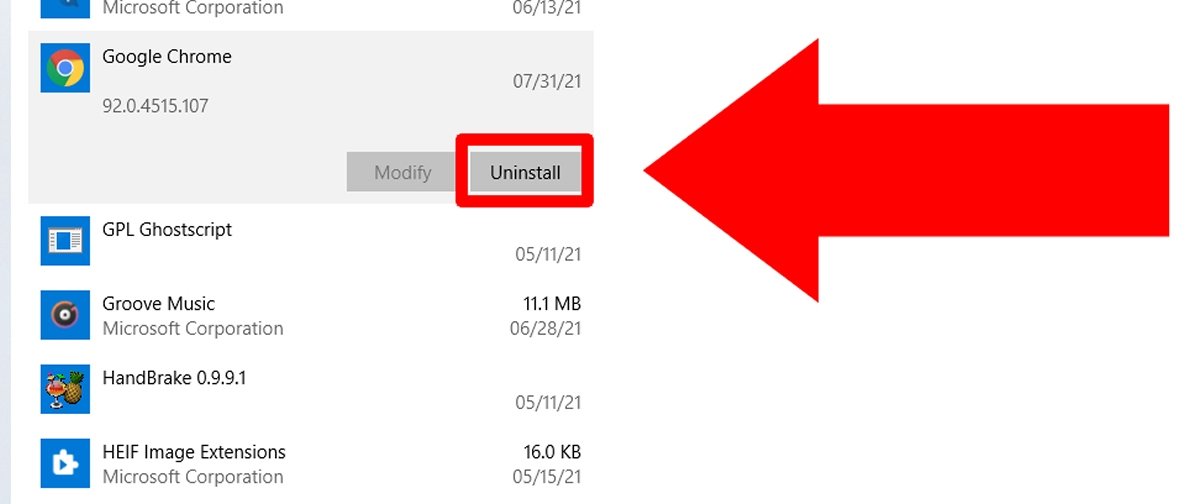 Recherchez Google Chrome et cliquez sur Désinstaller
Recherchez Google Chrome et cliquez sur Désinstaller
Un nouveau message apparaît demandant une confirmation, cliquez à nouveau sur Désinstaller.
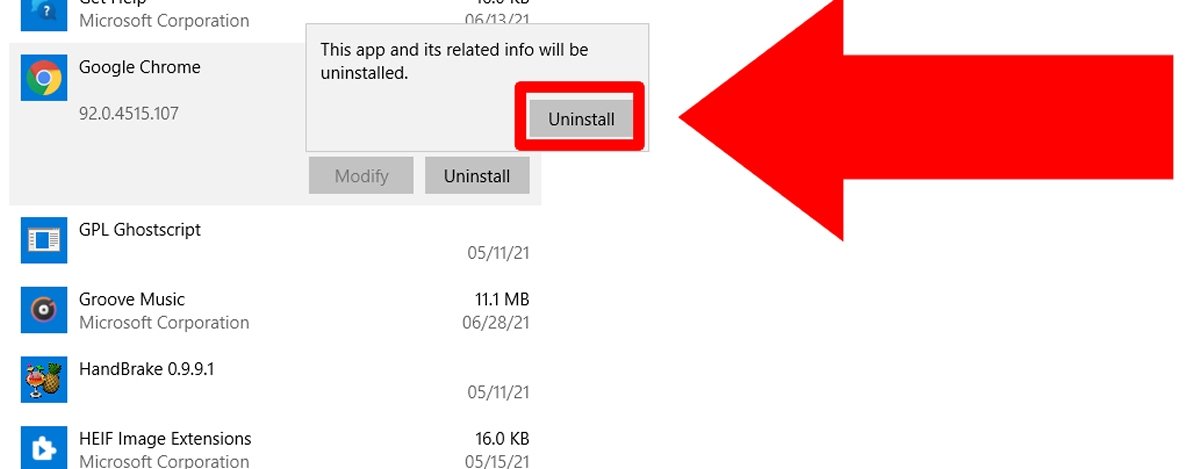 Cliquez à nouveau sur Désinstaller pour procéder à la désinstallation
Cliquez à nouveau sur Désinstaller pour procéder à la désinstallation
Ensuite, un message s'affiche vous demandant des autorisations d'administrateur, vous devez cliquer sur Oui pour continuer. Le suivant sera le dernier message de confirmation, dans lequel vous devez cocher l'option Supprimer aussi les données de navigation ? et cliquer sur Désinstaller pour la dernière fois.
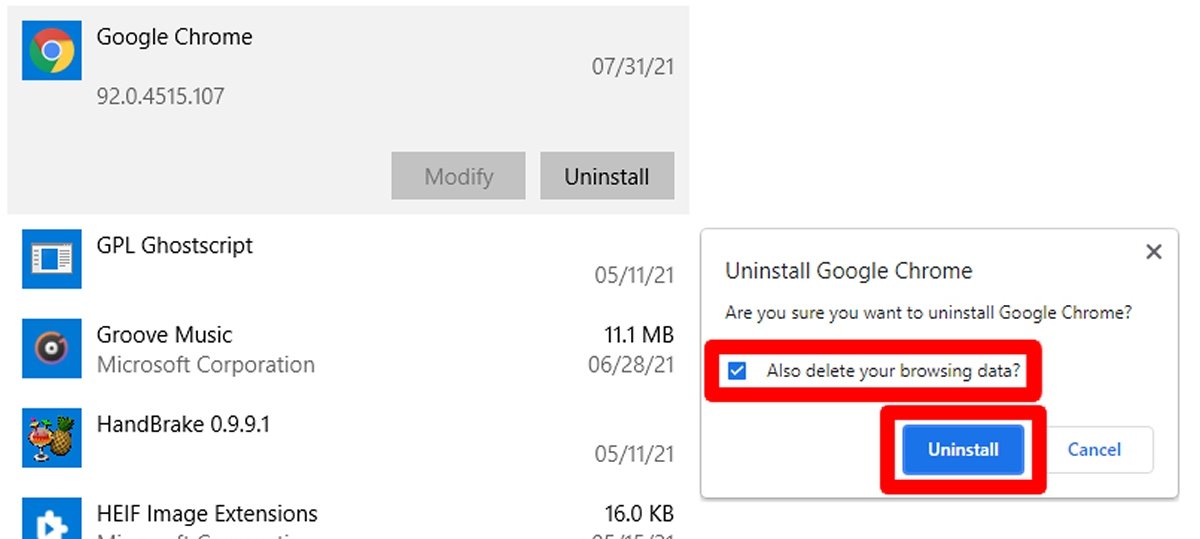 Effacez toutes les données de navigation et cliquez sur Désinstaller pour finir la désinstallation
Effacez toutes les données de navigation et cliquez sur Désinstaller pour finir la désinstallation
Après cela, la désinstallation sera effective en quelques instants.
Supprimez les données Chrome restantes
Malgré la désinstallation complète, il se peut que certains fichiers et dossiers de Google Chrome restent à supprimer. Cependant, ils sont faciles à localiser. Dans la barre d'adresse de l'explorateur de fichiers, tapez la ligne suivante et appuyez sur Entrée :
%LOCALAPPDATA%GoogleChromeUser Data
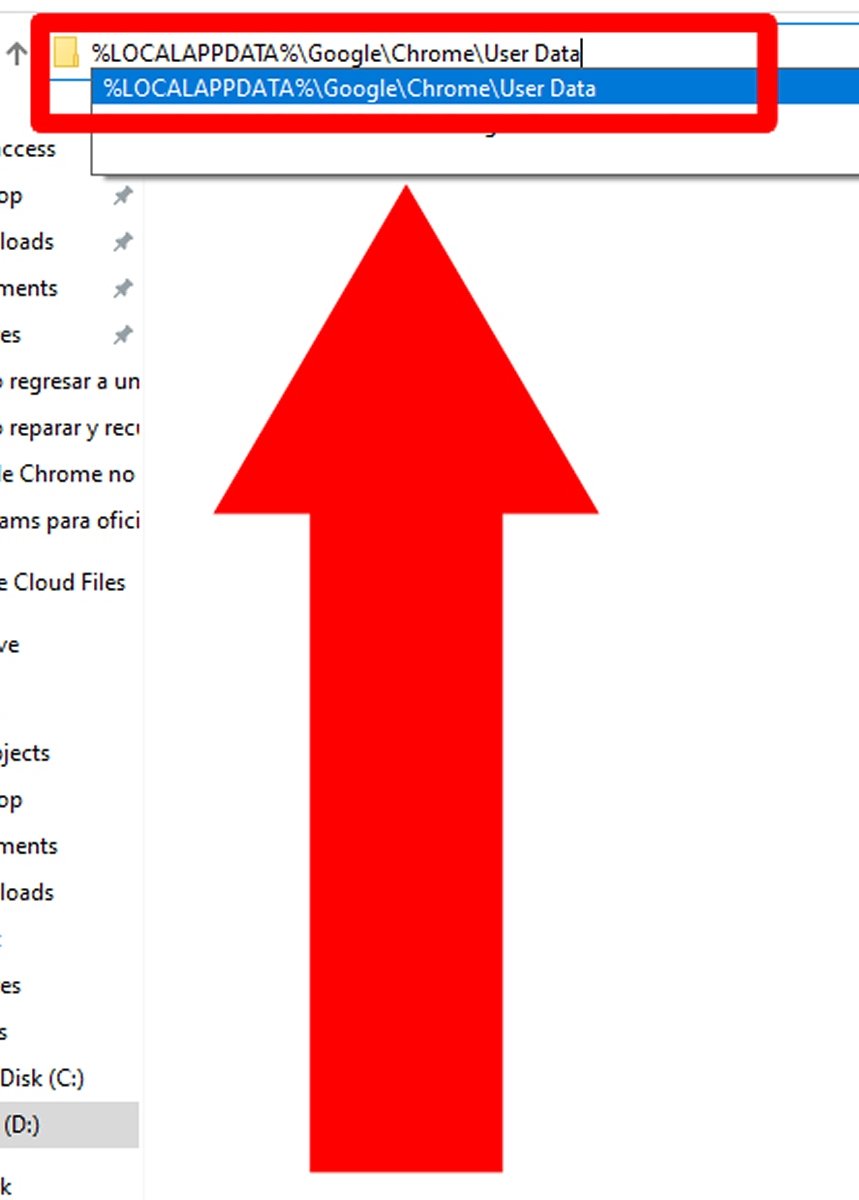 Tapez la ligne dans la barre d'adresse et appuyez sur la touche Entrée
Tapez la ligne dans la barre d'adresse et appuyez sur la touche Entrée
Vous verrez le contenu du dossier où sont stockées toutes vos données Google Chrome. Vous l'avez probablement déjà vidé ; si ce n'est pas le cas, supprimez tous les fichiers et dossiers qu'il contient.
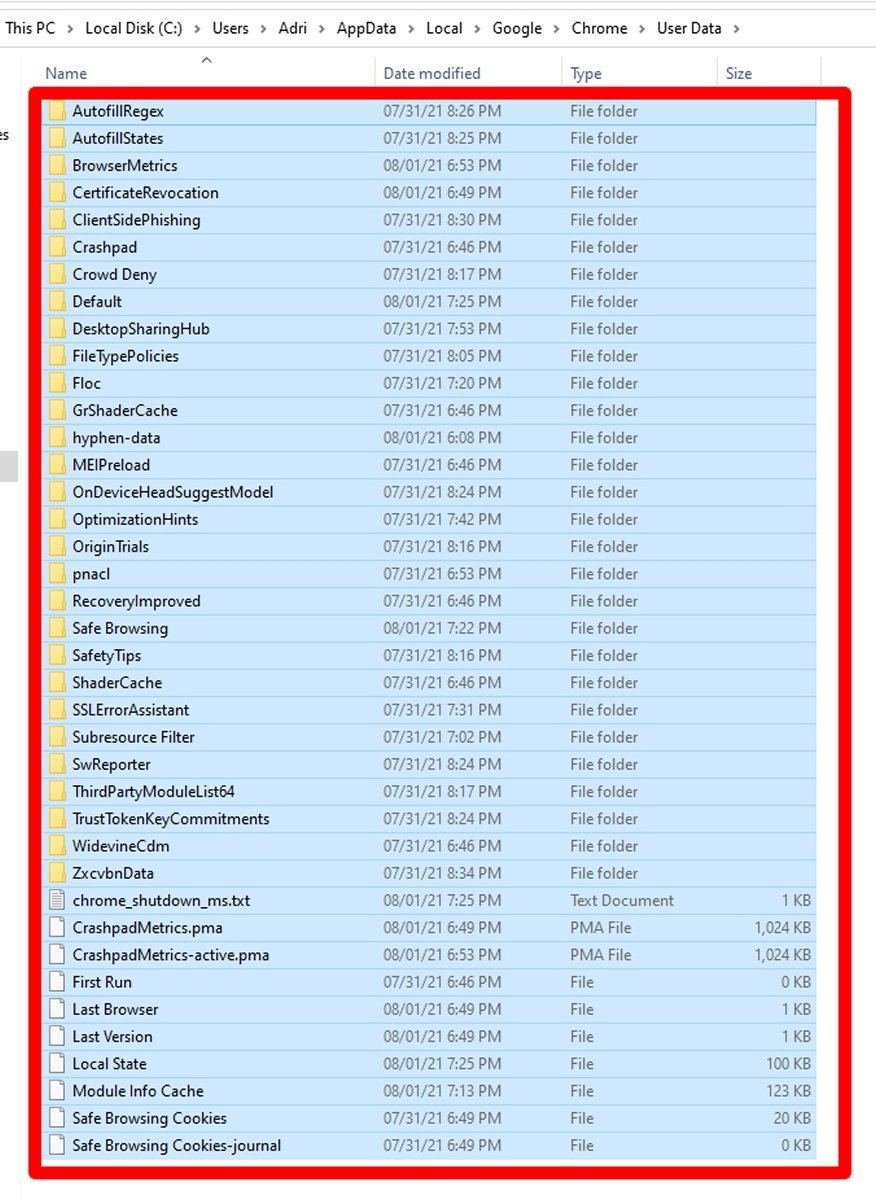 Supprimez tous les fichiers et dossiers qui apparaissent
Supprimez tous les fichiers et dossiers qui apparaissent
Installez l'ancienne version de Google Chrome
Une fois Google Chrome désinstallé, il est temps d'installer l'ancienne version. Localisez le fichier téléchargé précédemment et lancez une analyse antivirus sur celui-ci avant de double-cliquer dessus.
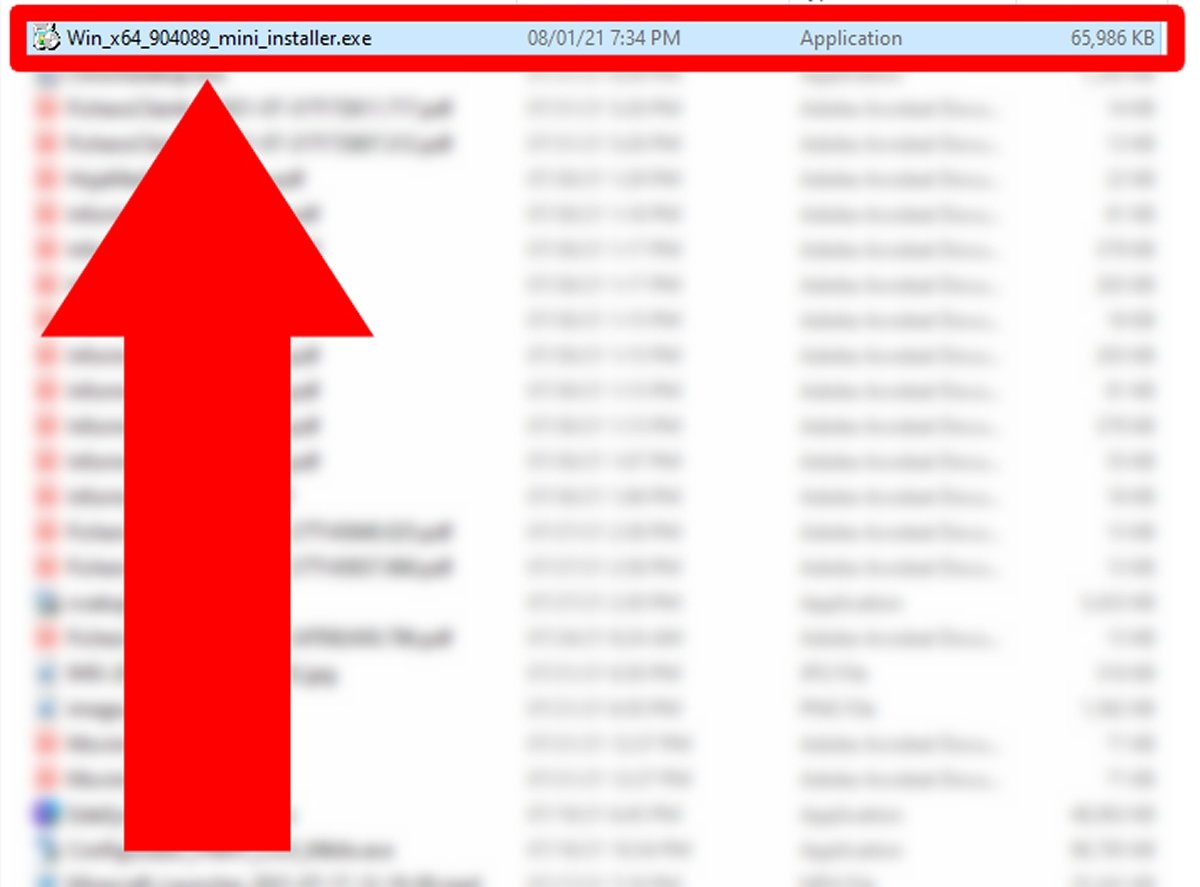 Double-cliquez sur le programme d'installation de l'ancienne version de Google Chrome
Double-cliquez sur le programme d'installation de l'ancienne version de Google Chrome
Selon le type d'installateur dont vous disposez, certains écrans de pré-installation peuvent vous être présentés. Continuez à suivre l'assistant jusqu'à ce que l'ancienne version de Google Chrome soit installée.
Désactivez les mises à jour de Google Chrome
Si l'ancienne version de Google Chrome est installée, vous devez maintenant l'empêcher de se mettre à jour automatiquement. Pour cela, appuyez sur la touche Windows pour ouvrir le menu Démarrer et tapez msconfig. Vous verrez alors apparaître Configuration du système, cliquez dessus.
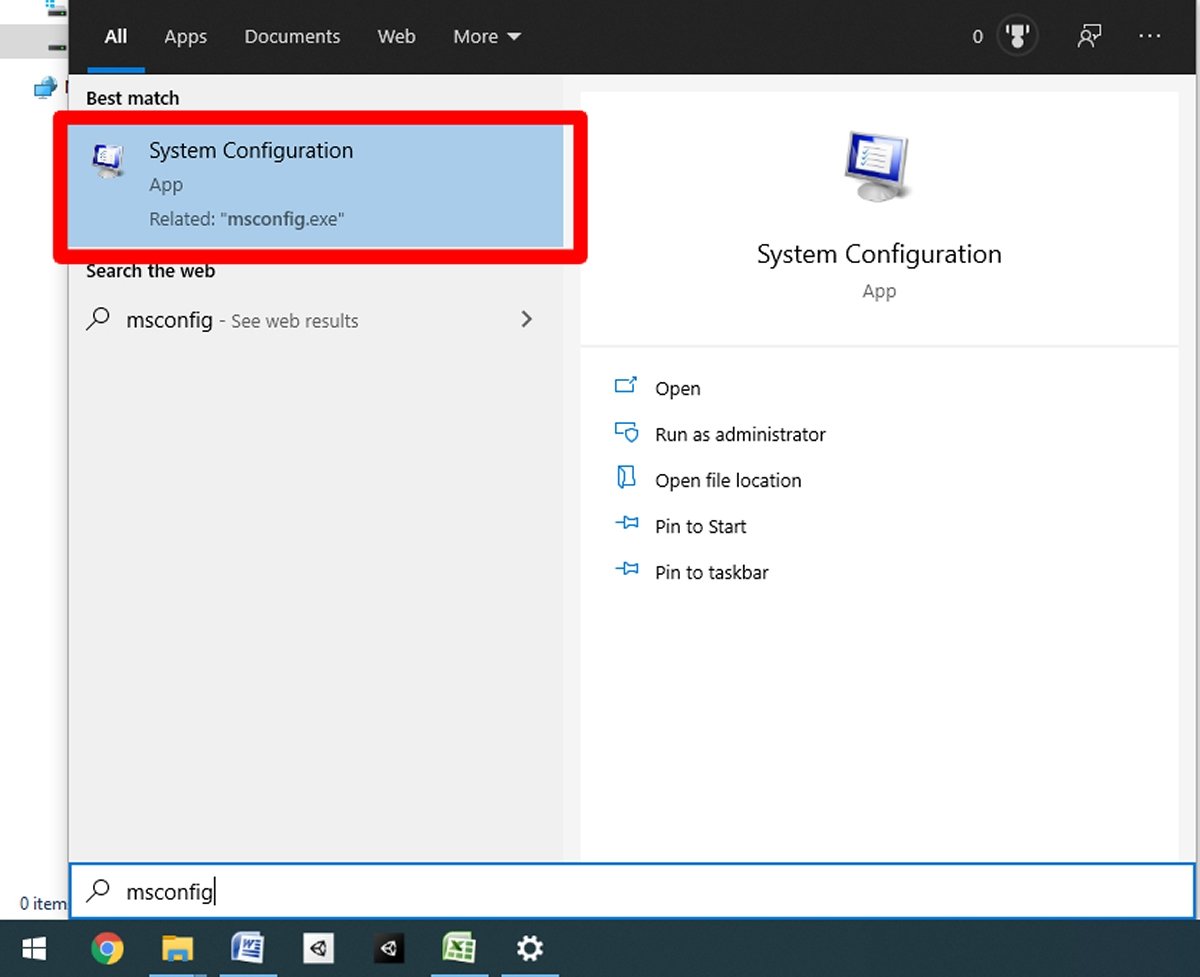 Tapez msconfig et cliquez sur Configuration du système
Tapez msconfig et cliquez sur Configuration du système
Une petite fenêtre apparaît. Cliquez sur l'onglet Services.
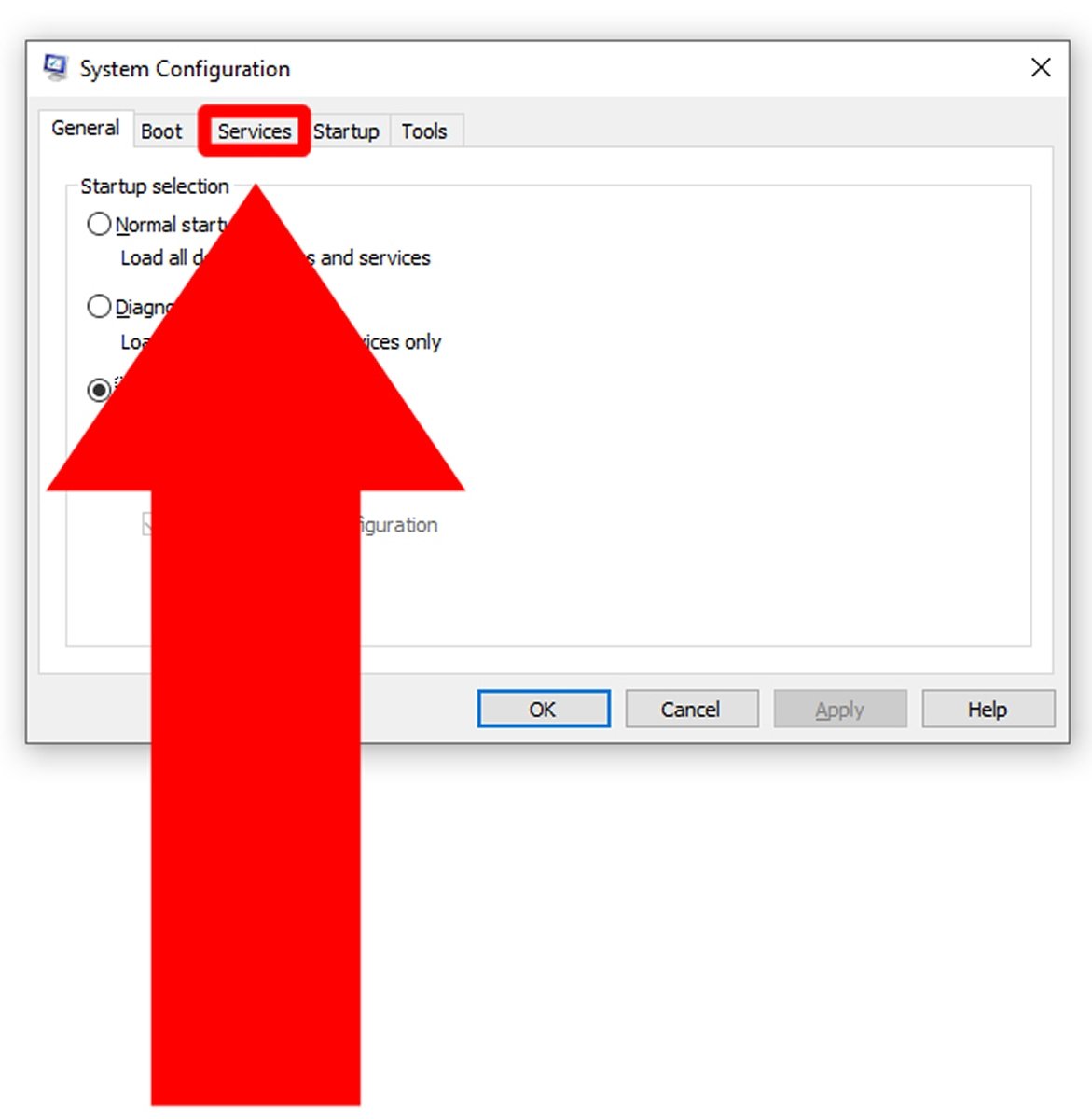 Cliquez sur l'onglet Services pour voir les services en cours d'exécution
Cliquez sur l'onglet Services pour voir les services en cours d'exécution
Une liste d'un grand nombre de services différents s'affiche. Cliquez sur la case à cocher Masquez les services Microsoft pour masquer tous les services du système d'exploitation.
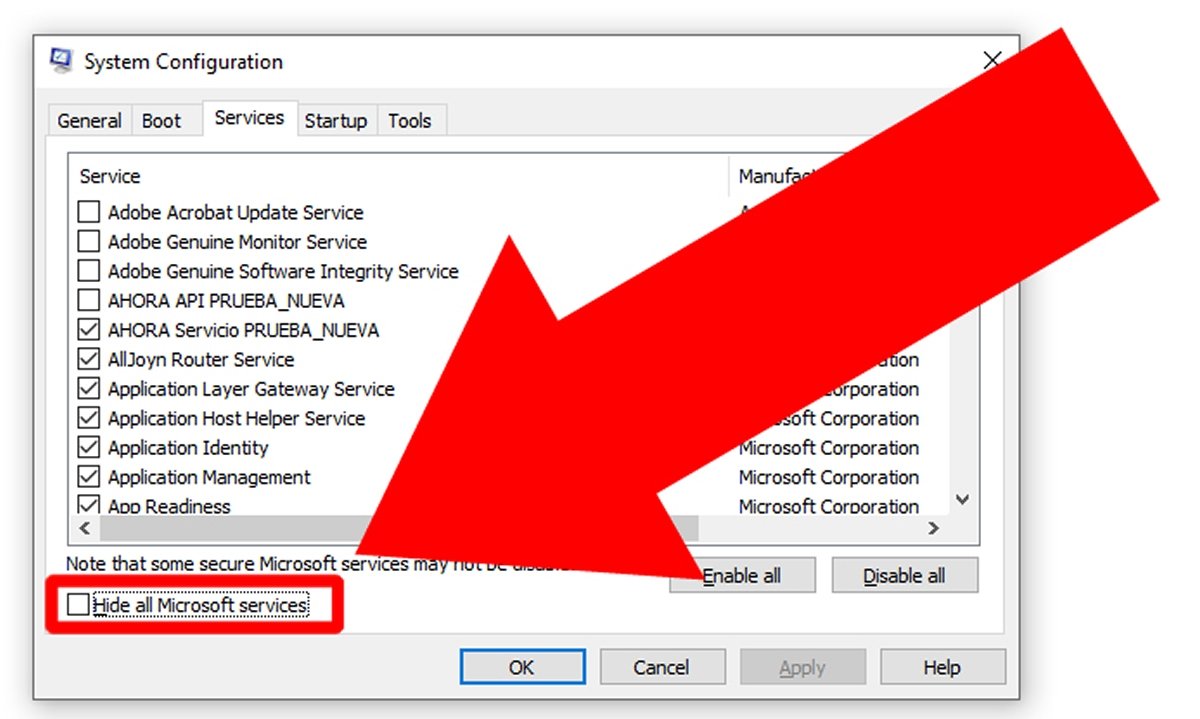 Cliquez sur Masquer les services Microsoft pour masquer les services Windows
Cliquez sur Masquer les services Microsoft pour masquer les services Windows
Localisez les services Google et décochez-les pour empêcher l'exécution des outils de mise à jour.
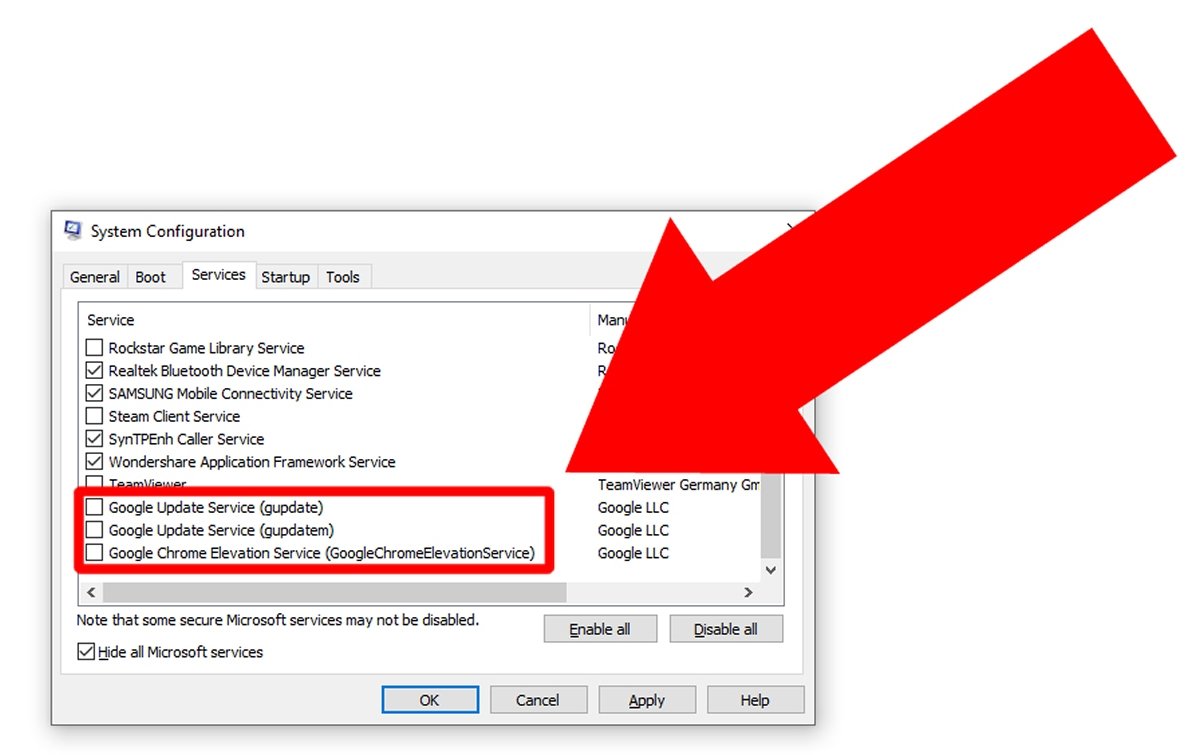 Décochez les services de Google
Décochez les services de Google
Cliquez maintenant sur Appliquer pour appliquer les changements que vous avez effectués.
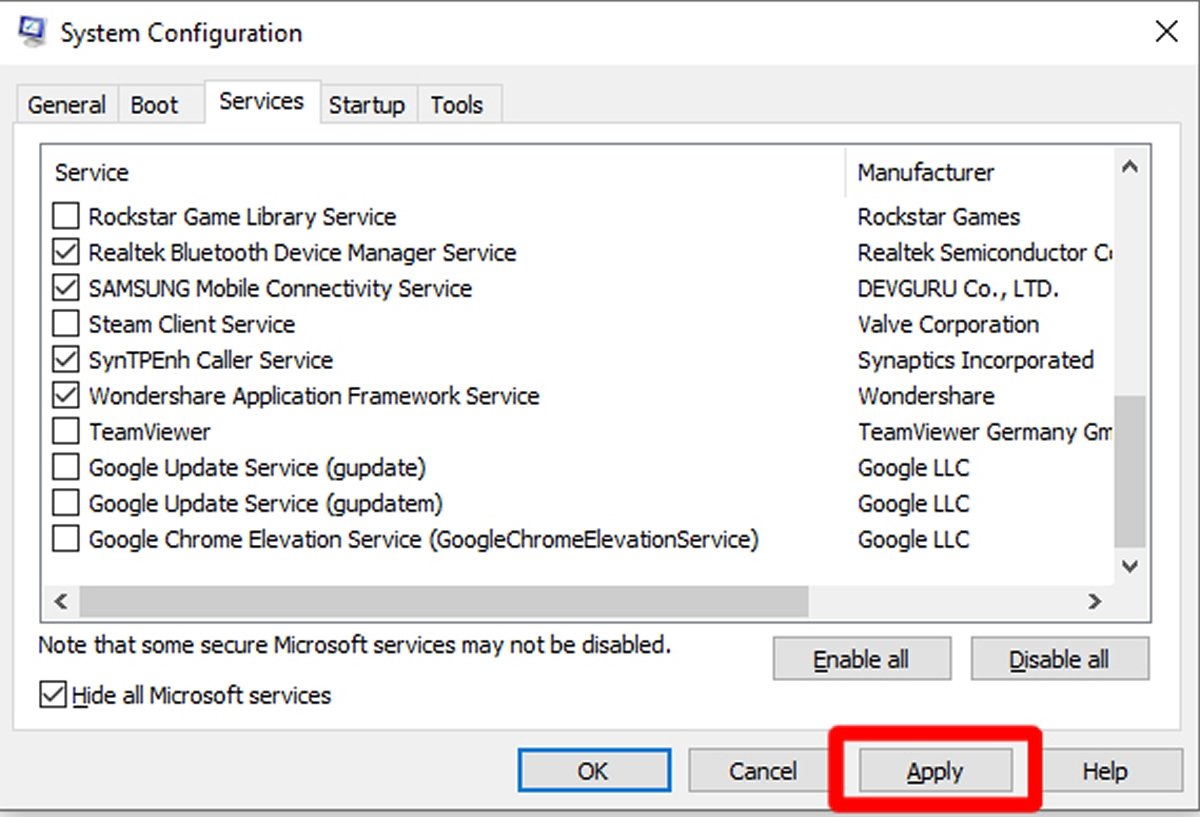 Cliquez sur Appliquer pour appliquer les changements que vous avez effectués
Cliquez sur Appliquer pour appliquer les changements que vous avez effectués
En guise d'avant-dernière étape, cliquez sur OK pour fermer la fenêtre.
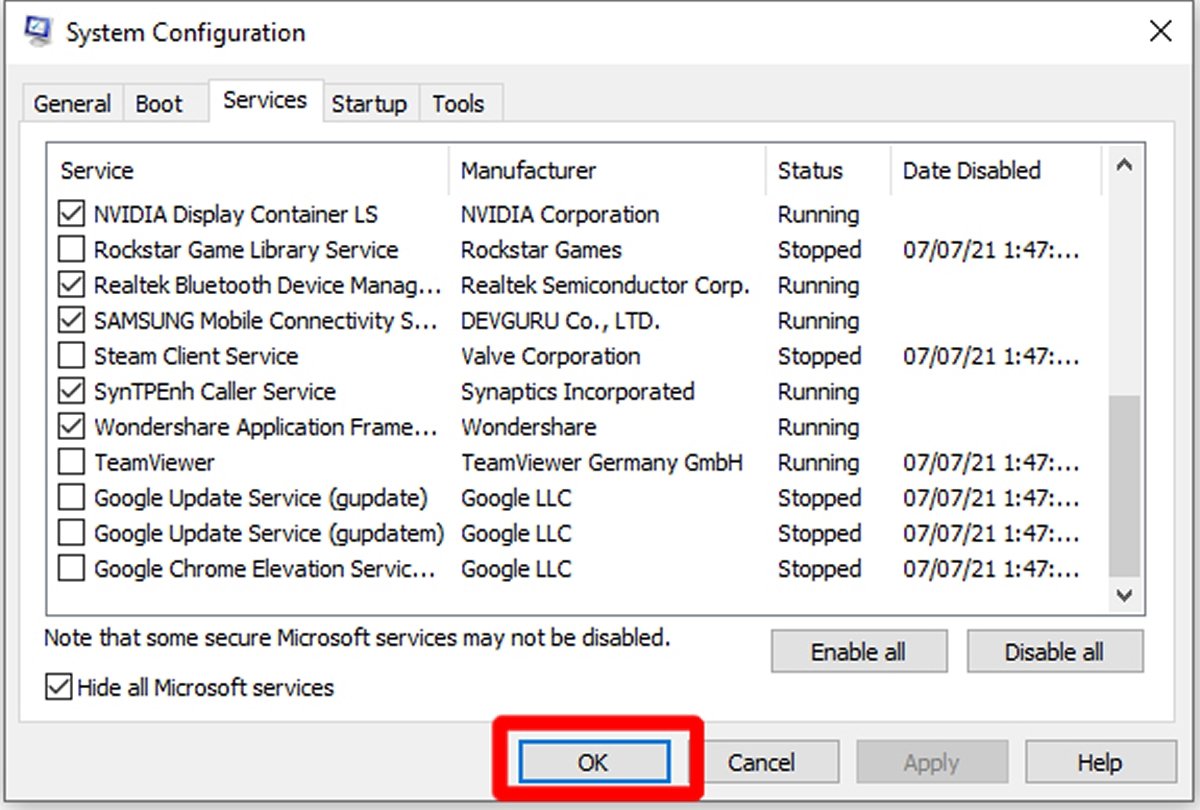 Cliquez sur OK pour fermer cette fenêtre
Cliquez sur OK pour fermer cette fenêtre
Il ne reste plus qu'à redémarrer Windows pour que les changements prennent effet. À partir de maintenant, vous devriez pouvoir utiliser une ancienne version de Google Chrome sans craindre qu'elle ne soit mise à jour.