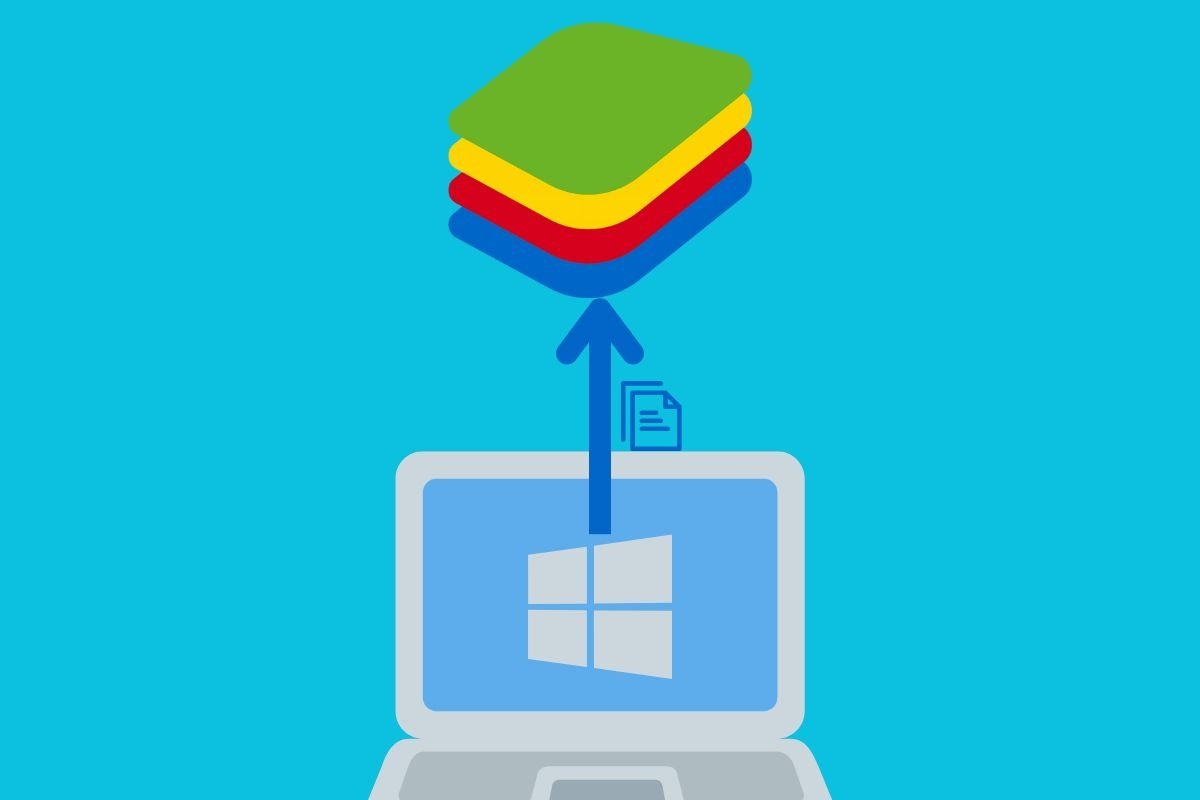Dans ce guide, nous allons vous expliquer comment transférer des fichiers de Windows vers BlueStacks. En d'autres termes, nous vous montrons les étapes à suivre pour importer n'importe quel fichier de votre PC vers la machine virtuelle Android de cet émulateur. En plus de vous montrer les étapes exactes de chaque procédure, nous vous donnons quelques idées sur la façon d'exploiter au mieux cette fonctionnalité et de tirer le meilleur parti du transfert de fichiers entre Windows et BlueStacks.
Comment importer des fichiers de votre PC vers BlueStacks
Comme nous le verrons ci-dessous, importer des fichiers d'un PC vers BlueStacks est vraiment utile. Bien entendu, comme il s'agit d'une machine virtuelle fonctionnant sous Windows, son système de fichiers est indépendant de celui de l'ordinateur. Ainsi, tout transfert que vous souhaitez effectuer, que ce soit de Windows vers BlueStacks ou inversement, vous devrez le faire manuellement. Il est vrai qu'il existe des plateformes de création de machines virtuelles, comme VirtualBox, qui permettent de créer facilement des répertoires partagés entre le système invité et le système hôte. Mais ce n'est pas le cas avec BlueStacks.
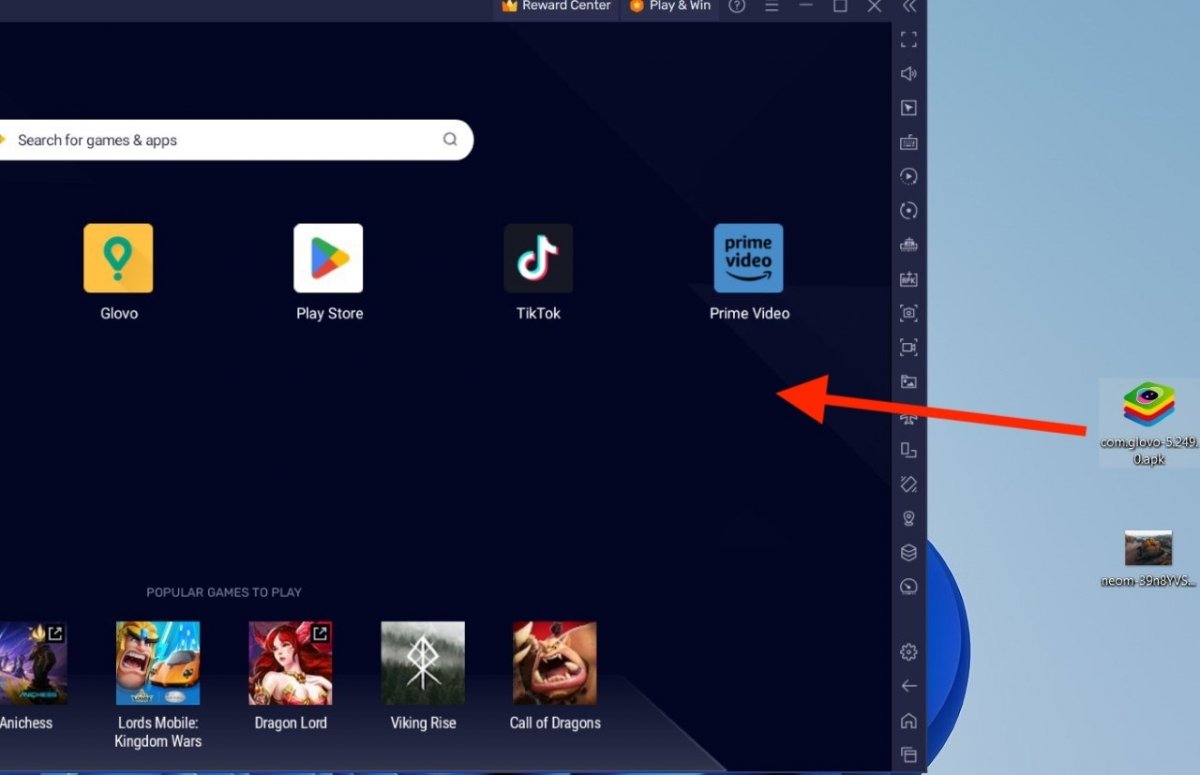 Si vous souhaitez envoyer un APK, faites-le glisser vers la fenêtre BlueStacks pour l'installer
Si vous souhaitez envoyer un APK, faites-le glisser vers la fenêtre BlueStacks pour l'installer
La manière la plus simple de procéder est de faire glisser des fichiers depuis l'explorateur de Windows. Voici comment procéder :
- Ouvrez le dossier de votre ordinateur dans lequel se trouve le fichier que vous souhaitez importer dans BlueStacks.
- S'il s'agit d'un fichier APK contenant une application, envoyez-le directement vers l'écran d'accueil de la machine virtuelle Android, comme indiqué dans l'image ci-dessus.
- L'APK sera immédiatement installé et l'application apparaîtra dans le lanceur, avec les autres jeux et outils que vous avez installés.
- Si vous souhaitez déplacer un autre type de fichier, ouvrez le dossier Applications système et cliquez sur Gestionnaire de médias.
- Faites glisser les fichiers de Windows vers la fenêtre de l'émulateur, de la même manière que vous l'avez fait avec l'APK.
- Attendez que le transfert soit terminé et que les fichiers apparaissent dans le navigateur du Gestionnaire de médias.
Comme vous pouvez le constater, la fonction glisser et déposer est très utile pour envoyer des fichiers vers votre machine virtuelle Android. Cependant, ce n'est pas la seule façon de procéder. Vous souhaitez connaître une autre procédure ?
Comment déplacer des fichiers de Windows vers BlueStacks avec Media Manager ?
Media Manager, qui est cette application avec l'icône d'un dossier avec le logo Windows, a un bouton pour importer des fichiers depuis Windows. Il s'agit d'une méthode différente de celle que nous vous avons montrée dans la section précédente.
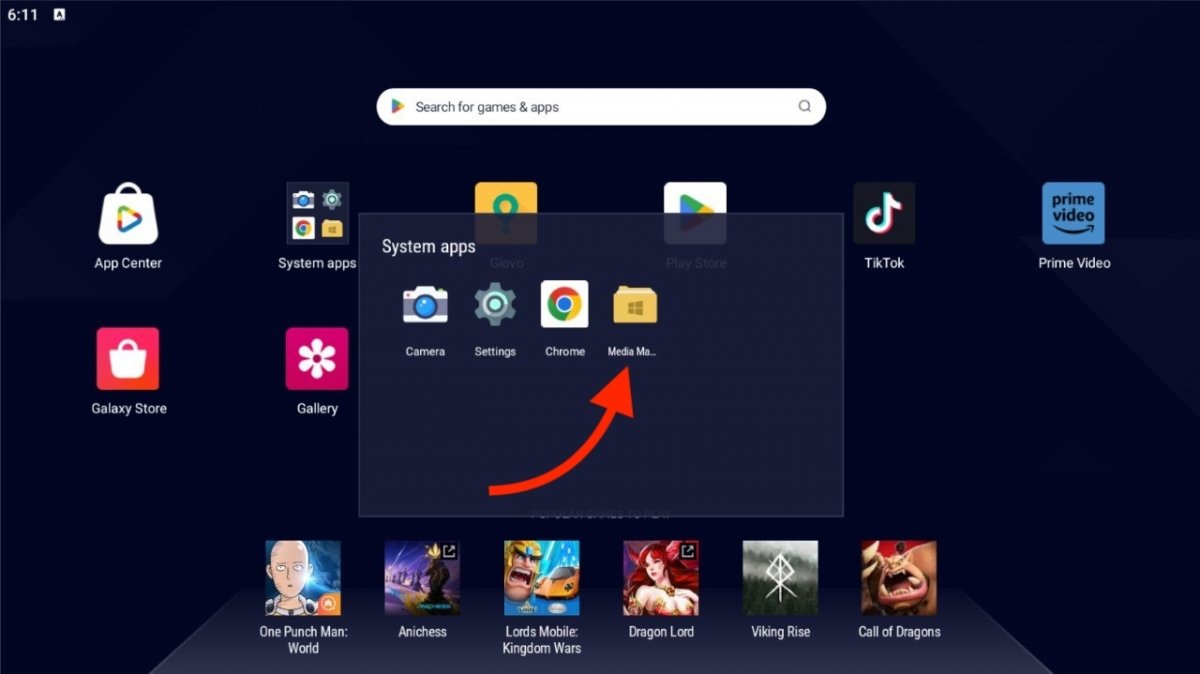 Le gestionnaire de médias de BlueStacks
Le gestionnaire de médias de BlueStacks
Tout ce que vous avez à faire, c'est ceci :
- Dans le dossier Applications système, cliquez sur Administrateur de médias.
- Cliquez sur le bouton Importer à partir de Windows.
- L'explorateur de fichiers de votre PC s'ouvre immédiatement et vous pouvez sélectionner un élément.
- Remarquez que dans le coin inférieur droit de la fenêtre de l'explorateur, le texte Tous les fichiers (*) apparaît. Cela signifie que vous pouvez envoyer n'importe quel type d'élément à la machine virtuelle, qu'il s'agisse d'une image, d'une vidéo, d'un APK ou de tout autre type de fichier.
- Une fois l'élément sélectionné, cliquez sur Ouvrir et attendez la fin du transfert.
- Vous pouvez vérifier tous les éléments que vous avez envoyés à la machine virtuelle à partir de l'espace Fichiers importés de l'Administrateur de médias de BlueStacks.
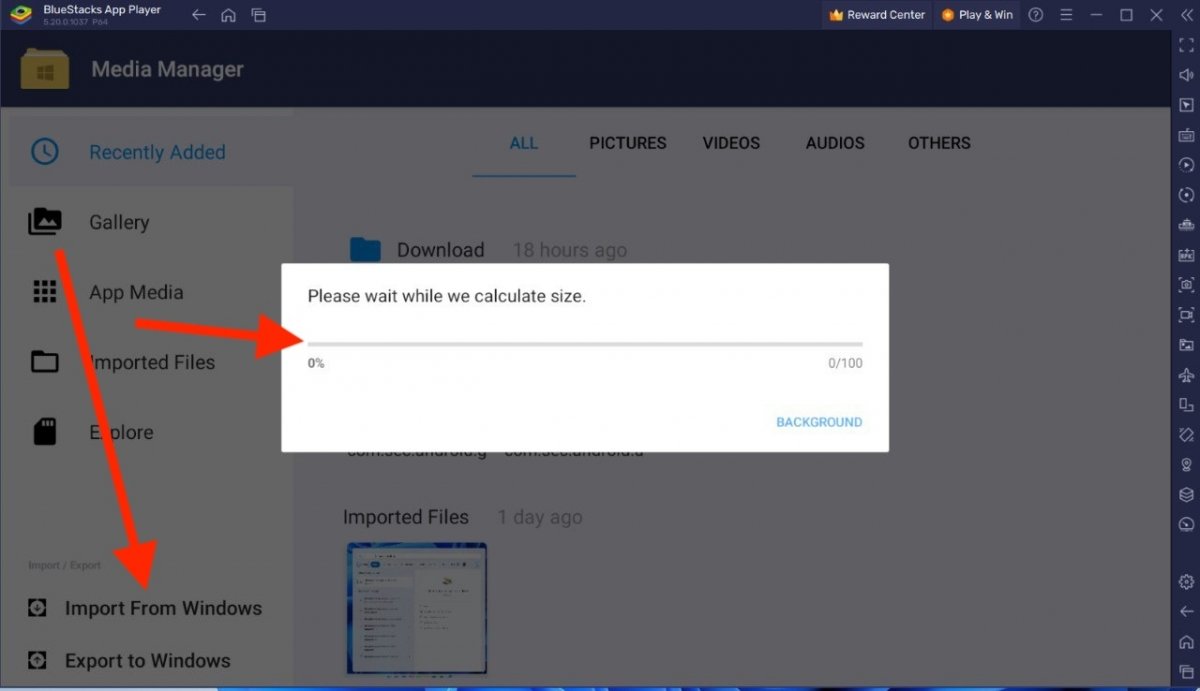 Possibilité d'importer des fichiers à partir d'un PC
Possibilité d'importer des fichiers à partir d'un PC
Ces procédures qui vous permettent de transférer vos fichiers de votre ordinateur vers la machine virtuelle BlueStacks vont s'avérer très utiles. En effet, nous pouvons penser à plusieurs cas où vous aurez besoin d'importer des fichiers depuis Windows :
- Installer des applications Android téléchargées depuis Windows. Il est vrai que la machine virtuelle BlueStacks dispose d'un explorateur pour télécharger des fichiers. Cependant, il est beaucoup plus pratique de le faire avec votre ordinateur et d'importer ensuite le fichier APK pour l'installer sur l'appareil virtuel.
- Transférer des documents et des fichiers multimédias. Si vous avez des documents, des images, de la musique ou des vidéos sur votre PC et que vous souhaitez les utiliser dans les applications BlueStacks, la fonction d'importation est essentielle pour vous. Par exemple, si vous aimez utiliser un éditeur de photos qui n'existe que sur Android, il est possible d'envoyer les photos que vous souhaitez modifier.
- Restaurer des sauvegardes. Vous pouvez transférer des fichiers de sauvegarde de votre système Windows vers BlueStacks pour récupérer des paramètres et des données dans des applications spécifiques. Sans aller plus loin, cela peut vous aider à envoyer des jeux que vous avez sauvegardés précédemment ou sur un autre appareil. Il est également utile pour envoyer des fichiers contenant la ROM d'un jeu fonctionnant sur des émulateurs.
- Mettre à jour des fichiers ou des applications manuellement dans BlueStacks. Si vous avez des fichiers de mise à jour ou des correctifs pour des applications spécifiques sur BlueStacks, vous pouvez les envoyer depuis Windows pour garder vos applications à jour. C'est utile si vous utilisez l'émulateur sur un ordinateur sans connexion internet ou si vous avez du mal à télécharger les dernières versions d'un jeu dans la boutique.