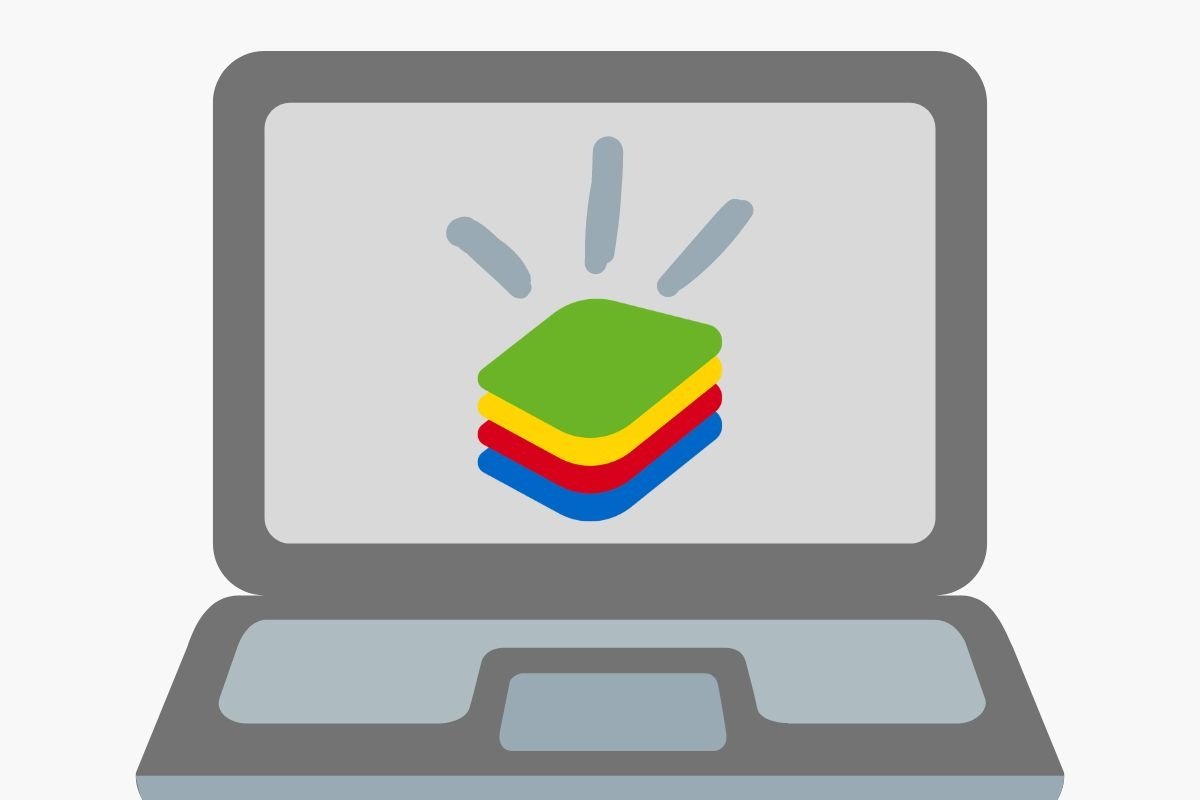Dans ce guide, nous vous expliquons tout sur BlueStacks. Tout d'abord, nous expliquerons ce qu'est exactement cette application et quelles sont ses principales fonctions. En outre, nous vous montrerons comment il fonctionne, quelles sont les étapes initiales à suivre pour configurer correctement cet outil et quelles différences il présente par rapport à BlueStacks X. Vous trouverez ici toutes les informations dont vous avez besoin sur cet excellent émulateur Android.
Qu'est-ce que BlueStacks et à quoi sert-il ?
BlueStacks est une plateforme de virtualisation qui permet d'avoir Android sur un PC ou un Mac afin d'exécuter des applications et des jeux de ce système d'exploitation mobile. Il est important de mentionner que, bien qu'il soit possible de télécharger n'importe quelle application depuis le Play Store ou de l'installer avec un fichier APK, BlueStacks est une plateforme spécialisée dans les jeux. Qu'est-ce que cela signifie ?
Il est vrai que BlueStacks, techniquement, vous aidera à naviguer sur Facebook avec son application pour Android ou à envoyer un e-mail depuis le client mobile Gmail. Cependant, sa mission principale est d'exécuter des jeux vidéo développés pour Android. Il convient de garder à l'esprit que de nombreux titres actuels ont été spécifiquement créés pour ce système d'exploitation. Cela limite considérablement l'utilisateur, qui ne peut jouer à certains jeux qu'à partir d'une tablette ou d'un téléphone portable. Grâce à BlueStack, cette limitation disparaît car son environnement adapte ces titres à l'expérience de jeu sur un ordinateur de bureau.
Actuellement, cet outil fait partie de Now.gg, un portail de jeux vidéo basé sur le cloud auquel vous pouvez jouer depuis votre navigateur sans avoir à installer quoi que ce soit sur votre ordinateur. Comme nous le verrons plus loin, ce détail est important, car il a conduit à l'existence de deux versions de BlueStacks sur le marché. À ce jour, cette plateforme d'émulation est totalement gratuite et nous n'avons pas connaissance de projets visant à la rendre payante.
Comment fonctionne BlueStacks
Si l'on se concentre sur l'aspect technique, BlueStacks fonctionne grâce à la virtualisation. Cela signifie qu'il est similaire à VirtualBox (en fait, il semble utiliser sa technologie) ou à toute autre plateforme de machine virtuelle. En d'autres termes, cette application met en place un environnement approprié pour exécuter Android. Pour ainsi dire, elle simule un appareil réel avec tous les composants de matériels nécessaires.
Par conséquent, elle parvient à faire fonctionner un système d'exploitation mobile, tel qu'Android, dans une autre fenêtre de votre ordinateur. En fait, la plupart du temps, lorsque vous lancez BlueStacks, le message «La tablette démarre» apparaît. En ce qui concerne le système d'exploitation, cette plateforme est comme n'importe quel autre appareil.
Du point de vue de l'utilisateur, BlueStacks fonctionne comme n'importe quel autre programme, bien qu'il s'agisse d'un lanceur d'applications. Il affiche toutes les applications installées sur l'appareil virtuel.
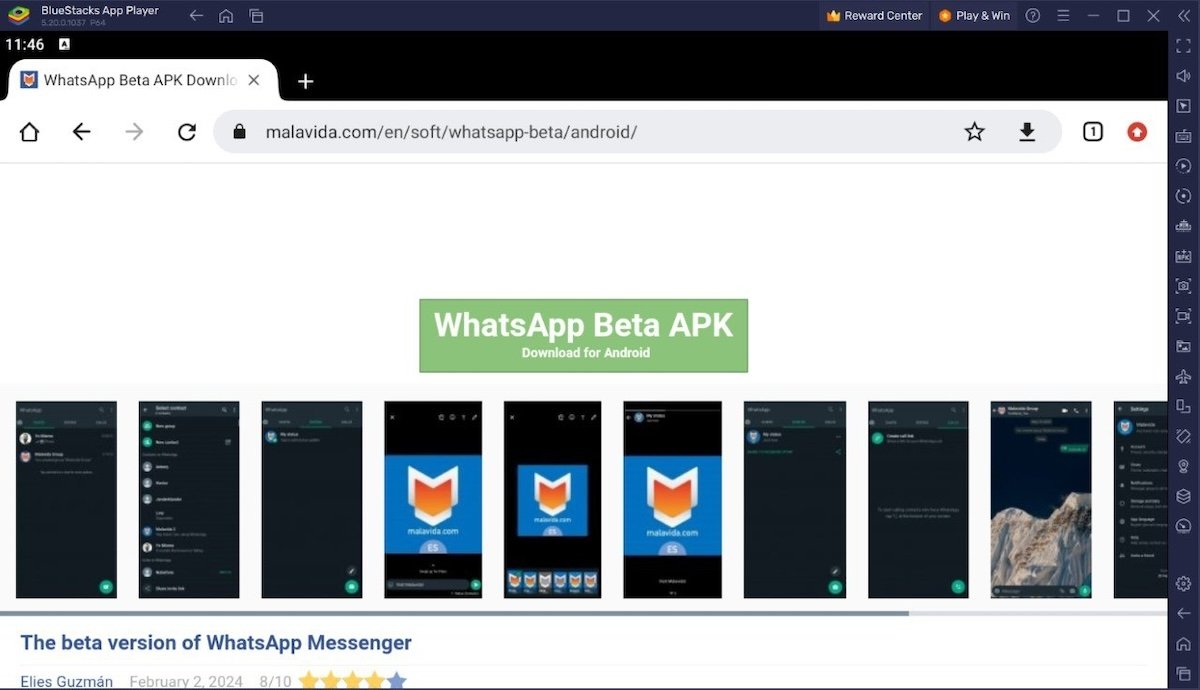 Chrome pour Android fonctionnant dans la fenêtre BlueStacks
Chrome pour Android fonctionnant dans la fenêtre BlueStacks
Il suffit de cliquer sur l'une d'entre elles pour la lancer sur l'ordinateur. En fait, certaines applications sont déjà préinstallées, comme le Play Store ou le navigateur Chrome. Voici à quoi elles ressemblent une fois qu'elles sont exécutées sur l'appareil virtuel :
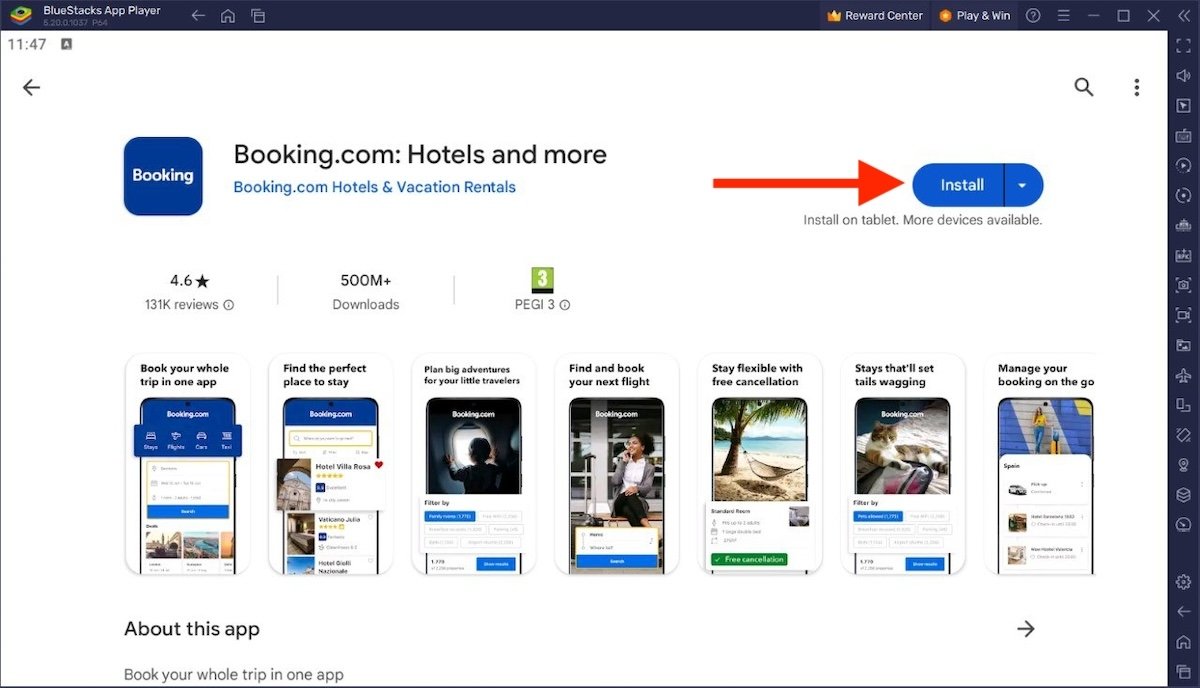 Installer une application du Play Store sur BlueStacks
Installer une application du Play Store sur BlueStacks
Sur BlueStacks, vous pouvez installer des applications de deux manières différentes :
- À partir du Play Store. Il vous oblige à vous connecter, comme sur n'importe quel autre appareil Android, et vous permet ensuite de télécharger des jeux et des applications. Ce qui est intéressant, c'est que, comme la boutique est associée à votre profil, tous les développements que vous avez achetés depuis votre mobile seront disponibles ici.
- Installer une application à partir d'un APK. Vous pouvez obtenir le fichier APK à partir d'un dépôt de confiance, tel que Malavida. Vous pouvez soit le télécharger directement dans BlueStacks, grâce au navigateur Chrome intégré, soit importer le fichier depuis Windows. Dans ce dernier cas, l'émulateur dispose d'un outil intégré pour envoyer et recevoir des fichiers depuis le PC. Quoi qu'il en soit, il vous suffit de glisser-déposer l'APK pour lancer l'installation.
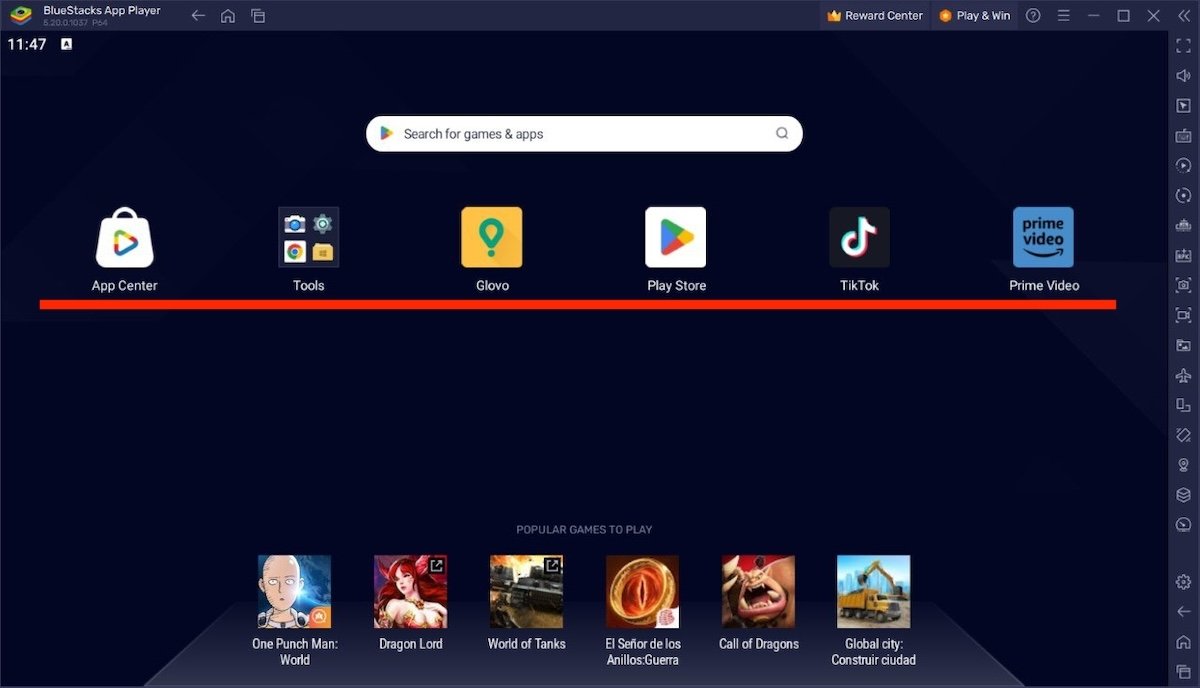 Lanceur d'applications BlueStacks avec toutes les applications installées
Lanceur d'applications BlueStacks avec toutes les applications installées
Une fois l'installation d'une application terminée, celle-ci apparaît dans le lanceur d'applications de l'écran principal. En outre, un raccourci vers le bureau Windows est également ajouté, ce qui vous permet d'exécuter plus rapidement les applications Android que vous avez installées sur l'émulateur.
Comment configurer BlueStacks
Abordons maintenant une autre question : comment configurer BlueStacks ? Pour commencer, sachez qu'une fois lancé sur votre ordinateur, BlueStacks est prêt à l'emploi. Ses paramètres par défaut vous permettent déjà d'installer des applications, de vous connecter avec votre compte Play Store et de jouer à vos jeux préférés.
Comme vous pouvez l'imaginer, tous les titres ne fonctionnent pas de la même manière. Certains requièrent des gestes tactiles, d'autres sont compatibles avec des manettes externes et d'autres encore se contrôlent à l'aide de raccourcis clavier. Lorsqu'il s'agit de personnaliser l'expérience utilisateur et d'adapter l'émulateur à chaque jeu ou application.
La première étape consiste à vous familiariser avec les fonctions rapides situées sur le côté droit de BlueStacks. Il s'agit d'une barre d'outils où vous trouverez, entre autres, les commandes nécessaires pour prendre une capture d'écran, installer un APK, secouer l'appareil ou changer son orientation. Il s'agit d'une zone où vous trouverez la plupart des actions que vous feriez avec un vrai appareil.
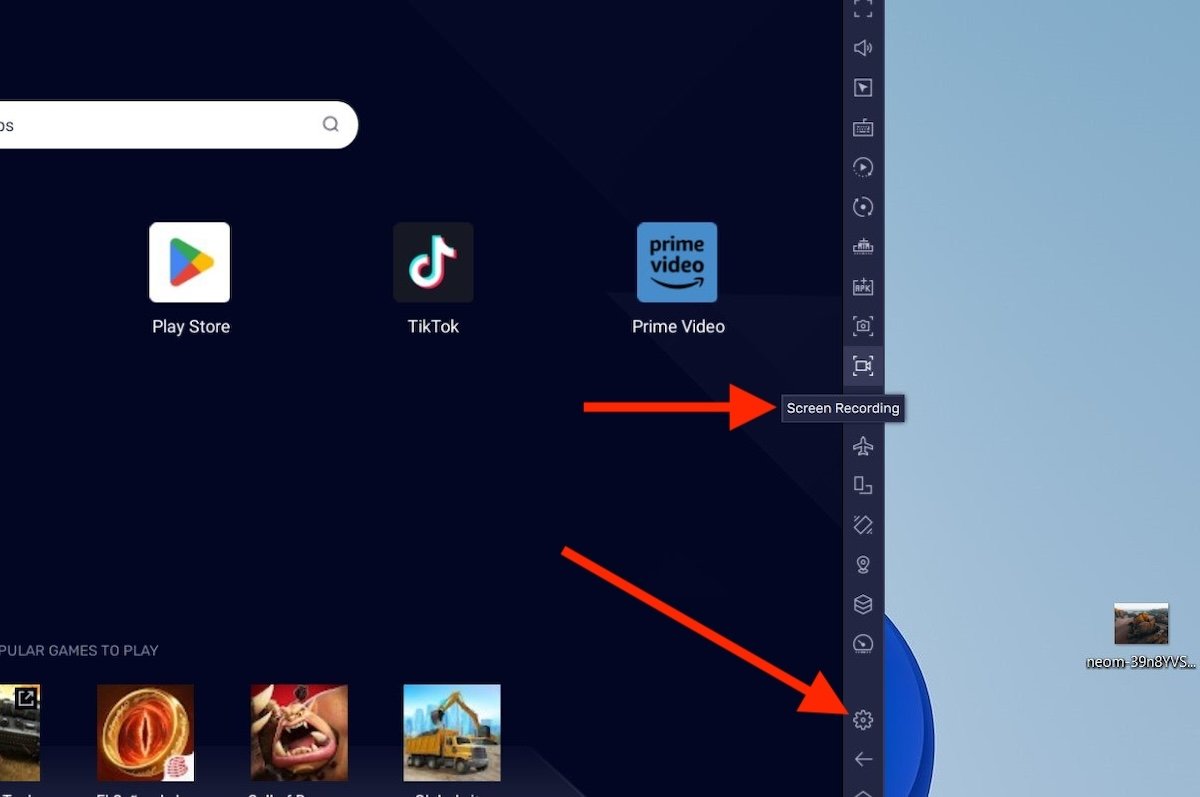 Barre d'outils BlueStacks où se trouvent les commandes rapides
Barre d'outils BlueStacks où se trouvent les commandes rapides
En outre, au bas de la barre latérale se trouvent les boutons Accueil et Applications récentes. Vous pouvez également lancer la commande Retour. Et, sans surprise, il y a un raccourci vers les paramètres de BlueStacks, représenté par l'icône typique de l'engrenage.
Si vous cliquez sur le bouton des paramètres, vous accéderez à une liste de paramètres vraiment généreuse. Attention, il est important de faire la différence entre les paramètres de BlueStacks et les paramètres d'Android qui, comme s'il s'agissait d'un vrai appareil, sont accessibles depuis le lanceur principal ou l'écran d'accueil. Le panneau des paramètres de BlueStacks contient des paramètres liés au comportement de l'émulateur. L'application Paramètres Android vous permet de changer la langue de l'appareil virtuel, de gérer votre compte Google, etc.
En ce qui concerne les paramètres de BlueStacks, la première section est Performance. À partir d'ici, vous allez pouvoir modifier les paramètres liés aux ressources matérielles disponibles pour BlueStacks. Par exemple, il est possible d'allouer plus de cœurs ou plus de RAM. Il existe également plusieurs modes de performance qui modifient le comportement de l'émulateur.
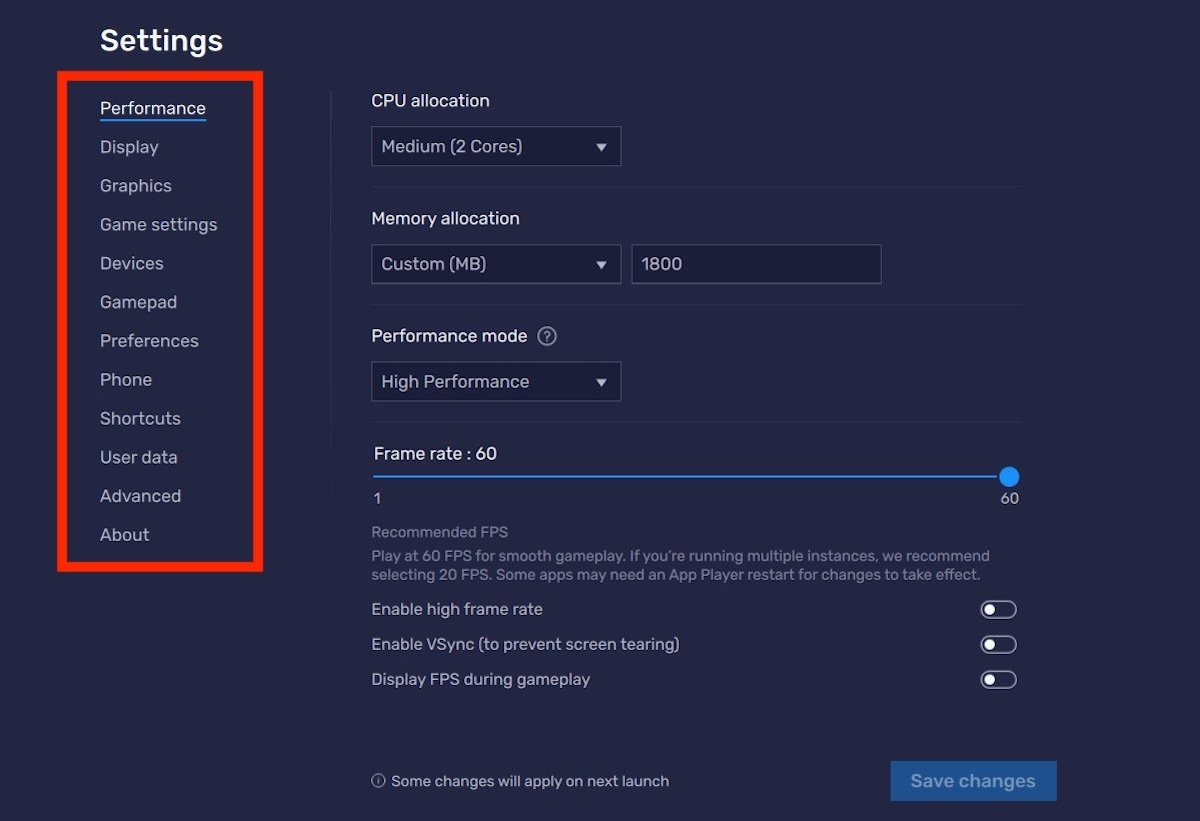 Section Performance et toutes les autres sections de paramétrage
Section Performance et toutes les autres sections de paramétrage
Une autre section importante est celle du Gamepad. C'est ici qu'il faut aller pour activer ce périphérique et permettre aux jeux de l'utiliser. Il est même possible de demander à l'émulateur de profiter de la fonction de vibration de la manette.
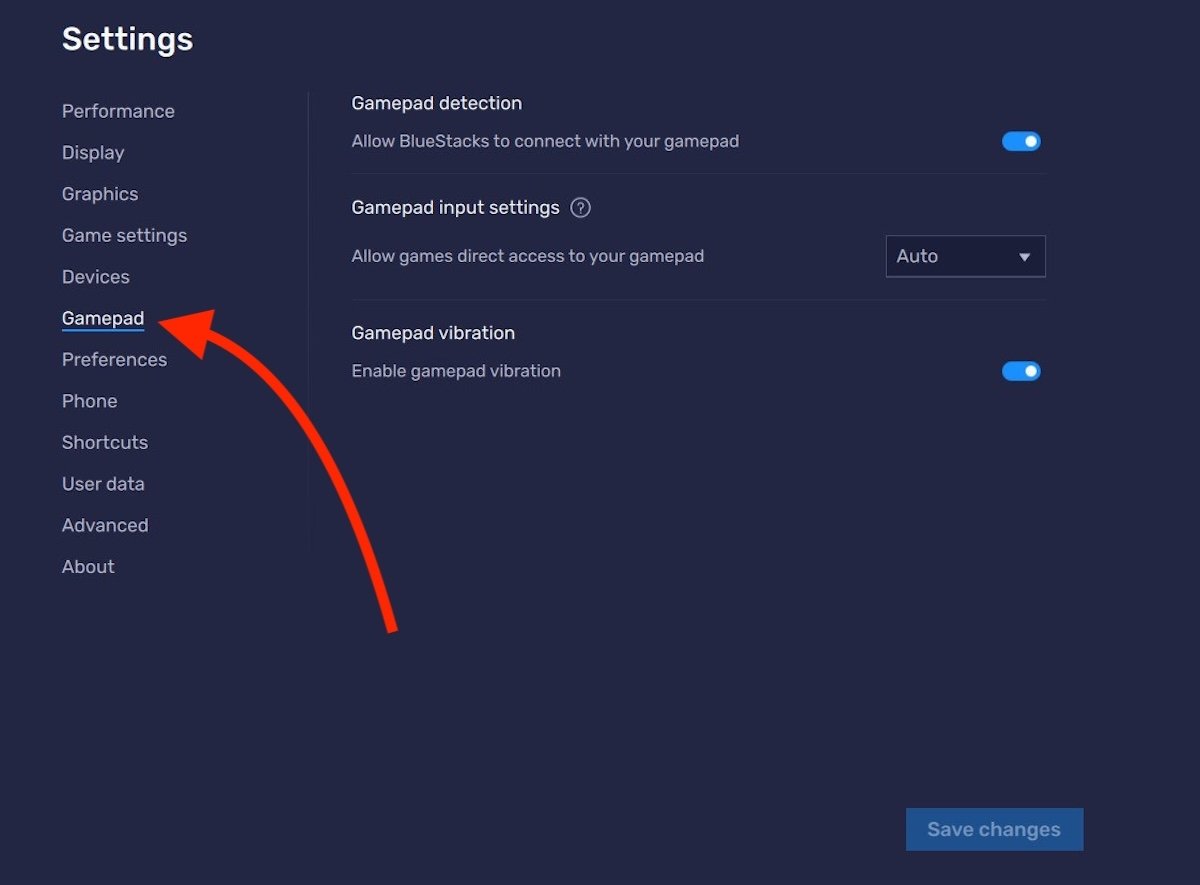 Paramètres des contrôleurs externes sur BlueStacks
Paramètres des contrôleurs externes sur BlueStacks
Enfin, nous mettons en évidence une troisième section des paramètres. Elle s'appelle Raccourcis. Ici, vous allez pouvoir personnaliser les raccourcis clavier pour la plupart des actions de BlueStacks. N'oubliez pas que vous pouvez toujours revenir aux paramètres par défaut en cliquant sur Restaurer les paramètres par défaut.
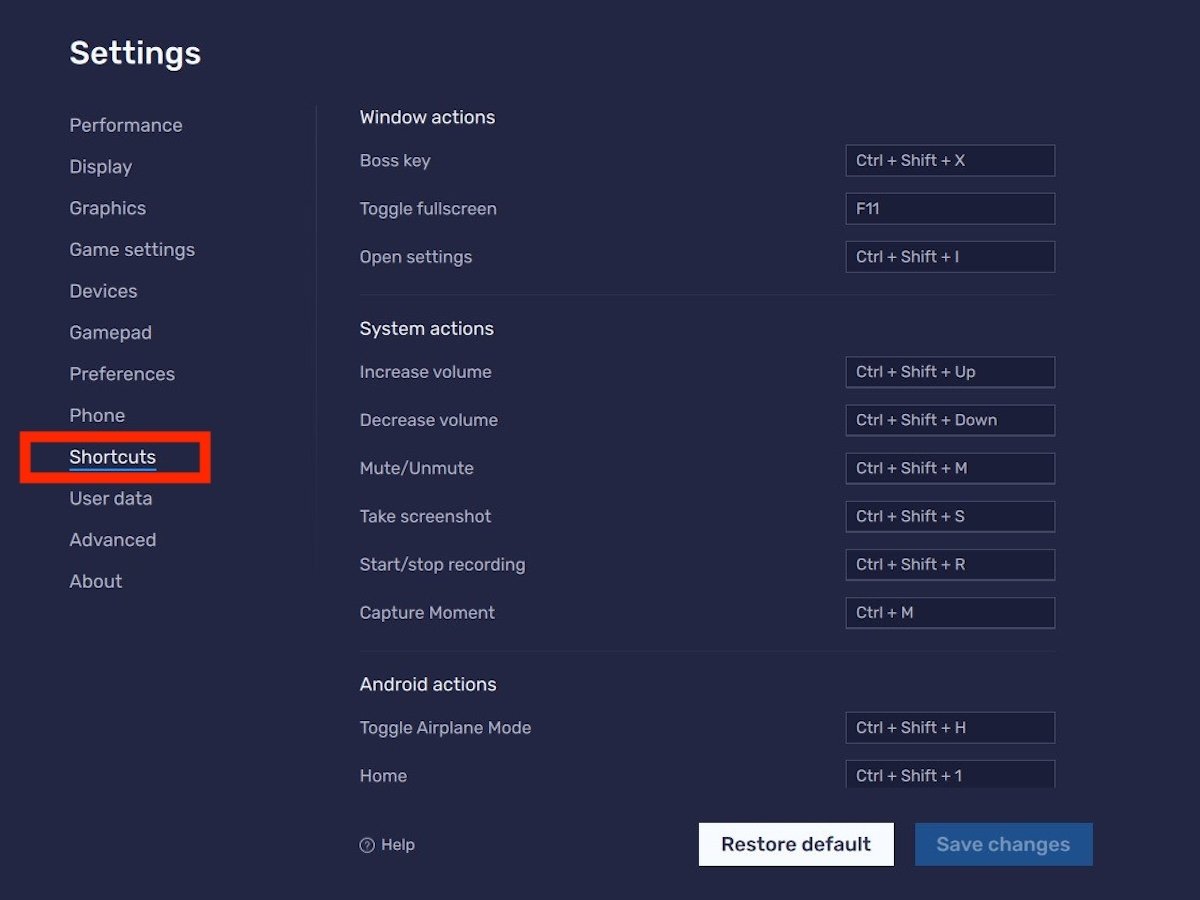 Paramètres des raccourcis clavier
Paramètres des raccourcis clavier
En plus de ces trois sections, vous trouverez dans les paramètres de l'émulateur ces autres sections, qui sont également importantes :
- Affichage. Configuration de l'affichage : modifier le DPI, l'orientation du périphérique, la résolution...
- Graphique. Paramètres liés aux graphiques : système de rendu, utilisation du GPU...
- Paramètres du jeu. Activation de l'exécution en plein écran.
- Appareils. Sélection des haut-parleurs par défaut, ainsi que du microphone et de l'appareil photo.
- Préférences. Autres paramètres plutôt intéressants, tels que la liaison de BlueStacks avec Discord ou le comportement de la touche ESC.
- Téléphone. Permet de choisir le profil de l'appareil et du réseau. Par exemple, vous pouvez demander à l'émulateur d'agir comme un Galaxy S22 connecté au réseau Movistar.
- Données de l'utilisateur. Comprend un outil d'effacement des données pour récupérer de l'espace sur l'appareil. Il vous aide également à créer une copie de sauvegarde de l'appareil virtuel.
- Avancé. Autres paramètres avancés, tels que l'activation de la connexion ADB.
Maintenant que vous connaissez les paramètres de BlueStacks en profondeur, il vous sera plus facile de modifier le comportement de l'émulateur en fonction de vos préférences personnelles et des jeux et applications que vous souhaitez exécuter sur votre PC ou Mac.
Qu'est-ce que BlueStacks X : comparaison et différences avec BlueStacks
La dernière question que nous abordons dans ce guide est de savoir quelle est la différence entre BlueStacks X et BlueStacks 5. Tout d'abord, vous devez savoir que BlueStacks X est maintenant connu sous le nom de BlueStacks 10, du moins si vous essayez de le télécharger à partir du site officiel. Entre les deux options, il y a une différence notable : le type de jeux qu'elles privilégient.
D'une part, il y a BlueStacks 5, qui est le programme que nous avons examiné ici. Comme nous vous l'avons dit, il s'agit d'un émulateur capable d'exécuter des applications et des jeux Android. Tous sont téléchargés sur votre ordinateur (à l'intérieur de l'appareil virtuel, évidemment) et s'exécutent sur les ressources matérielles de votre ordinateur. L'apparence de cette version est similaire à celle d'une plateforme de virtualisation. En effet, l'interface Android est affichée dans une fenêtre sur votre ordinateur et, à partir de là, vous pouvez interagir avec l'appareil virtuel.
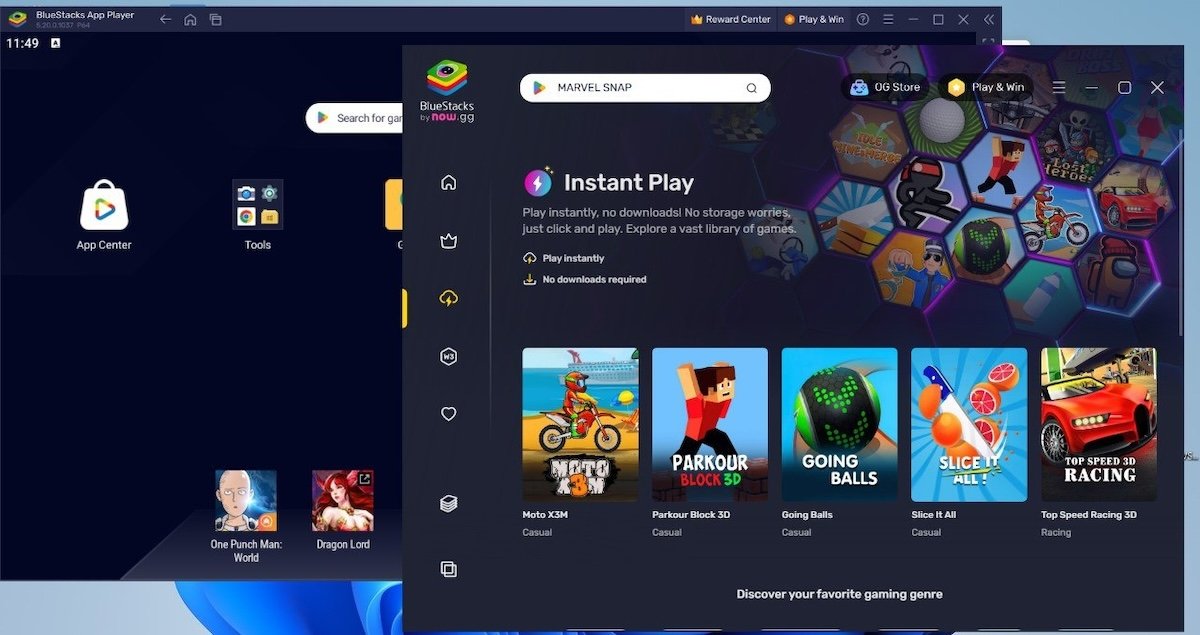 Différences entre BlueStacks 5 et BlueStacks X
Différences entre BlueStacks 5 et BlueStacks X
Dans le cas de BlueStacks X, il s'agit d'une application qui tire parti de la même technologie de virtualisation, mais qui privilégie l'exécution des jeux dans le nuage. Ainsi, de nombreux titres qu'elle propose sont lancés à distance, sur un serveur externe, et ne consomment pas les ressources de votre PC. De plus, l'interface de cette variante de BlueStacks ressemble plus à celle d'une boutique d'applications qu'à celle d'un émulateur.
Nous vous conseillons, si vous souhaitez émuler vos propres jeux et que vous disposez des ressources nécessaires sur votre ordinateur (il ne s'agit pas d'un émulateur très exigeant), d'opter pour la version classique. Il est possible que l'installateur fourni par la société installe les deux outils. Dans ce cas, il vous suffit d'ouvrir BlueStacks 5 au lieu de BlueStacks X.