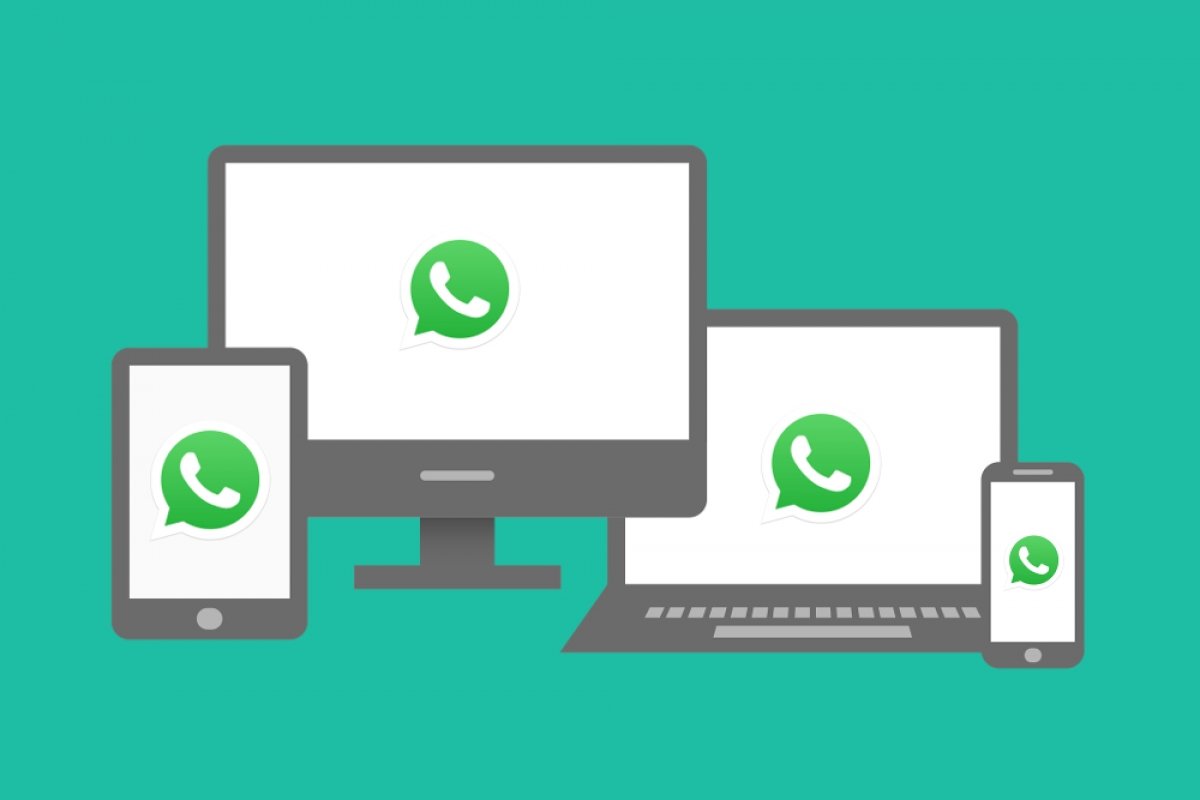WhatsApp Web est une version en ligne de WhatsApp qui fonctionne quel que soit le navigateur. Elle offre quelques fonctions et possibilités supplémentaires à ses utilisateurs : apprendre à bien les connaître et savoir les utiliser constitue le but de ce tutoriel.
Comment utiliser WhatsApp Web depuis un téléphone portable
L'une des possibilités consiste à utiliser la version Web sur un téléphone portable. Avant de pouvoir utiliser la version Web de WhatsApp à partir d'un mobile, il vous faut garder une chose à l'esprit : il n'est pas possible de le faire depuis le même compte utilisateur que vous utilisez déjà dans l'application WhatsApp installée sur ce même mobile. Autrement dit, vous ne pouvez pas utiliser le même compte dans l'application et dans la version Web depuis le même téléphone, du moins au début.
Pour synchroniser le compte sur un ordinateur, vous devez scanner un code QR dans l'application. Puisqu'il est impossible de pointer l’appareil photo de l'appareil vers l'écran de l'appareil, il est donc impossible d’effectuer la synchronisation. Cependant, il existe quelques astuces et raccourcis que nous verrons plus tard pour y parvenir.
Prenez le téléphone avec lequel vous souhaitez utiliser WhatsApp Web, lancez le navigateur et accédez à web.whatsapp.com. Le Web détecte que vous utilisez un téléphone mobile et affiche une version adaptée qui vous propose de télécharger le fichier APK.
 Page Web de WhatsApp
Page Web de WhatsApp
Il ne s’agit cependant pas de ce que vous voulez. Si vous utilisez Chrome, cliquez sur l'icône avec les trois points verticaux dans le coin droit du navigateur. Pour tout autre navigateur, recherchez ce même menu général d'options. Dans ce menu, sélectionnez Version pour ordinateur. Avec cela, vous allez disposer de la version générique du Web utilisable avec n'importe quel navigateur d’un PC.
 Afficher le Web de WhatsApp au format de bureau
Afficher le Web de WhatsApp au format de bureau
Vous accédez à l'écran suivant, où s’affiche un code QR.
 Code QR à scanner
Code QR à scanner
Prenez à présent le mobile sur lequel vous avez configuré WhatsApp, ouvrez l'application et appuyez sur l'icône représentée par trois points dans le coin supérieur droit.
 Accéder au menu de l’application WhatsApp
Accéder au menu de l’application WhatsApp
Dans le menu des options, sélectionnez WhatsApp Web.
 Sélectionner WhatsApp Web
Sélectionner WhatsApp Web
En règle générale, cet écran se présente comme un didacticiel vous expliquant les étapes à suivre. Cliquez sur le bouton vert Ok.
 Cliquer sur Ok
Cliquer sur Ok
Si vous ne l'avez pas déjà fait, le même système d'exploitation va vous demander de donner à WhatsApp l'accès à l'appareil photo ainsi qu’aux photos. Lorsqu’il s’affiche, scannez le code QR visible sur l'écran de votre autre mobile.
 Scanner le code QR
Scanner le code QR
Si tout s'est bien passé, la version Web vous identifie et synchronise vos conversations sur les deux appareils.
 WhatsApp Web dans un mobile sous Android
WhatsApp Web dans un mobile sous Android
Et comment s’y prendre si nous voulons tout faire sur le même mobile ? Il vous faut faire preuve d’ingéniosité, réaliser une capture de code QR et l’envoyer rapidement à un autre écran (un PC ou un autre mobile) à partir duquel vous pourrez le scanner. Compliqué mais efficace. Bien sûr, il faut vous dépêcher car la durée de vie utile des codes est limitée, et si vous ne le faites pas dans le délai imparti il va vous falloir générer un nouveau code.
Comment utiliser WhatsApp Web sur votre ordinateur de bureau
Pour utiliser WhatsApp Web avec un PC, ouvrez d'abord votre navigateur et visitez le site Web de WhatsApp. Lorsque vous y êtes, allez dans la partie supérieure et cliquez sur WhatsApp Web.
 Page Web de WhatsApp
Page Web de WhatsApp
Un code QR s’affiche alors à l’écran.
 Code QR à scanner pour utiliser WhatsApp Web sur un PC
Code QR à scanner pour utiliser WhatsApp Web sur un PC
Ouvrez l’application WhatsApp de votre mobile et accédez au menu des options en cliquant sur l'icône présentant les trois points verticaux, dans le coin supérieur droit.
 Accéder au menu de l’application WhatsApp
Accéder au menu de l’application WhatsApp
Choisissez l’option WhatsApp Web.
 Sélectionner WhatsApp Web
Sélectionner WhatsApp Web
L’appareil photo de votre mobile va s'ouvrir ainsi qu’un carré agissant comme un scanner. Dirigez alors l'appareil photo de l'appareil vers le code QR visible sur l'écran du PC.
 Scanner un code QR dans l’application Web avec un mobile
Scanner un code QR dans l’application Web avec un mobile
À ce moment-là, le Web vous reconnaît en tant qu’utilisateur et affiche toutes vos conversations à l’écran.
Les avantages de l'utilisation de WhatsApp Web
WhatsApp Web est une version plus limitée que le client de bureau ou les versions mobiles, mais il présente différents avantages pouvant s’avérer utiles pour de nombreux utilisateurs :
Un même compte sur deux appareils
L'utilisation de WhatsApp Web est le seul moyen possible d'utiliser le même compte utilisateur sur deux appareils différents. Vous pouvez par exemple parler sur un mobile et poursuivre la conversation sur un PC.
Dans tous les cas, gardez à l'esprit que pour que cela fonctionne correctement, les deux appareils doivent être allumés et proches l'un de l'autre, sous peine d’interrompre la synchronisation.
Écrivez plus facilement
En utilisant la version Web, en particulier si vous le faites à partir d'un ordinateur ou d'un appareil doté d’un clavier physique, vous pouvez profiter des avantages de l'utilisation d'un clavier. La vitesse de frappe sur un clavier physique est généralement (que les sprinteurs des claviers tactiles nous pardonnent) plus rapide qu'avec les claviers virtuels à l'écran des appareils mobiles. Il y a plus d'espace et cela affecte directement votre vitesse d'écriture.
Partagez tout, et plus facilement
Puisque cela vous permet de partager rapidement des liens depuis le presse-papiers ou des fichiers hébergés sur votre PC, il devient très facile et rapide de les transmettre à n'importe quel contact. De plus, la fonction glisser-déposer avec la souris rend toutes ces opérations encore plus faciles.
Économisez la batterie
Il est exact que les deux appareils doivent être allumés, proches et connectés au réseau pour pouvoir synchroniser l'application et le Web, mais à part cela, l'écran du mobile peut rester éteint. Cela vous permet d'économiser fortement votre batterie, car WhatsApp est généralement l'une des applications les plus utilisées sur mobile, et donc l'une des plus gourmande en batterie.
Aucune installation requise
WhatsApp Web ne requiert aucune installation spécifique. La version web vous évite d’installer des choses sur votre appareil et vous fait donc gagner de l’espace. Cela la rend également pratique quels que soient le système d'exploitation et le type d'appareil que vous utilisez : si vous avez un navigateur Web, vous pouvez utiliser WhatsApp Web, même sur des tablettes. Si l'appareil n'est pas le vôtre, vous pouvez utiliser WhatsApp Web sans avoir à effectuer de modifications dans les entrailles du système.
Notifications
Comme les données de l'application et du Web sont synchronisées, chaque nouveau message ou appel crée une notification dans la version Web, que vous pouvez voir immédiatement. Vous n'aurez pas à surveiller votre écran, puisque la même appli Web vous propose toutes les nouveautés sous forme de notifications.
Les meilleures astuces pour WhatsApp Web
Voici une série d'astuces pour travailler avec WhatsApp Web et profiter de toutes ses capacités tout en l'utilisant :
Raccourcis clavier
Les raccourcis clavier sont un moyen simple de rationaliser l'utilisation de WhatsApp Web. Avec de la pratique, vous finirez par les retenir et, grâce à eux, vous pourrez gagner en vitesse en vous déplaçant entre les discussions, en répondant aux messages ou en effectuant toute autre fonction prise en charge. Voici la liste des raccourcis clavier applicables à WhatsApp Web :
- Ctrl + N : vous permet de lancer une nouvelle discussion.
- Ctrl + Shift + ] : vous permet de passer à la discussion suivante dans le menu de gauche.
- Ctrl + Shift + [ : vous permet ici de revenir à la liste des discussions.
- Ctrl + E : utilisez cette commande pour archiver une discussion.
- Ctrl + Shift + M : mettez la conversation en sourdine pour ne pas recevoir de notifications audios.
- Ctrl + Backspace : ce raccourci sert à effacer complètement la conversation.
- Ctrl + Shift + U : vous permet de marquer les messages comme non lus.
- Ctrl + Shift + N : vous permet de créer un nouveau groupe avec lequel discuter.
- Ctrl + P : pour accéder à votre profil utilisateur.
- Alt + F4 : pour fermer la fenêtre de discussion.
Joindre des fichiers
L'un des principaux avantages lors de l'utilisation de WhatsApp Web est la facilité qu'il offre à partager des fichiers. Il est exact que lors de l'utilisation de la version Web, certaines fonctions disparaissent, comme l'envoi d'audio ou de la localisation, mais tout le reste devient très simple. Vous pouvez ainsi profiter de la proximité avec l'explorateur de Windows et de votre connaissance de votre organisation des fichiers et dossiers sur l'ordinateur, où évidemment il y a beaucoup plus d'espace et où vous stockez beaucoup plus de choses, sans parler de la quantité de possibilités qui s'ouvrent grâce aux disques durs externes.
En cliquant sur l'icône en forme de clip dans le coin supérieur droit, une liste des types de fichiers que vous pouvez partager s'affiche, tels que des images de la galerie, des photos prises sur le moment, des documents ou des contacts.
 Menu pour joindre des fichiers
Menu pour joindre des fichiers
Mieux encore, si le fichier est pris en charge, vous pouvez ignorer cette étape et faire glisser et déposer des fichiers directement sur la conversation pour les partager.
 Vous pouvez faire glisser et déposer des pièces jointes
Vous pouvez faire glisser et déposer des pièces jointes
Lire des messages sans afficher la coche bleue
C'est peut-être là une des astuces les plus utiles, bien qu'elle relève davantage du hasard que des fonctions pensées par les créateurs. Lorsque vous recevez un nouveau message, au lieu de cliquer sur la conversation dans la liste de discussion pour y entrer, passez le pointeur de la souris sur le message pendant quelques secondes : vous pourrez voir un aperçu du texte sans avoir à entrer dans le tchat, empêchant la double coche bleue du message lu de s’afficher.
 Prévisualiser les messages sans marquer la double coche bleue
Prévisualiser les messages sans marquer la double coche bleue
Plusieurs comptes dans plusieurs navigateurs
Si vous avez plus d'un compte WhatsApp avec des numéros différents, rien ne vous empêche de les ouvrir tous simultanément. Profitez de la fenêtre de navigation privée ou ouvrez un autre navigateur pour configurer plus de comptes WhatsApp et accéder simultanément à tous.
Transférer des fichiers entre mobile et PC : le groupe solo
Nous avons préalablement commenté la grande facilité offerte par WhatsApp Web pour partager des fichiers. En poursuivant en ce sens, cette application peut devenir un parfait allié pour le transfert de fichiers entre mobile et PC. Pour le faire de la manière la plus discrète, créez un groupe WhatsApp avec quelqu'un d’autre et, une fois créé, supprimez-le du tchat. Vous disposez alors d’un groupe ne se composant que de vous, et pouvant servir de tiroir pour partager des fichiers entre appareils.
 Un groupe dont vous êtes le seul participant
Un groupe dont vous êtes le seul participant
Accès direct sur mobiles
Pour ceux qui utilisent la version Web sur un mobile, une solution aux tracas liés à l'ouverture du site Web du service consiste à créer un raccourci sur votre écran. Pour cela, ouvrez la version Web et affichez le menu des options de votre navigateur. Dans cet exemple, nous utilisons Chrome.
 Accéder au menu du navigateur
Accéder au menu du navigateur
Sélectionnez Ajouter à l’écran d’accueil.
 Sélectionner Ajouter à l’écran d’accueil
Sélectionner Ajouter à l’écran d’accueil
Il existe deux façons de le faire : si vous cliquez sur l'icône et que vous la faites glisser, vous pouvez l'amener sur l'écran d'accueil et la positionner manuellement. Si vous cliquez sur Ajouter automatiquement c’est le système lui-même qui va se charger de la positionner.
Et pour finir, vous pouvez également définir le nom du raccourci.
 Donner un nom au raccourci
Donner un nom au raccourci
À partir de ce moment, vous avez un accès direct depuis l'écran à la version Web, que vous pouvez facilement distinguer de l'accès direct habituel à l'application.
Mode sombre
L'arrivée du mode sombre sur WhatsApp c’est également effectué sur WhatsApp Web, où il vous est également possible d’en profiter. Ouvrez le menu des options de WhatsApp Web en cliquant sur l'icône présentant les trois points verticaux, en haut de la liste de discussion. Une fois cela fait, cliquez sur Paramètres.
 Ouvrir le menu des options et entrer dans Paramètres
Ouvrir le menu des options et entrer dans Paramètres
Parmi toutes les options, sélectionnez Thème.
 Sélectionner Thèmes
Sélectionner Thèmes
Vous pouvez basculer entre deux modes, le mode clair et habituel ou le mode sombre avec fond noir et typographie claire. Sélectionnez celui que vous souhaitez dans le menu déroulant.
 Choisir le thème souhaité
Choisir le thème souhaité
Les modifications s’appliquent immédiatement à l'interface.
 WhatsApp Web en mode sombre
WhatsApp Web en mode sombre
Appels vidéo
Depuis WhatsApp Web, il est également possible de passer des appels vidéo, bien que cela se fasse en utilisant une autre plate-forme de Facebook, les salles de Facebook Messenger. Ouvrez l’appli Web, cliquez sur le clip dans la zone supérieure droite, qui est couramment utilisée pour joindre des fichiers, et cliquez sur l'icône en forme de caméra vidéo.
 Accès aux appels vidéo
Accès aux appels vidéo
Une nouvelle fenêtre va s'ouvrir dans laquelle vous pourrez commencer à configurer une salle Facebook Messenger.
 Configuration de Facebook Messenger pour les appels vidéo
Configuration de Facebook Messenger pour les appels vidéo
Raccourcis d'émoticônes
Les émoticônes sont devenus un élément essentiel de l'écriture dans les applications de messagerie, et WhatsApp facilite leur ajout au texte, sans avoir à ouvrir les menus, grâce aux raccourcis clavier.
Lorsque vous écrivez vos messages et que vous souhaitez ajouter un Emoji, il vous suffit de saisir « : » suivi du mot qui définit le mieux l'Emoji que vous recherchez : normalement diverses suggestions s’affichent, parmi lesquelles doit se trouver l'Emoji que vous recherchez. Par exemple, saisissez « : triste » pour voir rapidement l'icône dans les suggestions et l'ajouter à votre texte.
Les problèmes les plus courants de WhatsApp Web et comment les résoudre
Vous pouvez parfois rencontrer divers problèmes lors de l’utilisation de ce service, voici comment les résoudre. Nous allons tout vous dire sur les problèmes courants et, surtout, ce que vous pouvez faire dans chaque cas pour parvenir à les résoudre.
L’application Web ne se lance pas
Si vous essayez d'accéder au Web et que vous n'y parvenez pas, commencez par vérifier ce qui semble le plus évident : la disponibilité d'une connexion à l’Internet. Pour y parvenir rapidement, essayez d'accéder à Google. Si vous ne le pouvez pas, la solution rapide peut consister à redémarrer votre routeur ou, dans le pire des cas, de contacter votre FAI.
Vérifiez également que vous avez correctement saisi l'adresse Web. L'adresse Web de WhatsApp est www.whatsapp.com, mais si vous souhaitez accéder directement à WhatsApp Web, visitez web.whatsapp.com.
Navigateur non-compatible
Tous les navigateurs Web ne sont pas pris en charge. Pour utiliser WhatsApp Web, vous devrez utiliser Chrome, Firefox, Opera, Edge ou Safari (probablement tout navigateur basé sur Chromium est également compatible avec cette version). Si l'un d'entre eux ne fonctionne pas, essayez-en un autre.
 Navigateurs Web compatibles avec WhatsApp Web
Navigateurs Web compatibles avec WhatsApp Web
Si vous utilisez l'un de ces navigateurs et que vous ne pouvez toujours pas y accéder, le problème peut également provenir de la version du navigateur. Vérifiez bien que vous avez installé la dernière version disponible de celui-ci en utilisant les menus des paramètres ou en visitant son site Web.
Le code QR n’apparait pas
Pour configurer WhatsApp Web, vous devez générer un code QR qu’il vous faut scanner avec votre mobile. Si ce code n'est pas généré lors de l'accès au Web, c'est une indication que la connexion Internet a été interrompue. Rechargez la page pour vérifier ... et procédez aux étapes habituelles en cas de coupure ; attendez quelques secondes, redémarrez le routeur et contactez votre fournisseur d'accès Internet si aucune des solutions ci-dessus ne fonctionne.
Les notifications n'arrivent pas
Lorsque vous utilisez WhatsApp Web pour la première fois dans votre navigateur, il va vous demander votre autorisation pour vous présenter des notifications. Si vous ne lui accordez pas ces autorisations, vous ne recevrez aucun avis et vous pourriez manquer de nombreuses conversations.
Pour vérifier l'état des autorisations, recherchez l'icône en forme de cadenas à côté de l'adresse Web, en haut, et cliquez dessus.
Dans le menu contextuel qui s’affiche, vous pouvez vérifier si vous avez donné un quelconque type d'autorisation, dans l'exemple, vous pouvez voir que l'autorisation d'envoyer des notifications est bloquée. Cliquez sur le « x » ...
 Autorisation de notifications bloquée
Autorisation de notifications bloquée
Le site Web va à présent vous avertir que les notifications sont bloquées, par un message en haut de la liste de discussion. Si vous cliquez dessus, WhatsApp Web vous demandera à nouveau d’accorder la permission d'envoyer des notifications.
 Cliquez sur Autoriser les notifications
Cliquez sur Autoriser les notifications
Si vous appuyez à nouveau sur le cadenas, pour vérifier la situation, vous verrez maintenant que l'autorisation pour les notifications est activée dans le navigateur.
 Notifications activées
Notifications activées
Réseaux Wi-Fi compatibles
Si vous utilisez une connexion Wi-Fi publique et que vous ne pouvez pas accéder à WhatsApp, il est probable que l'organisme en charge du réseau ait bloqué l'accès à la page. Si tel est le cas, il vous faut demander les autorisations d'accès à l'administrateur réseau pour pouvoir utiliser la version Web sans problème sur ce type de réseau.
Fichiers de cache
Les navigateurs Web stockent les données des pages Web que vous visitez afin d'afficher les informations plus rapidement par la suite. Cependant, ces fichiers peuvent être corrompus et empêcher l'affichage ou le fonctionnement des pages Web. Si vous pensez que vos problèmes avec WhatsApp Web peuvent venir de là, accédez aux paramètres de sécurité et de confidentialité du navigateur que vous utilisez et recherchez la rubrique de la mémoire cache. Effacez toutes les données de la mémoire (tous les navigateurs proposent cette fonction) et essayez à nouveau de vous connecter au service via le Web.
Téléphone ou PC hors connexion
Pour que WhatsApp Web fonctionne, il est essentiel que votre application mobile soit opérationnelle et connectée au réseau. Vous ne serez sinon pas en mesure d'envoyer ou de recevoir des messages dans la version Web, peu importe où vous l'exécutiez, lorsque ce n’est pas le cas, le Web lui-même vous en informera au moyen d'un message.
 Alerte de téléphone non connecté
Alerte de téléphone non connecté
Vérifiez que votre mobile est allumé et connecté à Internet. Si les problèmes ne sont pas résolus de cette façon, entrez dans l'application, vous pouvez vous être déconnecté des serveurs en quittant l’application ou lorsque vous bloquez votre téléphone, et vous avez besoin de synchroniser les données.
Il en va de même pour le PC : sans connexion Internet, il vous sera impossible de voir les messages et d'y répondre. L’application Web vous avertit également en cas de problème avec la connexion Internet de l'ordinateur.
 Alerte d’ordinateur non connecté
Alerte d’ordinateur non connecté
WhatsApp ouvert dans un autre navigateur
Un compte WhatsApp ne peut être exécuté simultanément que sur un téléphone mobile et dans un navigateur Web. Si vous essayez d'accéder à l’application Web et que vous recevez le message suivant, cela signifie qu'un autre ordinateur a lancé le compte dans un autre navigateur, et tant que vous n'aurez pas fermé la session dans le premier, vous ne pourrez pas la lancer dans le second. Lorsque vous vous connectez dans un navigateur, vous vous déconnectez de l'autre.
 WhatsApp Web déjà activé dans un autre navigateur
WhatsApp Web déjà activé dans un autre navigateur
Cliquez sur Déconnexion pour annuler ou Utiliser ici pour commencer à utiliser WhatsApp sur cet ordinateur et fermer le compte sur l'autre.
Si vous ne pouvez toujours pas, il ne vous reste plus qu’à fermer la session sur tous les ordinateurs et à redémarrer la configuration. Pour cela, ouvrez l'application mobile, accédez au menu des options et cliquez sur WhatsApp Web.
 Accéder à l’option WhatsApp web du menu de l’application
Accéder à l’option WhatsApp web du menu de l’application
Une liste de tous les appareils auxquels vous vous êtes connecté s’affiche. Cliquez sur Déconnexion de tous les appareils.
 Cliquer sur Déconnexion de tous les appareils
Cliquer sur Déconnexion de tous les appareils
Confirmez le processus et toutes les sessions ouvertes se ferment, vous permettant de reconfigurer le client Web où que vous vous trouviez.
 Confirmer que vous souhaitez fermer la cession
Confirmer que vous souhaitez fermer la cession
Disparition de contenus multimédias
WhatsApp Web affiche le même contenu que votre application mobile. Si vous essayez d'accéder à un fichier et que vous voyez un message similaire à celui-ci, cela signifie que ce contenu n'est plus sur votre mobile. Pour en disposer à nouveau, il vous faut demander à son expéditeur de vous le renvoyer.
Pièces jointes trop volumineuses
Lors du partage de fichiers, vous pouvez rencontrer des erreurs ou des échecs. Gardez à l'esprit qu'il existe des limitations, à la fois dans le type de fichier pouvant être envoyé (WhatsApp est compatible avec quelques types de fichiers largement utilisés, mais rien d'autre), et dans la taille de ces fichiers. Si vous dépassez les limites, le site Web vous informe d’un message à l'écran qu'il lui a été impossible de partager le fichier en question. Dans de tels cas, vous devrez trouver un moyen de réduire la taille du fichier ou il vous faut passer à une autre méthode pour le partager.
 Fichier audio plus grand que la limite autorisée
Fichier audio plus grand que la limite autorisée
Antivirus et pare-feu
Un antivirus et un pare-feu peuvent être les responsables du non-fonctionnement de la plate-forme. Assurez-vous que votre antivirus ne limite pas l'accès à la page et que votre pare-feu a les ports appropriés ouverts ou correctement configurés de façon à ce que WhatsApp Web puisse envoyer et recevoir des messages.
WhatsApp en panne
Comme toute plate-forme en ligne, WhatsApp n'est pas exempt de pannes et de coupures de service. Des problèmes techniques peuvent parfois affecter le fonctionnement de la plate-forme et empêcher le client Web de fonctionner correctement. Si vous pensez que c’est peut-être de là que vient la panne, accédez à l'un des différents services en ligne existants pour vérifier si une application Web ou un site est en panne, tel que Downdetector. Vous pouvez vérifier de là et à tout moment l'état du service.
 Analyse de l’état de WhatsApp avec Downdetector
Analyse de l’état de WhatsApp avec Downdetector
Mettre à jour WhatsApp
Une autre solution possible aux problèmes liés à l'utilisation de WhatsApp Web peut se trouver dans la version de l'application que vous utilisez. Avez-vous vérifié si vous détenez la dernière version disponible ? C'est le seul moyen de vous assurer de disposer de la version la plus stable, la plus sécurisée et la plus riche en fonctionnalités. Nous vous l’avons nous-même déjà expliqué dans comment actualiser WhatsApp dans votre téléphone sous Android. Vérifiez si vous êtes bien à jour et si ce facteur peut être à l'origine de vos problèmes de connexion à l'application de messagerie.