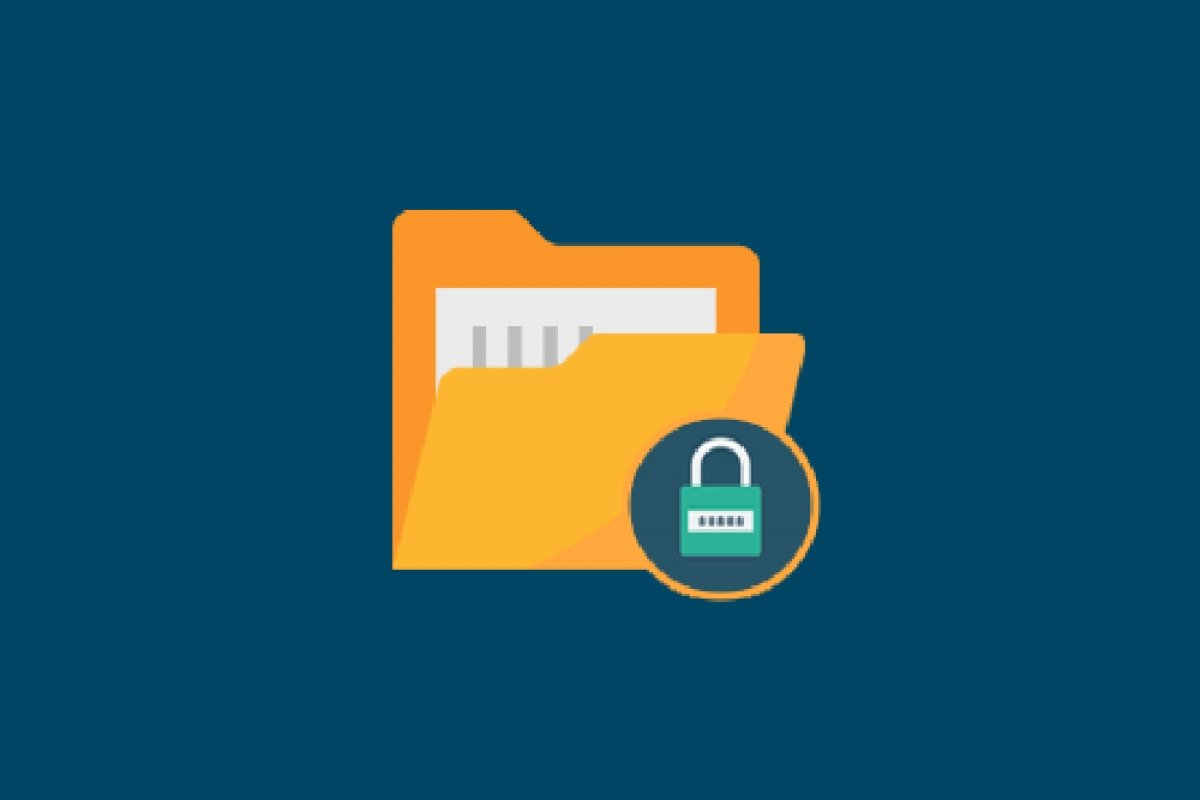Si tu partages un ordinateur avec des membres de ta famille ou des colocataires et que tu stockes des informations confidentielles ou intimes sur ton PC, la meilleure chose à faire est de placer tous ces fichiers dans un dossier caché et protégé par un mot de passe.
Il n’y a pas de méthode native de Windows 10 pour protéger les dossiers par un mot de passe, mais il existe une petite astuce pour créer un dossier protégé par un mot de passe. Ce n’est pas le processus le plus intuitif du monde, mais il peut être utile à un moment donné.
Crée un fichier texte avec le nom que tu veux dans le même répertoire où tu placeras le dossier protégé. Par exemple : Protected Folder. Clique sur un espace vide de ton bureau avec le bouton droit de la souris et sélectionnez New> Text Document.
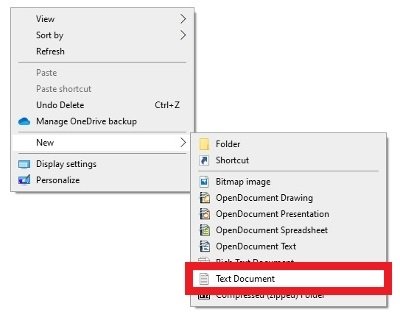 Création d’un document TXT sur le bureau
Création d’un document TXT sur le bureau
Renomme maintenant le fichier Proteted Folder.
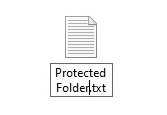 Création d’un TXT
Création d’un TXT
Ouvre le document et colle le code suivant tel quel :
cls
@ECHO OFF
title Folder Locker
if EXIST "Control Panel.{21EC2020-3AEA-1069-A2DD-08002B30309D}" goto UNLOCK
if NOT EXIST Locker goto MDLOCKER
:CONFIRM
echo Are you sure u want to Lock the folder(Y/N)
set/p "cho=>"
if %cho%==Y goto LOCK
if %cho%==y goto LOCK
if %cho%==n goto END
if %cho%==N goto END
echo Invalid choice.
goto CONFIRM
:LOCK
ren Locker "Control Panel.{21EC2020-3AEA-1069-A2DD-08002B30309D}"
attrib +h +s "Control Panel.{21EC2020-3AEA-1069-A2DD-08002B30309D}"
echo Folder locked
goto End
:UNLOCK
echo Enter password to Unlock folder
set/p "pass=>"
if NOT %pass%==INPUT YOUR PASSWORD HERE goto FAIL
attrib -h -s "Control Panel.{21EC2020-3AEA-1069-A2DD-08002B30309D}"
ren "Control Panel.{21EC2020-3AEA-1069-A2DD-08002B30309D}" Locker
echo Folder Unlocked successfully
goto End
:FAIL
echo Invalid password
goto end
:MDLOCKER
md Locker
echo Locker created successfully
goto End
:End
Remplace dans le texte INPUT YOUR PASSWORD HERE par le mot de passe avec lequel tu veux protéger le dossier. Une fois que tu as terminé, enregistre le fichier texte avec l’extension .bat. Pour ce faire, va dans le menu File>Save as…
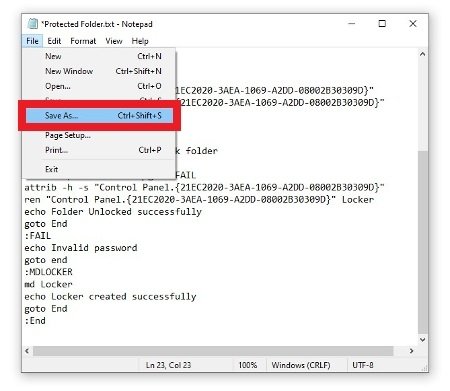 Possibilité de sauvegarder le TXT créé
Possibilité de sauvegarder le TXT créé
Assure-toi que l’extension de fichier est .bat et sélectionne le type de fichier All files. Une fois que tu l’as, appuyez sur Save dans le coin inférieur droit.
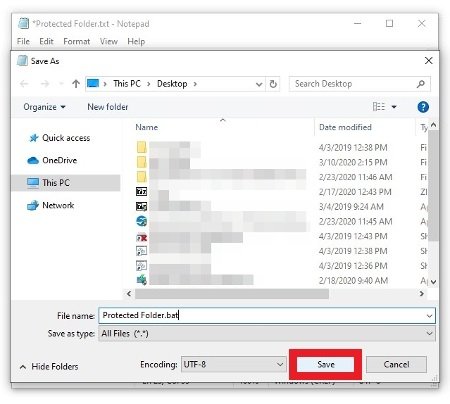 Enregistre le fichier au format BAT
Enregistre le fichier au format BAT
Tu viens de créer l’application qui te permettra de générer et de cacher ton nouveau dossier protégé par un mot de passe. En double-cliquant sur ce fichier BAT, tu crées automatiquement un dossier dans lequel tu peux enregistrer tous tes fichiers.
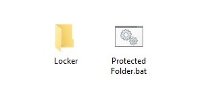 Nouveau dossier protégé déjà créé
Nouveau dossier protégé déjà créé
Une fois que tu as enregistré tout ce dont tu as besoin, double-clique à nouveau sur le fichier BAT. Une fenêtre du terminal Windows s’ouvre et te demande si tu souhaites masquer le dossier protégé. Tape Et comment synonyme de Yes pour le faire, ou N si la réponse est négative.
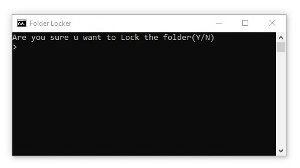 Fenêtre de confirmation pour cacher le dossier
Fenêtre de confirmation pour cacher le dossier
Lorsque tu confirmeras l’opération, le dossier disparaîtra de ta vue. Lorsque tu en as besoin, il te suffit d’appuyer à nouveau deux fois sur le fichier BAT. Cela ouvrira une nouvelle fenêtre dans laquelle tu devras taper la touche et appuyer sur Entrée pour rendre le dossier à nouveau visible.
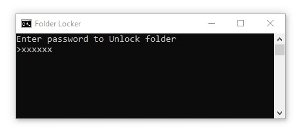 Inscris la clé pour ouvrir le dossier
Inscris la clé pour ouvrir le dossier
Note que cela ne fonctionnera que si tu as la possibilité de ne pas afficher les dossiers cachés activés dans Windows 10. Si, au contraire, ces dossiers sont visibles, ton dossier protégé sera également visible et tout cela sera inutile.
Comment protéger un dossier par un mot de passe avec Lock-A-FoLdeR
L’autre solution consiste à utiliser un programme spécifique pour cette tâche. Plusieurs sont disponibles, par exemple Lock-A-FoLdeR. Clique sur le bouton vert Télécharger ci-dessous pour télécharger ton exécutable. Une fois que tu l’as, installe le logiciel normalement.
La première chose à faire est de choisir un mot de passe principal pour l’accès au programme.
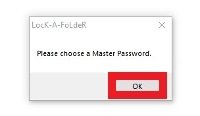 Pour utiliser Lock-A-FoLdeR, tu dois créer une clé passe-partout
Pour utiliser Lock-A-FoLdeR, tu dois créer une clé passe-partout
Tu devras le faire dans cette première fenêtre, mais aussi dans une seconde en guise de confirmation.
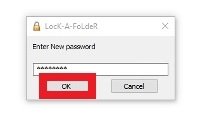 Saisissez ton mot de passe principal
Saisissez ton mot de passe principal
Une fois que tu as l’interface du programme devant toi, clique sur Lock a Folder.
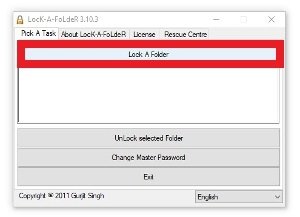 Appuie sur Lock A Folder
Appuie sur Lock A Folder
Localise le dossier que tu souhaites protéger avec le navigateur de fichiers et cliquez sur Ok en bas.
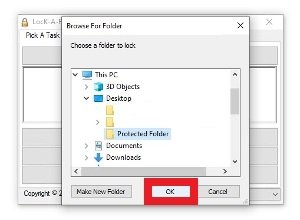 Localise le dossier à protéger et appuie sur Ok
Localise le dossier à protéger et appuie sur Ok
À partir de ce moment, le dossier sera invisible et uniquement accessible par ce logiciel. Lorsque tu as besoin d’accéder à son contenu, ouvre le programme, inscris la clé principale et regarde juste en dessous du bouton Lock A Folder. Tu devrais y voir le chemin d’accès au dossier. Sélectionne-le et clique sur Unlock Selected Folder pour le rendre à nouveau visible dans tes répertoires.
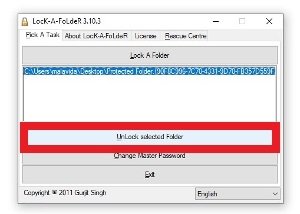 Déblocage d’un dossier protégé par un mot de passe
Déblocage d’un dossier protégé par un mot de passe
L’une ou l’autre de ces deux méthodes servira à protéger l’accès à tes dossiers avec un mot de passe que toi seul connais.