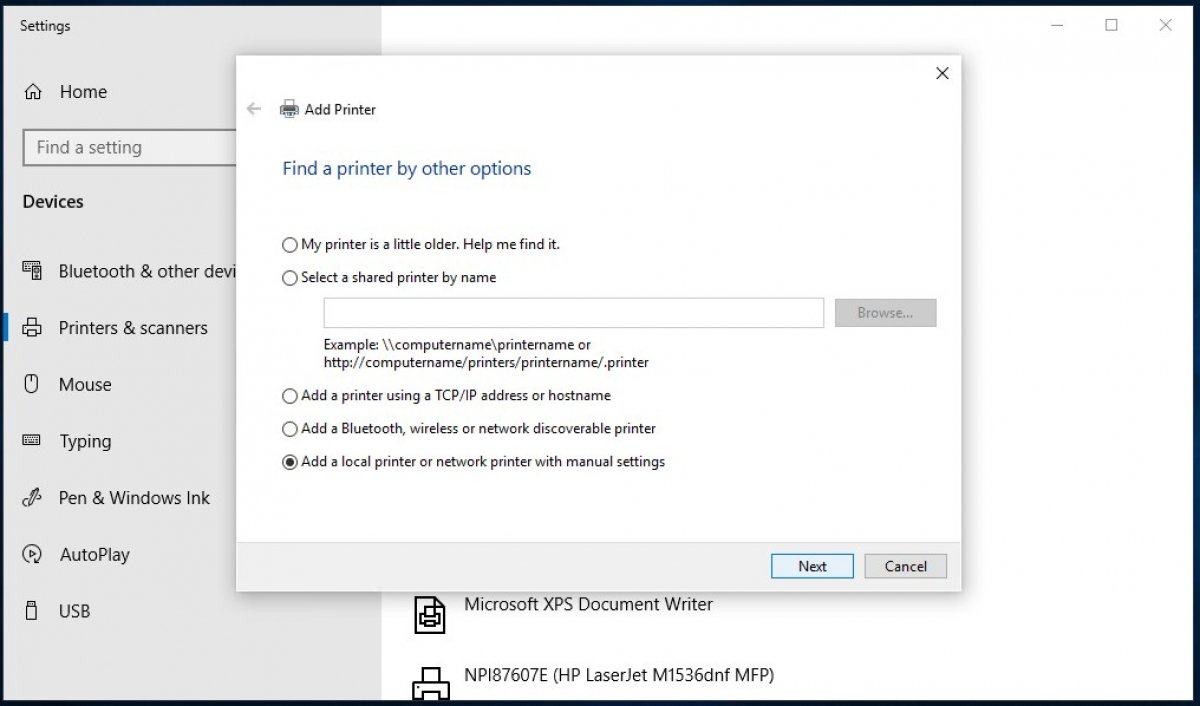Pour imprimer dans Windows 10, la première chose à savoir, bien évidemment, c’est qu’il faut une imprimante. Tant que nous parlons d’une impression physique claire, nous verrons qu’une impression numérique peut également être réalisée.
Quand tu l’auras, tu devras l’installer. En général, s’il s’agit d’une imprimante moderne, le fait de la connecter à ton PC ou de l’ajouter à ton réseau domestique te permet d’imprimer immédiatement. Il est fort probable que le même matériel installera les composants nécessaires à son fonctionnement, de sorte que tu n’auras pas à recourir à d’autres téléchargements. Sinon, tu as toujours Windows Update pour vérifier s’il existe d’autres pilotes d’impression.
Comment installer une imprimante locale sur Windows 10
Pour installer une imprimante locale, connecte l’imprimante au PC via un câble USB. Ouvre le menu Démarrer et allez dans les paramètres.
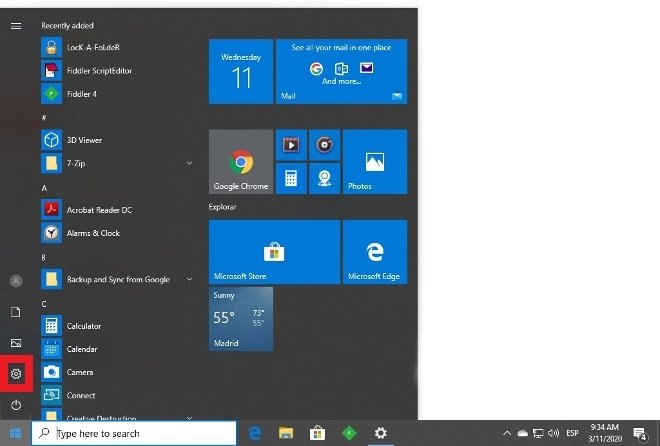 Entre dans les paramètres de Windows 10
Entre dans les paramètres de Windows 10
Va dans la partie Devices.
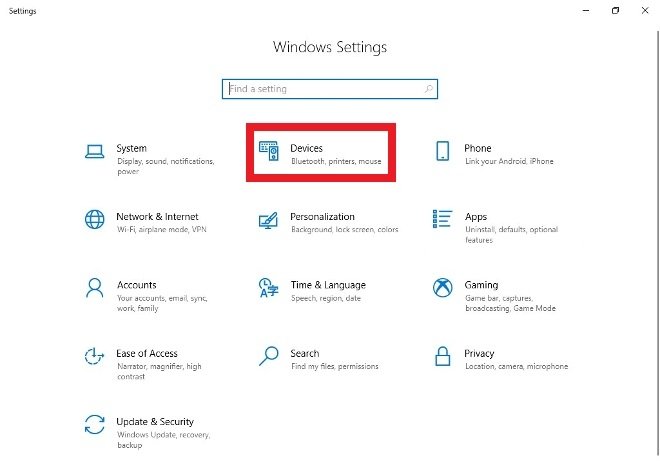 Va dans la partie Devices
Va dans la partie Devices
Localise l’entrée Printers & scanners dans le menu de gauche.
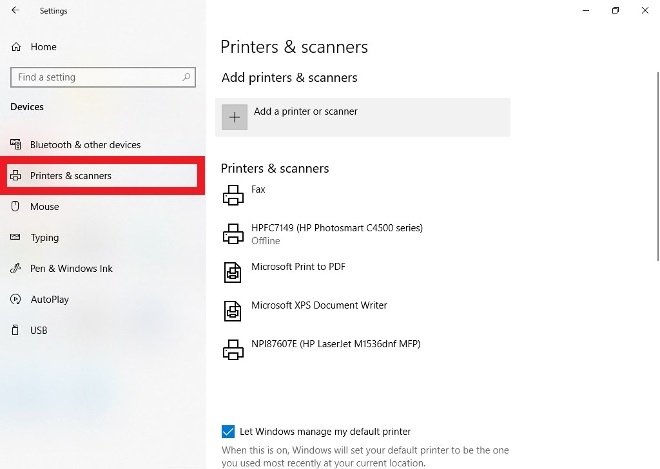 Cherche dans le menu Printers & Scanners
Cherche dans le menu Printers & Scanners
Choisis l’option Add a printer or scanner.
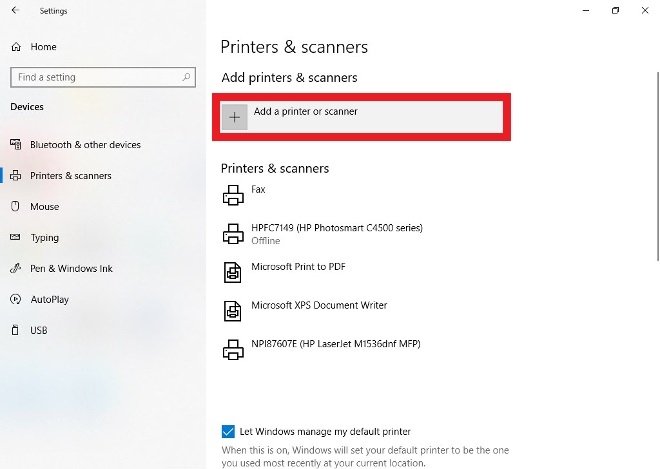 Clique sur Add a printer or scanner
Clique sur Add a printer or scanner
Après quelques secondes, tu verras la liste de tous les appareils trouvés, choisis celui que tu veux et clique sur son nom pour procéder à l’installation.
Si, pour une raison quelconque, l’imprimante n’apparaît pas dans la liste des appareils disponibles, cochez l’option The printer that I want isn’t listed et suis les instructions.
Comment installer une imprimante réseau, sans fil ou bluetooth
Lorsque tu allumes une imprimante et que tu la connectes au même réseau Wi-Fi que ton ordinateur, elle devrait la détecter instantanément. Si ce n’est pas le cas, il te suffit de répéter l’opération de l’étape précédente : va dans l’utilitaire pour ajouter des imprimantes et des scanners et une fois que tu as trouvé l’imprimante, clique sur son nom pour lancer le processus.
Comment imprimer en PDF sous Windows 10
Il existe une fonction dans Windows qui permet d’enregistrer des documents au format PDF via une imprimante virtuelle. En général, cette imprimante virtuelle est déjà installée, mais si pour une raison quelconque tu ne l’as pas, tu peux l’installer. Ouvre le menu Démarrer et va dans le menu Paramètres. Inscris Devices, puis Print & scanners. Oublie les imprimantes physiques et sélectionne l’option The printer that I want isn’t listed.
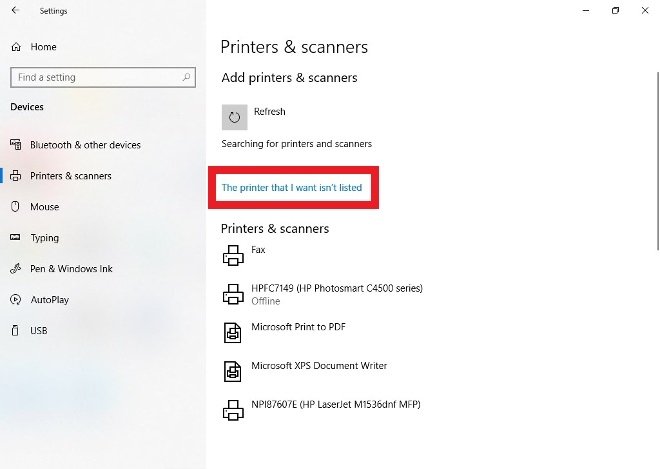 Appuie sur cette option si l’imprimante, comme c’est le cas, ne figure pas dans la liste
Appuie sur cette option si l’imprimante, comme c’est le cas, ne figure pas dans la liste
Dans la nouvelle fenêtre contextuelle qui s’ouvre, sélectionne l’option Add a local printer or network printer with manual settings.
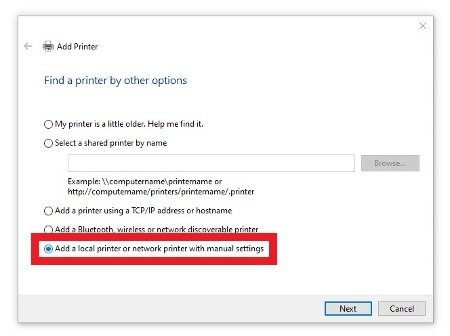 Ajout d’une imprimante locale avec réglages manuels
Ajout d’une imprimante locale avec réglages manuels
Dans la fenêtre suivante, ouvre le menu déroulant de l’option Use an existing port, et choisis FILE : (Print to File). Clique sur Next dans le coin inférieur droit.
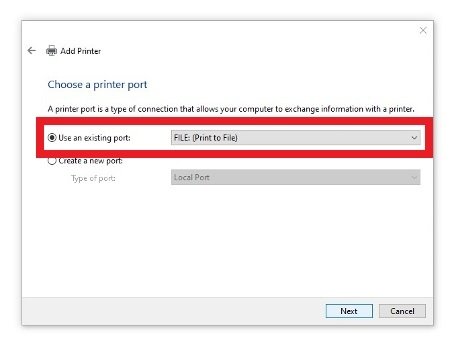 Choisis l’option FILE
Choisis l’option FILE
Dans la fenêtre suivante, sélectionne Microsoft comme fabricant dans la liste de gauche et l’option Microsoft Print to PDF à droite.
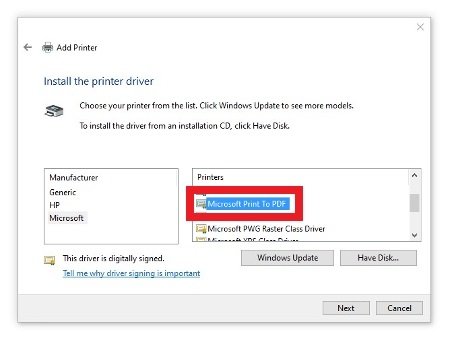 Sélectionne l’option Microsoft Print to PDF
Sélectionne l’option Microsoft Print to PDF
Tu devras donner un nom à ta nouvelle imprimante virtuelle.
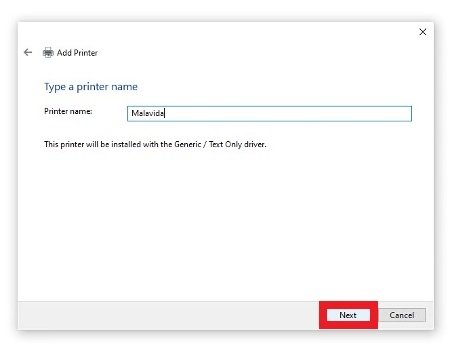 Donne un nom à la nouvelle imprimante virtuelle
Donne un nom à la nouvelle imprimante virtuelle
Confirme le nom de l’appareil.
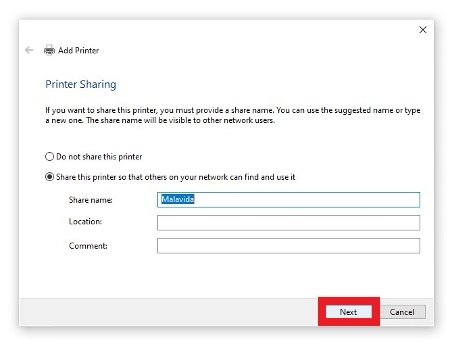 Confirme le nom de l’action de l’imprimeur
Confirme le nom de l’action de l’imprimeur
Une fois la configuration terminée, tu recevras un message à l’écran.
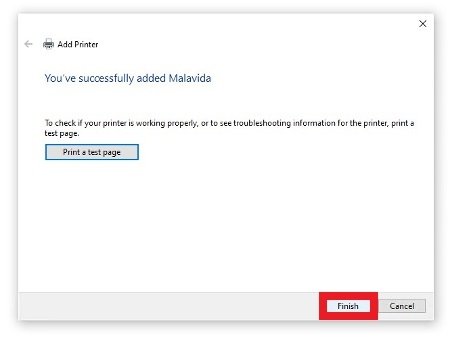 Imprimante virtuelle correctement installée
Imprimante virtuelle correctement installée
Désormais, tout logiciel permettant l’impression de documents doit te proposer l’option d’imprimer en PDF dans son menu d’impression correspondant.