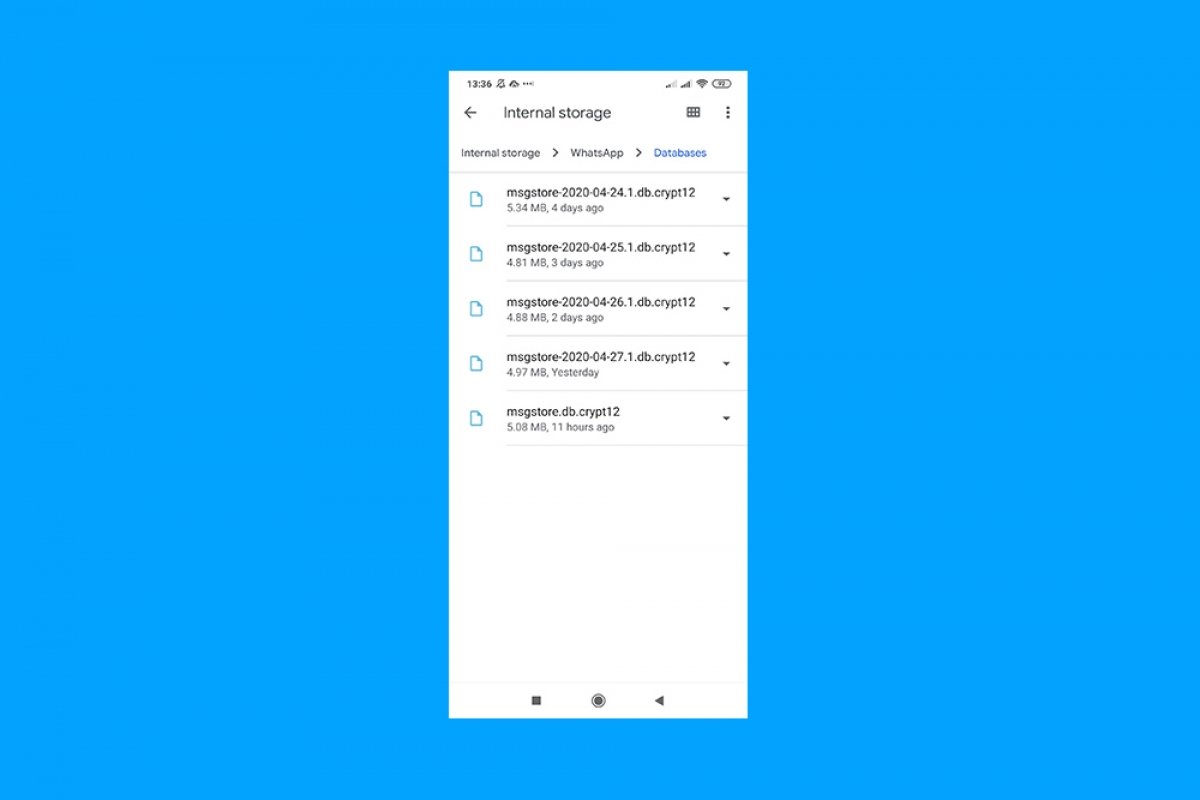Pour accéder aux conversations stockées dans votre terminal, il va vous falloir un gestionnaire de fichiers, et pour cet exemple, nous avons utilisé Google Files.
Une fois ouvert, il vous faut le faire défiler vers le bas, de façon à accéder à la rubrique Stockage interne :
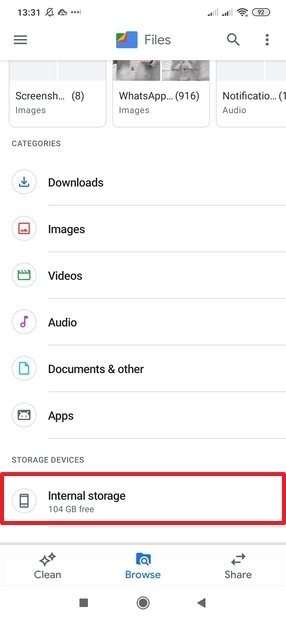 Écran principal de Google Files
Écran principal de Google Files
À l’intérieur de Stockage interne, faites défiler vers le bas jusqu’à ce que vous trouviez le dossier WhatsApp. Cliquez dessus :
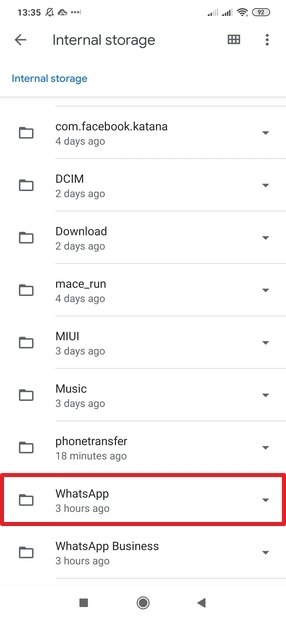 Dossiers du stockage interne
Dossiers du stockage interne
Dans l’écran suivant, appuyez sur Bases de données :
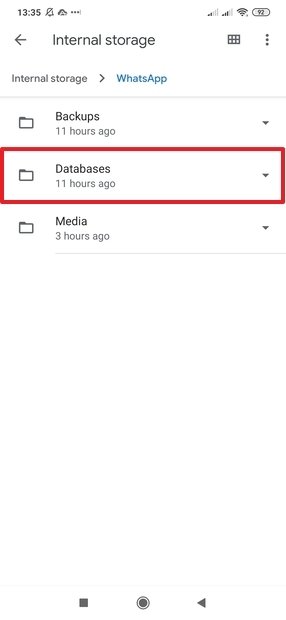 Dossiers locaux de WhatsApp
Dossiers locaux de WhatsApp
Vous retrouverez ici les fichiers de vos conversations :
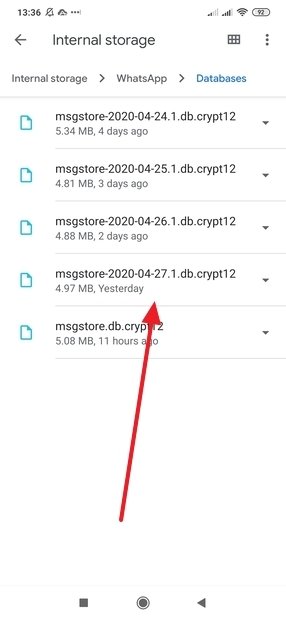 Discussions de WhatsApp conservées localement
Discussions de WhatsApp conservées localement
Comme pour les sauvegardes, les fichiers des discussions WhatsApp sont cryptés. Si vous désinstallez l'application et souhaitez accéder à vos discussions, gardez à l'esprit que sous cette forme cryptée, vous ne pouvez pas le faire hors de l'application : ce n'est qu'en ouvrant WhatsApp que vous pourrez décrypter ces fichiers et accéder à leur contenu.
En plus de se trouver dans la mémoire interne du téléphone, les conversations sont également enregistrées dans Google Drive, si vous avez activé l'option de sauvegarde automatique. Cette fonctionnalité est configurée lors du premier démarrage de WhatsApp, mais si vous ne l'avez pas encore fait, vous pouvez toujours le faire en recherchant parmi les paramètres. Cependant, il n'est pas possible d'accéder aux discussions enregistrées dans Google Drive : elles ne sont pas visibles par l'utilisateur, ainsi les fichiers des conversations ne peuvent pas être manipulés.
Si vous souhaitez accéder à vos conversations sans passer par WhatsApp, vous pouvez le faire en les exportant individuellement. De cette façon, il vous est possible de les envoyer par e-mail, de les utiliser avec d'autres applications de messagerie et même d’enregistrer un fichier texte non codé (avec ses fichiers multimédias, si vous le souhaitez) dans le cloud, qu’il vous est possible de consulter avec n'importe quel éditeur, sur n'importe quelle plate-forme.