
Actualités (Page 9)
Les meilleurs articles, astuces et guides pour vos applications et logiciels préférés
-
 Fortnite n’est pas sur Roblox en raison d'un problème de droits d'auteur. Ce qui se trouve sur Roblox est un mod pour le populaire jeu de tir à la troisième personne, appelé Island Royale. Le mod imite le jeu d'Epic Games dans ses moindres détails, du parachutage dans l'arène à la fameuse boutique où l'on peut se procurer des objets pour le jeu.
Fortnite n’est pas sur Roblox en raison d'un problème de droits d'auteur. Ce qui se trouve sur Roblox est un mod pour le populaire jeu de tir à la troisième personne, appelé Island Royale. Le mod imite le jeu d'Epic Games dans ses moindres détails, du parachutage dans l'arène à la fameuse boutique où l'on peut se procurer des objets pour le jeu. -
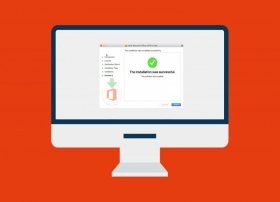 L'installation d'Office 2016 est simple, elle ne présente aucune complication d'aucune sorte et le processus s'effectue en très peu de temps, bien que cela dépende de la vitesse offerte par votre ordinateur. Nous avons conçu ce tutoriel pour vous guider pas à pas.
L'installation d'Office 2016 est simple, elle ne présente aucune complication d'aucune sorte et le processus s'effectue en très peu de temps, bien que cela dépende de la vitesse offerte par votre ordinateur. Nous avons conçu ce tutoriel pour vous guider pas à pas. -
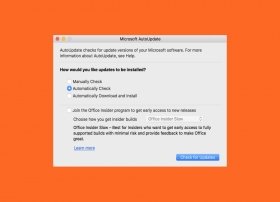 Office est la suite bureautique préférée de millions d'utilisateurs. Vous pouvez obtenir les dernières mises à jour sur Mac de différentes manières. La plus simple consiste à vérifier s'il existe une mise à jour pour Mac dans l'App Store. Pour cela, cliquez sur l'icône de cette application, elle se trouve par défaut dans le Dock, c'est-à-dire en bas de l'écran. Lorsqu'il y a des mises à jour pouvant être installées pour un programme quelconque, un numéro rouge s'affiche. Cliquez sur l'icône App Store et vérifiez dans Mises à jour s'il en existe une pour Mac. Si oui, il vous suffit de cliquer sur Installer et le téléchargement et la mise à jour s'effectuent d'eux-mêmes.
Office est la suite bureautique préférée de millions d'utilisateurs. Vous pouvez obtenir les dernières mises à jour sur Mac de différentes manières. La plus simple consiste à vérifier s'il existe une mise à jour pour Mac dans l'App Store. Pour cela, cliquez sur l'icône de cette application, elle se trouve par défaut dans le Dock, c'est-à-dire en bas de l'écran. Lorsqu'il y a des mises à jour pouvant être installées pour un programme quelconque, un numéro rouge s'affiche. Cliquez sur l'icône App Store et vérifiez dans Mises à jour s'il en existe une pour Mac. Si oui, il vous suffit de cliquer sur Installer et le téléchargement et la mise à jour s'effectuent d'eux-mêmes. -
 Dans sa version 2016 pour Mac, les programmes proposés par Microsoft Office sont Word, Excel, PowerPoint, OneNote et Outlook, ainsi que l'accès aux services en ligne de OneDrive pour le stockage dans le nuage et Skype pour les communications avec vos contacts. Quoi qu'il en soit, il est actuellement possible de profiter d'Office pour Mac dans trois versions différentes, comme pour les utilisateurs d'un PC. Les possibilités de cette suite d'applications si répandue sont très variées, et avant de choisir l'une des options disponibles, il convient de savoir ce que chacune d'entre elles vous offre. Chaque version comporte un nombre variable de programmes, très étendu dans les options Microsoft 365 Famille et Microsoft 365 Personnel.
Dans sa version 2016 pour Mac, les programmes proposés par Microsoft Office sont Word, Excel, PowerPoint, OneNote et Outlook, ainsi que l'accès aux services en ligne de OneDrive pour le stockage dans le nuage et Skype pour les communications avec vos contacts. Quoi qu'il en soit, il est actuellement possible de profiter d'Office pour Mac dans trois versions différentes, comme pour les utilisateurs d'un PC. Les possibilités de cette suite d'applications si répandue sont très variées, et avant de choisir l'une des options disponibles, il convient de savoir ce que chacune d'entre elles vous offre. Chaque version comporte un nombre variable de programmes, très étendu dans les options Microsoft 365 Famille et Microsoft 365 Personnel. -
 Publisher est l'un des programmes de la suite Microsoft Office qui n'est pas disponible dans la version Mac, c'est-à-dire qu'il n'est pas possible de télécharger ce logiciel si vous êtes l’utilisateur d'un ordinateur Apple. De même que pour Access, il s'agit là d'un des deux programmes que Microsoft ne propose pas sur cette plate-forme, quel que soit le type d'abonnement dont vous disposez. Publisher vous permet de mettre en page toutes sortes de documents, mais vous devrez chercher une alternative, et il n'en manque pas. Leur utilisation implique un peu plus de travail, mais elles pourraient bien être votre seule solution si vous souhaitez travailler avec ce programme.
Publisher est l'un des programmes de la suite Microsoft Office qui n'est pas disponible dans la version Mac, c'est-à-dire qu'il n'est pas possible de télécharger ce logiciel si vous êtes l’utilisateur d'un ordinateur Apple. De même que pour Access, il s'agit là d'un des deux programmes que Microsoft ne propose pas sur cette plate-forme, quel que soit le type d'abonnement dont vous disposez. Publisher vous permet de mettre en page toutes sortes de documents, mais vous devrez chercher une alternative, et il n'en manque pas. Leur utilisation implique un peu plus de travail, mais elles pourraient bien être votre seule solution si vous souhaitez travailler avec ce programme. -
 Il n'est donc pas possible de télécharger Access pour Mac, car la suite Microsoft Office ne propose ce logiciel que dans sa version Windows et pour certains types d'abonnement. Access et Publisher sont les deux seuls logiciels qui ne sont proposés que sur des ordinateurs équipés de systèmes d'exploitation Microsoft et non sur des ordinateurs Apple. Cependant, il existe différentes possibilités permettant d'utiliser Access sur un Mac, de sorte que tout n'est pas perdu, il suffit de chercher une alternative viable.
Il n'est donc pas possible de télécharger Access pour Mac, car la suite Microsoft Office ne propose ce logiciel que dans sa version Windows et pour certains types d'abonnement. Access et Publisher sont les deux seuls logiciels qui ne sont proposés que sur des ordinateurs équipés de systèmes d'exploitation Microsoft et non sur des ordinateurs Apple. Cependant, il existe différentes possibilités permettant d'utiliser Access sur un Mac, de sorte que tout n'est pas perdu, il suffit de chercher une alternative viable. -
 Minecraft est un jeu qui vous permet d'activer toutes sortes de cheats grâce à des commandes. Ceux-ci doivent être activés depuis la barre de tchat du jeu, nous allons vous expliquer comment procéder. Toutefois, l'activation des cheats dans Minecraft à l'aide de commandes est une option que vous devez avoir activée lors de la création d'un nouveau monde. Ce n'est qu'alors que cette option apparaît. Si vous ne la cochez pas, vous ne pourrez pas le faire par la suite.
Minecraft est un jeu qui vous permet d'activer toutes sortes de cheats grâce à des commandes. Ceux-ci doivent être activés depuis la barre de tchat du jeu, nous allons vous expliquer comment procéder. Toutefois, l'activation des cheats dans Minecraft à l'aide de commandes est une option que vous devez avoir activée lors de la création d'un nouveau monde. Ce n'est qu'alors que cette option apparaît. Si vous ne la cochez pas, vous ne pourrez pas le faire par la suite. -
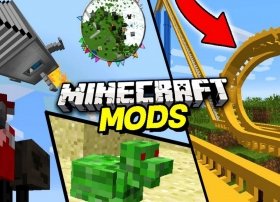 Il existe différentes façons d'installer des MOD dans Minecraft pour PC, tout dépend du type de MOD dont vous disposez. Ils sont disponibles sur les sites Web de tiers et ne sont pas officiellement soutenus par les créateurs de Minecraft, de sorte que leur installation est un risque que l'utilisateur assume, puisque dans de nombreux cas, ils modifient et changent le contenu du jeu.
Il existe différentes façons d'installer des MOD dans Minecraft pour PC, tout dépend du type de MOD dont vous disposez. Ils sont disponibles sur les sites Web de tiers et ne sont pas officiellement soutenus par les créateurs de Minecraft, de sorte que leur installation est un risque que l'utilisateur assume, puisque dans de nombreux cas, ils modifient et changent le contenu du jeu. -
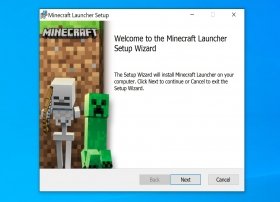 Pour installer Minecraft, téléchargez tout d'abord l'installateur du jeu. Vous le trouverez au bas de ce guide. Cliquez sur le bouton vert Télécharger et vous serez redirigé vers notre page du jeu. Une fois là, cliquez à nouveau sur le bouton vert Télécharger et vous arriverez à la page finale de téléchargement. Un troisième clic lancera le téléchargement du fichier Minecraft.exe sur votre ordinateur.
Pour installer Minecraft, téléchargez tout d'abord l'installateur du jeu. Vous le trouverez au bas de ce guide. Cliquez sur le bouton vert Télécharger et vous serez redirigé vers notre page du jeu. Une fois là, cliquez à nouveau sur le bouton vert Télécharger et vous arriverez à la page finale de téléchargement. Un troisième clic lancera le téléchargement du fichier Minecraft.exe sur votre ordinateur. -
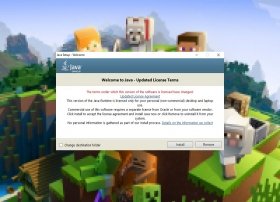 Il existe deux versions de Minecraft pour Windows, une connue sous le nom de Java Edition et l'autre connue comme la version exclusive de Windows 10. En ce qui concerne la première version, pour pouvoir jouer à Minecraft il vous faut avoir auparavant installé Java, un logiciel qui permet au jeu de fonctionner sur votre ordinateur.
Il existe deux versions de Minecraft pour Windows, une connue sous le nom de Java Edition et l'autre connue comme la version exclusive de Windows 10. En ce qui concerne la première version, pour pouvoir jouer à Minecraft il vous faut avoir auparavant installé Java, un logiciel qui permet au jeu de fonctionner sur votre ordinateur. -
 Pour jouer à Minecraft à partir de la version 1.12 sur un ordinateur sous Windows il vous faut Java 8. Le logiciel peut être téléchargé à partir de notre propre site Web, bien qu'en pratique, vous n'en aurez pas besoin non plus. Lors de l'installation de la dernière version disponible de Minecraft, si Java n'est pas préalablement installé, il s'installera automatiquement car l'installateur a sa propre version du logiciel, donc vous n'avez pas à vous soucier d'autre chose. Sans surprise, les anciennes versions de Minecraft nécessitent également des versions plus anciennes de Java. Si tel est votre cas, vous devez vérifier quelle est votre version exacte du jeu et rechercher la version minimale de Java nécessaire pour jouer. Les anciennes versions du jeu devraient fonctionner sans problème majeur avec toute version de Java supérieure à 5. Mais il n'y a pas de support officiel et nous ne pouvons donc pas garantir leur bonne exécution.
Pour jouer à Minecraft à partir de la version 1.12 sur un ordinateur sous Windows il vous faut Java 8. Le logiciel peut être téléchargé à partir de notre propre site Web, bien qu'en pratique, vous n'en aurez pas besoin non plus. Lors de l'installation de la dernière version disponible de Minecraft, si Java n'est pas préalablement installé, il s'installera automatiquement car l'installateur a sa propre version du logiciel, donc vous n'avez pas à vous soucier d'autre chose. Sans surprise, les anciennes versions de Minecraft nécessitent également des versions plus anciennes de Java. Si tel est votre cas, vous devez vérifier quelle est votre version exacte du jeu et rechercher la version minimale de Java nécessaire pour jouer. Les anciennes versions du jeu devraient fonctionner sans problème majeur avec toute version de Java supérieure à 5. Mais il n'y a pas de support officiel et nous ne pouvons donc pas garantir leur bonne exécution. -
 Pour appliquer un skin dans Minecraft pour PC, ouvrez le launcher ou le lanceur du jeu, la fenêtre initiale qui sert de bienvenue et d'espace pour les paramètres, les mises à jour, etc. Une fois sous vos yeux, cherchez l'onglet Skins dans le menu du haut.
Pour appliquer un skin dans Minecraft pour PC, ouvrez le launcher ou le lanceur du jeu, la fenêtre initiale qui sert de bienvenue et d'espace pour les paramètres, les mises à jour, etc. Une fois sous vos yeux, cherchez l'onglet Skins dans le menu du haut. -
 Afin de jouer à la dernière version de Minecraft, votre ordinateur doit répondre à un certain nombre d'exigences matérielles et logicielles minimales. Si votre équipement n'en dispose pas, vous ne pourrez pas jouer.
Afin de jouer à la dernière version de Minecraft, votre ordinateur doit répondre à un certain nombre d'exigences matérielles et logicielles minimales. Si votre équipement n'en dispose pas, vous ne pourrez pas jouer. -
 Minecraft offre deux versions pour Windows. La version Java Edition peut être achetée sur le site Web de Mojang et coûte 23,95 €. En outre, une version pour Windows 10 est disponible au prix de 29,95 euros via la boutique Microsoft Store.
Minecraft offre deux versions pour Windows. La version Java Edition peut être achetée sur le site Web de Mojang et coûte 23,95 €. En outre, une version pour Windows 10 est disponible au prix de 29,95 euros via la boutique Microsoft Store. -
 Minecraft est un jeu vidéo populaire caractérisé par ses graphiques pixélisés. Pour jouer sur PC, la première chose à faire est de télécharger et d'installer le jeu. Il s'agit d'un jeu payant, mais il existe une version d'essai que vous pouvez utiliser pendant 5 jours de cycle de jeu, soit environ 100 minutes. Vous pouvez télécharger cette version de démonstration à la fin de ce guide. Un double clic sur le fichier va lancer le processus d'installation. Avant toute chose, assurez-vous que votre ordinateur est conforme aux spécifications minimales requises pour exécuter le jeu, sinon vous ne pourrez pas jouer, et assurez-vous que vous avez une connexion Internet, car l'installateur doit télécharger de nouveaux fichiers en cours de processus.
Minecraft est un jeu vidéo populaire caractérisé par ses graphiques pixélisés. Pour jouer sur PC, la première chose à faire est de télécharger et d'installer le jeu. Il s'agit d'un jeu payant, mais il existe une version d'essai que vous pouvez utiliser pendant 5 jours de cycle de jeu, soit environ 100 minutes. Vous pouvez télécharger cette version de démonstration à la fin de ce guide. Un double clic sur le fichier va lancer le processus d'installation. Avant toute chose, assurez-vous que votre ordinateur est conforme aux spécifications minimales requises pour exécuter le jeu, sinon vous ne pourrez pas jouer, et assurez-vous que vous avez une connexion Internet, car l'installateur doit télécharger de nouveaux fichiers en cours de processus. -
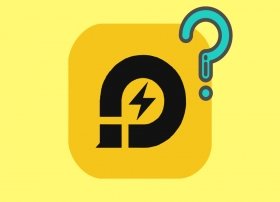 Pour le dire simplement, LDPlayer est un émulateur Android pour Windows axé sur les jeux vidéo et destiné aux joueurs. Il est vrai que vous pouvez lancer n'importe quel type d'application Android à partir de celui-ci, mais il est essentiellement conçu pour le jeu. Pourquoi ? C'est tout simple : les titres sous Android ont un très grand nombre de fans, qui veulent pouvoir les faire tourner sur des écrans plus grands que ceux d'un terminal, avec des périphériques qui facilitent le contrôle et sans avoir à regarder constamment le pourcentage de batterie restant.
Pour le dire simplement, LDPlayer est un émulateur Android pour Windows axé sur les jeux vidéo et destiné aux joueurs. Il est vrai que vous pouvez lancer n'importe quel type d'application Android à partir de celui-ci, mais il est essentiellement conçu pour le jeu. Pourquoi ? C'est tout simple : les titres sous Android ont un très grand nombre de fans, qui veulent pouvoir les faire tourner sur des écrans plus grands que ceux d'un terminal, avec des périphériques qui facilitent le contrôle et sans avoir à regarder constamment le pourcentage de batterie restant. -
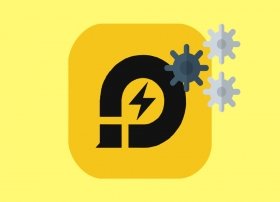 Pour utiliser LDPlayer, vous n'avez pas besoin d'avoir une quelconque expérience préalable, à part avoir déjà utilisé un appareil Android à un moment donné (ce qui, nous le supposons, a déjà été fait). L’émulateur fonctionne exactement comme un téléphone ou une tablette doté du système d'exploitation du robot vert, les interactions de base sont donc plus que respectées.
Pour utiliser LDPlayer, vous n'avez pas besoin d'avoir une quelconque expérience préalable, à part avoir déjà utilisé un appareil Android à un moment donné (ce qui, nous le supposons, a déjà été fait). L’émulateur fonctionne exactement comme un téléphone ou une tablette doté du système d'exploitation du robot vert, les interactions de base sont donc plus que respectées. -
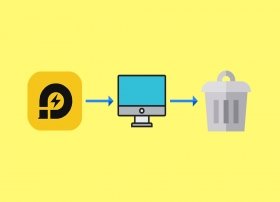 Voici comment vous pouvez installer et désinstaller cet émulateur Android sur votre PC.
Voici comment vous pouvez installer et désinstaller cet émulateur Android sur votre PC. -
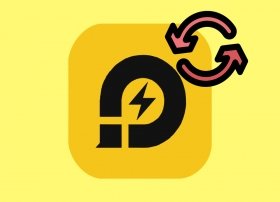 Vous pouvez mettre à jour LDPlayer de deux manières différentes : via le programme lui-même ou manuellement via Malavida.
Vous pouvez mettre à jour LDPlayer de deux manières différentes : via le programme lui-même ou manuellement via Malavida. -
 LDPlayer et BlueStacks sont deux programmes qui partagent les mêmes fonctionnalités et sont donc très similaires. Cependant, ils ne sont pas exactement semblables en tout, ils ont leurs différences. Nous allons le constater ci-dessous.
LDPlayer et BlueStacks sont deux programmes qui partagent les mêmes fonctionnalités et sont donc très similaires. Cependant, ils ne sont pas exactement semblables en tout, ils ont leurs différences. Nous allons le constater ci-dessous. -
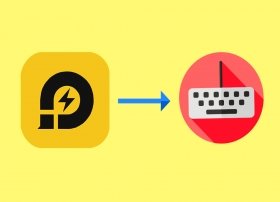 Pour mapper le clavier dans LDPlayer, il vous faut tout d'abord lancer l'émulateur et ouvrir n'importe quel jeu :
Pour mapper le clavier dans LDPlayer, il vous faut tout d'abord lancer l'émulateur et ouvrir n'importe quel jeu : -
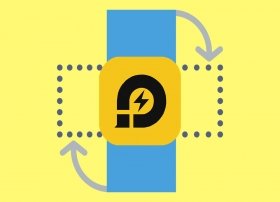 Pour passer du mode paysage au mode portrait dans LDPlayer, il suffit de cliquer sur un bouton. Ouvrez tout d'abord l'émulateur. Vous constatez que, par défaut, il s'ouvre en mode paysage :
Pour passer du mode paysage au mode portrait dans LDPlayer, il suffit de cliquer sur un bouton. Ouvrez tout d'abord l'émulateur. Vous constatez que, par défaut, il s'ouvre en mode paysage : -
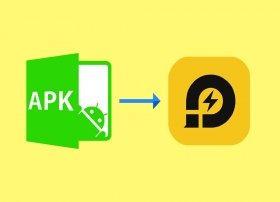 Pour installer des fichiers APK sur LDPlayer, vous disposez de différentes méthodes. La première est déjà bien connue de tous : ouvrez la Play Store, cherchez ce qui vous intéresse et téléchargez-le ; comme vous le feriez avec votre téléphone ou votre tablette Android.
Pour installer des fichiers APK sur LDPlayer, vous disposez de différentes méthodes. La première est déjà bien connue de tous : ouvrez la Play Store, cherchez ce qui vous intéresse et téléchargez-le ; comme vous le feriez avec votre téléphone ou votre tablette Android. -
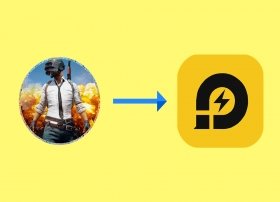 Pour jouer à PUBG Mobile sur PC avec LDPlayer il vous faut tout d'abord télécharger le fichier APK à partir d'une source fiable, telle que la nôtre. Vous pouvez le faire grâce au bouton que nous vous proposons ici.
Pour jouer à PUBG Mobile sur PC avec LDPlayer il vous faut tout d'abord télécharger le fichier APK à partir d'une source fiable, telle que la nôtre. Vous pouvez le faire grâce au bouton que nous vous proposons ici. -
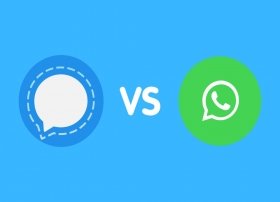 Signal se présente comme une alternative sûre et respectueuse de la vie privée face à WhatsApp. Mais cette première est-elle à la hauteur de la seconde ? Le respect de la vie privée et la sécurité sont-ils un inconvénient pour une application de messagerie complète ? Tout au long de cette étude, vous découvrirez en quoi Signal et WhatsApp sont similaires et différentes.
Signal se présente comme une alternative sûre et respectueuse de la vie privée face à WhatsApp. Mais cette première est-elle à la hauteur de la seconde ? Le respect de la vie privée et la sécurité sont-ils un inconvénient pour une application de messagerie complète ? Tout au long de cette étude, vous découvrirez en quoi Signal et WhatsApp sont similaires et différentes. -
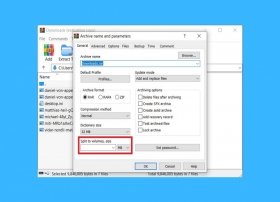 WinRAR vous aide à regrouper puis par la suite à fractionner différents fichiers en plusieurs volumes. Vous pouvez également utiliser cette méthode pour scinder un fichier unique. Pour commencer, sélectionnez les documents que vous voulez ajouter à votre dossier compressé RAR et cliquez sur Ajouter.
WinRAR vous aide à regrouper puis par la suite à fractionner différents fichiers en plusieurs volumes. Vous pouvez également utiliser cette méthode pour scinder un fichier unique. Pour commencer, sélectionnez les documents que vous voulez ajouter à votre dossier compressé RAR et cliquez sur Ajouter. -
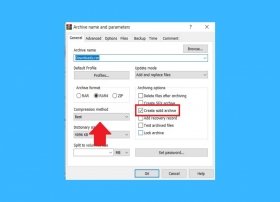 L'une des principales fonctions de WinRAR consiste à comprimer les fichiers. De cette façon, ils peuvent être partagés ou stockés plus facilement. Pour réduire la taille d'un ou de plusieurs fichiers, vous devez lancer WinRAR et, à l'aide de l'explorateur intégré, localisez les fichiers que vous souhaitez compresser. Sélectionnez-les et cliquez ensuite sur Ajouter.
L'une des principales fonctions de WinRAR consiste à comprimer les fichiers. De cette façon, ils peuvent être partagés ou stockés plus facilement. Pour réduire la taille d'un ou de plusieurs fichiers, vous devez lancer WinRAR et, à l'aide de l'explorateur intégré, localisez les fichiers que vous souhaitez compresser. Sélectionnez-les et cliquez ensuite sur Ajouter. -
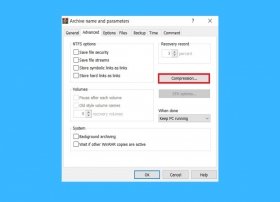 Comprimer tout fichier avec WinRAR est extrêmement facile. La première chose à faire consiste à localiser, à l'aide de l'explorateur intégré, le ou les fichiers que vous souhaitez compresser. Cliquez ensuite sur Ajouter pour lancer le processus.
Comprimer tout fichier avec WinRAR est extrêmement facile. La première chose à faire consiste à localiser, à l'aide de l'explorateur intégré, le ou les fichiers que vous souhaitez compresser. Cliquez ensuite sur Ajouter pour lancer le processus. -
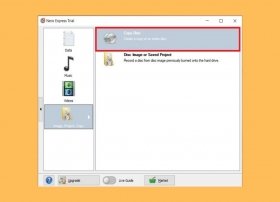 Copier un CD avec Nero est une tâche très simple. La première étape que tu dois faire est de lancer son application principale, Nero Start. Dans celle-ci, cherche la colonne Burn & Rip et clique sur Nero Express.
Copier un CD avec Nero est une tâche très simple. La première étape que tu dois faire est de lancer son application principale, Nero Start. Dans celle-ci, cherche la colonne Burn & Rip et clique sur Nero Express. -
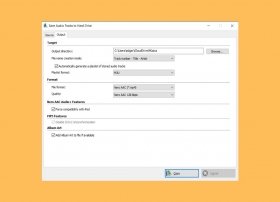 Parmi ses nombreuses fonctions, Nero te permet d’extraire des pistes d’un CD de musique et de les convertir en fichiers audio numériques. Comme d’habitude, Nero simplifie le processus et t’aide à le faire en quelques clics. La première chose à faire est de choisir le bon outil. Pour ce faire, lance Nero Start et sélectionne Nero Burning Rom.
Parmi ses nombreuses fonctions, Nero te permet d’extraire des pistes d’un CD de musique et de les convertir en fichiers audio numériques. Comme d’habitude, Nero simplifie le processus et t’aide à le faire en quelques clics. La première chose à faire est de choisir le bon outil. Pour ce faire, lance Nero Start et sélectionne Nero Burning Rom. -
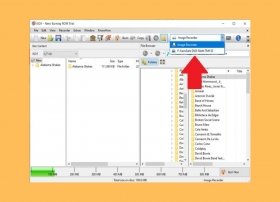 Créer une image disque, ou un fichier ISO, avec Nero est très simple. Il suffit d’ouvrir l’outil Nero Burning ROM. Il se trouve dans la colonne Rip & Burn de l’application Nero Start.
Créer une image disque, ou un fichier ISO, avec Nero est très simple. Il suffit d’ouvrir l’outil Nero Burning ROM. Il se trouve dans la colonne Rip & Burn de l’application Nero Start. -
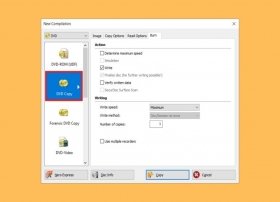 Copier deux DVD devient une tâche simple si vous utilisez le bon outil. Nero, logiciel spécialisé dans la manipulation de supports physiques tels que les CD et les DVD, te permet de créer des copies exactes rapidement et facilement. Pour commencer, il suffit d’accéder à Nero Start, l’application principale de la suite. Là, sélectionne l’option Nero Burning Rom, située dans la colonne Burn & Rip
Copier deux DVD devient une tâche simple si vous utilisez le bon outil. Nero, logiciel spécialisé dans la manipulation de supports physiques tels que les CD et les DVD, te permet de créer des copies exactes rapidement et facilement. Pour commencer, il suffit d’accéder à Nero Start, l’application principale de la suite. Là, sélectionne l’option Nero Burning Rom, située dans la colonne Burn & Rip -
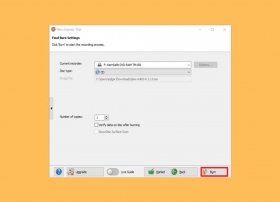 Un fichier ISO est une copie exacte du contenu d’un CD ou d’un DVD qui peut être stocké sur d’autres supports, tels que des disques durs externes, des clés USB ou dans le cloud. Les fichiers ISO, également appelés images de disque, contiennent souvent les fichiers nécessaires à l’installation d’un système d’exploitation ou d’autres types de logiciels. Cependant, une ISO peut contenir tout type de données.
Un fichier ISO est une copie exacte du contenu d’un CD ou d’un DVD qui peut être stocké sur d’autres supports, tels que des disques durs externes, des clés USB ou dans le cloud. Les fichiers ISO, également appelés images de disque, contiennent souvent les fichiers nécessaires à l’installation d’un système d’exploitation ou d’autres types de logiciels. Cependant, une ISO peut contenir tout type de données. -
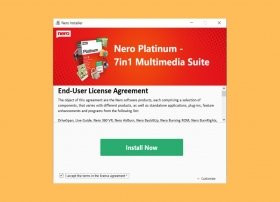 L’installation de Nero se fait selon la méthode habituelle. La première étape consiste à télécharger son fichier exécutable. Bien que tu puisses l’obtenir sur son site officiel, nous te recommandons d’utiliser le lien ci-dessous. Cela te permettra de télécharger la dernière version de Nero rapidement et en toute sécurité.
L’installation de Nero se fait selon la méthode habituelle. La première étape consiste à télécharger son fichier exécutable. Bien que tu puisses l’obtenir sur son site officiel, nous te recommandons d’utiliser le lien ci-dessous. Cela te permettra de télécharger la dernière version de Nero rapidement et en toute sécurité. -
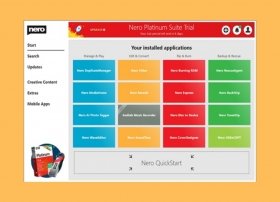 Nero est bien plus qu’une simple application de gravure. Aujourd’hui, elle est devenue une suite complète qui permet d’effectuer un nombre infini de tâches. Si tu viens de l’installer, tu peux utiliser cet article pour en savoir plus sur son fonctionnement. Nero Start est son application principale et elle contient des raccourcis soigneusement classés afin que tu puisses trouver le bon outil dans chaque cas.
Nero est bien plus qu’une simple application de gravure. Aujourd’hui, elle est devenue une suite complète qui permet d’effectuer un nombre infini de tâches. Si tu viens de l’installer, tu peux utiliser cet article pour en savoir plus sur son fonctionnement. Nero Start est son application principale et elle contient des raccourcis soigneusement classés afin que tu puisses trouver le bon outil dans chaque cas. -
 Nero n’a pas de version portable. Il est donc nécessaire que chacun des utilitaires et outils inclus dans cette suite soit installé sur ton ordinateur. En aucun cas, il n’est possible de les exécuter à partir d’une clé USB.
Nero n’a pas de version portable. Il est donc nécessaire que chacun des utilitaires et outils inclus dans cette suite soit installé sur ton ordinateur. En aucun cas, il n’est possible de les exécuter à partir d’une clé USB. -
 Nero est une suite d’outils qui vous permet de travailler avec des supports de stockage physiques, et plus particulièrement avec des CD et des DVD. Nero a été lancé en 1997 par la société Nero AG. Son nom d’origine, Nero Burning ROM, est un jeu de mots en anglais faisant référence à l’incendie de la ville de Rome par l’empereur Néron. À l’époque, Nero n’avait qu’une seule application. Aujourd’hui, cependant, c’est un couteau suisse complet composé de divers utilitaires, et pour cette raison, il est maintenant simplement appelé Nero. Bien qu’il s’agisse d’une application principalement utilisée sous Windows, il existe une version pour Linux. Il n’est cependant pas possible d’utiliser Nero sur MacOS.
Nero est une suite d’outils qui vous permet de travailler avec des supports de stockage physiques, et plus particulièrement avec des CD et des DVD. Nero a été lancé en 1997 par la société Nero AG. Son nom d’origine, Nero Burning ROM, est un jeu de mots en anglais faisant référence à l’incendie de la ville de Rome par l’empereur Néron. À l’époque, Nero n’avait qu’une seule application. Aujourd’hui, cependant, c’est un couteau suisse complet composé de divers utilitaires, et pour cette raison, il est maintenant simplement appelé Nero. Bien qu’il s’agisse d’une application principalement utilisée sous Windows, il existe une version pour Linux. Il n’est cependant pas possible d’utiliser Nero sur MacOS. -
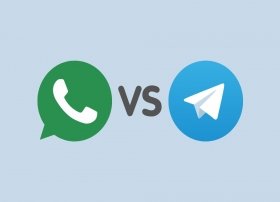 La messagerie instantanée fait incontestablement partie de notre vie. Bien qu'il existe de nombreuses applications dédiées à l'envoi de messages, WhatsApp et Telegram sont deux des plus utilisées. C'est pourquoi nous allons vous expliquer dans cet article ce que vous pouvez attendre de chacune d'entre elles, quels objectifs elles poursuivent et quelles sont leurs fonctions principales.
La messagerie instantanée fait incontestablement partie de notre vie. Bien qu'il existe de nombreuses applications dédiées à l'envoi de messages, WhatsApp et Telegram sont deux des plus utilisées. C'est pourquoi nous allons vous expliquer dans cet article ce que vous pouvez attendre de chacune d'entre elles, quels objectifs elles poursuivent et quelles sont leurs fonctions principales. -
 À ce jour, la société en charge du développement de Daemon Tools ne propose aucune version du célèbre outil en mode portable. Il existe 3 versions sur son site Web : Lite, Ultra à vie et Pro à vie, mais ils ne disent rien d’une version portable qui vous permettrait de l'emmener où bon vous semble par USB.
À ce jour, la société en charge du développement de Daemon Tools ne propose aucune version du célèbre outil en mode portable. Il existe 3 versions sur son site Web : Lite, Ultra à vie et Pro à vie, mais ils ne disent rien d’une version portable qui vous permettrait de l'emmener où bon vous semble par USB. -
 En mode standard, Daemon Tools est un logiciel qui permet de créer des lecteurs virtuels aussi bien pour les CD que pour les DVD, à l'intérieur du disque dur, afin que votre PC puisse émuler ces lecteurs sous forme de CD ou de DVD physiques. Bien qu'il s'agisse du mode basique, il dispose tout de même d'un grand choix d'outils tous plus utiles les uns que les autres pour l'émulation des CD et DVD, et qui en font un logiciel très complet pour votre ordinateur.
En mode standard, Daemon Tools est un logiciel qui permet de créer des lecteurs virtuels aussi bien pour les CD que pour les DVD, à l'intérieur du disque dur, afin que votre PC puisse émuler ces lecteurs sous forme de CD ou de DVD physiques. Bien qu'il s'agisse du mode basique, il dispose tout de même d'un grand choix d'outils tous plus utiles les uns que les autres pour l'émulation des CD et DVD, et qui en font un logiciel très complet pour votre ordinateur. -
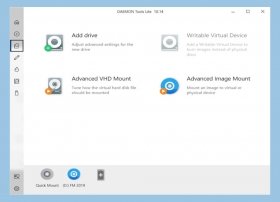 Le fonctionnement du meilleur émulateur de CD et DVD virtuels est plus facile qu'il n'y paraît, malgré la multitude de fonctionnalités dont il dispose. Chez Malavida, nous allons vous expliquer comment l'utiliser.
Le fonctionnement du meilleur émulateur de CD et DVD virtuels est plus facile qu'il n'y paraît, malgré la multitude de fonctionnalités dont il dispose. Chez Malavida, nous allons vous expliquer comment l'utiliser. -
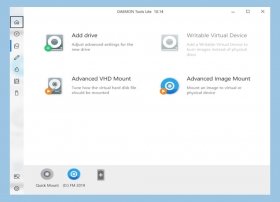 Il existe plusieurs options permettant de monter des images ISO. Daemon Tools est peut-être le moyen le plus simple de monter une image ISO, grâce à la bonne qualité du développement effectuée par la société Disc Soft. Nous allons à présent vous montrer les moyens d'y parvenir.
Il existe plusieurs options permettant de monter des images ISO. Daemon Tools est peut-être le moyen le plus simple de monter une image ISO, grâce à la bonne qualité du développement effectuée par la société Disc Soft. Nous allons à présent vous montrer les moyens d'y parvenir. -
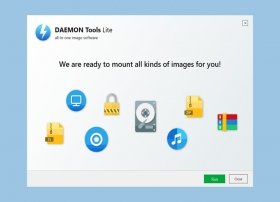 Le processus d'installation de Daemon Tools est très simple et nous vous l'expliquons ci-dessous. Tout d'abord, il vous faut télécharger le fichier EXE que vous trouverez dans le lien de téléchargement situé au bas de cette page. Une fois téléchargé, l'exécutable s'ouvrira automatiquement et vous demandera de choisir la licence d'utilisation. Sélectionnez celle qui vous convient le mieux, la gratuite avec publicité ou la payante avec plus d'options :
Le processus d'installation de Daemon Tools est très simple et nous vous l'expliquons ci-dessous. Tout d'abord, il vous faut télécharger le fichier EXE que vous trouverez dans le lien de téléchargement situé au bas de cette page. Une fois téléchargé, l'exécutable s'ouvrira automatiquement et vous demandera de choisir la licence d'utilisation. Sélectionnez celle qui vous convient le mieux, la gratuite avec publicité ou la payante avec plus d'options : -
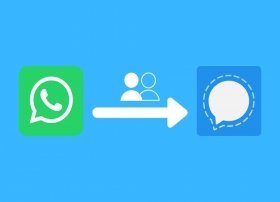 Si tu souhaites déplacer tes groupes de WhatsApp à Signal, tu peux utiliser la méthode que nous proposons dans cet article. Note qu’il n’existe pas de moyen automatisé de transférer ces informations d’une plateforme à l’autre. Tu dois donc répéter ce processus avec chaque groupe que tu souhaites faire migrer.
Si tu souhaites déplacer tes groupes de WhatsApp à Signal, tu peux utiliser la méthode que nous proposons dans cet article. Note qu’il n’existe pas de moyen automatisé de transférer ces informations d’une plateforme à l’autre. Tu dois donc répéter ce processus avec chaque groupe que tu souhaites faire migrer. -
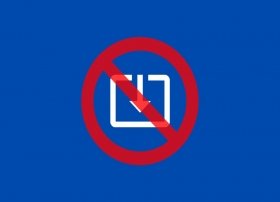 Dans Windows 10, il existe plusieurs moyens d'empêcher le téléchargement de fichiers à partir d'Internet. Chaque méthode va dépendre du navigateur que vous utilisez habituellement. Nous allons vous présenter ci-après le processus détaillé pour chacun des navigateurs les plus courants.
Dans Windows 10, il existe plusieurs moyens d'empêcher le téléchargement de fichiers à partir d'Internet. Chaque méthode va dépendre du navigateur que vous utilisez habituellement. Nous allons vous présenter ci-après le processus détaillé pour chacun des navigateurs les plus courants. -
 De manière native, Windows 10 vous permet de gérer les fenêtres de votre bureau sans toucher à la souris. Dans ce but, le système d'exploitation Microsoft comporte quelques raccourcis clavier qui vous aideront à redimensionner toute application, à passer d'une fenêtre à l'autre ou à les réduire rapidement. Dans cet article, nous allons nous pencher sur ce dernier aspect.
De manière native, Windows 10 vous permet de gérer les fenêtres de votre bureau sans toucher à la souris. Dans ce but, le système d'exploitation Microsoft comporte quelques raccourcis clavier qui vous aideront à redimensionner toute application, à passer d'une fenêtre à l'autre ou à les réduire rapidement. Dans cet article, nous allons nous pencher sur ce dernier aspect. -
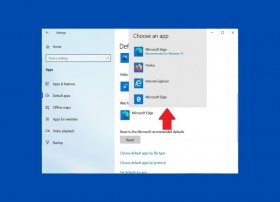 Windows 10 permet de modifier facilement le navigateur par défaut du système. Lorsque vous modifiez ce paramètre, tous les liens Web s'ouvriront, par défaut, avec le navigateur que vous aurez spécifié et non avec Microsoft Edge ou Internet Explorer. La première chose à faire consiste à accéder à la configuration du système. Pour cela, ouvrez le menu de démarrage et cliquez sur l'icône de la roue dentée (tous les paramètres).
Windows 10 permet de modifier facilement le navigateur par défaut du système. Lorsque vous modifiez ce paramètre, tous les liens Web s'ouvriront, par défaut, avec le navigateur que vous aurez spécifié et non avec Microsoft Edge ou Internet Explorer. La première chose à faire consiste à accéder à la configuration du système. Pour cela, ouvrez le menu de démarrage et cliquez sur l'icône de la roue dentée (tous les paramètres). -
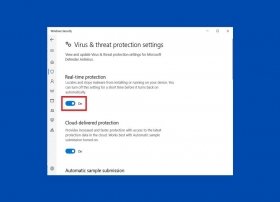 Windows 10 dispose d'un ensemble d'outils permettant de protéger votre ordinateur de possibles attaques extérieures. Ce système de sécurité peut être désactivé afin d'installer des applications spécifiques, qui ont été répertoriées comme malveillantes, ou pour améliorer les performances globales de l'ordinateur.
Windows 10 dispose d'un ensemble d'outils permettant de protéger votre ordinateur de possibles attaques extérieures. Ce système de sécurité peut être désactivé afin d'installer des applications spécifiques, qui ont été répertoriées comme malveillantes, ou pour améliorer les performances globales de l'ordinateur. -
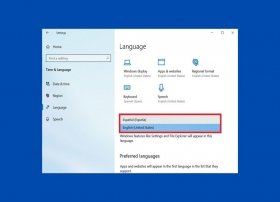 Windows 10 permet de personnaliser la langue du système et des autres composant sans trop de tracas. Cela est possible même lorsque l'installation a été faite dans une autre langue. Pour modifier ce paramètre, ouvrez l'application de configuration. Vous pouvez le faire à partir du menu des Paramètres Windows.
Windows 10 permet de personnaliser la langue du système et des autres composant sans trop de tracas. Cela est possible même lorsque l'installation a été faite dans une autre langue. Pour modifier ce paramètre, ouvrez l'application de configuration. Vous pouvez le faire à partir du menu des Paramètres Windows. -
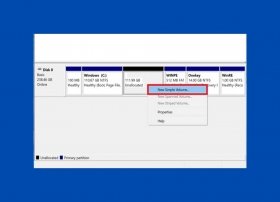 Parmi les utilitaires de gestion de Windows 10, citons le gestionnaire de disques. Cet outil complet vous aide à gérer le stockage de votre ordinateur sans trop de complications. Dans cet article, nous allons nous concentrer sur la création de partitions et expliquer comment en créer une pour scinder votre disque dur en plusieurs unités.
Parmi les utilitaires de gestion de Windows 10, citons le gestionnaire de disques. Cet outil complet vous aide à gérer le stockage de votre ordinateur sans trop de complications. Dans cet article, nous allons nous concentrer sur la création de partitions et expliquer comment en créer une pour scinder votre disque dur en plusieurs unités.