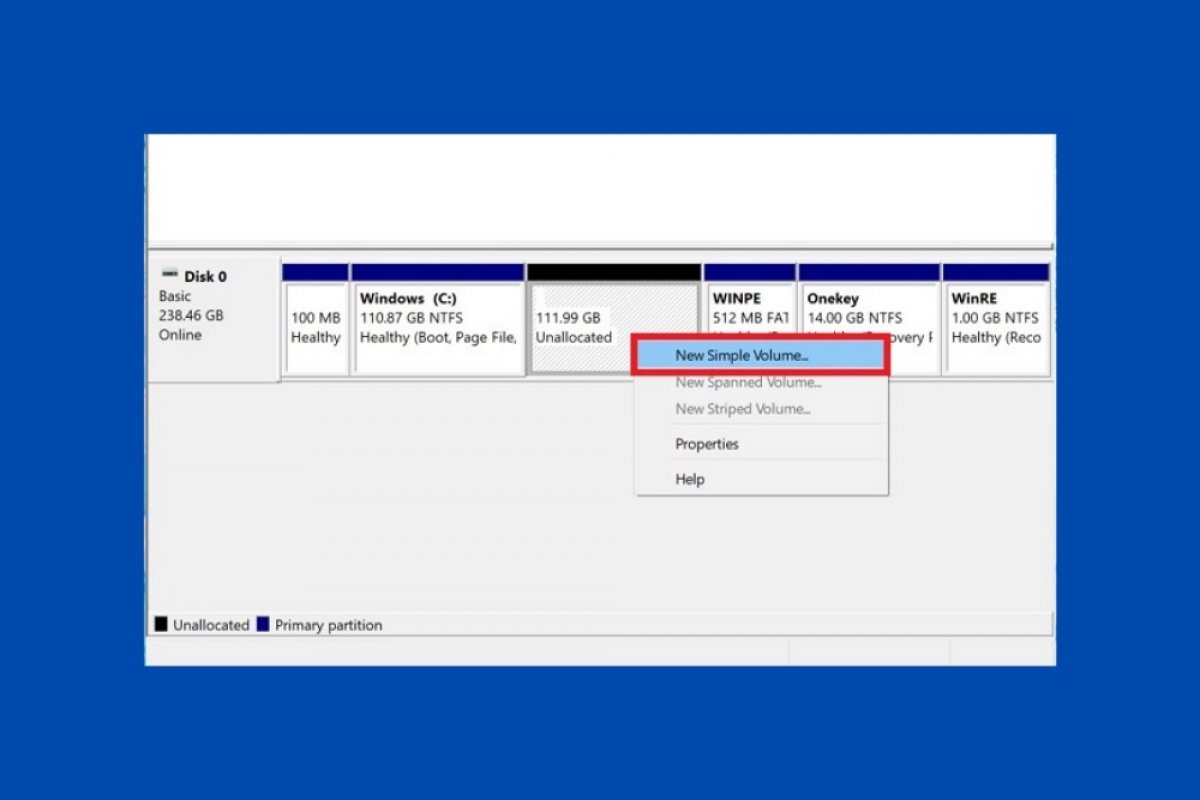Parmi les utilitaires de gestion de Windows 10, citons le gestionnaire de disques. Cet outil complet vous aide à gérer le stockage de votre ordinateur sans trop de complications. Dans cet article, nous allons nous concentrer sur la création de partitions et expliquer comment en créer une pour scinder votre disque dur en plusieurs unités.
La première étape consiste à accéder au gestionnaire de disques. Pour cela, cliquez sur la touche Windows et saisissez créer et formater des partitions de disque dur. Choisissez le premier résultat.
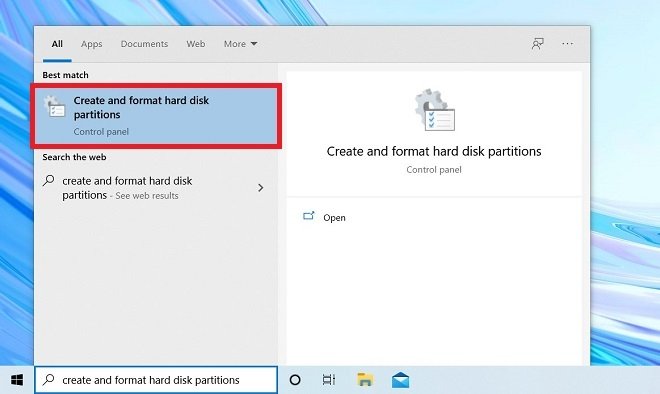 Ouvrir le gestionnaire de disques
Ouvrir le gestionnaire de disques
Dans la liste des disques et des partitions, choisissez la partition que vous désirez fractionner. Dans notre cas, nous utiliserons l'unité du système. Cliquez dessus avec le bouton droit de la souris et sélectionnez Réduire le volume.
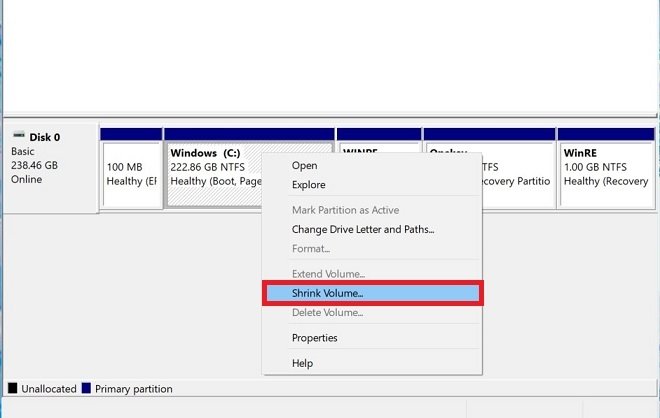 Réduire le volume
Réduire le volume
Dans le champ numérique, indiquez la capacité de la nouvelle unité. Par défaut, Windows vous permet de disposer d'un maximum d'espace sans compromettre les fichiers déjà présents sur la partition d'origine. Une fois la taille totale de la nouvelle partition définie, cliquez sur Réduire.
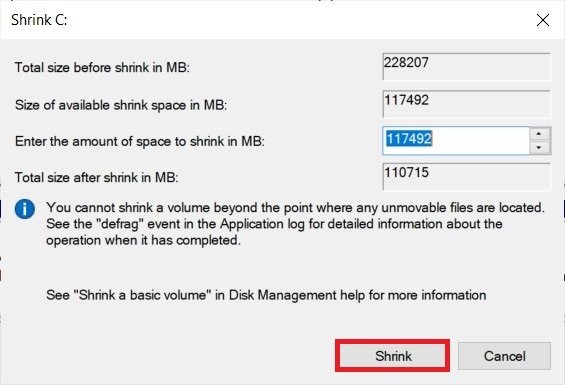 Espace à réduire
Espace à réduire
Vous disposez désormais d'un espace non formaté sur le disque que vous pouvez utiliser pour créer une nouvelle partition. Cet espace est identifié par l'étiquette Non attribué et est de couleur noire. Avec le bouton de droite de la souris, ouvrez le menu des options et cliquez sur Nouveau volume simple.
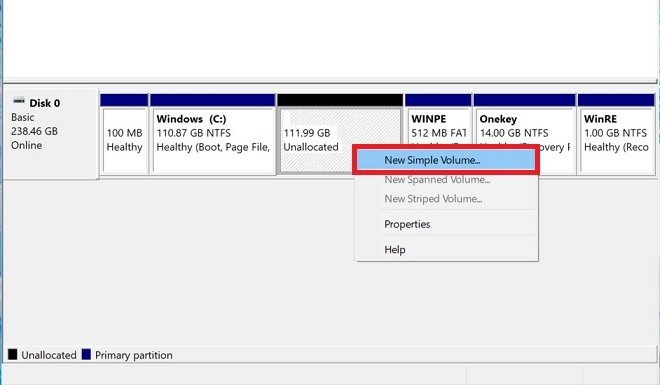 Créer une nouvelle partition
Créer une nouvelle partition
Utilisez l'assistant pour créer une nouvelle partition. Tout d'abord, choisissez la taille de la nouvelle unité. Cliquez sur Suivant pour poursuivre.
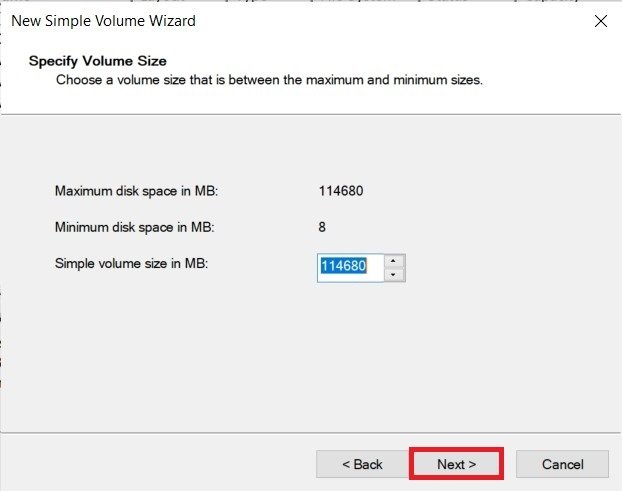 Choisir la taille de la nouvelle partition
Choisir la taille de la nouvelle partition
Attribuez une lettre à la nouvelle partition pour lui servir d'identifiant. Utilisez Suivant pour continuer.
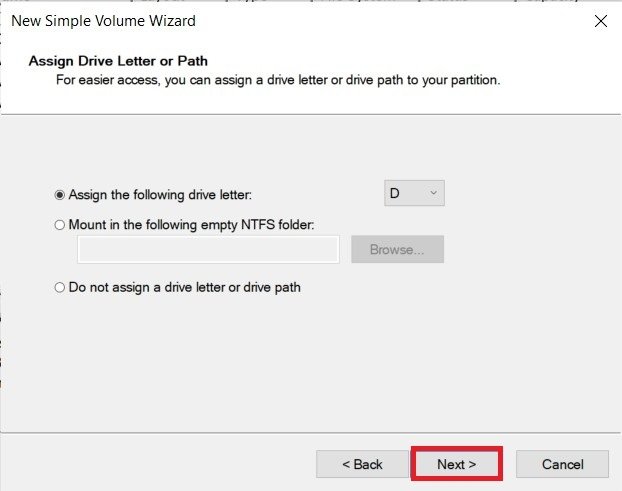 Attribuer une nouvelle lettre à l'unité
Attribuer une nouvelle lettre à l'unité
Pour finir, sélectionnez le système de fichiers et attribuez un nom. Cliquez sur Suivant pour poursuivre.
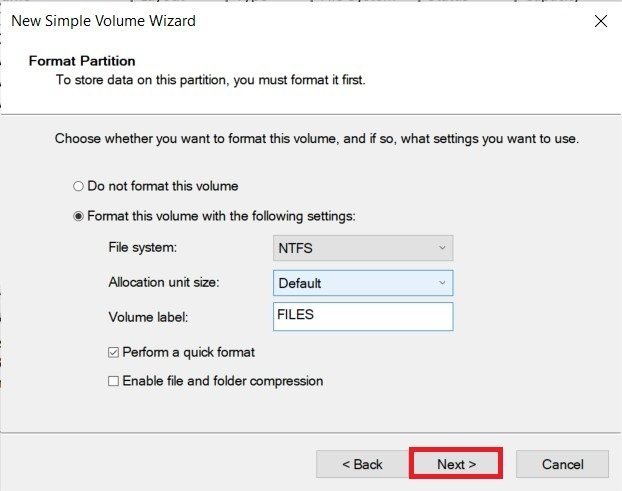 Nom du nouveau volume
Nom du nouveau volume
Une fois le processus terminé, allez dans l'explorateur de fichiers et vérifiez que les modifications ont été correctement appliquées.
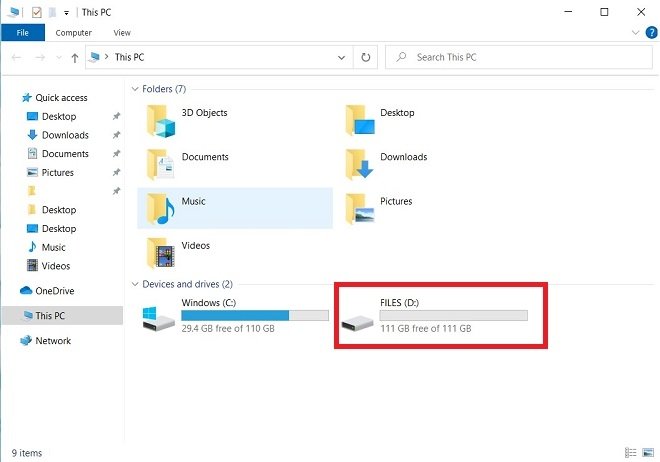 Nouvelle unité dans Ce PC
Nouvelle unité dans Ce PC
À compter de ce moment, vous pouvez utiliser chaque partition à des fins différentes, comme l'installation d'applications ou le stockage de vos documents importants.