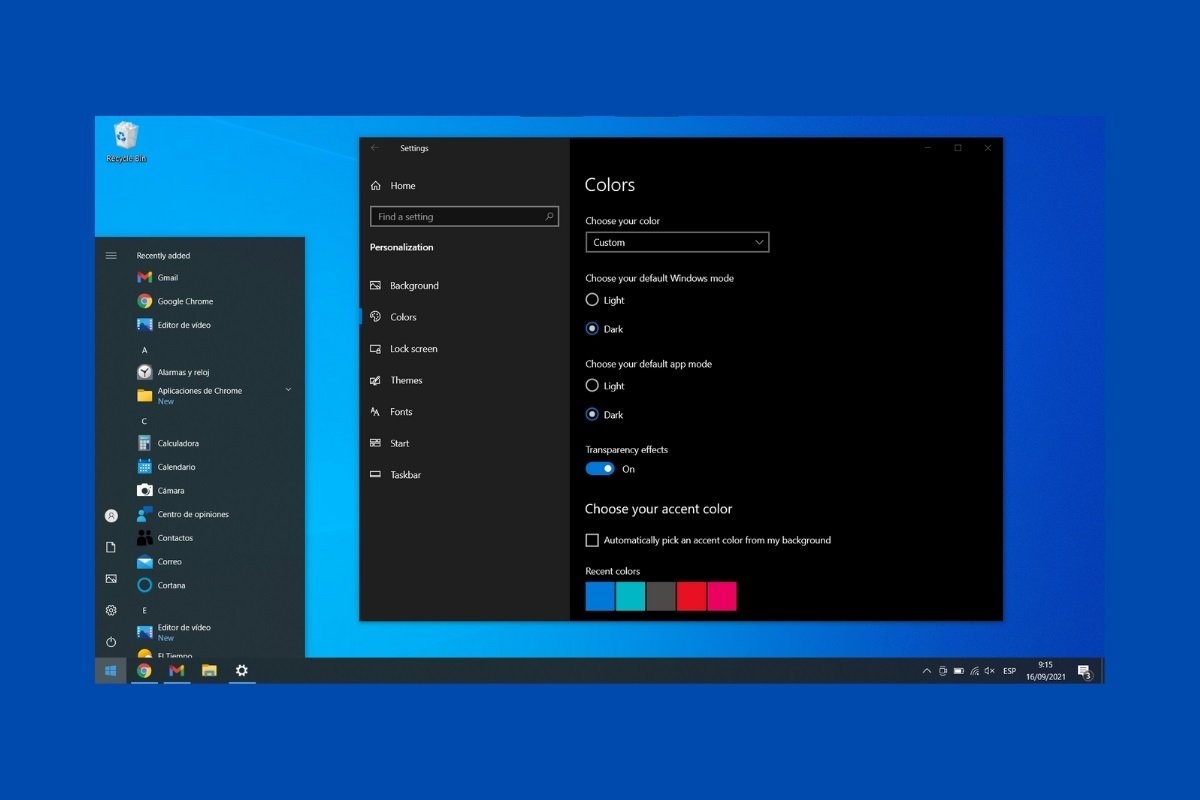Windows 10 dispose d'un mode sombre natif qui peut s'avérer utile dans certains cas. Par exemple, vous pouvez utiliser votre ordinateur dans des environnements à faible luminosité. L'utilisation des teintes sombres de l'interface permettra de réduire la fatigue oculaire. D'autre part, de nombreux utilisateurs aiment activer le mode sombre pour des raisons purement esthétiques. Quel que soit votre cas, voici les étapes à suivre pour mettre correctement en œuvre le mode sombre sous Windows 10.
Tout d'abord, accédez aux paramètres du système. Vous avez un raccourci dans le menu de démarrage.
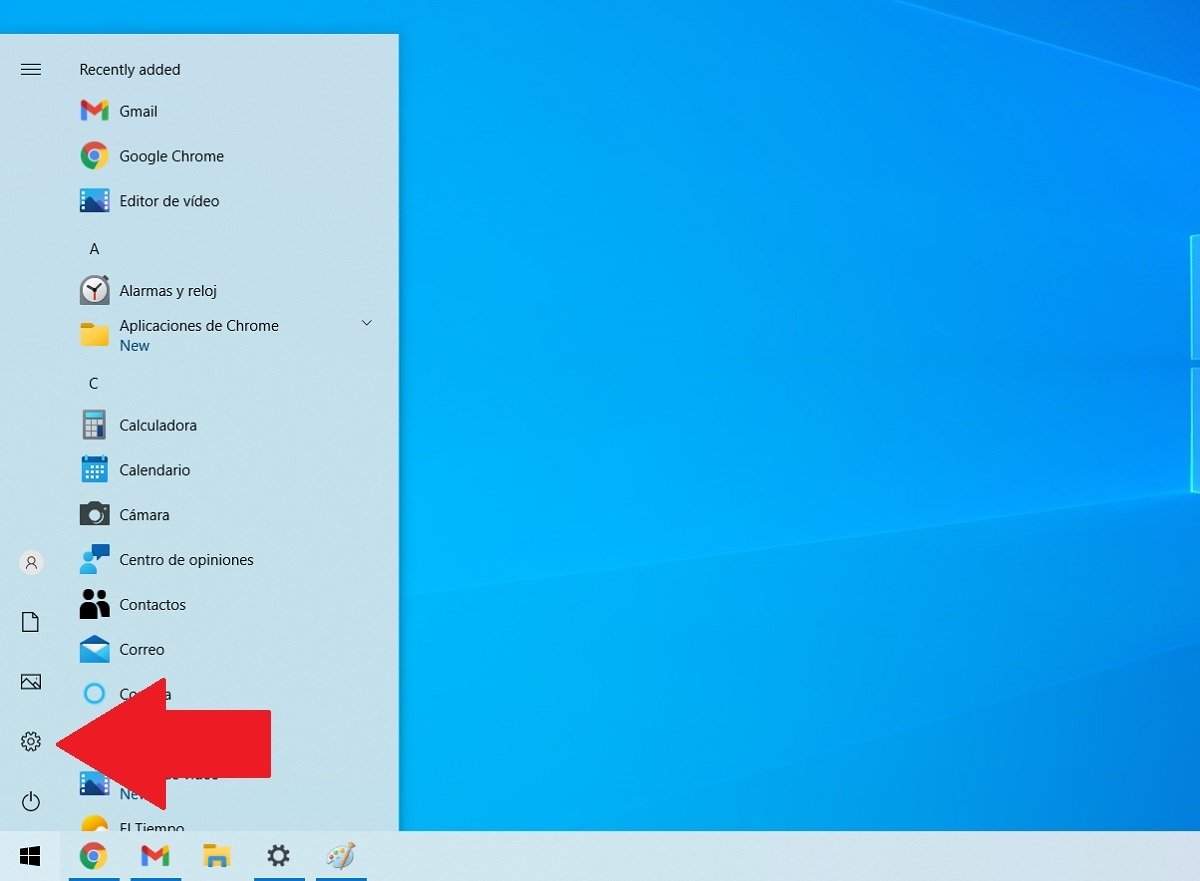 Ouvrir les paramètres de Windows
Ouvrir les paramètres de Windows
Dans la fenêtre qui s'affiche à l'écran, sélectionnez l'option Personnalisation.
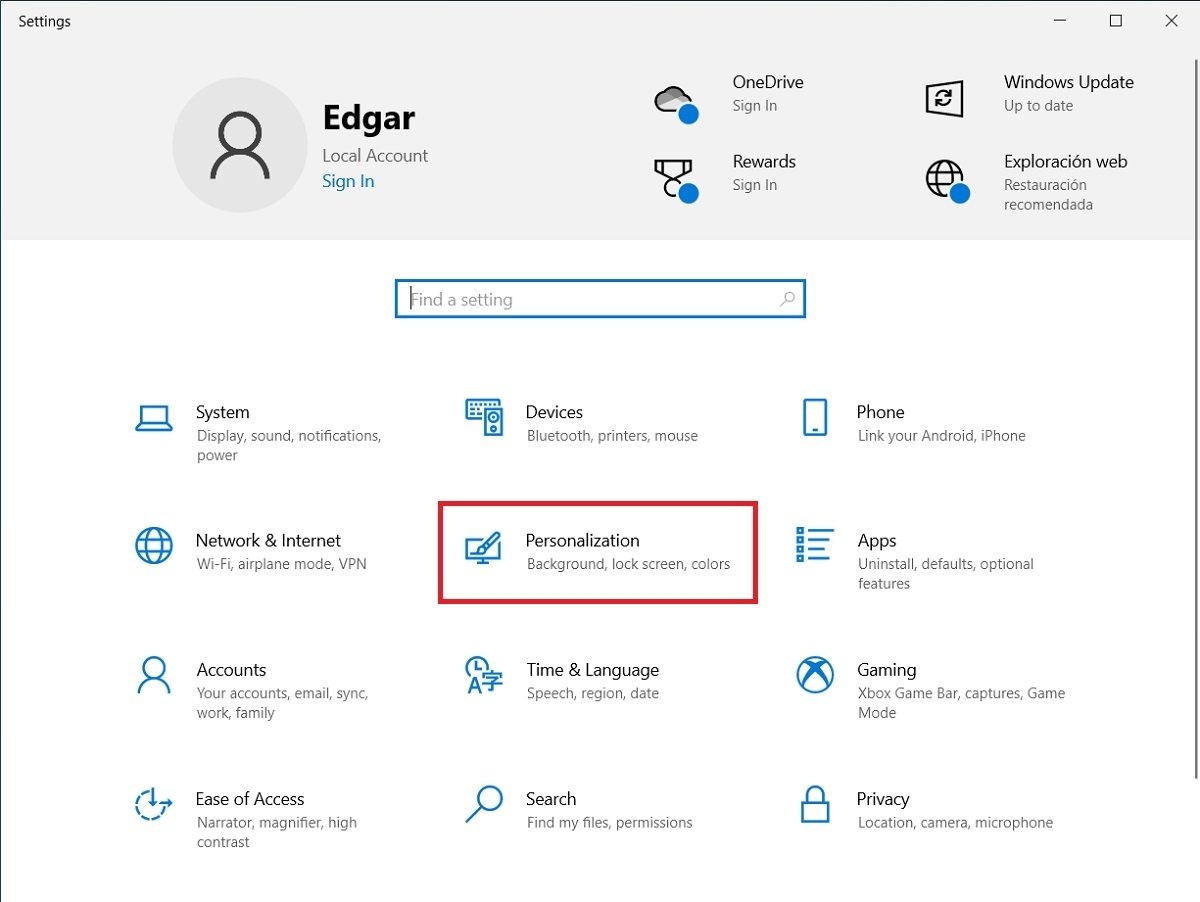 Options de personnalisation
Options de personnalisation
Ouvrez la section Couleur dans la barre latérale gauche de la fenêtre. Dans la liste déroulante sous la section Choisissez votre couleur, sélectionnez Sombre.
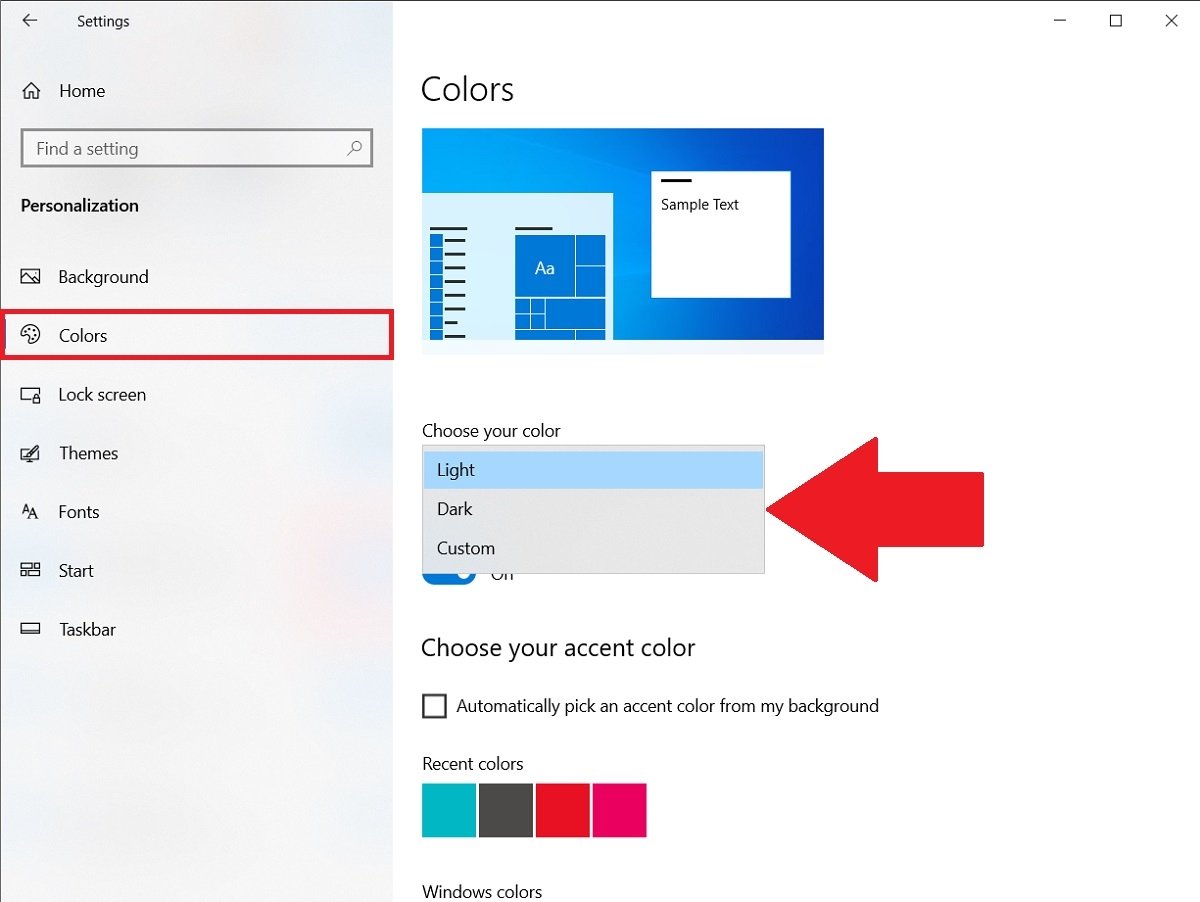 Activer le mode sombre
Activer le mode sombre
Immédiatement, l'ensemble du système passe en mode sombre. Ce paramètre affecte également toutes les applications qui sont intégrées nativement à cette option. C'est le cas pour les principaux navigateurs Web, tels que Chrome, Edge ou Firefox.
En outre, un mode sombre hybride est disponible, que vous pouvez personnaliser à votre guise. Dans le même menu déroulant où vous avez sélectionné Sombre, cliquez sur l'option Personnalisé.
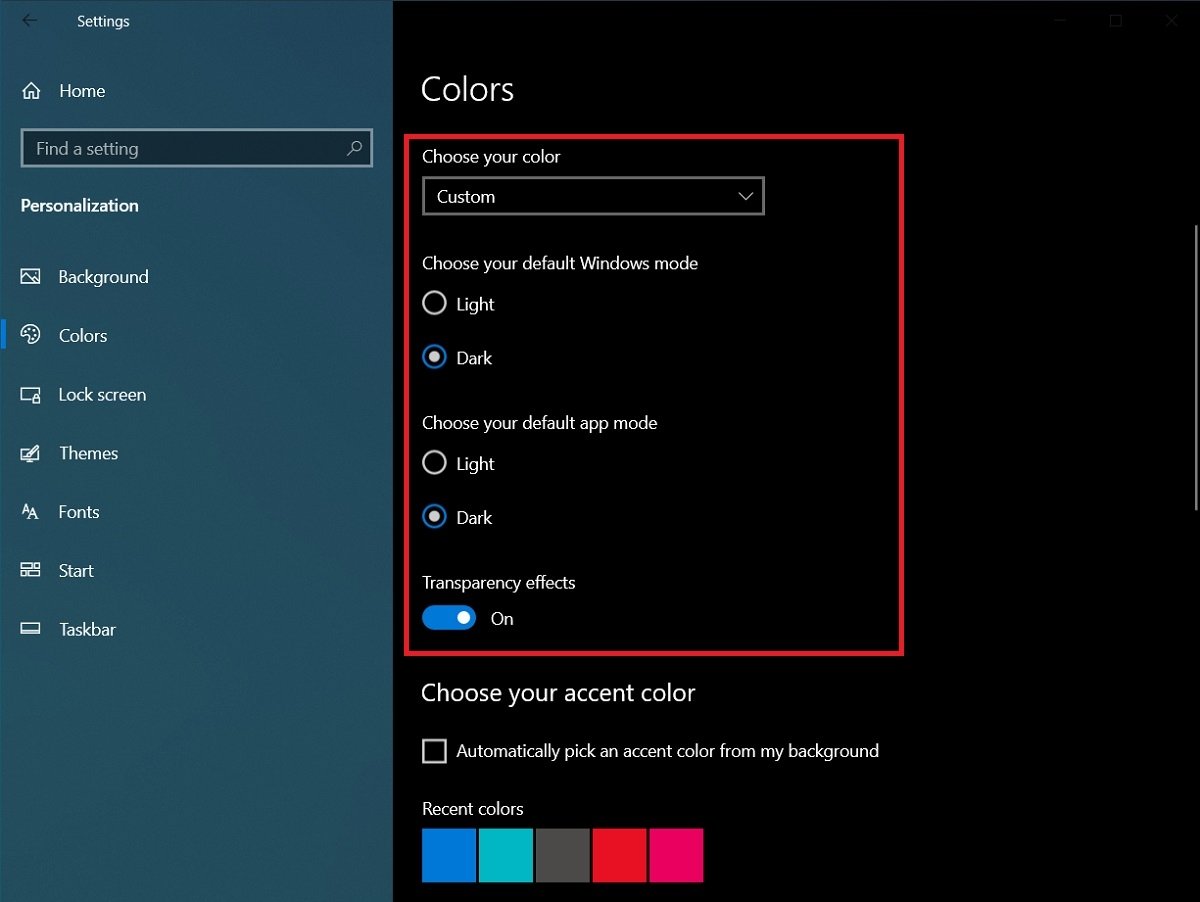 Mode sombre personnalisé
Mode sombre personnalisé
Lorsqu'il est activé, vous pouvez spécifier le mode à utiliser pour les éléments d'interface de Windows 10, tels que la barre des tâches et les menus contextuels, ainsi que pour d'autres applications. Les effets de transparence peuvent également être désactivés avec l'option Effets de transparence.
Si vous aimez personnaliser votre ordinateur autant que possible, vous trouverez d'autres paramètres pertinents juste en dessous des paramètres du mode sombre. Il s'agit notamment de sélectionner la couleur de surbrillance ou de modifier la palette de couleurs en fonction du papier peint.