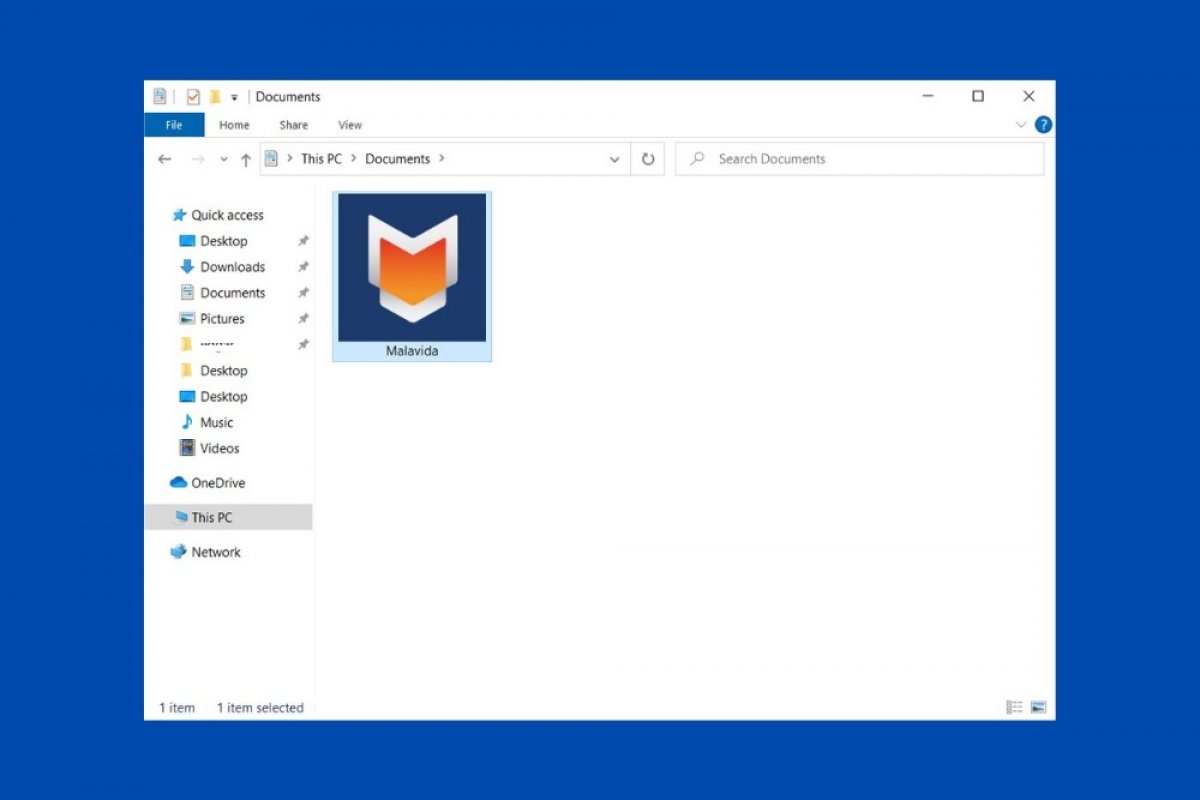Changer l'apparence d'un dossier peut dans certains cas vous aider. Par exemple, vous pouvez connaître le contenu de chaque dossier d'un simple coup d'œil. De plus, lorsque vous êtes confronté à un grand nombre d'objets, une image ou une icône personnalisée vous permet de localiser plus efficacement ce que vous recherchez. Windows 10 vous permet de modifier la miniature d'un dossier de deux manières différentes. Nous vous les expliquons ici.
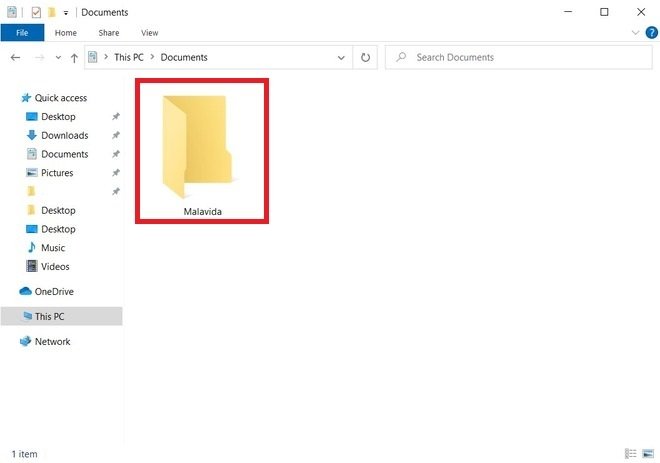 Localiser le répertoire dans le navigateur
Localiser le répertoire dans le navigateur
Tout d'abord, localisez le dossier que vous souhaitez personnaliser. Cliquez dessus avec le bouton droit de la souris et ouvrez la fenêtre des propriétés.
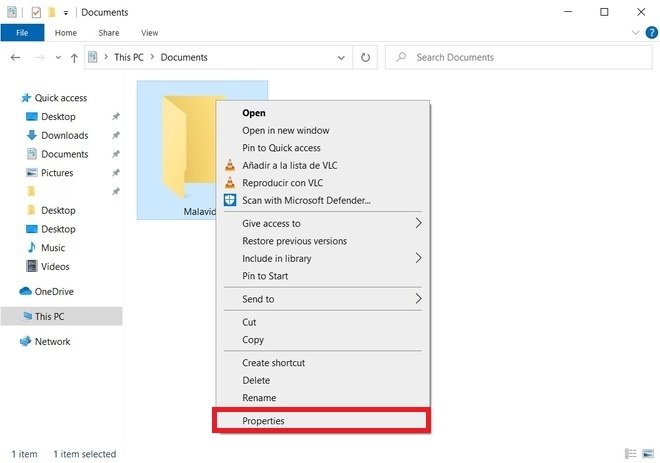 Propriétés du dossier
Propriétés du dossier
Ouvrez l’onglet Personnaliser et sélectionnez l’option Choisir un fichier, situé dans la partie Images du dossier.
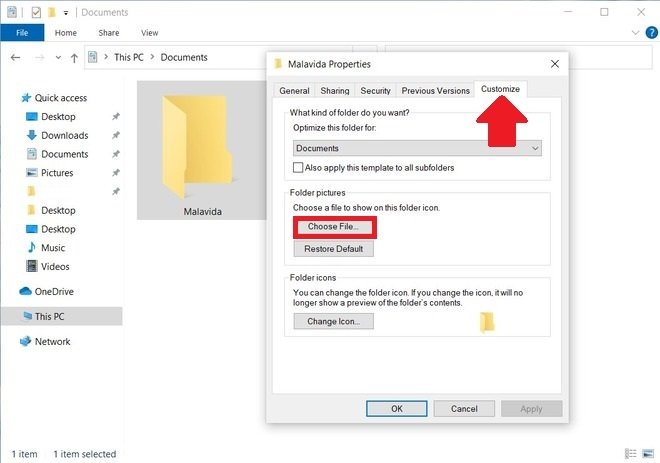 Onglet de personnalisation
Onglet de personnalisation
Utilisez l'explorateur de fichiers pour localiser l'image que vous souhaitez utiliser. N'oubliez pas que vous pouvez utiliser pratiquement n'importe quel format d'image.
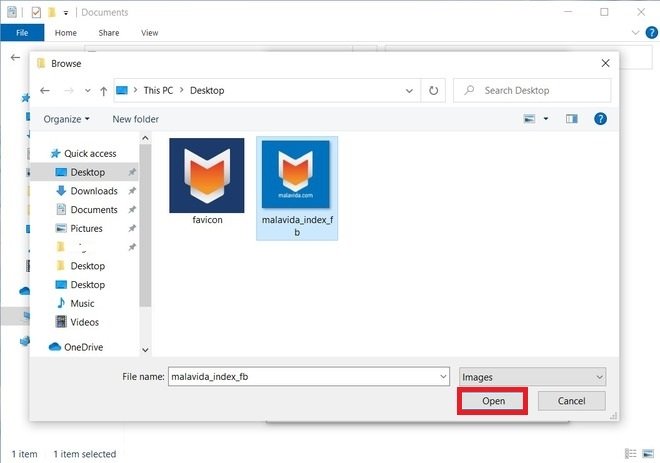 Ouvrir l'image
Ouvrir l'image
Pour terminer, cliquez sur Appliquer pour enregistrer les modifications.
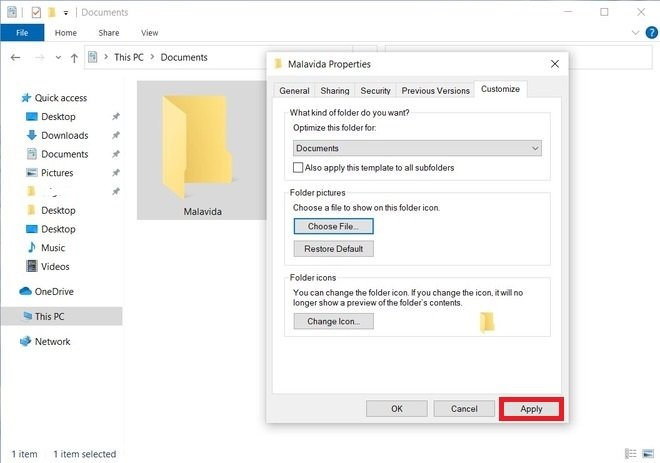 Appliquer les changements
Appliquer les changements
Comme vous pouvez le voir dans l'image ci-dessous, l'image sélectionnée est placée à l'intérieur du dossier.
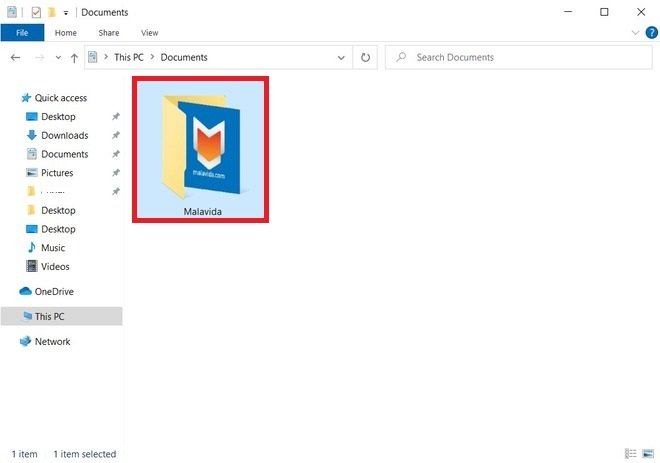 Dossier avec la nouvelle image
Dossier avec la nouvelle image
Cette image est visible lorsque l'on utilise la visualisation en petite, moyenne ou grande icône. Toutefois, l'illustration n'est pas disponible lors de la consultation des dossiers sous forme de liste. Si vous souhaitez une image d'identification, quelle que soit la visualisation que vous utilisez dans l'explorateur Windows, vous pouvez choisir de changer l'icône du dossier. Pour cela, retournez dans les propriétés, puis dans l'onglet Personnaliser. Choisissez ensuite l'option Changer d’icône.
Choisissez parmi les icônes par défaut du système à l'aide du sélecteur ou utilisez une icône personnalisée en cliquant sur Parcourir. N'oubliez pas que, dans ce cas, l'image doit être au format ICO. Une fois celle-ci sélectionnée, utilisez le bouton Ok pour confirmer.
N'oubliez pas de cliquer sur Appliquer pour enregistrer vos modifications. De ce fait, l'icône du dossier aura disparu et sera remplacée par l'icône que vous venez de sélectionner.
Veuillez noter que ces changements sont visibles quelle que soit la visualisation sélectionnée dans l’explorateur de fichiers.