Les fichiers ZIP sont très utiles pour envoyer des fichiers tout en réduisant leur taille. Ils offrent même la possibilité de définir un mot de passe pour empêcher les utilisateurs non autorisés d'accéder à leur contenu. Mais que faire si vous recevez un de ces fichiers protégés ? Si vous vous êtes posé cette question, ce que nous allons vous dire ici va vous intéresser au plus haut point.
Dans les sections suivantes, nous allons vous expliquer toutes les méthodes dont vous disposez pour ouvrir un fichier ZIP protégé par un mot de passe sur votre ordinateur. En outre, nous vous montrerons les différentes façons de décompresser son contenu, soit avec l'explorateur de fichiers de Windows 11, soit avec des outils tiers. Si vous avez reçu ou téléchargé un fichier ZIP protégé par un mot de passe, vous devez lire ce guide.
Comment ouvrir un fichier ZIP protégé par mot de passe depuis votre PC ?
Commençons par parler de l'ouverture des fichiers ZIP protégés par mot de passe. Il faut savoir que l'explorateur de fichiers de Windows 11 est entièrement compatible avec ce type de fichiers. Cela signifie que, bien qu'il soit possible d'utiliser une solution tierce, vous n'avez rien à installer pour ouvrir un fichier ZIP.
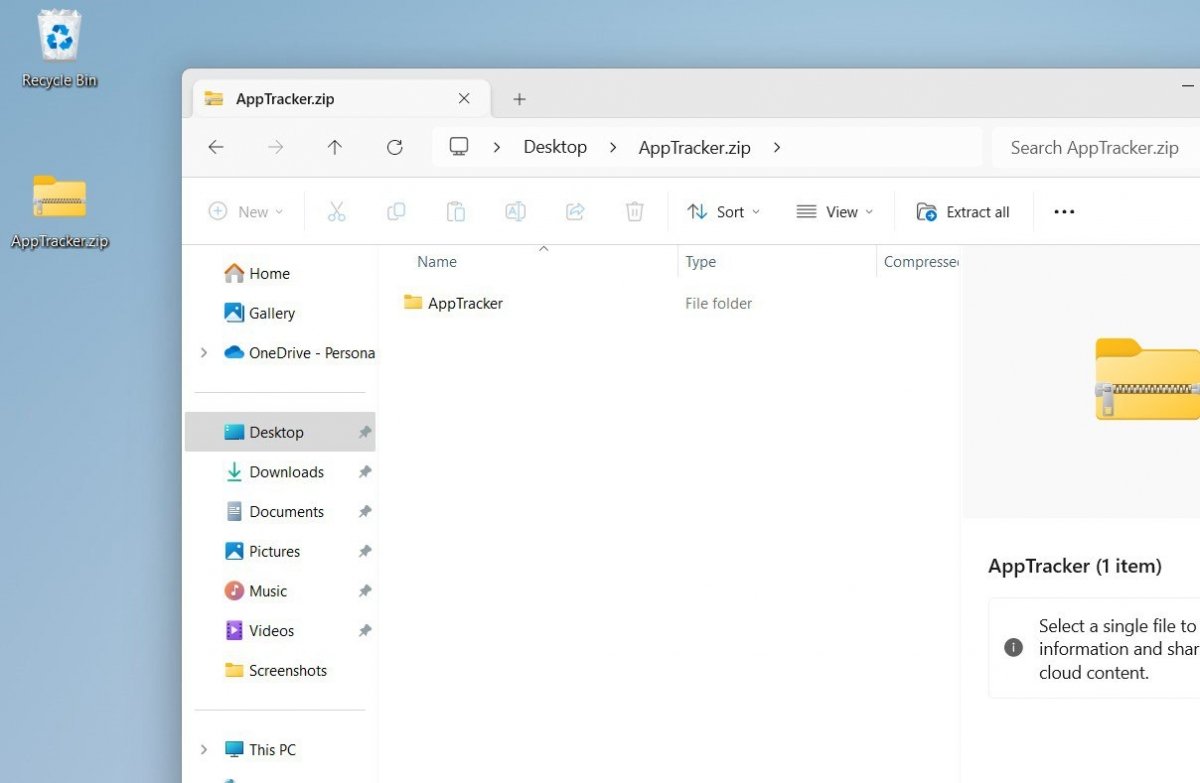 Pour ouvrir et visualiser le contenu d'une archive ZIP, il n'est pas nécessaire de saisir un mot de
Pour ouvrir et visualiser le contenu d'une archive ZIP, il n'est pas nécessaire de saisir un mot de
En fait, même lorsqu'un ZIP est protégé par un mot de passe, vous n'aurez pas besoin de ce mot de passe pour en voir le contenu. Voici comment procéder :
- Naviguez avec l'explorateur de fichiers jusqu'à ce que vous trouviez le fichier ZIP.
- À l'aide de la souris ou du trackpad, double-cliquez sur le fichier.
- Dans la fenêtre qui s'ouvre, visualisez le contenu et naviguez entre les différents dossiers qu'il contient.
Comment décompresser un fichier ZIP avec un mot de passe dans Windows 11
L'ouverture d'un fichier ZIP avec mot de passe se fait en quelques clics. Mais que se passe-t-il si vous souhaitez extraire son contenu ? Dans ce cas, Windows vous demandera d'entrer le mot de passe.
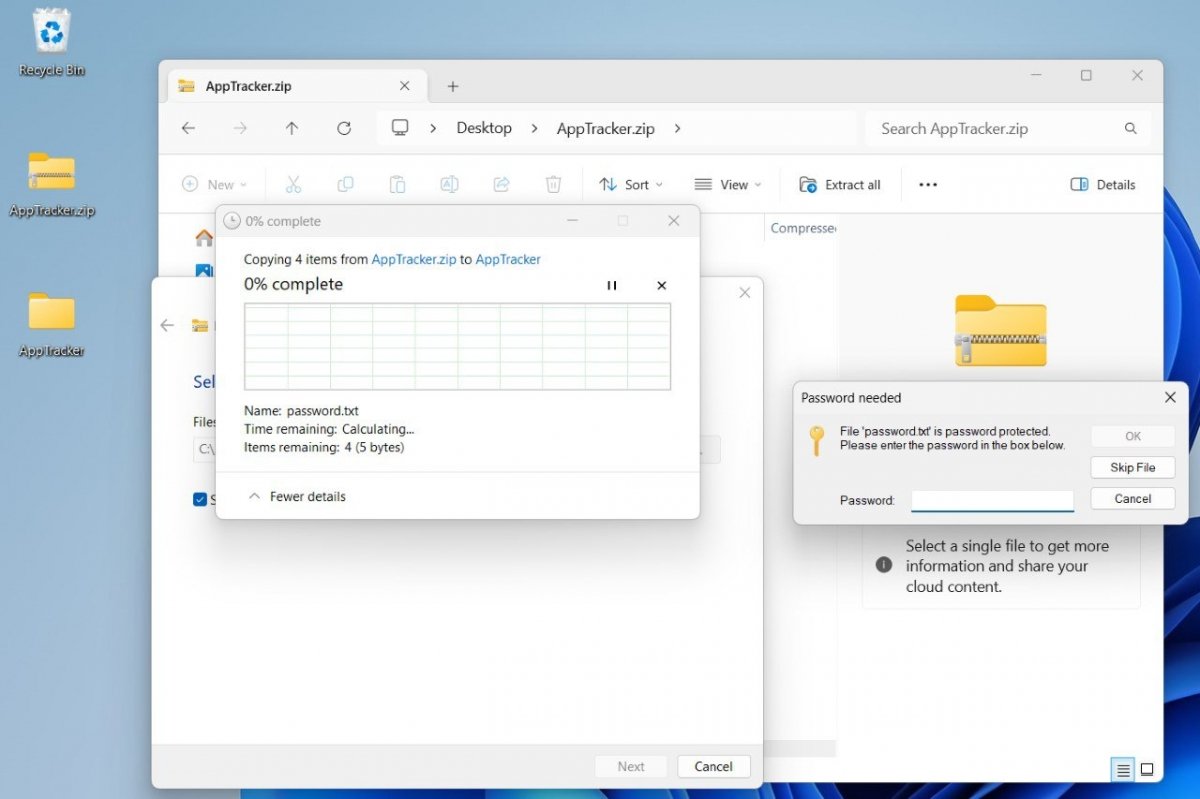 L'explorateur de fichiers prend en charge les fichiers ZIP protégés par mot de passe
L'explorateur de fichiers prend en charge les fichiers ZIP protégés par mot de passe
Pour décompresser un fichier ZIP avec un mot de passe, procédez comme suit :
- Ouvrez le dossier compressé.
- Cliquez sur Extraire tout.
- Sélectionnez l'emplacement des fichiers extraits.
- Dans la fenêtre Mot de passe requis, saisissez le mot de passe pour décompresser les éléments.
Si vous n'avez pas le mot de passe, l'explorateur ne vous permettra pas d'enregistrer les fichiers inclus dans le ZIP sur la mémoire de votre ordinateur. Cette maxime s'applique dans tous les cas : lorsque vous voulez extraire tout le contenu, lorsque vous voulez seulement décompresser une archive ou même lorsque vous voulez l'ouvrir directement.
Comment extraire un ZIP avec mot de passe à l'aide de WinZip ?
WinZip est un outil de compression et de décompression bien connu. Non seulement vous pourrez ouvrir et extraire des fichiers ZIP, mais vous pourrez également les créer et leur ajouter un mot de passe.
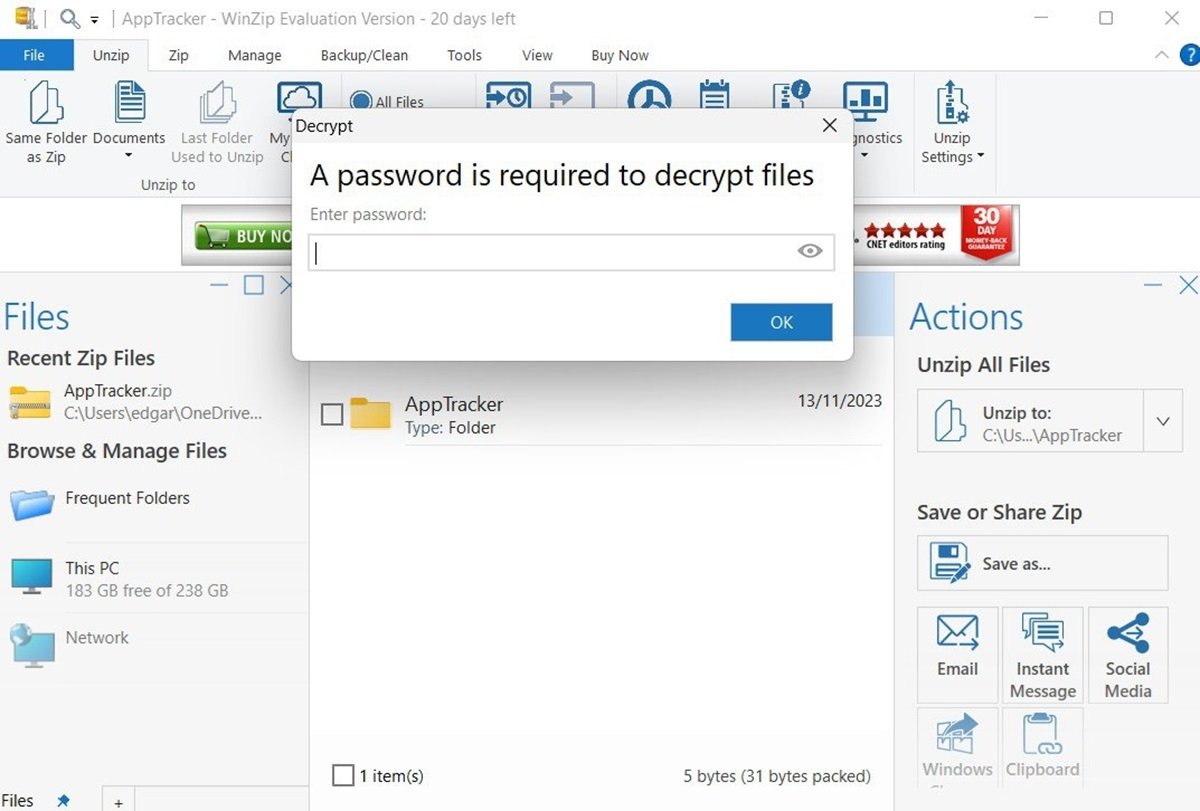 Comment WinZIP gère les archives protégées par un mot de passe
Comment WinZIP gère les archives protégées par un mot de passe
L'application dispose d'un explorateur qui vous permet de localiser et d'ouvrir les fichiers ZIP. Vous pouvez également lancer la décompression à partir de l'explorateur Windows, grâce à l'intégration de WinZip dans le menu contextuel. Une fois que vous avez ouvert un fichier ZIP protégé par un mot de passe, procédez comme suit :
- Sélectionnez les éléments que vous souhaitez décompresser.
- Cliquez sur Décompresser vers.
- Sélectionnez un emplacement.
- Dans la fenêtre Décrypter, saisissez le mot de passe.
Comment décompresser un fichier ZIP avec un mot de passe à l'aide de WinRAR ?
La procédure est à peu près la même avec WinRAR. L'application vous permet d'utiliser l'explorateur de fichiers intégré pour trouver les fichiers ZIP ou de lancer la décompression à partir de l'explorateur Windows.
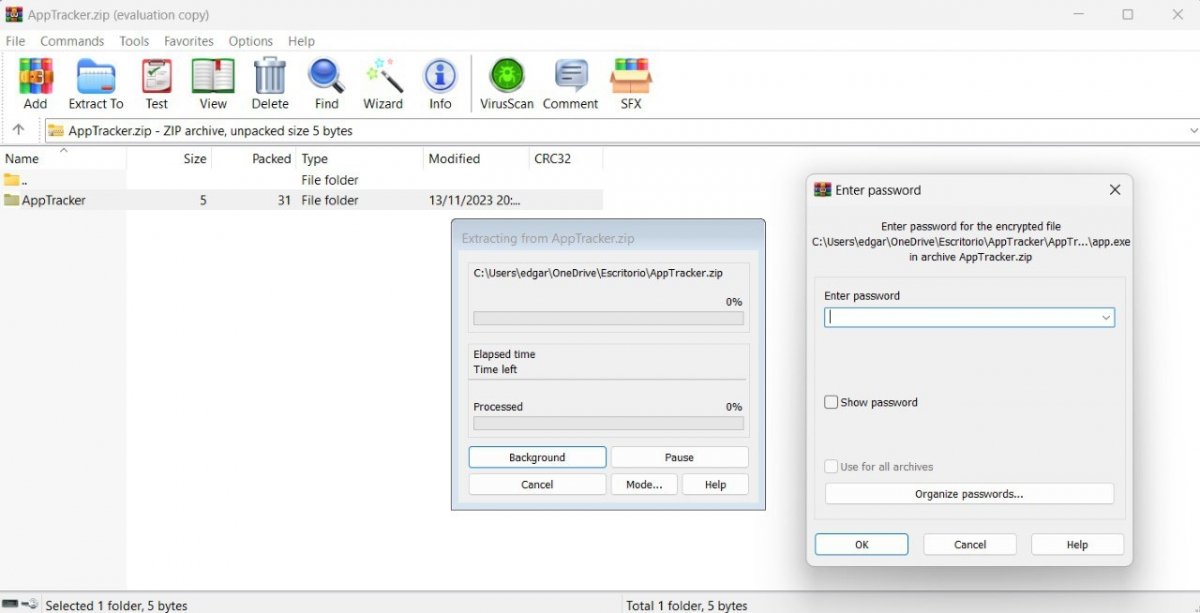 WinRAR en action pour manipuler une archive protégée par un mot de passe
WinRAR en action pour manipuler une archive protégée par un mot de passe
Une fois que vous avez trouvé et ouvert le fichier ZIP, il vous suffit de suivre les étapes suivantes :
- Choisissez un ou plusieurs éléments.
- Cliquez sur Extraire vers pour sélectionner un emplacement de destination.
- Dans la boîte de dialogue Entrer le mot de passe, entrez la clé pour décrypter l'archive et enregistrer son contenu dans la mémoire de votre PC.
Comment ouvrir un fichier ZIP avec mot de passe à l'aide de 7zip ?
7zip est de loin l'un des meilleurs outils de décompression pour Windows que vous puissiez installer. Il dispose d'une interface très simple, très similaire aux autres options présentées dans ce guide.De plus, il est entièrement gratuit et compatible avec un nombre infini de formats. En bref : nous l'adorons.
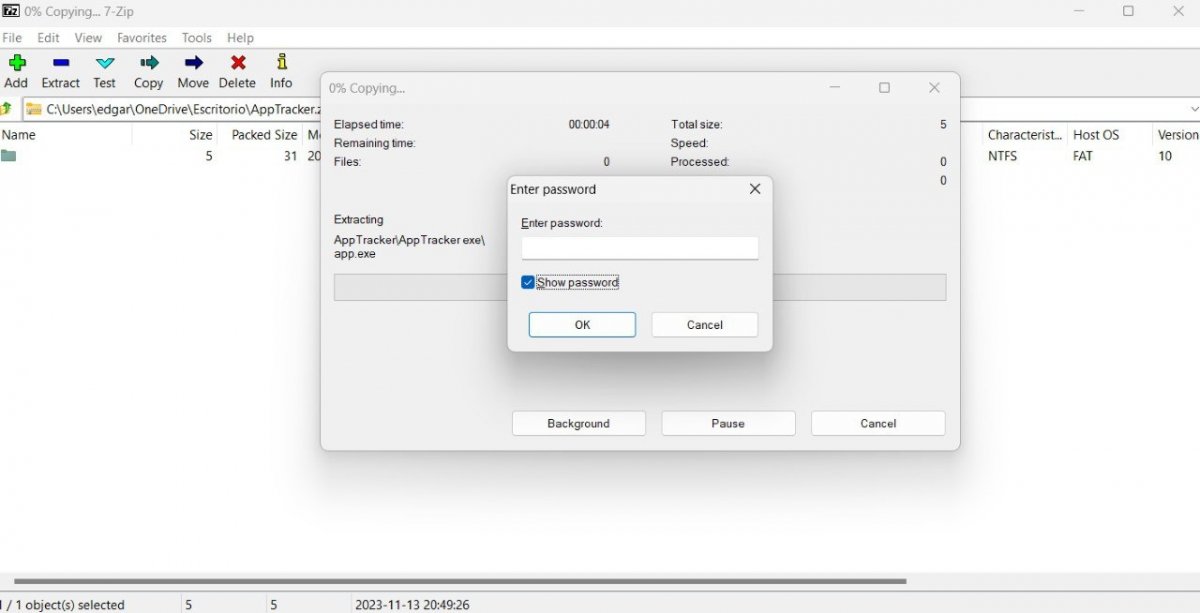 7-ZIP est un excellent gestionnaire de fichiers ZIP totalement gratuit.
7-ZIP est un excellent gestionnaire de fichiers ZIP totalement gratuit.
Si l'on fait abstraction des avantages de 7zip, le processus qu'il propose pour décompresser un fichier ZIP avec un mot de passe est très similaire au reste des solutions :
- A l'aide de l'explorateur intégré, trouvez le ZIP en question.
- Double-cliquez dessus.
- Utilisez la commande Extraire, située dans la barre d'options supérieure.
- Après avoir sélectionné le répertoire de destination, saisissez le mot de passe.
Comment ouvrir des fichiers ZIP protégés par un mot de passe et téléchargés depuis Malavida ?
Il arrive que certains des fichiers ZIP que vous téléchargez depuis Malavida soient protégés par un mot de passe. Ils contiennent généralement le fichier exécutable permettant d'installer l'application correspondante sur votre ordinateur ou votre téléphone portable. Que devez-vous faire dans ce cas ?
Il suffit de suivre certaines des méthodes proposées dans ce guide. Que vous utilisiez l'explorateur de fichiers, WinZip, WinRAR ou 7zip, un dossier compressé par mot de passe téléchargé depuis Malavida s'ouvre comme suit :
- Localisez le fichier ZIP.
- Cliquez dessus pour l'ouvrir avec votre outil préféré.
- Lorsque le mot de passe vous est demandé, saisissez-le.
- Installez l'application à l'aide de l'exécutable décompressé.
Mais où trouver le mot de passe ? Je vous le dirai dans la dernière section de cette publication.
Comment trouver le mot de passe des fichiers ZIP téléchargés depuis Malavida ?
Les fichiers ZIP que vous téléchargez depuis Malavida ne sont généralement pas protégés par un mot de passe. Cela vous permet de les décompresser sans problème sur votre PC. Cependant, dans le dossier résultant, vous trouverez parfois un second fichier ZIP qui nécessite une clé de décryptage.
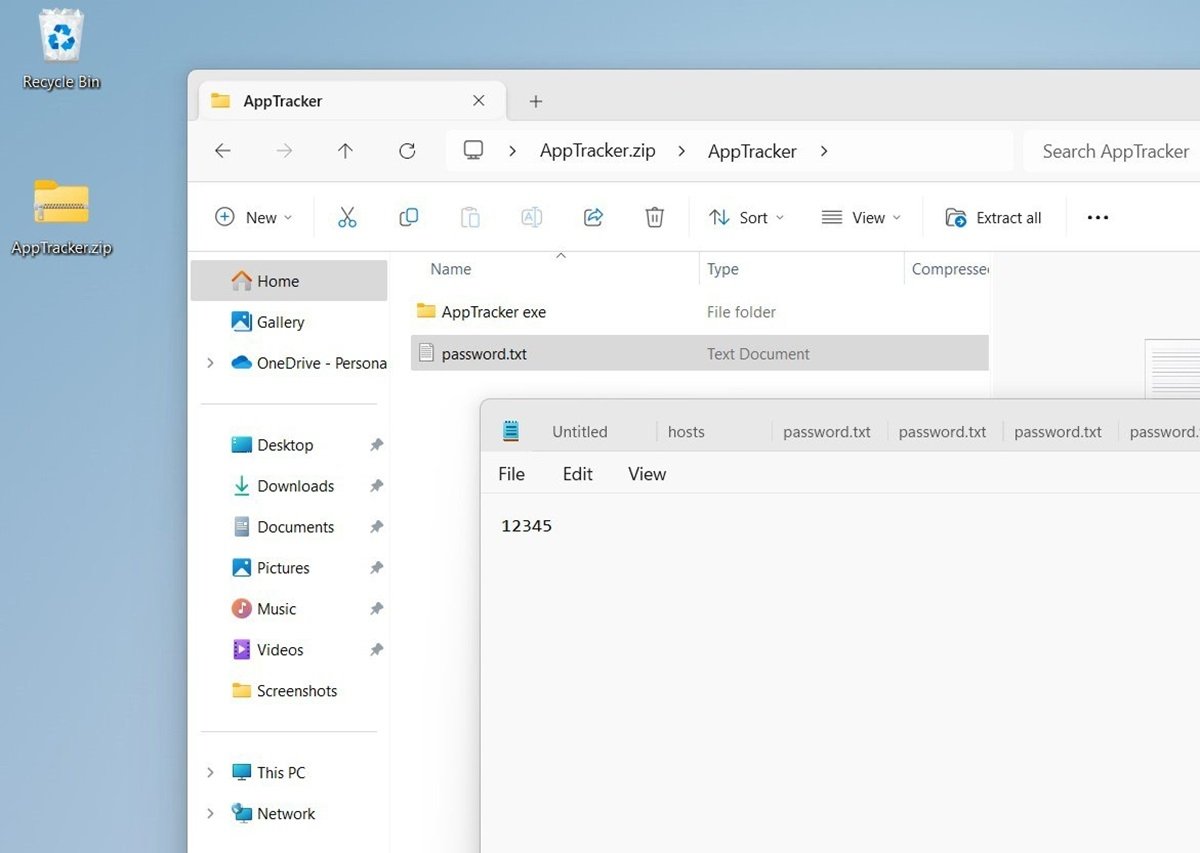 Le mot de passe d'un fichier ZIP téléchargé depuis Malavida se trouve dans le fichier ZIP principal.
Le mot de passe d'un fichier ZIP téléchargé depuis Malavida se trouve dans le fichier ZIP principal.
Dans ce cas, vous disposerez d'un fichier texte au format TXT qui vous donnera le mot de passe. Vous pouvez l'ouvrir avec une application compatible, telle que Notepad. Il vous suffit de copier la clé et de la coller pendant le processus de décompression.
L'intérêt est que vous n'avez pas à vous soucier de la protection du fichier texte. Le ZIP contenant les deux éléments, c'est-à-dire le TXT et le ZIP contenant le programme, n'a pas besoin de mot de passe.



