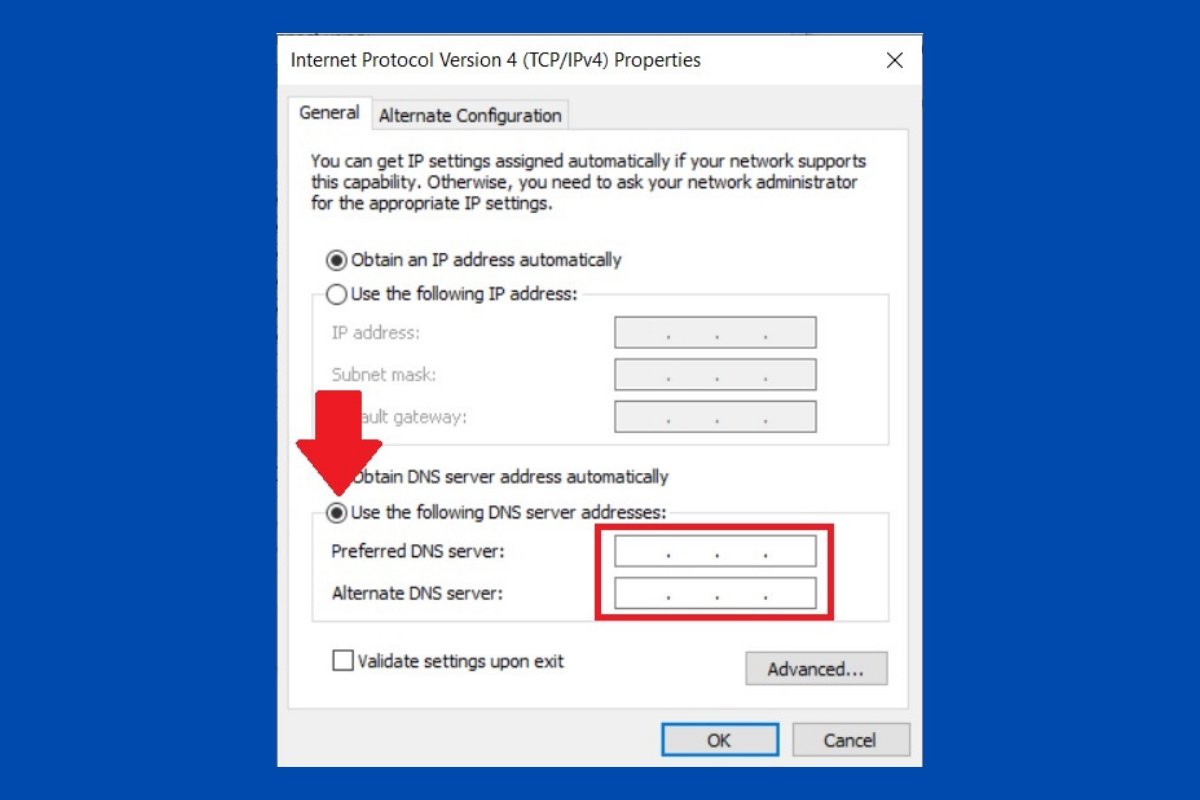Parmi les paramètres réseau que Windows 10 vous permet de modifier figurent les DNS. Bien que ceux-ci soient généralement obtenus automatiquement, il est également possible d'utiliser un serveur DNS spécifique. Si vous voulez le changer vous-même, lisez ce qui suit. Nous vous expliquons comment procéder.
Tout d'abord, accédez à l'application des Paramètres de Windows 10. Parmi les catégories affichées, vous trouverez Réseau et Internet. Cliquez dessus pour continuer.
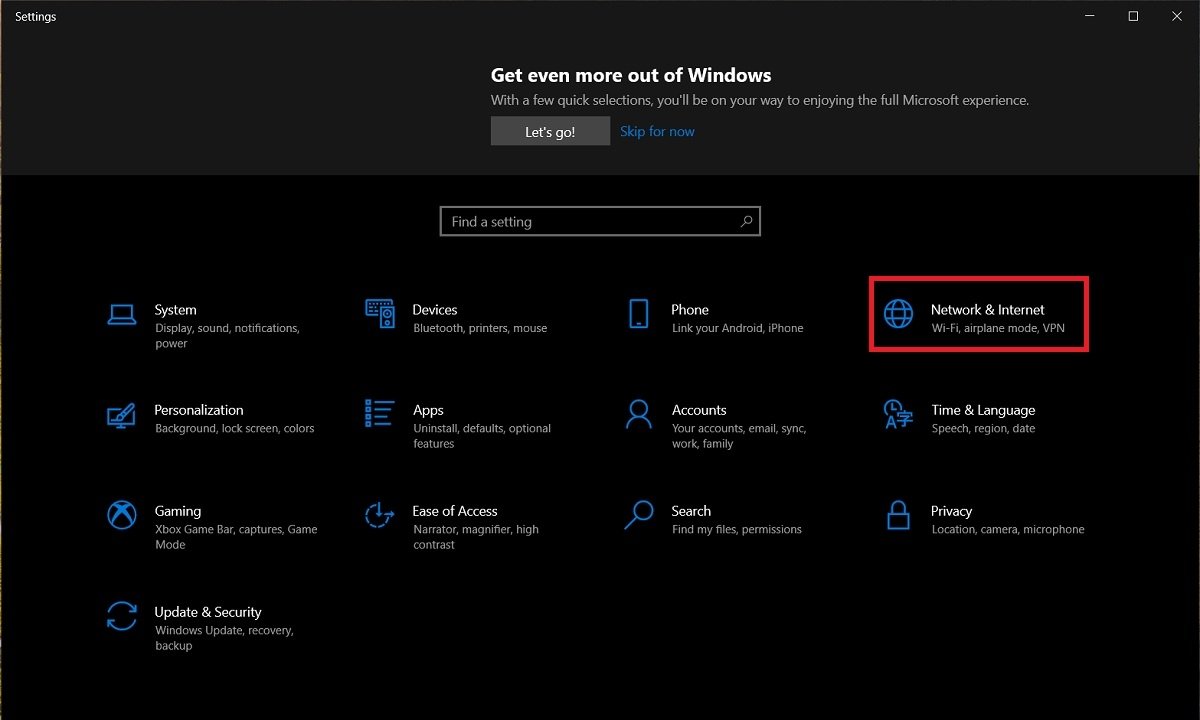 Options de réseau
Options de réseau
Dans la liste des rubriques latérales, cliquez sur Wi-Fi. Si votre ordinateur est connecté par câble, le mot Ethernet apparaîtra dans la liste.
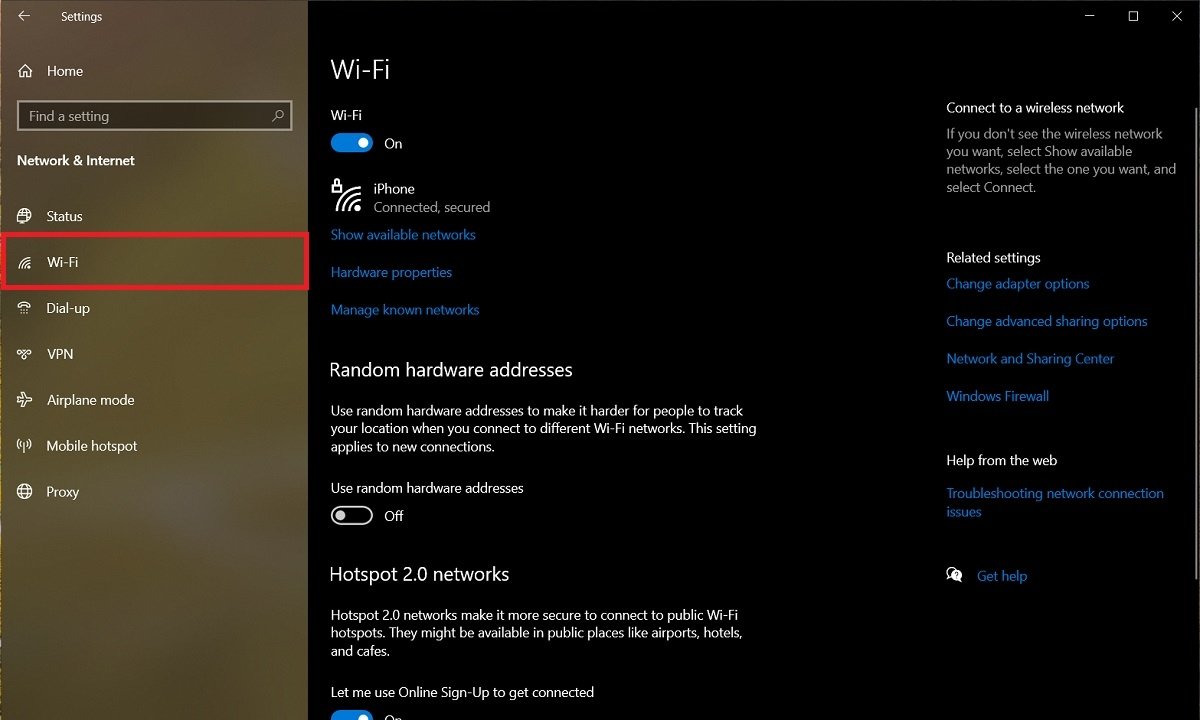 Options du Wi-Fi
Options du Wi-Fi
Dans les deux cas, le lien Modifier les options de l'adaptateur sera disponible sur le côté droit de la fenêtre. Sélectionnez-le pour accéder aux options des différents adaptateurs réseau installés sur votre ordinateur.
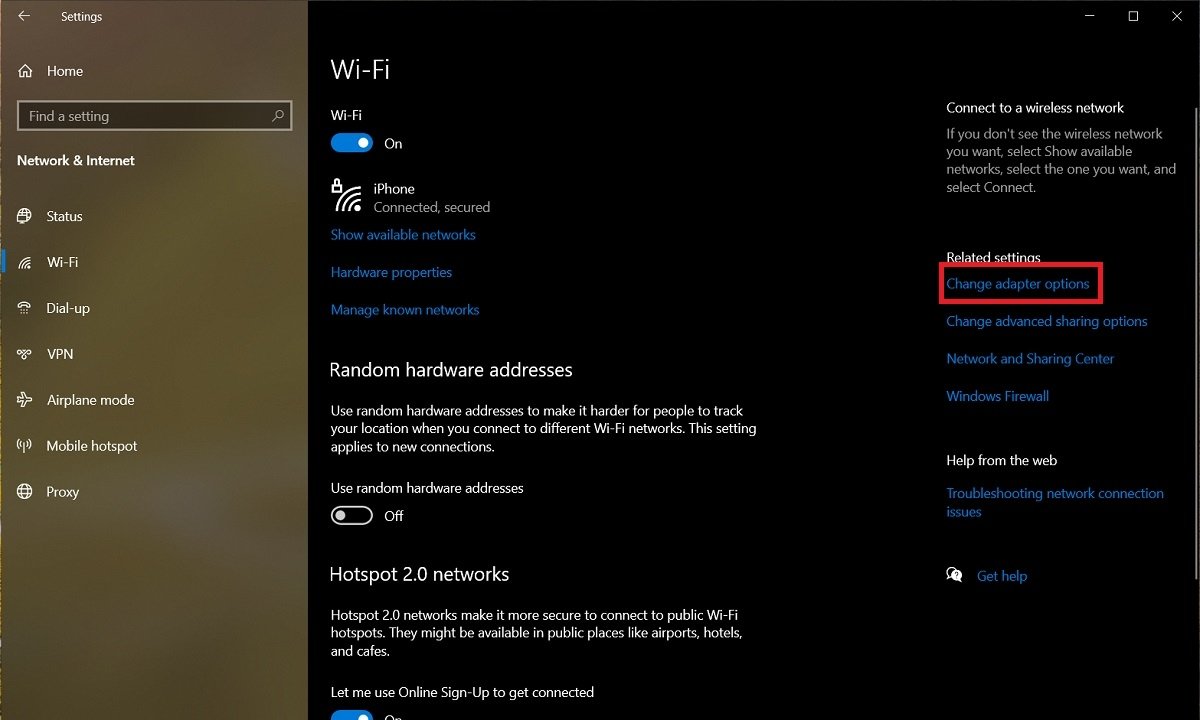 Modifier les options de l'adaptateur
Modifier les options de l'adaptateur
Une nouvelle fenêtre du panneau de contrôle s'ouvre. Dans celle-ci, sélectionnez l'adaptateur sur lequel vous voulez changer le serveur DNS. Faites un clic droit pour faire apparaître le menu contextuel et cliquez sur Propriétés.
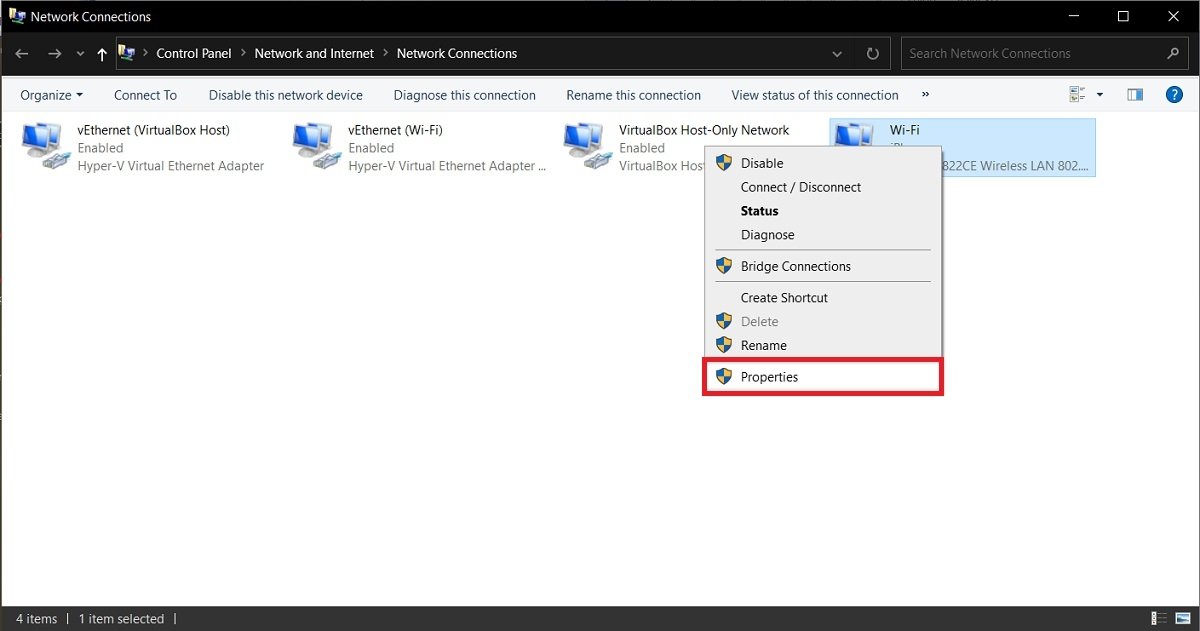 Propriétés de l'adaptateur
Propriétés de l'adaptateur
Dans la boîte de dialogue des propriétés, vous verrez une liste de différents éléments. Celui que vous souhaitez trouver, dans notre cas, est le protocole Internet version 4 (TCP/IPv4). Une fois sélectionné, cliquez sur le bouton Propriétés. Il est important que vous ne décochiez pas la case située sur le côté gauche.
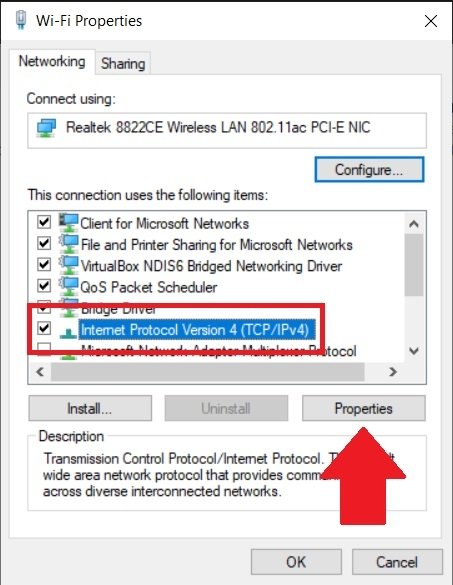 Propriétés du TCP
Propriétés du TCP
Enfin, dans la nouvelle fenêtre qui apparaît, cochez l'option Utiliser les adresses de serveur DNS suivantes. Ce faisant, les champs de texte ci-dessous seront activés. Vous devez y spécifier l'IP du serveur principal et du serveur alternatif.
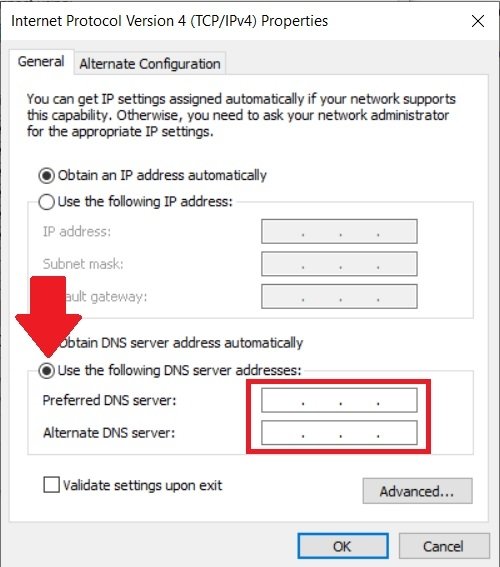 Changez le DNS de l'adaptateur
Changez le DNS de l'adaptateur
Lorsque vous avez terminé la configuration, utilisez le bouton OK pour confirmer les changements. Faites de même dans toutes les fenêtres ouvertes. N'oubliez pas que ce paramètre ne s'applique qu'à l'adaptateur que vous avez sélectionné. Par conséquent, si vous avez plus d'une carte réseau, vous devrez répéter le processus pour chacune d'entre elles.